Felsöka problem med Azure Windows VM-agent
Gäller för: ✔️ Virtuella Windows-datorer
Kommentar
Var den här artikeln till hjälp? Dina indata är viktiga för oss. Använd feedbackknappen på den här sidan för att informera oss om hur bra den här artikeln fungerade för dig eller hur vi kan förbättra den.
Azure VM-agenten är en virtuell datoragent (VM). Den gör det möjligt för den virtuella datorn att kommunicera med infrastrukturkontrollanten (den underliggande fysiska server där den virtuella datorn finns) på IP-adressen 168.63.129.16. Den här adressen är en virtuell offentlig IP-adress som underlättar kommunikationen. Mer information finns i Vad är IP-adress 168.63.129.16?.
Den virtuella dator som migreras till Azure från en lokal miljö eller som skapas med hjälp av en anpassad avbildning har inte Azure VM-agenten installerad. I dessa scenarier måste du installera VM-agenten manuellt. Mer information om hur du installerar VM-agenten finns i Översikt över Azure Virtual Machine Agent.
När Azure VM-agenten har installerats kan du se följande tjänster i services.msc på den virtuella datorn.
| Tjänst | beskrivning |
|---|---|
| Windows Azure gästagent | Den här tjänsten ansvarar för att konfigurera olika tillägg och kommunikationer från den virtuella gästdatorn till värdagenten. Det är också ansvarigt för att samla in loggar i WaAppAgent.log. |
| Telemetri | Den här tjänsten ansvarar för att skicka telemetridata för den virtuella datorn till serverdelsservern. |
| RdAgent | Den här tjänsten ansvarar för installationen av gästagenten. (Transparent installationsprogram är en annan komponent i RdAgent som hjälper till att uppgradera andra komponenter och tjänster i gästagenten.) RdAgent ansvarar också för att skicka pulsslag från den virtuella gästdatorn till värdagenten på den fysiska servern. |
Kommentar
Från och med version 2.7.41491.971 av gästagenten ingår telemetrikomponenten i Windows Azure-gästagenttjänsten. Därför kanske du inte ser den här telemetritjänsten i listan över nyligen skapade virtuella datorer.
Checklista för felsökning
För att alla VM-tillägg ska kunna köras måste Gästagent för virtuella Azure-datorer installeras och fungera. Om du ser att gästagenten rapporteras som Inte redo eller om ett tillägg misslyckas och returnerar ett felmeddelande som VMAgentStatusCommunicationError, följer du dessa steg för att börja felsöka gästagenten.
Steg 1: Kontrollera om den virtuella datorn har startats
Följ dessa steg för att kontrollera att den virtuella datorn har startats:
I Azure-portalen söker du efter och väljer Virtuella datorer.
I listan över virtuella datorer väljer du namnet på den virtuella Azure-datorn.
I navigeringsfönstret på den virtuella Azure-datorn väljer du Översikt.
Om den virtuella datorn inte redan är aktiverad letar du upp listan över åtgärder överst på sidan Översikt och väljer sedan länken Start .
Kontrollera också att operativsystemet (OS) har startats och körts.
Steg 2: Kontrollera om gästagenten är klar
När du fortfarande är på sidan VM-översikt i Azure-portalen väljer du fliken Egenskaper. Om fältet Agentstatus har värdet Klar kontrollerar du att fältet Agentversion uppfyller den lägsta version som stöds. Följande skärmbild visar var du hittar de här fälten.
Om statusen för gästagenten är Klar men du har ett problem med ett VM-tillägg kan du läsa Tillägg och funktioner för virtuella Azure-datorer för att granska felsökningsförslag.
Om statusen Gästagent inte är klar eller tom är gästagenten inte installerad eller så fungerar den inte korrekt.
Steg 3: Kontrollera om gästagenttjänsterna körs
Använd RDP (Remote Desktop Protocol) för att ansluta till den virtuella datorn.
Kommentar
Gästagenten är inte nödvändig för att RDP-anslutningen ska fungera. Om det uppstår problem som påverkar RDP-anslutningen till den virtuella datorn kan du läsa Felsöka fjärrskrivbordsanslutningar till en virtuell Azure-dator.
På den virtuella datorn väljer du Start, söker efter services.msc och väljer sedan appen Tjänster.
I fönstret Tjänster väljer du RdAgent-tjänsten.
Välj åtgärdsmenyn och välj sedan Egenskaper.
På fliken Allmänt i dialogrutan Egenskaper kontrollerar du att följande villkor är sanna och väljer sedan knappen OK eller Avbryt :
- Listrutan Starttyp är inställd på Automatisk.
- Fältet Tjänststatus har värdet Körs.
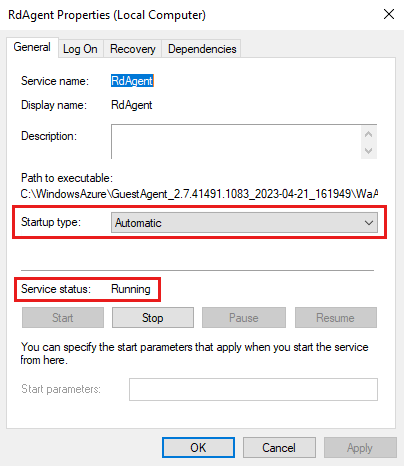
I fönstret Tjänster väljer du tjänsten WindowsAzureGuestAgent .
Upprepa steg 4 och 5.
Om tjänsterna inte finns är gästagenten förmodligen inte installerad. I det här fallet kan du installera gästagenten manuellt. Kontrollera installationskraven innan du gör en manuell installation.
Steg 4: Testa WireServer-anslutningen
För att kunna köras måste gästagenten ansluta till Ip-adressen 168.63.129.16 för WireServer (värd-IP) på portar 80 och 32526. Anvisningar om hur du testar anslutningen till den här IP-adressen finns i avsnittet Felsöka anslutning i Vad är IP-adress 168.63.129.16?
Om något av testerna i det avsnittet inte ansluter kontrollerar du om det finns problem som kan orsaka att någon av följande komponenter blockerar åtkomsten till IP-adressen 168.63.129.16:
- En brandvägg
- En proxy
- Ett program
Steg 5: Granska loggfiler
Kontrollera följande loggplatser om det finns några viktiga fel:
- C:\WindowsAzure\Logs\WaAppAgent.log
- C:\WindowsAzure\Logs\TransparentInstaller.log
Jämför eventuella fel som du hittar med följande vanliga scenarier som kan göra att Azure VM-agenten visar statusen Inte redo eller slutar fungera som förväntat.
Orsak 1: Problem med virtuella Windows-datorer som använder Azure VM-agent version 2.7.41491.1004 med Sysprep
Att köra Sysprep på dessa virtuella datorer kan orsaka följande fel:
När du kör Sysprep för första gången visas följande felmeddelande:
ADMINISTRATÖR: Felhanterare
När du kör Sysprep mer än en gång visas följande felmeddelande:
Ett allvarligt fel uppstod när den virtuella datorn skulle sysprepas
Lösning 1: Återställ Sysprep-tillståndet för den virtuella datorn och uppgradera sedan Azure VM-agenten till en senare version
Viktigt!
Det här avsnittet, metoden eller uppgiften innehåller steg som beskriver hur du ändrar registret. Det kan uppstå allvarliga problem om du gör detta felaktigt. Följ därför noggrant dessa steg. Säkerhetskopiera registret innan du ändrar det så att du kan återställa det om ett problem uppstår. Mer information om hur du säkerhetskopierar och återställer registret finns i Hur du säkerhetskopierar och återställer registret i Windows.
Återställ först sysprep-tillståndet för den virtuella datorn. Återställningen innebär att vissa registernycklar ändras. Sedan kan du uppgradera Azure VM-agenten till en senare version. Eftersom problemet endast uppstår i version 2.7.41491.1004 kan du prova att uppgradera agenten till den senaste agentversionen.
Orsak 2: Agenten har fastnat i "Starta"-processen
I WaAppAgent.log-filen kan du se att agenten har fastnat i "Start"-processen och inte kan starta:
[00000007] [05/28/2019 12:58:50.90] [INFO] WindowsAzureGuestAgent starting. Version 2.7.41491.901
Den virtuella datorn kör fortfarande den äldre versionen av Azure VM Agent. I mappen C:\WindowsAzure kanske du märker att många Azure VM Agent-instanser är installerade, inklusive flera instanser som har samma version. Eftersom fler än en agentinstans är installerad startar den virtuella datorn inte den senaste versionen av Azure VM Agent.
Lösning 2: Avinstallera och installera om Azure VM-agenten manuellt
Avinstallera Azure VM-agenten manuellt och installera sedan om den genom att följa dessa steg:
Öppna Kontrolna tabla> Program och funktioner och avinstallera Azure VM-agenten.
Starta Aktivitetshanteraren och stoppa sedan följande tjänster:
- Azure VM-agenttjänst
- RdAgent-tjänsten
- Windows Azure-telemetritjänst
- Windows Azure Network Agent-tjänst
Under C:\WindowsAzure skapar du en mapp med namnet OLD.
Flytta alla mappar med namnet Packages eller GuestAgent till mappen OLD . Flytta också någon av GuestAgent-mapparna i C:\WindowsAzure\logs som börjar som GuestAgent_x.x.xxxxx till mappen OLD.
Ladda ned och installera den senaste versionen av MSI-agenten (Windows Installer). Du måste ha administratörsbehörighet för att slutföra installationen.
Installera gästagenten genom att köra följande msiexec-kommando :
msiexec.exe /i c:\VMAgentMSI\WindowsAzureVmAgent.2.7.<version>.fre.msi /quiet /L*v c:\VMAgentMSI\msiexec.logKontrollera att Tjänsterna RdAgent, Azure VM Agent och Windows Azure Telemetry nu körs.
Kontrollera WaAppAgent.log-filen för att se till att den senaste versionen av Azure VM Agent körs.
Ta bort mappen OLD under C:\WindowsAzure.
Orsak 3: Det går inte att ansluta till WireServer IP (värd-IP)
Du ser följande felposter i WaAppAgent.log- och Telemetry.log-filerna:
[ERROR] GetVersions() failed with exception: Microsoft.ServiceModel.Web.WebProtocolException: Server Error: Service Unavailable (ServiceUnavailable) --->
System.Net.WebException: The remote server returned an error: (503) Server Unavailable.
[00000011] [12/11/2018 06:27:55.66] [WARN] (Ignoring) Exception while fetching supported versions from HostGAPlugin: System.Net.WebException: Unable to connect to the remote server
---> System.Net.Sockets.SocketException: An attempt was made to access a socket in a way forbidden by its access permissions 168.63.129.16:32526
at System.Net.Sockets.Socket.DoConnect(EndPoint endPointSnapshot, SocketAddress socketAddress)
at System.Net.ServicePoint.ConnectSocketInternal(Boolean connectFailure, Socket s4, Socket s6, Socket& socket, IPAddress& address, ConnectSocketState status, IAsyncResult asyncResult, Exception& exception)
--- End of inner exception stack trace ---
at System.Net.WebClient.DownloadDataInternal(Uri address, WebRequest& request)
at System.Net.WebClient.DownloadString(Uri address)
at Microsoft.GuestAgentHostPlugin.Client.GuestInformationServiceClient.GetVersions()
at Microsoft.WindowsAzure.GuestAgent.ContainerStateMachine.HostGAPluginUtility.UpdateHostGAPluginAvailability()`
Dessa felposter anger att den virtuella datorn inte kan nå WireServer-värdservern.
Lösning 3: Aktivera DHCP och se till att servern inte blockeras av brandväggar, proxyservrar eller andra källor
Eftersom WireServer inte kan nås ansluter du till den virtuella datorn med fjärrskrivbord och försöker sedan komma åt URL:en,
http://168.63.129.16/?comp=versions, i en webbläsare.Om du inte kan nå URL:en från steg 1 kontrollerar du nätverksgränssnittet för att avgöra om det är aktiverat för att använda DHCP (Dynamic Host Configuration Protocol) och har DNS. Om du vill kontrollera DHCP-statusen för nätverksgränssnittet kör du följande IP-kommando för nätverksgränssnittet (
netsh) för att visa konfiguration:netsh interface ip show configOm DHCP är inaktiverat kör du följande
netshgränssnitts-IP-kommando för den angivna adressen:netsh interface ip set address name="<name-of-the-interface>" source=dhcpObs! I det här kommandot ändrar du platshållarvärdet till namnet på gränssnittet.
Kontrollera om det finns problem som en brandvägg, en proxy eller en annan källa kan orsaka som kan blockera åtkomsten till IP-adressen.
168.63.129.16Kontrollera om Windows-brandväggen eller en brandvägg från tredje part blockerar åtkomsten till portar
80och32526. Mer information om varför den här adressen inte ska blockeras finns i Vad är IP-adress 168.63.129.16?
Orsak 4: Gästagenten har fastnat i processen "Stoppa"
Du ser följande felposter i filen WaAppAgent.log :
[00000007] [07/18/2019 14:46:28.87] [WARN] WindowsAzureGuestAgent stopping.
[00000007] [07/18/2019 14:46:28.89] [INFO] Uninitializing StateExecutor with WaitForTerminalStateReachedOnEnd : True
[00000004] [07/18/2019 14:46:28.89] [WARN] WindowsAzureGuestAgent could not be stopped. Exception: System.NullReferenceException: Object reference not set to an instance of an object.
at Microsoft.WindowsAzure.GuestAgent.ContainerStateMachine.GoalStateExecutorBase.WaitForExtensionWorkflowComplete(Boolean WaitForTerminalStateReachedOnEnd)
at Microsoft.WindowsAzure.GuestAgent.ContainerStateMachine.GoalStateExecutorBase.Uninitialize(Boolean WaitForTerminalStateReachedOnEnd)
at Microsoft.WindowsAzure.GuestAgent.ContainerStateMachine.GoalStateExecutorForCloud.Uninitialize(Boolean WaitForTerminalStateReachedOnEnd)
at Microsoft.WindowsAzure.GuestAgent.AgentCore.AgentCore.Stop(Boolean waitForTerminalState)
at Microsoft.WindowsAzure.GuestAgent.AgentCore.AgentService.DoStopService()
at Microsoft.WindowsAzure.GuestAgent.AgentCore.AgentService.<>c__DisplayClass2.<OnStopProcessing>b__1()
Dessa felposter anger att Azure VM-agenten har fastnat i processen "Stoppa".
Lösning 4a: Starta WaAppAgent.exe och stoppa WindowsAzureGuest.exe
Kontrollera att WaAppAgent.exe körs på den virtuella datorn. Om den inte körs startar du om RdAgent-tjänsten och väntar sedan fem minuter. När WaAppAgent.exe börjar köras avslutar du WindowsAzureGuest.exe processen.
Lösning 4b: Uppgradera till den senaste versionen av Azure VM-agenten
Om lösning 4a inte löser problemet tar du bort den installerade versionen och installerar sedan den senaste versionen av agenten manuellt.
Orsak 5: Npcap-loopback-adaptern är installerad
Du ser följande felposter i filen WaAppAgent.log :
[00000006] [06/20/2019 07:44:28.93] [INFO] Attempting to discover fabric address on interface Npcap Loopback Adapter.
[00000024] [06/20/2019 07:44:28.93] [WARN] Empty DHCP option data returned
[00000006] [06/20/2019 07:44:28.93] [ERROR] Did not discover fabric address on interface Npcap Loopback Adapter
Dessa felposter anger att Wireshark installerade loopback-kortet (Npcap) för network mapper-projektet (Nmap) på den virtuella datorn. Wireshark är ett verktyg med öppen källkod för att profilera nätverkstrafik och analysera paket. Ett sådant verktyg kallas ofta för en nätverksanalysator, nätverksprotokollanalyserare eller sniffer.
Lösning 5: Inaktivera Npcap-loopback-adaptern
Försök att inaktivera Npcap-loopback-adaptern och kontrollera sedan om problemet är löst.
Orsak 6: RPC-problem (Remote Procedure Call)
Du ser följande felposter i filen WaAppAgent.log :
[00000004] [01/12/2019 00:30:47.24] [ERROR] RdCrypt Initialization failed. Error Code: -2147023143.
[00000004] [01/12/2019 00:30:47.24] [ERROR] Failed to get TransportCertificate. Error: System.AccessViolationException
Microsoft.Cis.Fabric.CertificateServices.RdCertificateFactory.Shutdown()
[00000004] [01/12/2019 00:30:47.24] [WARN] Could not get transport certificate from agent runtime for subject name: 12345678-d7c8-4387-8cf3-d7ecf62544e5. Installing certificates in the LocalMachine store failed.
[00000004] [01/12/2019 00:30:47.24] [WARN] Fetching certificate blob from the cert URI: http://168.63.129.16/machine/12345678-d7c8-4387-8cf3-d7ecf62544e5/12345678-d447-4b10-a5da-1ba1581cd7d7._VMName?comp=certificates&incarnation=2 failed with exception: System.NullReferenceException
-2147023143 = 0x6d9 = EPT_S_NOT_REGISTERED
Dessa felposter orsakas förmodligen av RPC-problem (Remote Procedure Call). RPC-slutpunkten kanske till exempel inte lyssnar eller så saknas RPC-processen i motsatt ände.
Lösning 6: Starta CNG Key Isolation-tjänsten
Kontrollera om kryptografitjänsten nästa generations (CNG) nyckelisolering (CNGKEYISO) finns i listan över RPC-slutpunkter genom att köra följande portqry-kommando :
portqry -n <VMName> -e 135
Om du inte ser processen startar du den CNGKEYISO från Windows Services-konsolen (CNG Key Isolation = KeyIso) och startar sedan om WaAppAgent.exe eller WindowsAzureGuestAgent.exe.
Orsak 7: PInvoke PFXImportCertStore misslyckades och null-handtag returneras. Felkod: 86
Windows-gästagenten körs, men tilläggen fungerar inte. Du ser följande felposter i filen WaAppAgent.log :
PInvoke PFXImportCertStore failed and null handle is returned. Error Code: 86
[00000003] [10/21/2020 02:37:45.98] [WARN] Could not get transport certificate from agent runtime for subject name: 12345678-dae3-4c2f-be57-55c0ab7a44e5. Installing certificates in the LocalMachine store failed.
[00000003] [10/21/2020 02:37:45.98] [ERROR] Installing certificates in the LocalMachine store failed with exception: Microsoft.WindowsAzure.GuestAgent.CertificateManager.CryptographyNative+PInvokeException: PInvoke PFXImportCertStore failed and null handle is returned. Error Code: 86.
Dessa felposter orsakas förmodligen av bristande behörigheter för kryptomapparna för SYSTEM-kontot. Om du samlar in en Process Monitor-spårning (ProcMon) när du startar om gästagenttjänsterna (RdAgent eller WindowsAzureGuestAgent) bör du kunna se några "Åtkomst nekad"-fel.
Lösning 7: Lägg till fullständig kontroll över Kryptomappar till SYSTEM-kontot
Kontrollera att SYSTEM-kontot har fullständig behörighet för följande mappar:
C:\ProgramData\Microsoft\Crypto\Keys
C:\ProgramData\Microsoft\Crypto\RSA
C:\ProgramData\Microsoft\Crypto\SystemKeys
Orsak 8: System.BadImageFormatException: Ett försök gjordes att läsa in ett program med ett felaktigt format. (Undantag från HRESULT: 0x8007000B)
Du ser följande felposter i filen WaAppAgent.log som anger att gästagenten inte svarar:
[00000018] 2021-01-12T16:35:45Z [INFO] Test extract the plugin zip file to the temp folder C:\TEMP\12345678-5f85-45dc-9f17-55be1fde7b10
[00000010] 2021-01-12T16:35:45Z [ERROR] InstallPlugins() failed with exception: System.AggregateException: One or more errors occurred. ---> System.BadImageFormatException: An attempt was made to load a program with an incorrect format. (Exception from HRESULT: 0x8007000B)
at Microsoft.WindowsAzure.GuestAgent.ExtensionStateMachine.PluginInstaller.PackageExpand(String packageFilePath, String destinationPath)
at Microsoft.WindowsAzure.GuestAgent.ExtensionStateMachine.PluginInstaller.ValidateExtensionZipFile(String pluginName, String pluginVersion, String& pluginZipFile)
De här felposterna beror troligen på att ett program från tredje part installerades på den virtuella datorn och ändrade beteendet för 32-bitars- eller 64-bitars .NET-program.
Ett BadImageFormatException fel uppstår när ett 64-bitarsprogram läser in en 32-bitars DLL.
Lösning 8: Ange registerposten Enable64Bit för .NET Framework och starta om den virtuella datorn
Viktigt!
Det här avsnittet, metoden eller uppgiften innehåller steg som beskriver hur du ändrar registret. Det kan uppstå allvarliga problem om du gör detta felaktigt. Följ därför noggrant dessa steg. Säkerhetskopiera registret innan du ändrar det så att du kan återställa det om ett problem uppstår. Mer information om hur du säkerhetskopierar och återställer registret finns i Hur du säkerhetskopierar och återställer registret i Windows.
Öppna registret och leta upp HKEY_LOCAL_MACHINE \SOFTWARE\Microsoft\. NETFramework-registerundernyckeln och visa sedan registerposten Enable64Bit .
Om registerposten Enable64Bit är inställd på 0 betraktas 64-bitars .NET-program som 32-bitarsprogram. Därför fungerar inte Azure VM-agenten.
Lösningen är att ange Enable64Bit-nyckeln till 1 och sedan starta om den virtuella datorn.
Orsak 9: Windows-gästagenten startar inte på grund av ett ConfigurationErrorsException- eller TypeInitializationException-fel
Windows-gästagenten slutar svara vid start och följande programloggposter visas:
Log Name: Application
Source: .NET Runtime
Date: 3/07/2023 10:25:59 AM
Event ID: 1026
Task Category: None
Level: Error
Keywords: Classic
User: N/A
Computer: vm372437823
Description:
Application: WindowsAzureGuestAgent.exe
Framework Version: v4.0.30319
Description: The process was terminated due to an unhandled exception.
Exception Info: System.Configuration.ConfigurationErrorsException
at System.Configuration.ConfigurationSchemaErrors.ThrowIfErrors(Boolean)
at System.Configuration.BaseConfigurationRecord.ThrowIfParseErrors(System.Configuration.ConfigurationSchemaErrors)
at System.Configuration.ClientConfigurationSystem.EnsureInit(System.String)
Exception Info: System.Configuration.ConfigurationErrorsException
at System.Configuration.ClientConfigurationSystem.EnsureInit(System.String)
at System.Configuration.ClientConfigurationSystem.PrepareClientConfigSystem(System.String)
at System.Configuration.ClientConfigurationSystem.System.Configuration.Internal.IInternalConfigSystem.GetSection(System.String)
at System.Configuration.ConfigurationManager.GetSection(System.String)
at System.Configuration.PrivilegedConfigurationManager.GetSection(System.String)
at System.Diagnostics.DiagnosticsConfiguration.GetConfigSection()
at System.Diagnostics.DiagnosticsConfiguration.Initialize()
at System.Diagnostics.DiagnosticsConfiguration.get_IndentSize()
at System.Diagnostics.TraceInternal.InitializeSettings()
at System.Diagnostics.Trace.set_AutoFlush(Boolean)
at Microsoft.WindowsAzure.GuestAgent.Prime.TraceManager..cctor()
Exception Info: System.TypeInitializationException
at Microsoft.WindowsAzure.GuestAgent.Prime.TraceManager.Write(System.String, System.Object[])
at Microsoft.WindowsAzure.GuestAgent.AgentCore.AgentCore.Start()
at System.Threading.ExecutionContext.RunInternal(System.Threading.ExecutionContext, System.Threading.ContextCallback, System.Object, Boolean)
at System.Threading.ExecutionContext.Run(System.Threading.ExecutionContext, System.Threading.ContextCallback, System.Object, Boolean)
at System.Threading.ExecutionContext.Run(System.Threading.ExecutionContext, System.Threading.ContextCallback, System.Object)
at System.Threading.ThreadHelper.ThreadStart()
Det här problemet kan inträffa om filen C:\Windows\Microsoft.NET\Framework64\v4.0.30319\Config\machine.config saknas eller är skadad.
Lösning 9: Kopiera en fungerande dator.config-fil till den virtuella datorn och starta sedan om gästagenttjänsterna
Följ dessa anvisningar för att lösa problemet:
Kopiera filen machine.config från en fungerande virtuell dator och klistra sedan in filen i mappen C:\Windows\Microsoft.NET\Framework64\v4.0.30319\Config på den problematiska virtuella datorn.
Starta om gästagenttjänsterna genom att köra kommandona
net stopochnet start:net stop RdAgent net stop WindowsAzureGuestAgent net start RdAgent net start WindowsAzureGuestAgent
Nästa steg
Andra kända problem som är associerade med Azure VM-agenten visas i dess GitHub-lagringsplats.
Ansvarsfriskrivning för information från tredje part
De produkter från andra tillverkare som diskuteras i denna artikel tillverkas oberoende av Microsoft. Produkternas funktion eller tillförlitlighet kan därför inte garanteras.
Ansvarsfriskrivning för kontakt från tredje part
Microsoft tillhandahåller kontaktinformation från tredje part som hjälper dig att hitta ytterligare information om det här ämnet. Den här kontaktinformationen kan ändras utan föregående meddelande. Microsoft garanterar inte att kontaktinformation från tredje part är korrekt.
Kontakta oss om du behöver hjälp
Om du har frågor eller behöver hjälp skapar du en supportbegäran eller frågar Azure Community-support. Du kan också skicka produktfeedback till Azure-feedbackcommunityn.
