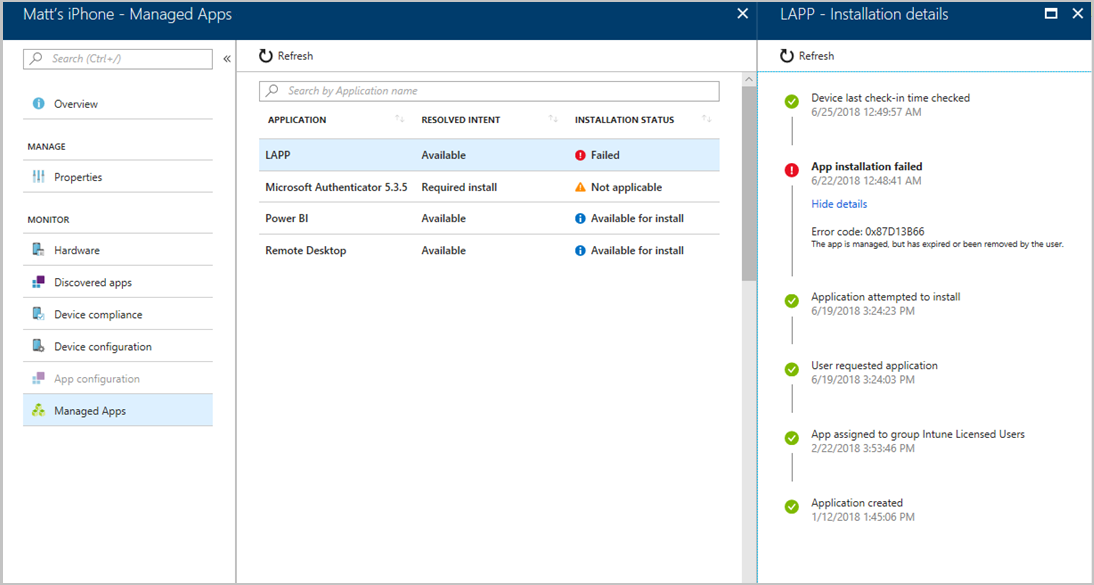Felsöka problem med Intune appinstallation
Den här artikeln innehåller felsökningsvägledning för när appinstallationer misslyckas för appar som hanteras av Microsoft Intune. I Intune felsökningsfönster finns information om fel, inklusive information om hanterade appar, som hjälper dig att hantera begäranden om användarhjälp. Mer information finns på Använd felsökningsportalen för att hjälpa användare på ditt företag. I fönstret Hanterade appar hittar du information om livscykeln från slutpunkt till slutpunkt för en app för varje enskild enhet. Du kan visa installationsproblem, till exempel när appen skapades, ändrades, riktades och levererades till en enhet.
Obs!
Specifik information om felkod för appinstallation finns i Intune referens för appinstallationsfel.
Köra självhjälpsdiagnostik
För att hjälpa administratörer att använda Microsoft Intune har Microsoft utvecklat diagnostikscenarier som täcker de vanligaste supportämnena och de vanliga uppgifter som administratörer begär hjälp med konfiguration för. Det är viktigt att observera att den här diagnostiken inte kan göra ändringar i din klientorganisation, men de ger insikter om kända problem och instruktioner för att åtgärda dem snabbt.
Obs!
Den här diagnostiken är inte tillgänglig för GCC High- och DoD-miljöer eller Microsoft 365 som drivs av 21Vianet.
Köra diagnostik
Som administratör navigerar du till Administrationscenter för Microsoft 365. I navigeringsfönstret väljer du Visa all>supporthjälp>& support. Du kan också välja Hjälp & support längst ned till höger på sidan. När du kort har beskrivt problemet (till exempel "Jag behöver hjälp med att distribuera appar" avgör systemet om ett diagnostikscenario matchar ditt problem.
För den användare som har problem med appdistributionen på sin enhet skriver du deras e-postadress och väljer sedan Kör tester. När diagnostikkontrollerna har slutförts och ett konfigurationsproblem har hittats tillhandahåller systemet steg för att lösa problemet.
Obs!
Om en diagnostik identifierar ett problem och du implementerar en korrigering baserat på resultaten bör du överväga att köra diagnostiken igen för att säkerställa att problemet är helt löst.
Scenarier som omfattas av diagnostik
Obs!
Du måste köra diagnostiken som administratör.
Följande diagnostik är för närvarande tillgänglig för appdistributionsproblem:
| Diagnostiska | Beskrivning | Länk |
|---|---|---|
| Intune appdistribution | Den här diagnostiken hjälper dig att identifiera orsaken till problemet som en användares programdistribution inte slutförs på grund av olika fel. | Kör tester: Intune appdistribution |
Hämta information om appfelsökning
Intune innehåller information om appfelsökning baserat på de appar som är installerade på en specifik användares enhet.
Logga in på Microsoft Intune administrationscenter.
Välj Felsök + support.
Klicka på Välj användare för att gå till fönstret Välj användare.
Ange namnet eller e-postadressen för den användare som du vill felsöka och klicka sedan på Välj längst ned i fönstret. Felsökningsinformationen för användaren visas i fönstret Felsök.
Välj den enhet som du vill felsöka i listan Enheter.
Välj Hanterade appar från det valda enhetsfönstret. En lista över hanterade appar visas.
Välj en app i listan där installationsstatus indikerar ett fel.
Obs!
Samma app kan tilldelas till flera grupper men med olika avsedda åtgärder (avsikter) för appen. En löst avsikt för en app visas till exempel exkluderad om appen exkluderas för en användare under apptilldelningen. Mer information finns i Så här löser du konflikter mellan app-avsikter.
Om ett installationsfel inträffar för en obligatorisk app kan antingen du eller supportavdelningen synkronisera enheten och försöka installera appen igen.
Information om appinstallationsfelet anger problemet. Du kan använda den här informationen för att avgöra vilken åtgärd som är bäst för att lösa problemet. Mer information om hur du felsöker problem med appinstallation finns i Android appinstallationsfel och iOS appinstallationsfel.
Obs!
Du kan också komma åt felsökningen direkt i webbläsaren med den här URL:en: https://aka.ms/intunetroubleshooting.
Appinstallationen för användargruppens mål når inte enheten
Om du har problem med appinstallationen bör du överväga följande åtgärder:
- Om appen inte visas i Företagsportalen kontrollerar du att appen har distribuerats med avsikten Tillgänglig och att användaren har åtkomst till Företagsportalen med den enhetstyp som stöds av appen.
- För Windows BYOD-enheter måste användaren lägga till ett arbetskonto på enheten.
- Kontrollera om användaren har överskridit gränsen för Microsoft Entra enhet:
- Gå till Microsoft Entra Enhetsinställningar.
- Anteckna värdet som angetts för Maximalt antal enheter per användare.
- Gå till Microsoft Entra användare.
- Välj den berörda användaren och klicka på Enheter.
- Om användaren överskrider den angivna gränsen tar du bort alla inaktuella poster som inte längre behövs.
- För iOS/iPadOS ADE-enheter kontrollerar du att användaren visas som Registrerad av användare i fönstret Översikt för Intune-enheter. Om NA visas distribuerar du en konfigurationsprincip för Intune-företagsportal. Mer information finns i Konfigurera företagsportal-appen.
Apptyper som stöds på ARM64-enheter
Apptyper som stöds på ARM64-enheter omfattar följande:
- Webbappar som inte kräver att en hanterad webbläsare öppnas.
- Microsoft Store för företag-appar eller Windows Universal LOB-appar (
.appx) med någon av följande kombinationer avTargetDeviceFamilyochProcessorArchitectureselement:-
TargetDeviceFamilyomfattar skrivbordsappar, universella appar och Windows8x-appar. Windows8x-appar gäller endast som Online Microsoft Store för företagsappar. -
ProcessorArchitectureinnehåller x86-appar, ARM-appar, ARM64-appar och neutrala appar.
-
- Microsoft Store-appar
- Mobila MSI LOB-appar
- Win32-appar med kravregeln 32-bitars.
- Windows Office klicka-och-kör-appar om 32-bitars eller x86-arkitektur har valts.
Obs!
Om du vill känna igen ARM64-appar bättre i Företagsportalen kan du överväga att lägga till ARM64 i namnet på dina ARM64-appar.