Använda Visual Studio-sökning
Visual Studio Integrated Development Environment (IDE) har många menyer, alternativ och funktioner, vilket kan vara svårt att komma ihåg. Visual Studio-sökfunktionen är en enda sökruta som hjälper utvecklare att hitta IDE-menyer och -alternativ, samtidigt som de söker i koden. Oavsett om du är nybörjare på Visual Studio eller en erfaren utvecklare erbjuder den här funktionen ett snabbt sätt att söka bland IDE-funktioner och din kod.
Sök i Visual Studio 2022 version 17.6 eller senare
Om du använder Visual Studio 2022 version 17.6 eller senare är sökfunktionen In-One Search.
Tips
Mer information om den nya sökfunktionen finns i både Better Search i Visual Studio och All-In-One Search i blogginläggen 17.6.
Om funktionen All-In-One Search
Med All-In-One Searchkan du inte bara söka efter funktioner, utan du kan också söka i dina kodelement, till exempel filer och symboler.

Den nya sökfunktionen visas som ett alternativ bredvid menyraden.

Kortkommandon för sökning
Du kan använda kortkommandot Ctrl+Q för funktionssökningar och kortkommandot Ctrl+T kortkommando för kodsökningar.
Filter för kodsökningsfrågor
För att snabbt få en filtrerad upplevelse kan du skriva motsvarande prefix före din fråga eller använda motsvarande kortkommandon för att öppna sökningen med önskat filter.
| Filter | Prefix | Kortkommando |
|---|---|---|
| filer | f: |
Ctrl+Shift+T |
| Typer | t: |
Ctrl+1, Ctrl+T |
| medlemmar | m: |
Alt+\ |
| text | x: |
Skift+Alt+F |
I Visual Studio 17.11 och senare kan du ange omfånget för kodsökning till det aktuella dokumentet, det aktuella projektet, hela lösningen eller externa filer som refereras till i lösningen, till exempel huvudfiler eller filer som är öppna från platser utanför lösningen. Du kan ange olika omfång för olika filter. Standardupplevelsen kan till exempel ställas in på att titta igenom Hela lösningen och members kan ställas in för att endast titta igenom det aktuella dokumentet. Dina val kommer att komma ihåg nästa gång du använder kodsökning.
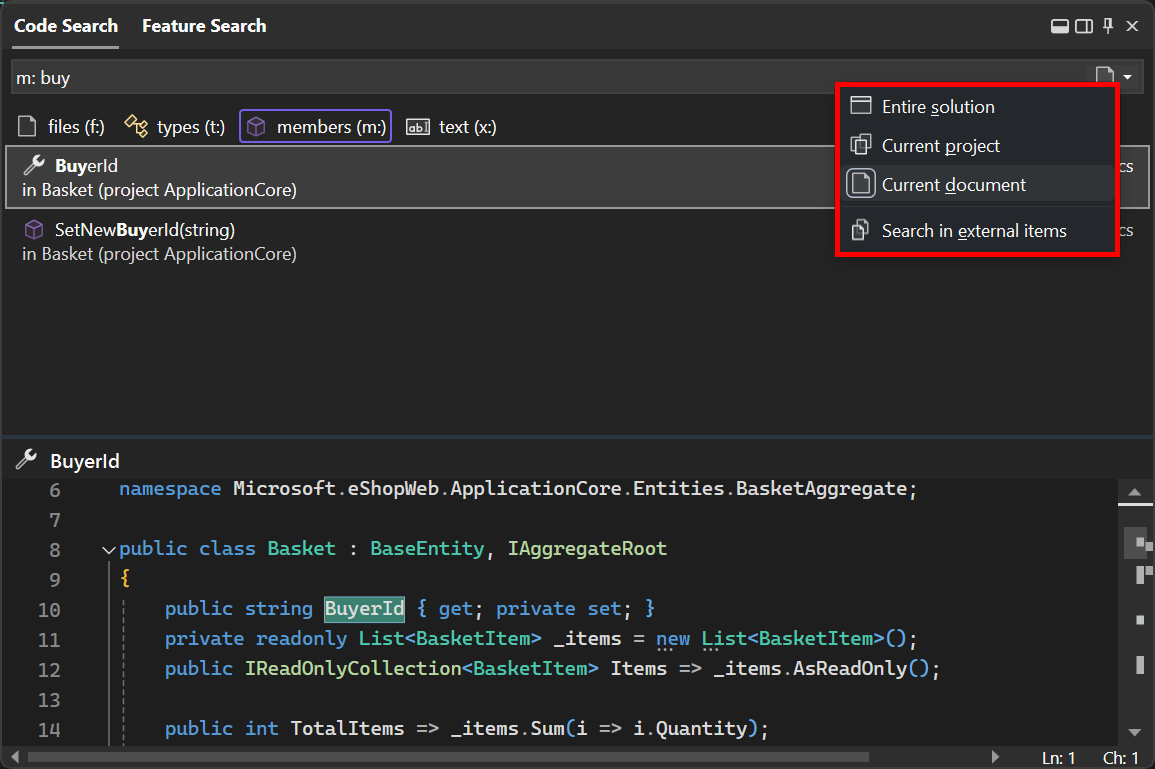
Textfiltret (Skift+Alt+F) i Kodsökning är tillgängligt som förhandsversion i Visual Studio 17.9 och senare. Se 17.9 Förhandsversion 3 ger spännande ändringar i kodsökning. Sök efter en textsträng med alternativ för att matcha skiftläget, matcha hela ord eller använda ett reguljärt uttryck. Formatet för reguljära uttryck beskrivs i Reguljära uttryck.
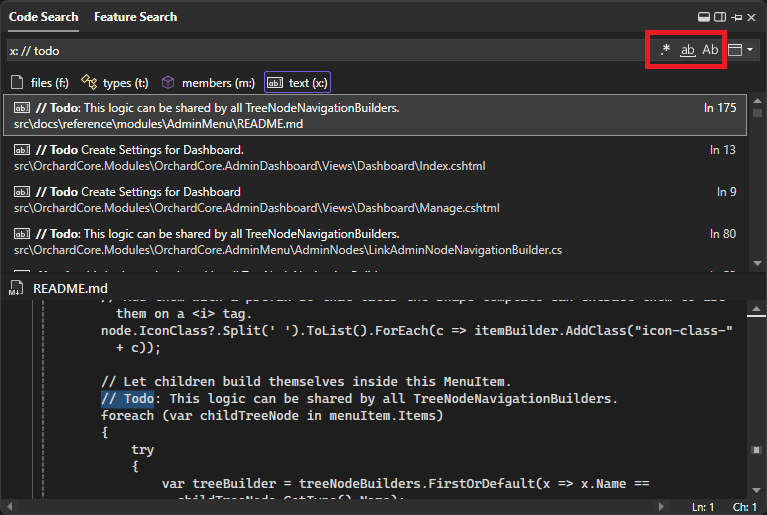
Navigera till en specifik rad i Kodsökning
Med Visual Studio 17.12 och senare kan du nu navigera till en specifik rad i det aktuella dokumentet eller andra angivna dokument.
Om du vill gå till en rad i det aktuella dokumentet skriver du kolon (:) följt av radnumret. Till exempel navigerar :39 till rad 39 i den aktiva filen.

Du kan också gå till en rad i ett annat dokument genom att skriva filnamn, kolon och sedan radnumret. Till exempel navigerar Order:43 till rad 43 i Order.cs. Om du inte anger det exakta filnamnet försöker sökningen hitta den bästa matchningen.

Docka som ett verktygsfönster
Med Visual Studio 17.12 eller senare kan du docka sökfönstret i stället för att låta det sväva framför. Detta kan vara användbart för att undvika att avbryta kodredigeringen. Använd ikonen längst upp till höger i fönstret för att aktivera dockning som ett verktygsfönster.
![]()
Du kan använda en liknande ikon i verktygsfönstret för att återgå till det flytande fönstret.
Växla förhandsgranskningsfönster
Med Visual Studio 17.12 eller senare kan du växla förhandsgranskningsfönstret. Använd ögonikonen för att inaktivera eller aktivera förhandsgranskningsfönstret.

Även ny med Visual Studio 17.12 justeras förhandsgranskningspanelens position automatiskt baserat på sökfönstrets dimensioner.
Sök i Visual Studio 2022 version 17.5 eller tidigare
I följande avsnitt beskrivs de olika typerna av sökresultat som du kan hitta om du använder Visual Studio 2022 version 17.5 eller tidigare (för att inkludera Visual Studio 2019).
Till skillnad från andra sökfunktioner som Sök i filer eller Sök Solution Explorer, innehåller sökresultaten i Visual Studio IDE-funktioner, menyalternativ, filnamn med mera. Om du vill komma åt den använder du kortkommandot Ctrl+Q för att visa sökrutan. Du kan också välja indatarutan Visual Studio Search, som finns bredvid menyraden:
Obs
Kommandot som körs av Visual Studio-sökning är Window.QuickLaunch och du kan se den här funktionen som kallas snabbsökning eller snabbstart.
Sökmenyer, alternativ och fönster
Du kan använda Sökrutan i Visual Studio för att hitta inställningar, alternativ och liknande konfigurationsobjekt. Sök till exempel efter ändra tema för att snabbt hitta och öppna dialogrutan där du kan ändra Visual Studio-färgtemat enligt följande skärmbild:
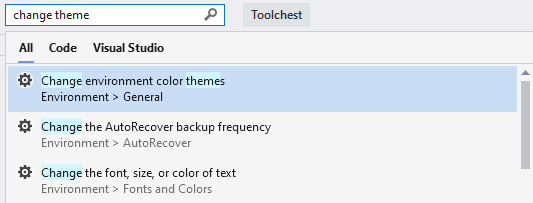
Tips
I de flesta fall påminner Visual Studio-sökningen också om menyn, genvägsnycklarna och platsen för varje objekt i resultatet.
Du kan använda Sökrutan i Visual Studio för att hitta menyalternativ och kommandon. Sök till exempel efter rensa lösning för att snabbt hitta och köra kommandot Rensa lösning. Sökresultaten ger också en påminnelse om var du hittar det här kommandot i menyerna enligt följande skärmbild:
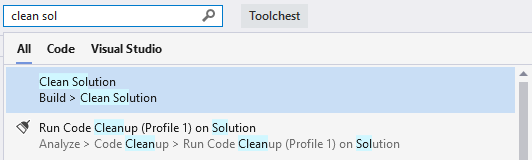
Slutligen kan du söka efter fönster eller paneler som du kanske har stängt av misstag. Sök till exempel efter test för att hitta och öppna Test Explorer-fönstret.
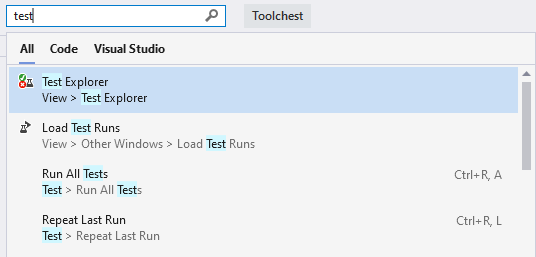
Sök efter filer och kod
Visual Studio-sökning söker också efter filnamn, kod, metod och andra matchningar i lösningsobjekten. I följande skärmbild har en sökning efter markdown hittat filen MarkdownMetaExtractor.cs, klassen MarkdownMetaExtractor och två metoder i lösningen:
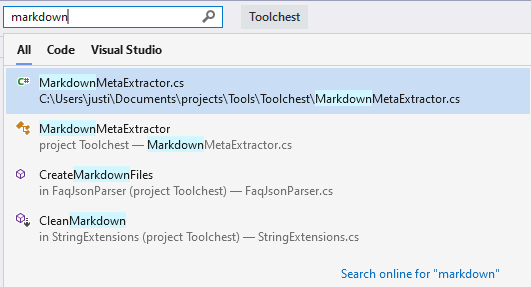
Du kan också göra en camelCase-sökning. I följande skärmbild har en sökning efter FSS hittat en FäldreSstorlekSskannerfil, klass och metod:
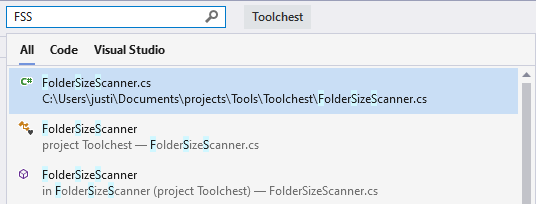
Kortkommandon för sökresultat
Sökresultaten innehåller flikar för All, Code, Visual Studio. Du kan spara tid med hjälp av följande kortkommandon för olika typer av sökningar:
- Ctrl+Q, Ctrl+T för filer, typer och medlemmar
- Ctrl+Q, Ctrl+M för Visual Studio-menyer, alternativ, komponenter och mallar
- Ctrl+Q, Ctrl+E för att gå till fliken Alla för båda
