Importera eller exportera installationskonfigurationer
Du kan använda installationskonfigurationsfiler för att konfigurera vad Visual Studio installerar. Det gör du genom att exportera information om arbetsbelastningar, komponenter och Marketplace-tillägg till en .vsconfig fil med hjälp av Visual Studio Installer. När du har en *.vsconfig fil kan du ytterligare förfina den manuellt och lägga till eller ta bort ytterligare objekt. Strukturen och syntaxen för filen *.vsconfig beskrivs nedan. Du kan också importera konfigurationsfilen till en ny eller befintlig Visual Studio-installation, använda den för att skapa eller ändra en layout eller en offlineinstallation, placera den i en lösningskatalog eller lagringsplats och utlösa en installation av komponenter som saknas och dela den med andra.
Exportera en konfiguration med Visual Studio Installer
Du kan exportera en installationskonfigurationsfil från en tidigare installerad instans av Visual Studio.
Not
Från och med Visual Studio 2022 version 17.10 Preview kan du nu exportera Visual Studio Marketplace-tillägg som lästes in i en instansomfattande kontext till en *.vsconfig-fil. Om du vill att export-funktionen ska kunna exportera andra typer av tillägg, till exempel sådana som laddats från en nätverksresurs eller som laddas i användarkontext, meddela oss.
Använda Visual Studio Installer-användargränssnittet
Öppna Installationsprogrammet för Visual Studio.
På produktkortet väljer du knappen Mer och väljer sedan Exportera konfiguration.
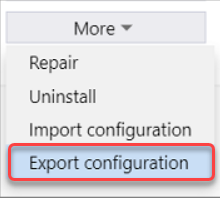
Bläddra till eller skriv den plats där du vill spara .vsconfig-filen och välj sedan Granska information.
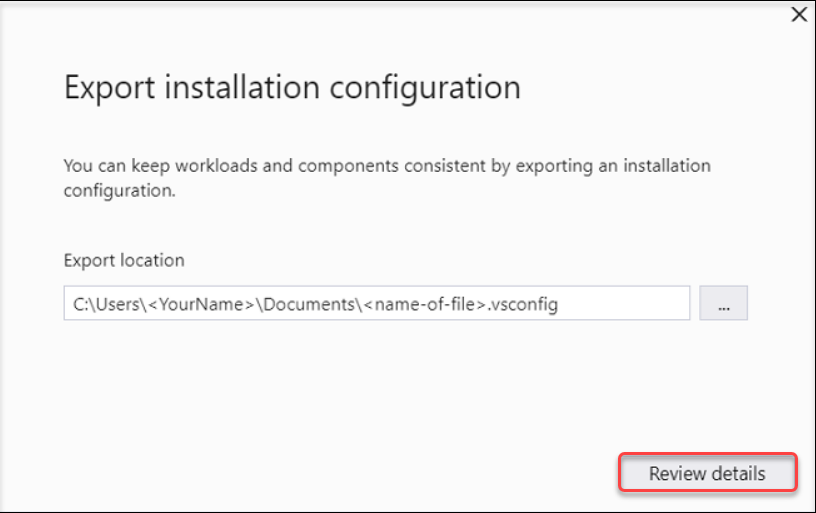
Kontrollera att dina val är korrekta och välj sedan Exportera.
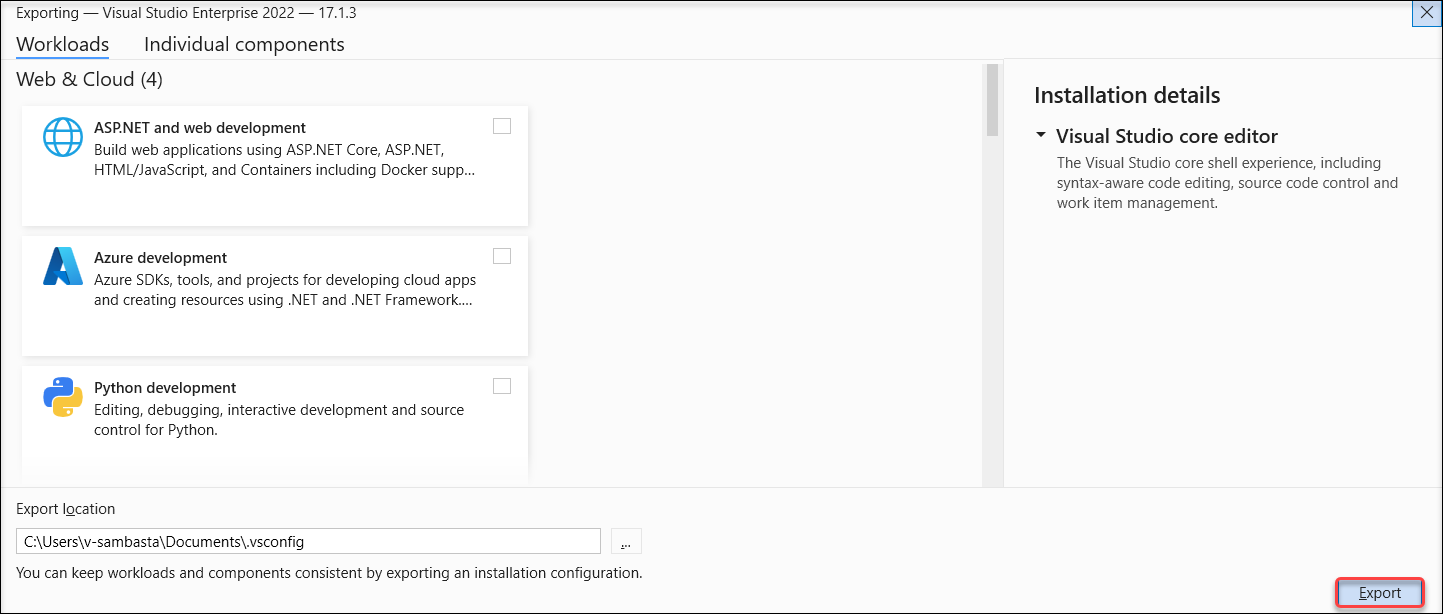
Exportera en konfigurationsfil programmatiskt
Du kan programmatiskt exportera en konfigurationsfil för en viss Visual Studio-instans med hjälp av export verb enligt beskrivningen i Installera Visual Studio från kommandoraden dokumentationen.
Importera en konfiguration med Visual Studio Installer
Du kan importera en installationskonfigurationsfil till en tidigare installerad instans av Visual Studio, eller så kan du använda den för att initiera en ny installation av Visual Studio. Om du importerar en konfigurationsfil till Visual Studio installeras allt som anges i konfigurationsfilen som inte redan är installerad.
Använda Visual Studio Installer-användargränssnittet
Följ dessa steg när du är redo att importera en installationskonfigurationsfil.
Öppna Installationsprogrammet för Visual Studio och stäng Visual Studio. De flesta installationsåtgärder kräver att Själva Visual Studio-produkten är stängd.
På fliken Installerad eller fliken Tillgänglig väljer du Mer>Importkonfiguration på Visual Studio-produktkortet.
Leta upp den
.vsconfigfil som du vill importera och välj sedan Granska information.Kontrollera att dina val är korrekta och välj sedan Ändra.
Programmatiskt använder du en konfigurationsfil för att lägga till komponenter i en befintlig installation
Du kan använda parametern --config för att antingen initiera eller ändra en befintlig installation och lägga till komponenter. I exemplet nedan används installationsprogrammet på klientdatorn för att modify en befintlig installation.
"C:\Program Files (x86)\Microsoft Visual Studio\Installer\setup.exe" modify --installPath "C:\Program Files\Microsoft Visual Studio\2022\Professional" --config "C:\myconfig.vsconfig" --passive --allowUnsignedExtensions
Not
Om du vill lägga till komponenter i en befintlig installation med hjälp av en konfigurationsfil (*.vsconfig) måste du modify den installerade produkten och inteupdate den.
Update uppdaterar bara befintliga installerade komponenter till den senaste versionen. Mer information angående de olika installationsåtgärderna kan du läsa i Installera Visual Studio från kommandoraden dokumentationen.
Använda en konfigurationsfil för att initiera innehållet i en layout
Med rätt bootstrapper som motsvarar den version och utgåva av Visual Studio som du vill använda öppnar du en kommandotolk för administratör och kör följande kommando för att använda parametern --config för att konfigurera innehållet i en layout.
Mer information om hur du använder *.vsconfig-filer för att initiera och installera från layouter finns här.
vs_enterprise.exe --layout "c:\localVSlayout" --config "c:\myconfig.vsconfig" --lang en-US
Använda en konfigurationsfil för att automatiskt installera komponenter som saknas
Om du sparar en *.vsconfig fil i lösningens rotkatalog och sedan öppnar en lösning identifierar Visual Studio automatiskt eventuella komponenter som saknas och uppmanar dig att installera dem.
Not
Om din *.vsconfig-fil innehåller tillägg, är det för närvarande endast de tillägg som är värd på Visual Studio Marketplace som kommer att aktivera den automatiska identifieringen och installationen av saknade komponenter. Om du vill att den här logiken ska innehålla tillägg som har installerats från en annan plats än Marketplace kan du ange information om ditt scenario här.
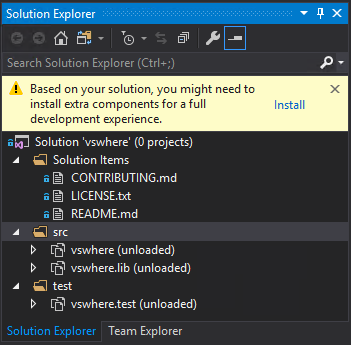
Du kan också generera en *.vsconfig fil direkt från Solution Explorer.
Högerklicka på lösningsfilen.
Välj Lägg till>installationskonfigurationsfil.
Bekräfta platsen där du vill spara .vsconfig-filen och välj sedan Granska information.
Kontrollera att du har de arbetsuppgifter och komponenter som du vill använda och välj sedan Exportera.
Vi har också skapat ett verktyg med öppen källkod som letar upp Visual Studio-installationskonfigurationen *.vsconfig filer nedströms rekursivt och sammanfogar dem alla. Du hittar mer information om verktyget VSConfigFinder här.
vsconfig-filformat
Filen *.vsconfig är ett json-filformat som innehåller ett komponentavsnitt och eventuellt ett tilläggsavsnitt. Avsnittet komponenter innehåller arbetsbelastningar och komponenter och ser ut så här:
{
"version": "1.0",
"components": [
"Microsoft.VisualStudio.Component.CoreEditor",
"Microsoft.VisualStudio.Workload.CoreEditor",
"Microsoft.VisualStudio.Component.NuGet"
]
}
Tillägg
Från och med Visual Studio 2022 version 17.9kan du ange tillägg i filen *.vsconfig och använda Visual Studio Installer för att läsa in dem på hela datorn så att de blir tillgängliga för alla användare. Från och med Visual Studio 2022 version 17.10 Preview kan du använda Visual Studio Installer för att export Visual Studio Marketplace-tillägg i filen *.vsconfig som lästes in i en instansövergripande kontext som som beskrevs tidigare.
Det finns några kända förbehåll med stödtillägg i konfigurationsfilen.
- Eftersom tilläggen som läses in via en konfigurationsfil är installerade i hela instansen måste du ha administratörsbehörighet eller ha beviljats kontroll över installationsprogrammet via principen AllowStandardUserControl för att kunna installera dem. Observera att alla tillägg som tidigare installerades av Visual Studio Extension Manager hade möjlighet att vara (och installerades vanligtvis) per användare, inte en instans bred, och att användaren inte behövde ha administratörsbehörighet för att installera.
- Visual Studio Installer stöder för närvarande endast import av vissa typer av tillägg, till exempel de som finns i ett
*.vsix-paket eller de som inte är särskilt "komplicerade". Om du har ett tillägg som inte läses in via en konfigurationsfil korrekt kan du meddela oss om det via ett nytt developer community-förslag. - Endast tillägg som finns på Visual Studio Marketplace kommer att utlösa automatisk detektering och installation av saknade komponenter om filen *.vsconfig finns i en lösningsmapp. Om du vill att den här logiken ska innehålla tillägg som har installerats från en annan plats än Marketplace ange information om ditt scenario här.
- Om du programmatiskt använder en
*.vsconfig-fil för att lägga till tillägg måste du också använda den nya--allowUnsignedExtensions-parametern för att tillåta att avsignerade tillägg läses in i--passiveeller--quietkontext. Om du installerar från en layout kan du lägga till"allowUnsignedExtensions" : truesyntaxen iresponse.json-filen för att uppnå en liknande effekt.
Alla instansomfattande tillägg uppdateras automatiskt ungefär en gång om dagen via en schemalagd aktivitet. Mer information finns här.
Filformatet .vsconfig som innehåller tillägg bör se ut så här.
{
"version": "1.0",
"components": [
// Whatever components you want to install come here, in quotes, separated by commas.
// You can use the installer to select the components you want to install and then export them,
// Or you can specify the ones you want according to the [component-id's](https://video2.skills-academy.com/en-us/visualstudio/install/workload-and-component-ids).
// This array should not be null! If you don't want to install any component, just leave the array empty.
],
"extensions": [
// The extensions you want to install are specified in this section, in quotes, separated by commas.
// Extensions are optional in .vsconfig, so if you don't want any, you can delete the entire extensions section.
// The extensions must be in a *.vsix package
// Make sure that the extensions you specify are designed to work with that version of Visual Studio.
// examples below
"https://marketplace.visualstudio.com/items?itemName=MadsKristensen.ImageOptimizer64bit", //unsigned extension
"https://marketplace.visualstudio.com/items?itemName=vsext.RegexMatchVisualizer", //signed extension
"c:\\mylocaldrive\\someextension.vsix",
"\\\\server\\share\\myextension.vsix",
"https://myweb/anotherextension.vsix"
]
}
Support eller felsökning
Ibland kan saker gå fel. Om Visual Studio-installationen misslyckas kan du läsa Felsöka problem med installation och uppgradering av Visual Studio för stegvis vägledning.
Här är några fler supportalternativ:
- Använd supportalternativet installationschatt (endast engelska) för installationsrelaterade problem.
- Rapportera produktproblem till oss med hjälp av verktyget Rapportera ett problem som visas både i Visual Studio Installer och i Visual Studio IDE. Om du är IT-administratör och inte har Visual Studio installerat kan du skicka IT-administratörsfeedback.
- Föreslå en funktion, spåra produktproblem och hitta svar i Visual Studio Developer Community.