Tilldela prenumerationer till flera användare
Med administratörsportalen för prenumerationer kan du lägga till användare en i taget eller i stora grupper. Information om hur du lägger till enskilda användare finns i Lägg till enskilda användare.
Om du vill lägga till stora grupper av användare kan du använda masstilläggsfunktionen, eller om din organisation använder Microsoft Entra och din organisation har ett betrott avtalkan du använda Microsoft Entra-grupper. I den här artikeln beskrivs processen för båda alternativen. Titta på den här videon eller läs vidare om du vill veta mer om masstilläggsfunktionen.
Använda Masstillägg för att tilldela prenumerationer
Följ dessa steg för att använda funktionen Masstillägg:
Logga in på administrationsportalen för Visual Studio-prenumerationer på https://manage.visualstudio.com.
Om du vill lägga till flera prenumeranter samtidigt går du till fliken Hantera prenumeranter. Välj fliken Lägg till och välj sedan Masstillägg i listrutan.
Massuppladdning använder en Microsoft Excel-mall för att ladda upp prenumerantinformation. I dialogrutan Ladda upp flera prenumeranter väljer du Ladda ned för att ladda ned mallen.
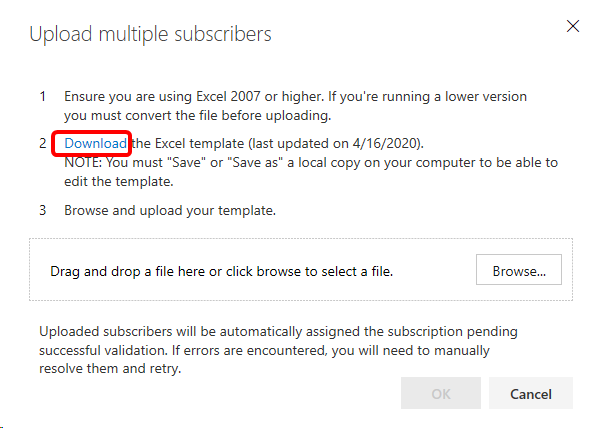
Obs.
Ladda alltid ned den senaste versionen av den här mallen. Om du använder en äldre version kan massuppladdningen misslyckas.
I Excel-kalkylbladet fyller du i fälten med information för de personer som du vill tilldela prenumerationer till. (Referens är ett valfritt fält.) Spara filen lokalt när du är klar.
Not
Ett av fälten i mallen gör att administratörer kan aktivera eller inaktivera prenumeranternas möjlighet att ladda ned programvara. Om du inaktiverar nedladdningar inaktiveras även deras åtkomst till produktnycklar.
Se följande metodtips för att säkerställa en smidig uppladdning:
- Kontrollera att inget av formulärfälten innehåller kommatecken.
- Ta bort mellanslag före och efter värden i formulärfält.
- Kontrollera att användarens namn inte innehåller extra blanksteg mellan tvådelade förnamn eller efternamn. Om en person till exempel har ett förnamn i två delar, till exempel "Maggie May", ska det skrivas som "MaggieMay" eftersom systemet inte trimmar det extra utrymmet.
- Kontrollera att alla obligatoriska fält har slutförts.
- Kontrollera kolumnen Felmeddelande. Om det finns några fel i listan löser du dem innan du försöker ladda upp filen.
Gå tillbaka till administrationsportalen för Visual Studio-prenumerationer. I dialogrutan Ladda upp flera prenumeranter väljer du Bläddra.
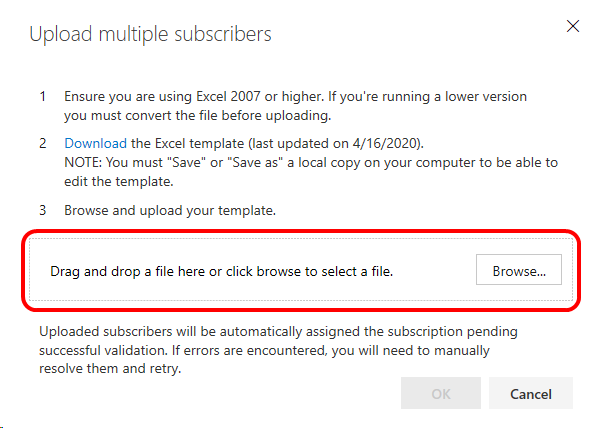
Gå till Excel-filen som du sparade och välj sedan OK.
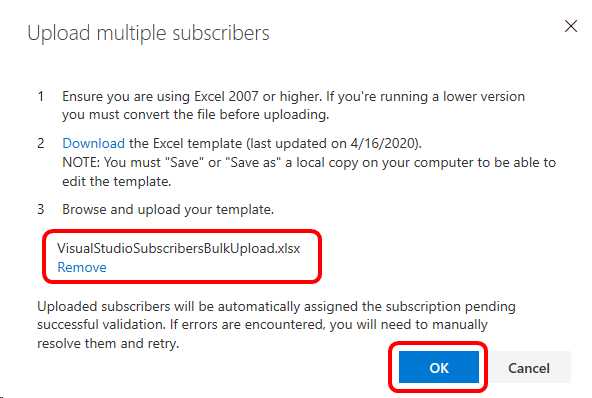
En dialogruta för överföringsstatus visas.
Om mallen innehåller fel misslyckas uppladdningen. Du visas felen så att du kan korrigera mallen och försöka ladda upp massuppladdningen igen.
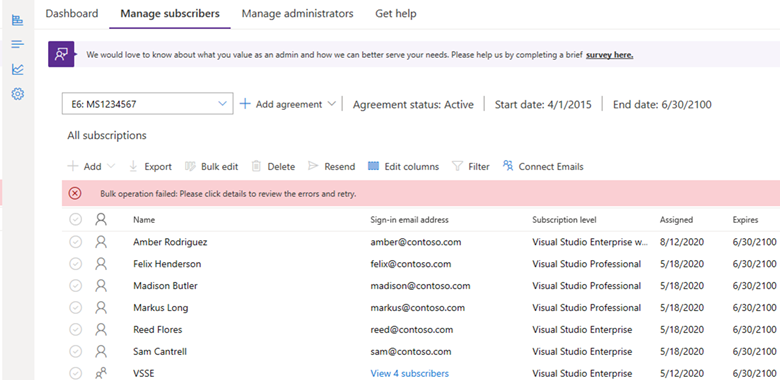
Om du stöter på ett fel följer du dessa steg:
- Öppna Excel-filen som du skapade, korrigera problemen och spara filen.
- Gå tillbaka till administratörsportalen och stäng felmeddelandet.
- Välj Lägg till.
- Välj Lägg till i bulk.
- Eftersom du redan har sparat Excel-filen behöver du inte ladda ned mallen. Välj Bläddra, leta upp filen du sparade och välj Öppna.
- Välj OK.
När uppladdningen lyckas visas listan över prenumeranter och ett bekräftelsemeddelande.
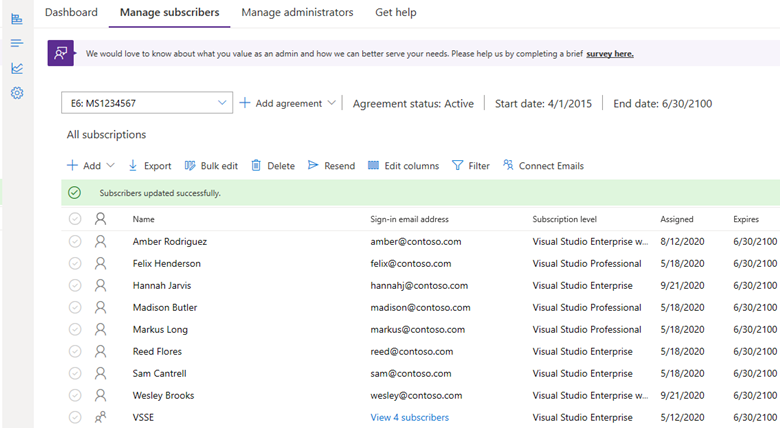
Använda Microsoft Entra-grupper för att tilldela prenumerationer
Med den här funktionen är det enkelt att hålla koll på dina prenumerationstilldelningar. Lägg till Microsoft Entra-grupper i administratörsportalen för prenumerationer för att säkerställa att alla i gruppen har tilldelats en prenumeration. När medlemmar lämnar organisationen och tas bort från Microsoft Entra-ID tas även deras åtkomst till prenumerationer bort automatiskt åt dig.
Viktig
Följande begränsningar gäller för användningen av Microsoft Entra-grupper för att lägga till prenumeranter:
- Endast BETRODDa avtal kan använda Microsoft Entra-grupper.
- MPSA-avtal kan överallokera prenumerationer men kan inte använda Entra-grupper.
- Administratören måste vara medlem i Microsoft Entra-klientorganisationen när en grupp först läggs till i administratörsportalen. När gruppen har lagts till kräver ändringar av medlemskapet i grupperna inte administratörsengagemang.
- Grupper måste innehålla minst en medlem. Tomma grupper stöds inte.
- Alla användare måste vara på den översta nivån i gruppen. Kapslade grupper stöds inte.
- Alla medlemmar i gruppen måste ha en e-postadress kopplad till sitt Microsoft Entra-konto.
- Separata e-postadresser för meddelanden stöds inte för prenumerationer som läggs till med hjälp av Microsoft Entra-grupper.
Titta på den här videon eller läs vidare om du vill veta mer om hur du lägger till prenumeranter med hjälp av Microsoft Entra-gruppfunktionen.
Logga in på administrationsportalen för Visual Studio-prenumerationer på https://manage.visualstudio.com.
Om du vill lägga till flera prenumeranter samtidigt går du till fliken Hantera prenumeranter.
Välj fliken Lägg till och välj sedan Microsoft Entra-grupp i listrutan.
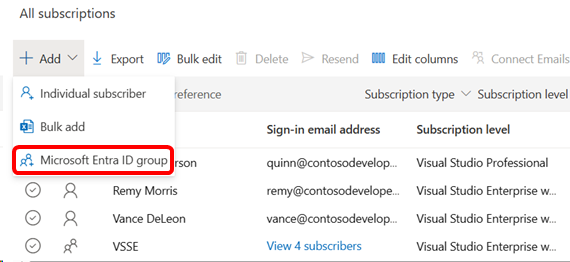
Ett utfällbart fönster visas på den högra sidan. Börja ange namnet på den Microsoft Entra-grupp som du vill lägga till i formulärfältet. Systemet söker i tillgängliga Microsoft Entra-grupper i din organisation efter en matchning.
När du väljer gruppen fylls fältet i med gruppnamnet. Du kan visa användarna i gruppen innan du lägger till dem. Därefter kan du välja prenumerationsnivå, nedladdningsrättigheter och kommunikationsinställningar för gruppen. Du kan lägga till information i referensfältet om du vill.
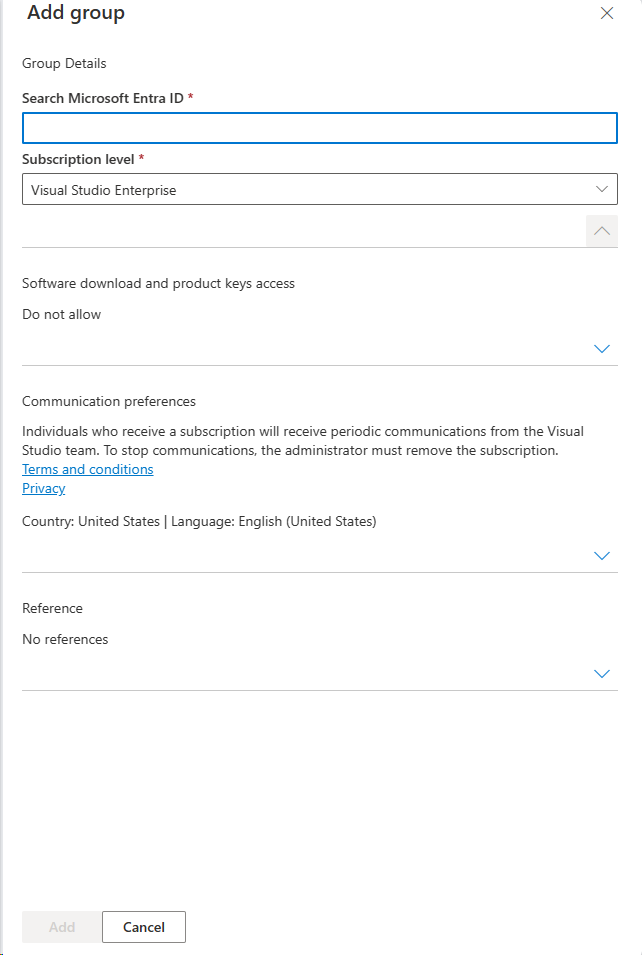
Välj Lägg till och sedan Bekräfta.
Om du vill se den tillagda gruppen bläddrar du längst ned i listan över användare.
Välj Visa prenumeranter för att visa medlemmarna i gruppen. Du kan visa information om prenumeranterna i gruppen. Du kan dock inte göra några ändringar för prenumeranterna eller de prenumerationer som tilldelats dem.
Anteckning
Om du redan har tilldelat prenumerationer individuellt till användare som senare läggs till som en del av en Microsoft Entra-grupp läggs de till som en del av gruppen och visas inte längre individuellt. Om den enskilda prenumerationen är för en annan prenumerationsnivå har de dock två prenumerationer. Exempel: Om en användare har en enskild Visual Studio Professional-prenumeration och är medlem i en grupp som du tilldelar Visual Studio Enterprise-prenumerationer till, kommer de att ha båda.
Om du tar bort en prenumerant från en Microsoft Entra-grupp som har tilldelats prenumerationer kan det ta upp till 24 timmar innan uppdateringen visas i administratörsportalen.
Vanliga frågor och svar
F: Varför kan jag inte se alternativet att använda Microsoft Entra-grupper för att lägga till prenumeranter?
S: Funktionen är för närvarande endast tillgänglig för organisationer med betrodda avtal. Välj knappen Detaljer för att visa avtalsinformationen.
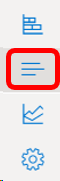
F: Jag har lagt till användare i min Microsoft Entra-grupp, men de har inga prenumerationer än. Varför?
S: Om ändringarna gjordes direkt i Microsoft Entra-ID bör prenumerationerna tilldelas snabbt. Om ändringarna gjordes i en lokal Active Directory måste de först synkroniseras med Microsoft Entra-ID. Beroende på hur din lokala Active Directory har konfigurerats kan det ta upp till 24 timmar innan ändringarna återspeglas. Om det tar längre tid än 24 timmar kan vårt supportteam felsöka eventuella problem.
F: Kan jag välja flera prenumerationsnivåer som ska tilldelas inom en Microsoft Entra-grupp?
S: Nej – Alla i gruppen får samma prenumerationsnivå.
F: Kan jag redigera prenumerantinformation om personer som lagts till i en Microsoft Entra-grupp?
S: Nej – Om du vill ändra information för en enskild prenumerant tar du bort dem från Microsoft Entra-gruppen och tilldelar dem en prenumeration individuellt.
F: Kan jag lägga till separata e-postadresser för meddelanden för medlemmar i en Microsoft Entra-grupp?
S: Nej – Separata e-postadresser för meddelanden stöds för närvarande inte för prenumerationer som läggs till med hjälp av Microsoft Entra-grupper. Alla e-postmeddelanden är till den primära e-postadressen (användarens principnamn).
Resurser
Stöd för administration och prenumerationer i Visual Studio.
Se även
- Visual Studio-dokumentation
- Dokumentation om Azure DevOps
- Azure-dokumentation
- Microsoft 365-dokumentation
- Microsoft Entra-dokumentation
Nästa steg
Har du bara en eller två prenumeranter att lägga till? Kolla in Lägg till enskilda användare.