Gör en Git commit i Visual Studio
Den viktigaste delen i alla Git-arbetsflöden är att ändra filer och genomföra ändringarna i dessa filer. Även om den här artikeln refererar till GitHub-lagringsplatser kan du arbeta via fjärranslutning med valfri Git-provider, till exempel GitHub eller Azure DevOps. Eller så kan du arbeta lokalt utan någon leverantör alls.
Git spårar filändringar i lagringsplatsen när du arbetar och separerar filerna i lagringsplatsen i tre kategorier. Dessa ändringar motsvarar vad du skulle se när du anger kommandot git status på kommandoraden:
- Oförändrade filer: Dessa filer har inte ändrats sedan din senaste commit.
- Ändrade filer: Dessa filer har ändringar sedan din senaste incheckning, men du har ännu inte mellanlagrat dem för nästa incheckning.
- Mellanlagrade filer: Dessa filer har ändringar som ska läggas till i nästa commit.
När du gör ditt arbete håller Visual Studio reda på filändringarna i projektet i avsnittet Ändringar i fönstret Git-ändringar.
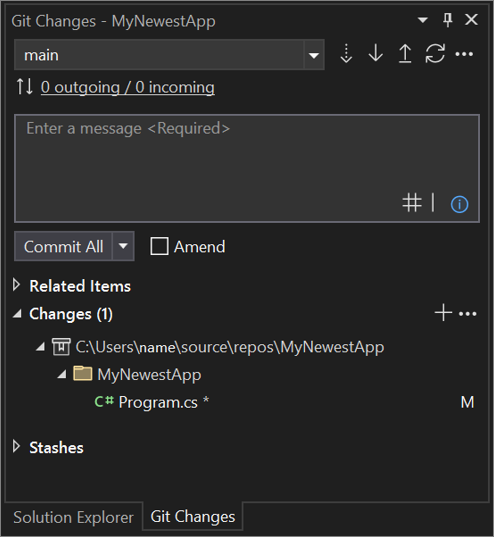
Mellanlagra ändringar och göra en incheckning
Om du vill mellanlagra ändringar när du är klar väljer du knappen + (plus) för varje fil som du vill mellanlagra eller högerklickar på en fil och väljer sedan Steg. Du kan också mellanlagra alla dina ändrade filer med ett klick genom att använda knappen "mellanlagra alla" + (plus) längst upp i avsnittet Ändringar.
När du ställer i ordning en ändring skapar Visual Studio en Stagingändringar avsnitt. Endast ändringar i avsnittet Staged Changes läggs till i nästa commit, vilket du kan göra genom att välja Commit Staged. Motsvarande kommando för den här åtgärden är git commit -m "Your commit message".
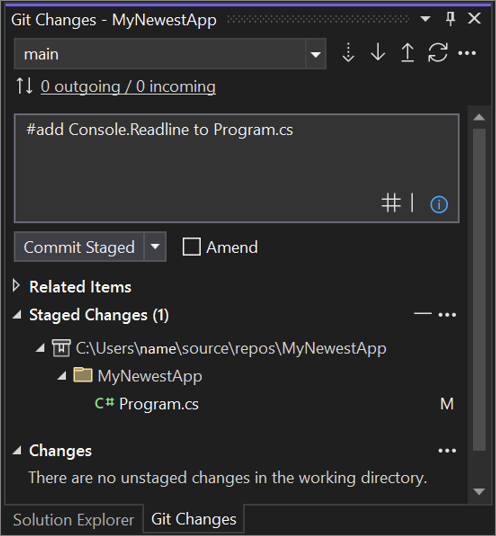
Ändringar kan också tas bort genom att klicka på knappen – (minus). Motsvarande kommando för den här åtgärden är git reset <file_path> att ta bort en enskild fil eller git reset <directory_path> för att ta bort alla filer i en katalog.
Du kan också välja att inte mellanlagra dina ändrade filer genom att hoppa över mellanlagringsområdet. I det här fallet gör Visual Studio att du kan checka in ändringarna direkt utan att behöva mellanlagra dem. Ange bara ditt incheckningsmeddelande och välj sedan Spara alla ändringar. Motsvarande kommando för den här åtgärden är git commit -a.
Visual Studio gör det också enkelt att checka in och synkronisera med ett klick med hjälp av genvägarna Commit All och Push och Commit All och Sync. När du dubbelklickar på vilken fil som helst i Ändringar och i Mellanlagrade ändringar avsnitten kan du se en jämförelse rad för rad med den oförändrade versionen av filen. Se Jämför filer – diffvy.
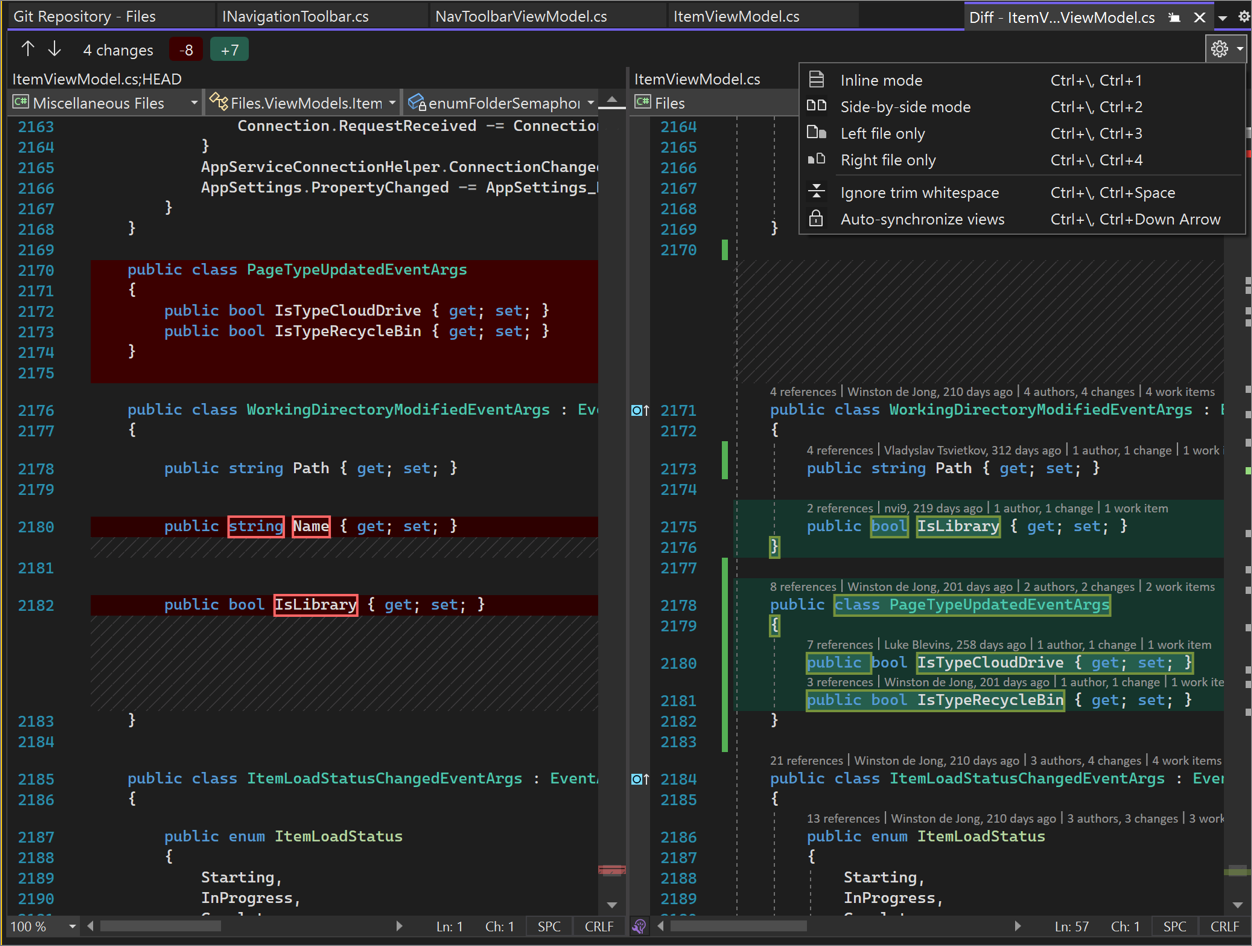
Nytt i version 17.6: Du kan också referera till ett problem eller en pull-begäran genom att skriva # eller välja knappen # längst ned till höger i textrutan incheckningsmeddelande. Mer information finns i blogginlägget om referensproblem och pull-förfrågningar .
Nytt i version 17.12: När du byter namn på en fil visas ett meddelandefält överst i fönstret Git-ändringar som informerar dig om att en fil har bytt namn och uppmanar dig att mellanlagra ändringen. Det här meddelandet visas innan du mellanlagrar eller checkar in något. Du kanske vill mellanlagra och genomföra ändringen innan du gör andra ändringar för att säkerställa att Git identifierar ändringen som ett namnbyte, inte en borttagning och tillägg av en ny fil.
Nytt i version 17.13: Med GitHub Copilot installerat kan du låta GitHub Copilot granska dina kodändringar innan du checkar in dem. Om du vill använda den här funktionen kontrollerar du att Tools>Options>Preview Features>Pull Request Comments är aktiverat och även aktivera Tools>Options>GitHub>Copilot>Source Control Integration>Enable Git preview features.
I fönstret Git-ändringar klickar du på knappen Granska ändringar med Copilot, som ser ut som en kommentarikon med en gnista.
Efter en liten stund visas en länk som visar antalet kommentarer för kodgranskning i fönstret Git-ändringar som du kan klicka på för att visa och navigera i kommentarerna. Om inga problem identifieras visas meddelandet Copilot kommenterade inte några filer.

Feedbacken om kodgranskning visas som kommentarer, som visar en kort sammanfattning av det potentiella problemet, och du kan välja att göra en ändring, eller stänga kommentarsrutan med hjälp av nedåtpilen längst upp till höger i kommentarsrutan.

Om du vill ta bort alla kommentarer använder du X- i fönstret Git-ändringar för att stänga länken för kodgranskning i Copilot.
Omvända, återställa eller ändra en commit
När du dubbelklickar på en Commitöppnar Visual Studio informationen i ett separat verktygsfönster. Härifrån kan du återställa commiten, nollställa (återkalla) commiten, ändra commitmeddelandet eller skapa en tagg på commiten. När du klickar på en ändrad fil i en commit öppnar Visual Studio en sida vid sida Diff- vy över commiten och dess föregångare.
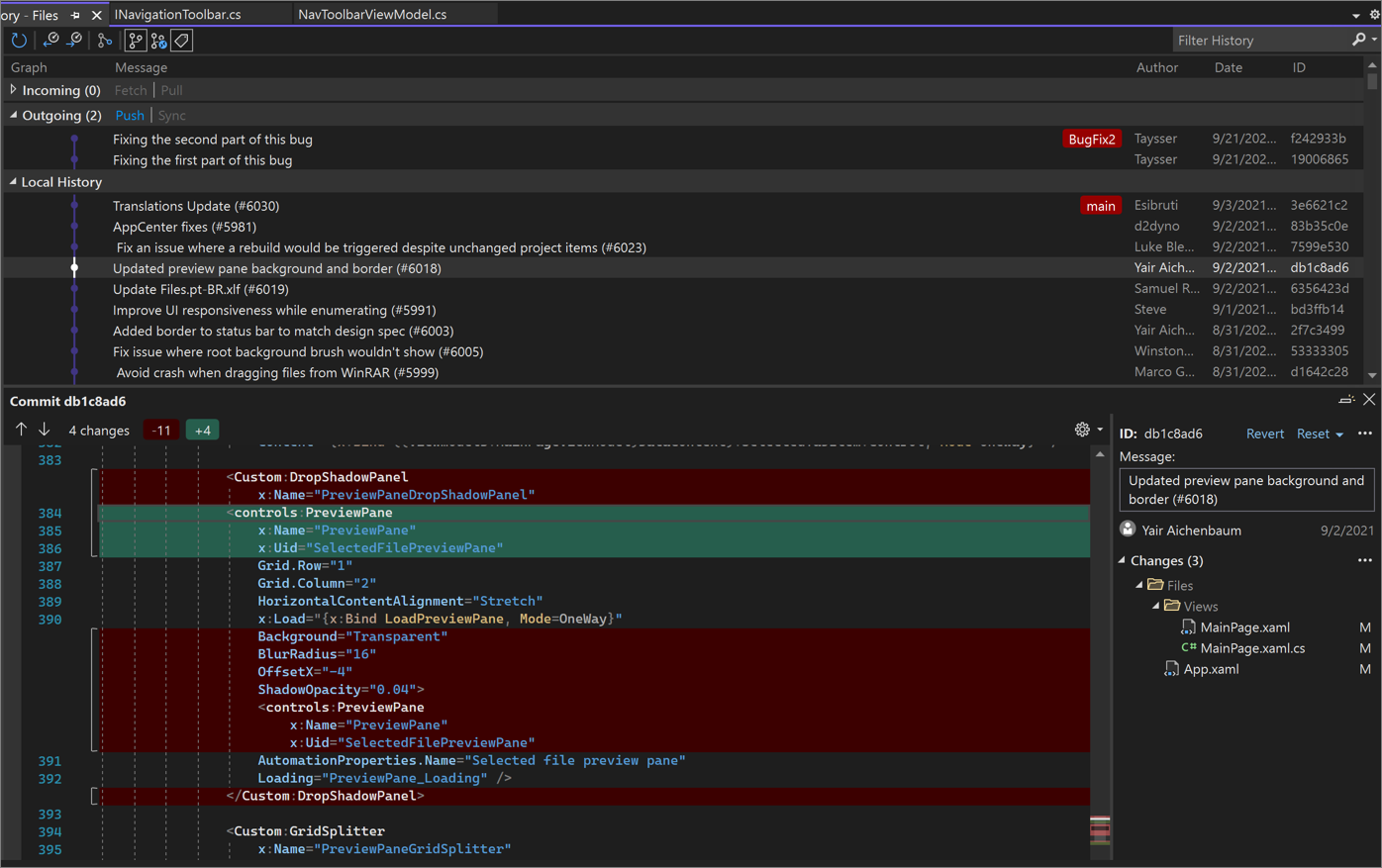
Generera incheckningsmeddelanden med GitHub Copilot Chat
Med Visual Studio version 17.9 och senare och GitHub Copilot-tilläggen kan du använda AI för att generera detaljerade incheckningsmeddelanden som beskriver dina ändringar.
Not
För att aktivera AI-genererade incheckningsmeddelanden behöver du GitHub Copilot och GitHub Copilot Chat. Om du använder Visual Studio version 17.10 eller senare kan du läsa Hämta GitHub Copilot för Visual Studio 2022 version 17.10 eller senare.
Om du använder Visual Studio version 17.9 eller tidigare kan du läsa Hämta GitHub Copilot för Visual Studio 2022-versionerna 17.8 till 17.9.
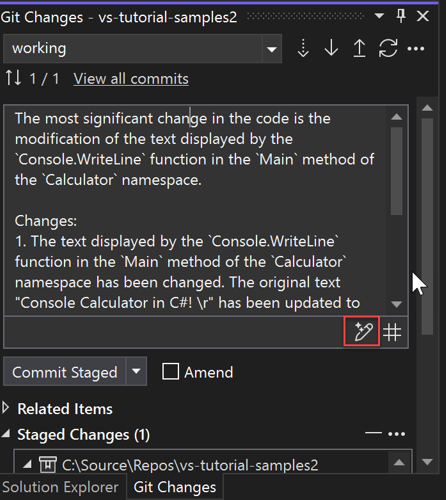
När du är redo att checka in använder du pennikonen sparkly (knappbeskrivning: Lägg till AI-genererat incheckningsmeddelande) längst ned till höger i textrutan incheckningsmeddelande för att begära ett AI-genererat incheckningsmeddelande. Den AI-genererade texten genereras och läggs till i allt du redan har haft. Läs den noggrant för att se om den är korrekt. Du kan välja att acceptera infogningen eller ta bort den. Om du godkänner infogningen kan du redigera texten innan du skickar den. När du är klar väljer du knappen Utför lagrade ändringar eller något av de andra alternativen för incheckningar som är tillgängliga i listrutan under redigeringsrutan för meddelanderutan för incheckning.
Med Visual Studio 2022 version 17.12 och senare kan du anpassa formatet för incheckningsmeddelande globalt genom att ge ytterligare vägledning i prompten för GitHub Copilot. Om du vill lägga till anpassade anvisningar öppnar du Tools>Options>GitHub Copilotoch under Commit message custom instructionsanger du dina tillägg i prompttexten. Ändringarna påverkar varje incheckningsmeddelande. Med den här snabbguiden på plats kan team standardisera format för incheckningsmeddelanden.

GitHub Copilot förstår termer som "ämne" (den första raden i incheckningsmeddelandet), "brödtext" (avsnittet som beskriver ändringarna mer detaljerat) och "sidfot" (det sista avsnittet). Några exempel är "Använd alla gemener", "Begränsa ämne till 50 tecken", "Begränsa brödtext till 2 meningar", "Lägg till en sidfot med tre hashmärken" eller "Följ standard för konventionella incheckningar", som refererar till den allmänt använda konventionella incheckningar standard.
Anteckning
Läs mer om hur GitHub Copilot skyddar sekretessen för dina data på GitHub Copilot Business Privacy Statement.