Create a WLK hardware submission package
To create a submission package for Microsoft Windows hardware driver certification, use the Winqual Submission Tool (WST). The tool collects information about the type of submission prepared, and gathers all the logs, drivers, and symbols required for submission. This article describes how to use WST to create your submission package and submit it to the hardware dashboard.
Prerequisites
Make sure your dashboard account is registered for the Windows Hardware Developer Program. For information on how to register, see How to register for the Windows Hardware Developer Program.
Download the Windows Hardware Lab Kit (HLK). Be sure to test your driver or drivers with the appropriate certification kit on each operating system that you want certification for. You need the WLK test results (.CPK file) for your driver that you want to submit for certification.
Install the Winqual submission tool
- Go to Partner Center hardware dashboard and sign in using your credentials.
- On the left menu, select Drivers.
- Move through to the bottom of the page. In the Get the essentials section, select Winqual Submission Tool (WST).
- To install WST, follow the prompts.
Create a systems or driver submission package
To create a systems or driver submission package:
In Windows search, enter "WST" to find the submission tool, and then select Winqual Submission Tool.
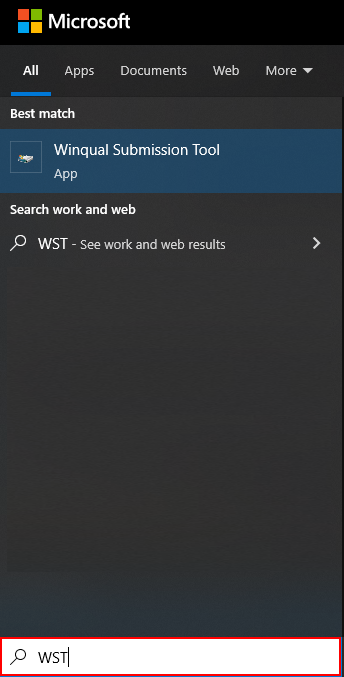
When you open the tool, a Welcome screen appears. Select OK.
If a new version of WST is available, you receive a prompt to install the new version. Select OK.
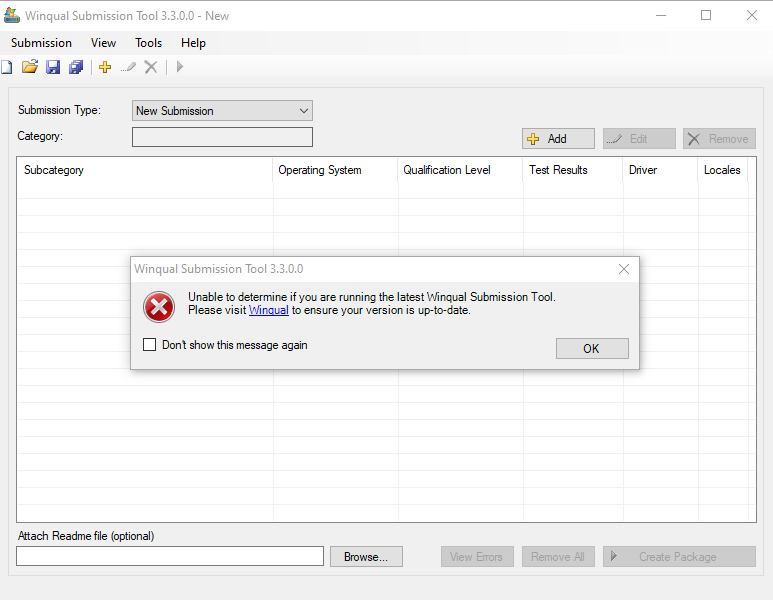
Note
If the version check fails, you'll receive a warning message, which can be disabled by selecting the Don't show this message again check box. To re-enable this dialog box, click Tools, click Options, and then select the Warn if update check fails check box.
To create a new submission, select Submissions on the top menu, and then select New .
Select + Add to open the Add DTM Results: dialog.
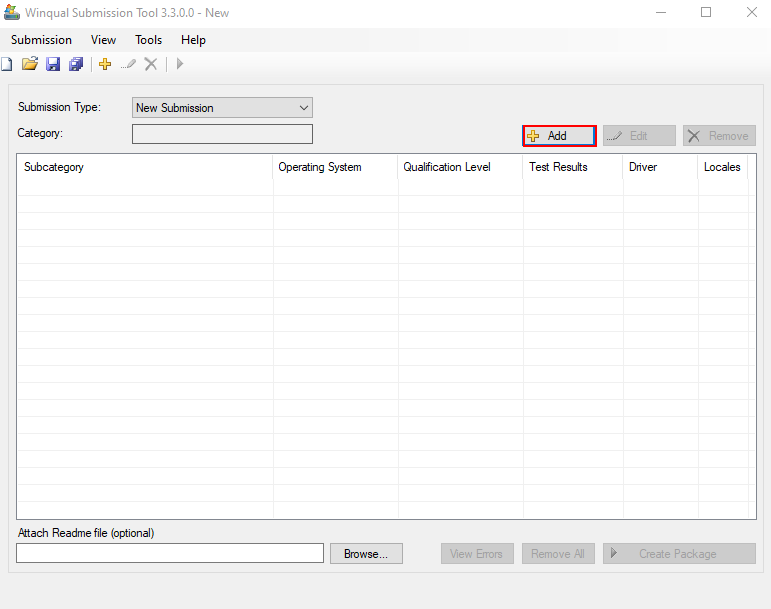
Select Load to add the .CPK file (WLK test results) to the submission package, and then select OK.
If the device isn't inbox, enter the Driver Package, Driver Locales, and Symbols (optional).
Note
The relative path plus filenames for your driver package must be less than 160 characters. Submissions will fail to process if this is exceeded.
(Optional) Select Edit to edit any entries.
Once you add the test results, an WQReady.xml file (which you use later for creating the submission) is created with all the submission information. To save the WQReady.xml file with a different file name, select Submissions on the top menu, and then select Save As.
Note
Saved files are added to Submissions > Recent Files.
(Optional) Select Browse..., to add a README file (.docx, .doc, or .txt) to the submission package.
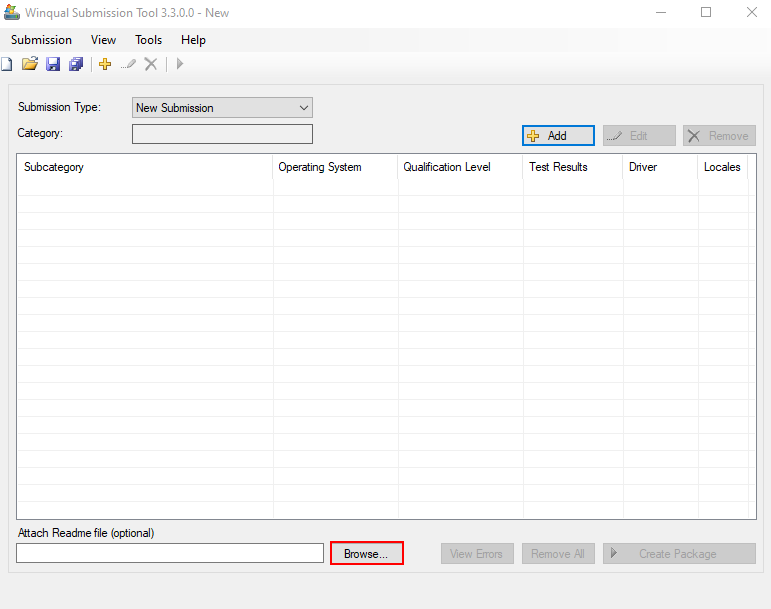
Select > Create Package. The submission package is created with the same name as the .xml file at the same location.
Entries with the errors are highlighted in red. To view the errors again, select View Errors. Before the package can be created, all errors must be fixed. You can fix errors by editing the entry and updating the driver or the test result.
When all errors are fixed, select > Create Package.