ตั้งค่าและใช้ตารางวันที่ใน Power BI Desktop
Power BI Desktop กําหนดคอลัมน์ที่แสดงวันที่อยู่เบื้องหลัง แล้วสร้างลําดับชั้นของวันที่ และเปิดให้ใช้เมตาดาต้าสําหรับรูปแบบข้อมูลของคุณโดยอัตโนมัติ จากนั้นคุณสามารถใช้ลําดับชั้นที่มีอยู่แล้วเหล่านั้นเมื่อสร้างรายงาน เช่น วิชวล ตาราง การวัดผลด่วน ตัวแบ่งส่วนข้อมูล และอื่น ๆ Power BI Desktop สร้างข้อมูลนี้โดยการสร้างตารางที่ซ่อนอยู่ในนามของคุณ ซึ่งคุณสามารถใช้สําหรับรายงานและนิพจน์ DAX ของคุณ
สําหรับข้อมูลเพิ่มเติมเกี่ยวกับลักษณะการทํางานอัตโนมัตินี้ ดูใช้วันที่/เวลาอัตโนมัติใน Power BI Desktop
นักวิเคราะห์ข้อมูลหลายคนต้องการสร้างตารางวันที่ของตนเองมากกว่า ซึ่งก็สามารถทําได้ ใน Power BI Desktop คุณสามารถระบุตารางที่คุณต้องการให้แบบจําลองของคุณใช้เป็น ตารางวันที่ จากนั้นสร้างวิชวล ตาราง การวัดผลด่วน และอื่นๆ ที่เกี่ยวข้องกับวันที่โดยใช้ข้อมูลของตารางนั้น เมื่อคุณระบุตารางวันที่ของคุณเอง คุณควบคุมลําดับชั้นของวันที่ที่สร้างขึ้นในแบบจําลองของคุณ และใช้ใน การวัดผล ด่วนและการดําเนินการอื่น ๆ ที่ใช้ตารางวันที่ของแบบจําลองของคุณ

ประโยชน์ของการตั้งค่าตารางวันที่ของคุณเอง
ฟังก์ชัน ตัวแสดงเวลาใน Power BI จําเป็นต้องทําความเข้าใจเกี่ยวกับการคํานวณวันที่ในแบบจําลองของคุณ การตั้งค่าตารางวันที่ของคุณเองหรือใช้ วันที่/เวลา อัตโนมัติจะทําให้ฟังก์ชันเหล่านี้ทํางานได้ มีสถานการณ์เฉพาะที่คุณต้องการตั้งค่าตารางวันที่ของคุณเอง:
- ความสัมพันธ์ระหว่างตารางวันที่และตารางอื่นในแบบจําลองของคุณจะขึ้นอยู่กับคอลัมน์ของชนิดข้อมูลที่แตกต่างกันกว่าวันที่เวลา ตัวอย่างเช่น ถ้าคุณโหลดข้อมูลจากแหล่งข้อมูล เช่น คลังข้อมูล คอลัมน์เฉพาะที่แสดงวันที่มักจะมีให้ คอลัมน์เหล่านี้ (หรือที่เรียกว่าคีย์ตัวแทน) มักจะจัดเก็บเป็นจํานวนเต็มและจัดรูปแบบเป็น yyyymmdd (ตัวอย่างเช่น: 20201231 เพื่อแสดง 31st ของเดือนธันวาคม 2020) ถ้าคุณมีความสัมพันธ์ระหว่างตารางวันที่และตารางอื่นๆ ในแบบจําลองของคุณที่ใช้คอลัมน์ดังกล่าว คุณจะต้องตั้งค่าตารางวันที่ของคุณเองเพื่อใช้ความสามารถตัวแสดงเวลา
- ถ้าคุณต้องการใช้ ตัวกรองวันที่ขั้นสูงใน Excel PivotTables หรือ PivotChart ที่ ยึดตามข้อมูล Power BI
ตั้งค่าตารางวันที่ของคุณเอง
หากต้องการตั้งค่า ตารางวันที่ ให้เลือกตารางที่คุณต้องการใช้เป็นตารางวันที่ในบานหน้าต่าง เขตข้อมูล จากนั้นคลิกขวาที่ตารางและเลือก ทําเครื่องหมายเป็นตาราง > วันที่ เป็นตาราง วันที่ ในเมนูที่ปรากฏขึ้น ดังที่แสดงในรูปต่อไปนี้

คุณยังสามารถเลือกตาราง จากนั้นเลือก ทําเครื่องหมายเป็นตาราง วันที่ จาก ริบบอน เครื่องมือ ตาราง ที่แสดงไว้ที่นี่

เมื่อคุณระบุตารางวันที่ของคุณเอง Power BI Desktop จะทําการตรวจสอบคอลัมน์และข้อมูลของคอลัมน์นั้นเพื่อให้แน่ใจว่าข้อมูล:
- ประกอบด้วยค่าที่ไม่ซ้ํากัน
- ไม่มีค่า Null
- ประกอบด้วยค่าวันที่ต่อเนื่องกัน (จากเริ่มต้นถึงสิ้นสุด)
- ถ้าเป็น ชนิดข้อมูลวันที่/เวลา แต่ละค่าจะต้องประทับเวลาเดียวกัน
มีสองสถานการณ์ที่เป็นไปได้สําหรับการสร้างตารางวันที่ของคุณเอง ซึ่งเป็นวิธีที่สมเหตุสมผล:
สถานการณ์แรกคือ เมื่อคุณใช้ตารางวันที่และลําดับชั้นมาตรฐานหรือพื้นฐาน สถานการณ์นี้จะใช้ตารางในข้อมูลของคุณที่ตรงตามเกณฑ์การตรวจสอบตารางวันที่ที่ได้อธิบายไว้ก่อนหน้านี้
สถานการณ์ที่สองคือ เมื่อคุณใช้ตารางจาก Analysis Services ที่มี เขตข้อมูล dim date ที่คุณต้องการใช้เป็นตารางวันที่ของคุณ เป็นต้น
หลังจากที่คุณระบุตารางวันที่แล้ว คุณสามารถเลือกคอลัมน์ในตารางที่เป็นคอลัมน์วันที่ได้ คุณสามารถระบุคอลัมน์ที่จะใช้โดยการเลือกตารางในบานหน้าต่าง เขตข้อมูล จากนั้นคลิกขวาที่ตารางและเลือก ทําเครื่องหมายเป็นตาราง > วันที่ การตั้งค่าตารางวันที่ หน้าต่างต่อไปนี้จะปรากฏขึ้น ซึ่งคุณสามารถเลือกคอลัมน์ที่จะใช้เป็นตารางวันที่จากรายการดรอปดาวน์

สิ่งสําคัญคือเมื่อคุณระบุตาราง วันที่ของคุณเอง Power BI Desktop จะไม่สร้างลําดับชั้นโดยอัตโนมัติลงในแบบจําลองของคุณ ถ้าคุณยกเลิกการเลือกตารางวันที่ของคุณในภายหลัง (และไม่มีตารางวันที่ที่กําหนดด้วยตนเองอีก) Power BI Desktop จะสร้างตารางวันที่ใหม่ให้โดยอัตโนมี สําหรับคอลัมน์วันที่ในตาราง
นอกจากนี้สิ่งสําคัญที่ต้องทราบคือ เมื่อคุณทําเครื่องหมายตารางเป็นตารางวันที่ Power BI Desktop จะลบตารางวันที่ที่มีอยู่แล้วภายใน (สร้างขึ้นโดยอัตโนมัติ) และวิชวลหรือนิพจน์ DAX ใด ๆ ที่คุณสร้างไว้ก่อนหน้านี้ตามตารางที่มีอยู่ภายในจะทํางานไม่ถูกต้องอีกต่อไป
ทําเครื่องหมายตารางวันที่ของคุณเป็นชนิดข้อมูลที่เหมาะสม
เมื่อคุณระบุตารางวันที่ของคุณเอง คุณจําเป็นต้องตรวจสอบให้แน่ใจว่าชนิดข้อมูลถูกตั้งค่าอย่างเหมาะสม คุณต้องการตั้งค่าชนิดข้อมูลเป็นวันที่/เวลาหรือวันที่ ทําตามขั้นตอนต่อไปนี้:
เลือกตารางวันที่ของคุณจากบานหน้าต่างเขตข้อมูล ขยายมันถ้าจําเป็น จากนั้นเลือกคอลัมน์ที่จะใช้เป็นวันที่
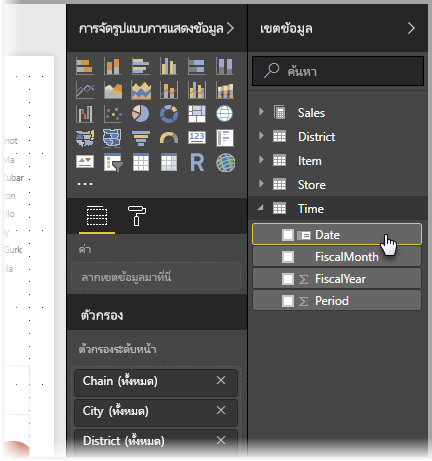
บนแท็บ เครื่องมือ คอลัมน์ ให้เลือก ชนิดข้อมูล จากนั้นเลือกลูกศรดรอปดาวน์เพื่อแสดงชนิดข้อมูลที่พร้อมใช้งาน
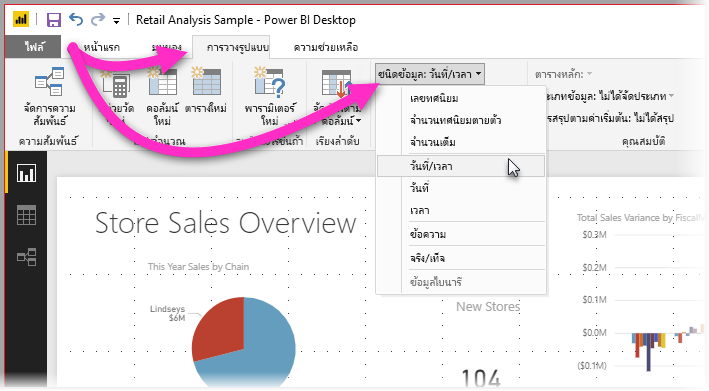
ระบุชนิดข้อมูลสําหรับคอลัมน์ของคุณ
เนื้อหาที่เกี่ยวข้อง
สําหรับข้อมูลเพิ่มเติมที่เกี่ยวข้องกับบทความนี้ โปรดดูทรัพยากรต่อไปนี้: