ส่วนติดต่อผู้ใช้ Power Query
ด้วย Power Query คุณสามารถเชื่อมต่อกับแหล่งข้อมูลต่าง ๆ มากมาย และแปลงข้อมูลเป็นรูปร่างที่คุณต้องการได้
ในบทความนี้ คุณจะได้เรียนรู้วิธีการสร้างคิวรีด้วย Power Query โดยการค้นพบ:
- วิธีการทํางานของ "รับข้อมูล" ใน Power Query
- วิธีใช้และใช้ประโยชน์จากส่วนติดต่อผู้ใช้ Power Query
- วิธีการดําเนินการแปลงทั่วไป เช่น การจัดกลุ่มและการผสานข้อมูล
ถ้าคุณไม่คุ้นเคยกับ Power Query คุณสามารถ ลงทะเบียนทดลองใช้งาน Power BI ฟรีก่อนที่คุณจะเริ่มต้น คุณสามารถใช้กระแสข้อมูล Power BI เพื่อลองใช้ประสบการณ์การใช้งาน Power Query Online ที่อธิบายไว้ในบทความนี้ได้
คุณยังสามารถ ดาวน์โหลด Power BI Desktop ได้ฟรี
ตัวอย่างในบทความนี้เชื่อมต่อกับ และใช้ตัวดึงข้อมูล Northwind OData
https://services.odata.org/V4/Northwind/Northwind.svc/
เชื่อมต่อกับตัวดึงข้อมูล OData
โน้ต
เมื่อต้องการเรียนรู้เพิ่มเติมเกี่ยวกับตําแหน่งที่จะรับข้อมูลจากแต่ละผลิตภัณฑ์ของ Microsoft ที่มี Power Query ให้ไปที่ สถานที่รับข้อมูล
เมื่อต้องการเริ่มต้น ค้นหาตําแหน่งตัวเชื่อมต่อตัวดึงข้อมูล OData จากประสบการณ์การใช้งาน "รับข้อมูล" คุณสามารถค้นหา OData ในแถบค้นหาที่มุมบนขวา
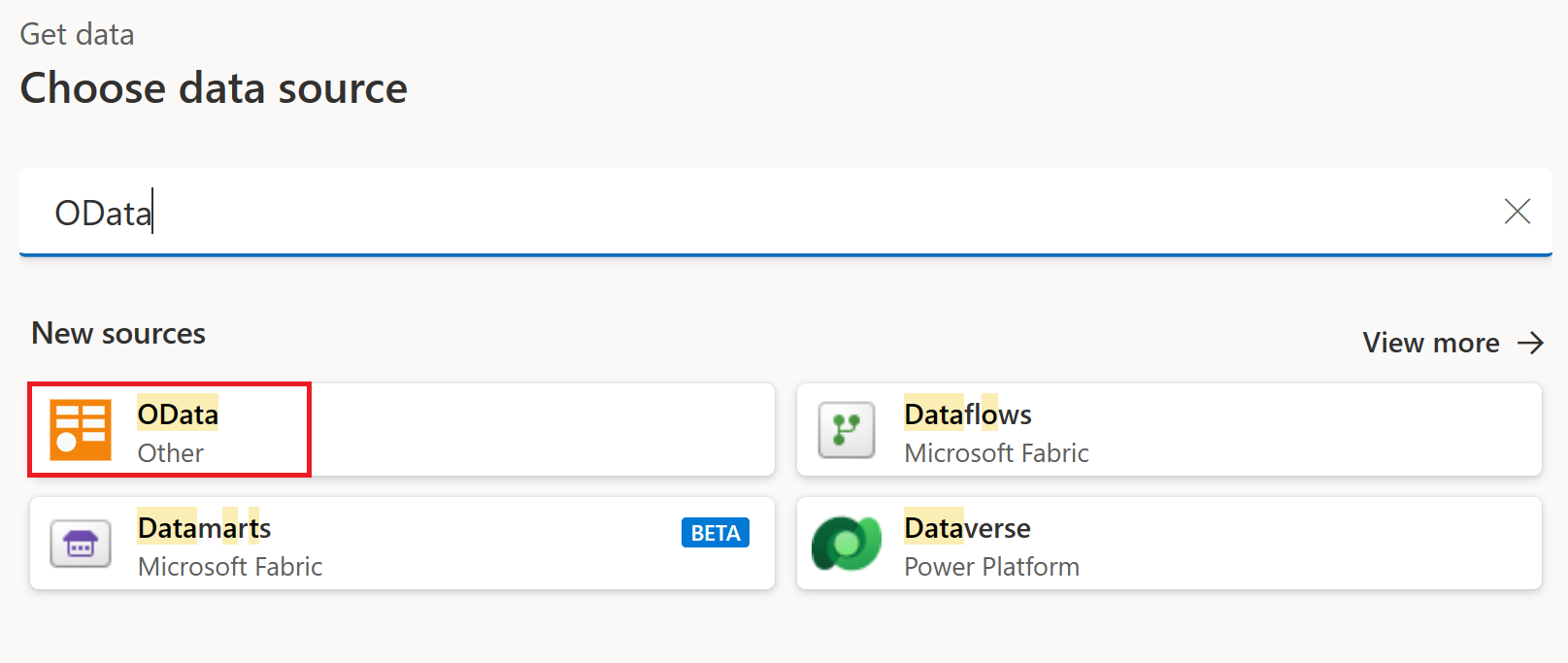
เมื่อคุณเลือกตัวเชื่อมต่อนี้ หน้าจอจะแสดงการตั้งค่าการเชื่อมต่อและข้อมูลประจําตัว
- สําหรับ URLใส่ URL ไปยังตัวดึงข้อมูล OData ของ Northwind ที่แสดงในส่วนก่อนหน้า
- สําหรับ เกตเวย์ข้อมูลภายในองค์กร ให้ปล่อยไว้เป็น ไม่มี
- สําหรับ ชนิดการรับรองความถูกต้องปล่อยให้เป็นแบบไม่ระบุชื่อ
เลือกปุ่ม ถัดไป

จากนั้นกล่องโต้ตอบจะโหลดข้อมูลจากตาราง ลูกค้า ลงในตัวแก้ไข Power Query
ประสบการณ์การเชื่อมต่อกับข้อมูลของคุณ การระบุวิธีการรับรองความถูกต้อง และเลือกวัตถุหรือตารางเฉพาะที่จะเชื่อมต่อจะเรียกว่า รับประสบการณ์การใช้งานข้อมูล ประสบการณ์การใช้งานนี้ได้รับการจัดทําเป็นเอกสารรายละเอียดเพิ่มเติมในบทความการรับข้อมูล
โน้ต
เมื่อต้องการเรียนรู้เพิ่มเติมเกี่ยวกับตัวเชื่อมต่อตัวดึงข้อมูล OData ไปที่ ตัวดึงข้อมูล OData
ประสบการณ์ของผู้ใช้ตัวแก้ไข Power Query
ตัวแก้ไข Power Query แสดงส่วนติดต่อผู้ใช้ Power Query ในอินเทอร์เฟซผู้ใช้นี้ คุณสามารถเพิ่มหรือปรับเปลี่ยนคิวรี จัดการคิวรีโดยการจัดกลุ่มหรือเพิ่มคําอธิบายไปยังขั้นตอนคิวรี หรือแสดงภาพคิวรีของคุณและโครงสร้างของคิวรีเหล่านั้นด้วยมุมมองที่แตกต่างกัน ส่วนติดต่อผู้ใช้ Power Query มีคอมโพเนนต์ที่แตกต่างกันห้ารายการ
- ribbon: ประสบการณ์การนําทางริบบิ้นซึ่งมีแท็บหลายแท็บเพื่อเพิ่มการแปลง เลือกตัวเลือกสําหรับคิวรีของคุณ และเข้าถึงปุ่มริบบิ้นต่าง ๆ เพื่อทํางานต่าง ๆ ให้เสร็จสมบูรณ์
- บานหน้าต่างคิวรี : มุมมองของคิวรีที่พร้อมใช้งานทั้งหมดของคุณ
-
มุมมองปัจจุบัน : มุมมองการทํางานหลักของคุณซึ่งตามค่าเริ่มต้นจะแสดงตัวอย่างของข้อมูลสําหรับคิวรีของคุณ คุณยังสามารถเปิดใช้งาน มุมมองไดอะแกรม
พร้อมกับมุมมองการแสดงตัวอย่างข้อมูล คุณยังสามารถสลับไปมาระหว่างมุมมอง schema ของ และมุมมองการแสดงตัวอย่างข้อมูลในขณะที่รักษามุมมองไดอะแกรมไว้ - การตั้งค่าคิวรี: มุมมองของคิวรีที่เลือกในปัจจุบันที่มีข้อมูลที่เกี่ยวข้อง เช่น ชื่อคิวรี ขั้นตอนคิวรี และตัวบ่งชี้ต่างๆ
- แถบสถานะ: แถบที่แสดงข้อมูลสําคัญที่เกี่ยวข้องเกี่ยวกับคิวรีของคุณ เช่น เวลาการดําเนินการ คอลัมน์ผลรวมและแถว และสถานะการประมวลผล แถบนี้ยังมีปุ่มสําหรับเปลี่ยนมุมมองปัจจุบันของคุณ
โน้ต
ในขณะนี้ Schema และมุมมองไดอะแกรมพร้อมใช้งานใน Power Query Online เท่านั้น
การใช้ตัวแก้ไข Power Query
ในส่วนนี้ คุณเริ่มแปลงข้อมูลของคุณโดยใช้ Power Query แต่ก่อนที่คุณจะเริ่มทํางานเกี่ยวกับการแปลงข้อมูล เราจะกล่าวถึงบานหน้าต่าง UI บางอย่างที่สามารถขยายหรือยุบได้ โดยขึ้นอยู่กับบริบทของบานหน้าต่างดังกล่าว การเลือกบานหน้าต่างที่เหมาะสมช่วยให้คุณมุ่งเน้นไปที่มุมมองที่สําคัญที่สุดสําหรับคุณ นอกจากนี้ เรายังกล่าวถึงมุมมองต่าง ๆ ที่พร้อมใช้งานใน UI ของ Power Query
ริบบอน
ริบบอนเป็นคอมโพเนนต์ที่คุณพบส่วนใหญ่ของการแปลงและการดําเนินการที่คุณสามารถทําได้ในตัวแก้ไข Power Query ซึ่งมีหลายแท็บซึ่งค่าขึ้นอยู่กับการรวมผลิตภัณฑ์ แต่ละแท็บมีปุ่มและตัวเลือกเฉพาะ บางแท็บอาจซ้ําซ้อนทั่วทั้งประสบการณ์การใช้งาน Power Query ปุ่มและตัวเลือกเหล่านี้ช่วยให้คุณเข้าถึงการแปลงและการดําเนินการที่คุณอาจต้องการได้อย่างง่ายดาย
อินเทอร์เฟซ Power Query เป็นแบบตอบสนอง และพยายามปรับความละเอียดหน้าจอของคุณเพื่อแสดงประสบการณ์การใช้งานที่ดีที่สุด ในสถานการณ์ที่คุณต้องการใช้ริบบิ้นขนาดกะทัดรัด ยังมีปุ่มยุบที่มุมขวาล่างของริบบอนเพื่อช่วยให้คุณสลับไปยังริบบิ้นขนาดกะทัดรัด
คุณสามารถสลับกลับไปยังมุมมอง ribbon มาตรฐาน โดยการเลือกไอคอนขยายที่มุมขวาล่างของริบบอนได้
บานหน้าต่างขยายและยุบ
คุณอาจสังเกตเห็นว่าตลอดทั้งอินเทอร์เฟซผู้ใช้ Power Query มีไอคอนที่ช่วยให้คุณยุบหรือขยายมุมมองหรือส่วนบางอย่างได้ ตัวอย่างเช่น มีไอคอนอยู่ที่มุมบนขวาของบานหน้าต่าง คิวรี ที่ยุบบานหน้าต่างคิวรีเมื่อเลือกและขยายบานหน้าต่างเมื่อเลือกอีกครั้ง
สลับระหว่างมุมมอง
นอกเหนือจากความสามารถในการยุบบานหน้าต่างและส่วนบางอย่างในส่วนติดต่อผู้ใช้ Power Query คุณยังสามารถสลับมุมมองที่แสดงได้ เพื่อสลับมุมมอง ไปที่แท็บ
คุณควรลองใช้ตัวเลือกเหล่านี้เพื่อค้นหามุมมองและเค้าโครงที่คุณรู้สึกว่าทํางานสะดวกสบายที่สุด ตัวอย่างเช่น เลือกมุมมอง schema จาก ribbon

ด้านขวาของแถบสถานะยังประกอบด้วยไอคอนสําหรับไดอะแกรม ข้อมูล และมุมมองเค้าร่าง คุณสามารถใช้ไอคอนเหล่านี้เพื่อเปลี่ยนแปลงระหว่างมุมมองได้ คุณยังสามารถใช้ไอคอนเหล่านี้เพื่อเปิดหรือปิดการใช้งานมุมมองที่คุณเลือกได้
มุมมอง Schema คืออะไร
มุมมอง Schema ให้วิธีการที่ง่ายและรวดเร็วในการโต้ตอบกับคอมโพเนนต์ของ Schema สําหรับตารางของคุณเท่านั้น เช่น ชื่อคอลัมน์และชนิดข้อมูล เราขอแนะนําให้ใช้มุมมอง Schema เมื่อคุณต้องการทําการดําเนินการที่เกี่ยวข้องกับ schema การดําเนินการเหล่านี้สามารถเอาคอลัมน์ออก เปลี่ยนชื่อคอลัมน์ เปลี่ยนชนิดข้อมูลของคอลัมน์ เรียงลําดับคอลัมน์ใหม่ หรือทําซ้ําคอลัมน์ได้
โน้ต
เมื่อต้องการเรียนรู้เพิ่มเติมเกี่ยวกับมุมมอง Schema ไปที่ โดยใช้มุมมอง Schema
ตัวอย่างเช่น ในมุมมอง Schema เลือกเครื่องหมายถูกถัดจาก
มุมมองไดอะแกรมคืออะไร
ในตอนนี้คุณสามารถสลับกลับไปยังมุมมองแสดงตัวอย่างข้อมูล และเปิดใช้งานมุมมองไดอะแกรมเพื่อใช้มุมมองวิชวลของข้อมูลและคิวรีของคุณได้มากขึ้น

มุมมองไดอะแกรมช่วยให้คุณเห็นภาพวิธีการจัดโครงสร้างคิวรีของคุณ และวิธีการที่คิวรีนั้นอาจโต้ตอบกับคิวรีอื่นๆ ในโครงการของคุณ แต่ละขั้นตอนในคิวรีของคุณมีไอคอนที่แตกต่างกันเพื่อช่วยให้คุณจดจําการแปลงที่ใช้ นอกจากนี้ยังมีเส้นที่เชื่อมต่อขั้นตอนเพื่อแสดงให้เห็นการขึ้นต่อกัน เนื่องจากมุมมองการแสดงตัวอย่างข้อมูลและมุมมองไดอะแกรมเปิดใช้งานอยู่ มุมมองไดอะแกรมจะแสดงที่ด้านบนของการแสดงตัวอย่างข้อมูล
โน้ต
เมื่อต้องการเรียนรู้เพิ่มเติมเกี่ยวกับมุมมองไดอะแกรม ให้ไปที่ มุมมองไดอะแกรม
เริ่มการแปลงข้อมูลของคุณ
เมื่อเปิดใช้งานมุมมองไดอะแกรมให้เลือกเครื่องหมายบวก คุณสามารถค้นหาการแปลงใหม่เพื่อเพิ่มไปยังคิวรีของคุณได้ ค้นหา จัดกลุ่มตาม และเลือกการแปลง

กล่องโต้ตอบ จัดกลุ่มตาม จะปรากฏขึ้น คุณสามารถตั้งค่าการดําเนินงาน กลุ่ม ตาม เพื่อจัดกลุ่มตามประเทศ และนับจํานวนแถวลูกค้าต่อประเทศ
- เลือกปุ่มตัวเลือก Basic ไว้
- เลือก ประเทศ
ที่จะจัดกลุ่มตาม - ใส่ Customers เป็นชื่อคอลัมน์ใหม่ และเลือก นับจํานวนแถว เป็นการดําเนินการ
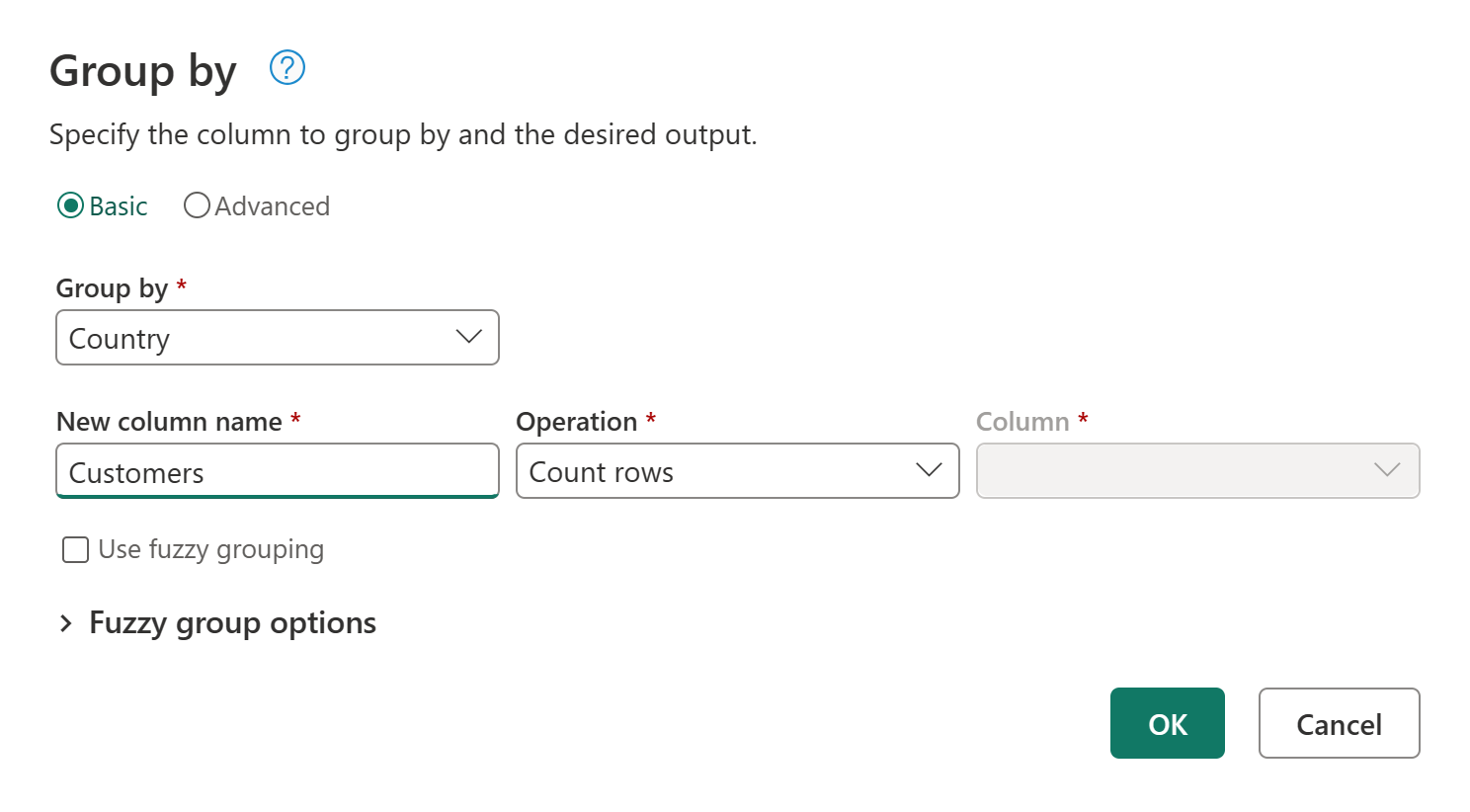
เลือก ตกลง เพื่อดําเนินการ การแสดงตัวอย่างข้อมูลของคุณจะรีเฟรชเพื่อแสดงจํานวนลูกค้าทั้งหมดตามประเทศ
วิธีอื่นในการเปิดใช้งานกล่องโต้ตอบ กลุ่ม ตาม คือการใช้ปุ่ม Group ตาม ในริบบอน หรือเลือกค้างไว้ (คลิกขวา) คอลัมน์ Country
เพื่อความสะดวก การแปลงใน Power Query มักจะสามารถเข้าถึงได้จากหลายตําแหน่ง ดังนั้นผู้ใช้จึงสามารถเลือกใช้ประสบการณ์ที่พวกเขาต้องการได้
การเพิ่มคิวรีใหม่
ตอนนี้คุณมีคิวรีที่ให้จํานวนลูกค้าต่อประเทศแล้ว คุณสามารถเพิ่มบริบทลงในข้อมูลนี้โดยการค้นหาจํานวนซัพพลายเออร์ทั้งหมดสําหรับแต่ละอาณาเขต
ก่อนอื่น คุณต้องเพิ่มข้อมูล ซัพพลายเออร์
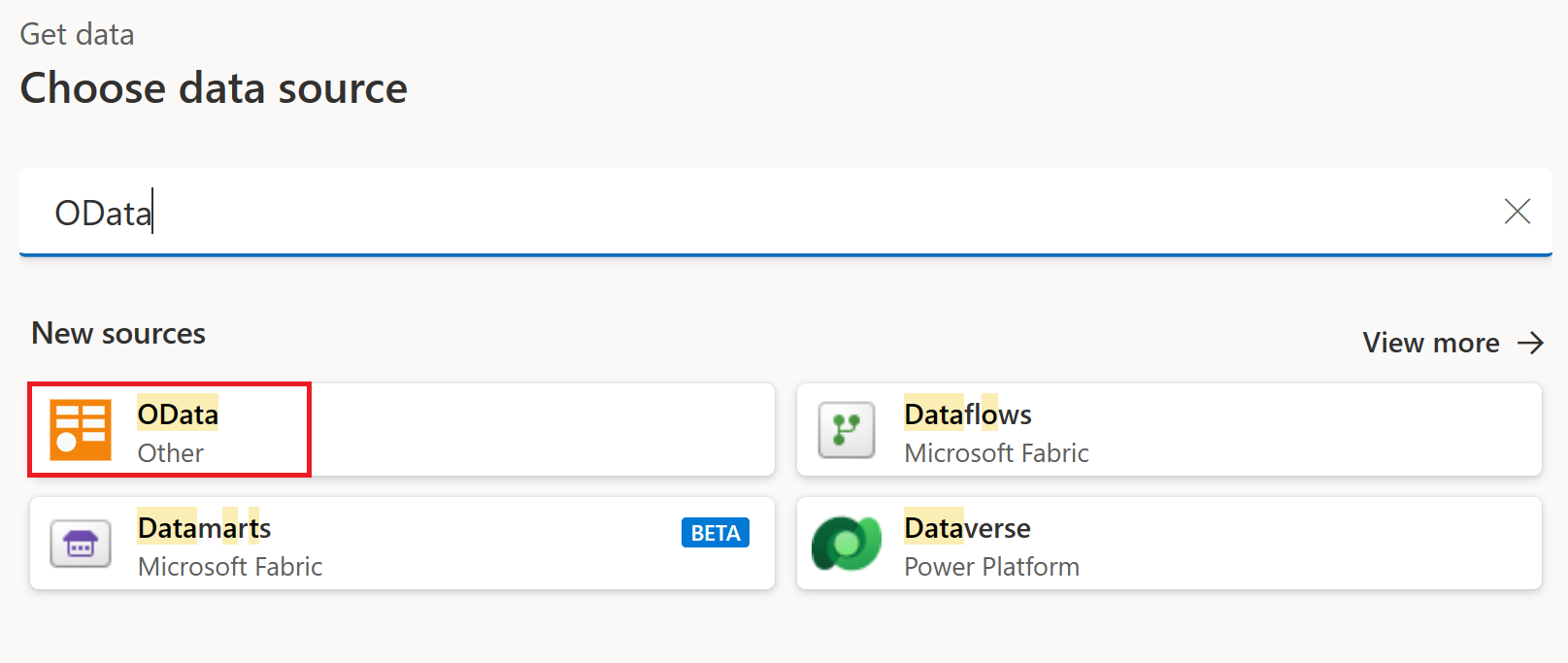
ประสบการณ์การเชื่อมต่อ OData จะปรากฏขึ้นอีกครั้ง ใส่การตั้งค่าการเชื่อมต่อตามที่อธิบายไว้ใน เชื่อมต่อไปยังตัวดึงข้อมูล OData เพื่อเชื่อมต่อกับตัวดึงข้อมูล Northwind OData ในประสบการณ์ ตัวนําทาง
เลือก สร้าง เพื่อเพิ่มคิวรีใหม่ไปยังตัวแก้ไข Power Query ขยายบานหน้าต่าง คิวรี
เปิดกล่องโต้ตอบ จัดกลุ่ม ตาม อีกครั้ง โดยการเลือกปุ่ม Group ตาม บนริบบอน ภายใต้แท็บ แปลง
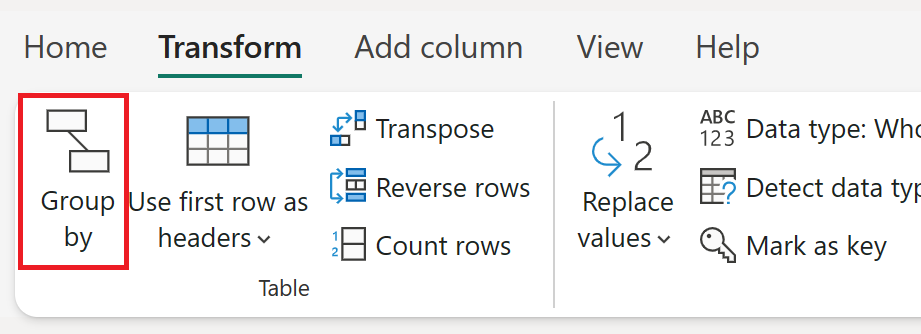
ในกล่องโต้ตอบ จัดกลุ่มตาม ให้ตั้งค่าการดําเนินการ จัดกลุ่ม ตาม เพื่อจัดกลุ่มตามประเทศ และนับจํานวนแถวซัพพลายเออร์ต่อประเทศ
- เลือกปุ่มตัวเลือก Basic ไว้
- เลือก ประเทศ
ที่จะจัดกลุ่มตาม - ป้อน
ซัพพลายเออร์ใน ชื่อคอลัมน์ใหม่ และเลือก นับจํานวนแถว ในการดําเนินการ
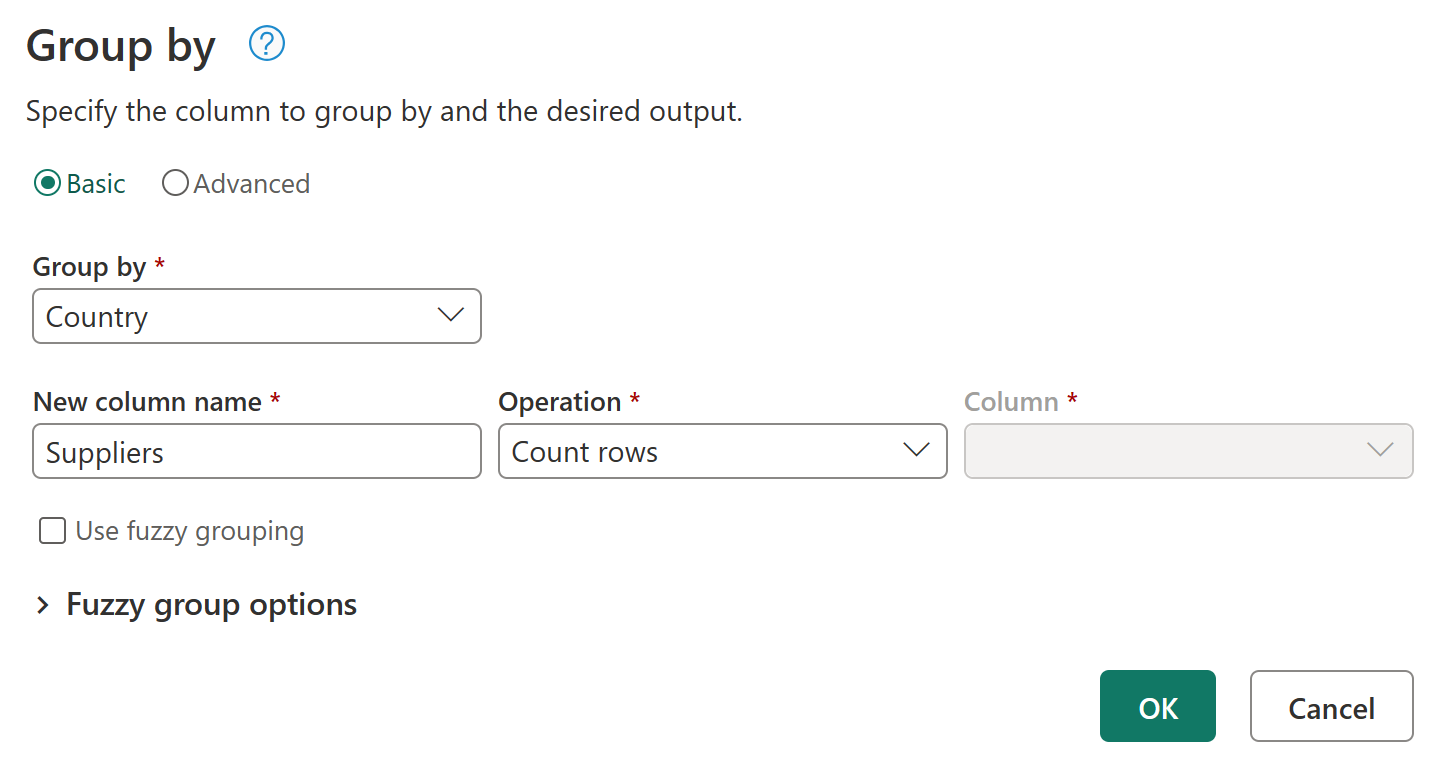
โน้ต
เมื่อต้องการเรียนรู้เพิ่มเติมเกี่ยวกับ จัดกลุ่มตาม แปลง ไปที่ การจัดกลุ่ม หรือการสรุปแถว
การอ้างอิงคิวรี
ตอนนี้คุณมีคิวรีสําหรับลูกค้าและการสอบถามสําหรับซัพพลายเออร์แล้ว เป้าหมายถัดไปของคุณคือการรวมคิวรีเหล่านี้เป็นคิวรีเดียว มีหลายวิธีในการทําสิ่งนี้ รวมถึงการใช้ตัวเลือก ผสาน
หลังจากสร้างคิวรีใหม่นี้แล้ว ให้เปลี่ยนชื่อคิวรีเป็น การวิเคราะห์ประเทศ
การผสานคิวรี
ผสานคิวรี การดําเนินการรวมตารางที่มีอยู่สองตารางเข้าด้วยกันโดยยึดตามค่าที่ตรงกันจากหนึ่งหรือหลายคอลัมน์ ในตัวอย่างนี้ เป้าหมายคือการรวมทั้งตาราง Customers และผู้จําหน่าย ลงในตารางเดียวสําหรับประเทศ/ภูมิภาคที่มีทั้งตาราง ลูกค้า และผู้จําหน่าย เท่านั้น
ภายในคิวรี การวิเคราะห์ประเทศ ของ
กล่องโต้ตอบใหม่สําหรับการดําเนินการผสานจะปรากฏขึ้น จากนั้นคุณสามารถเลือกคิวรีเพื่อผสานกับคิวรีปัจจุบันของคุณได้ ในตาราง ด้านขวา สําหรับการผสานให้เลือกคิวรี ซัพพลายเออร์ จากนั้นเลือกเขตข้อมูล Country จากทั้งสองคิวรี สุดท้ายให้เลือกประเภทการเข้าร่วม ภายในของ
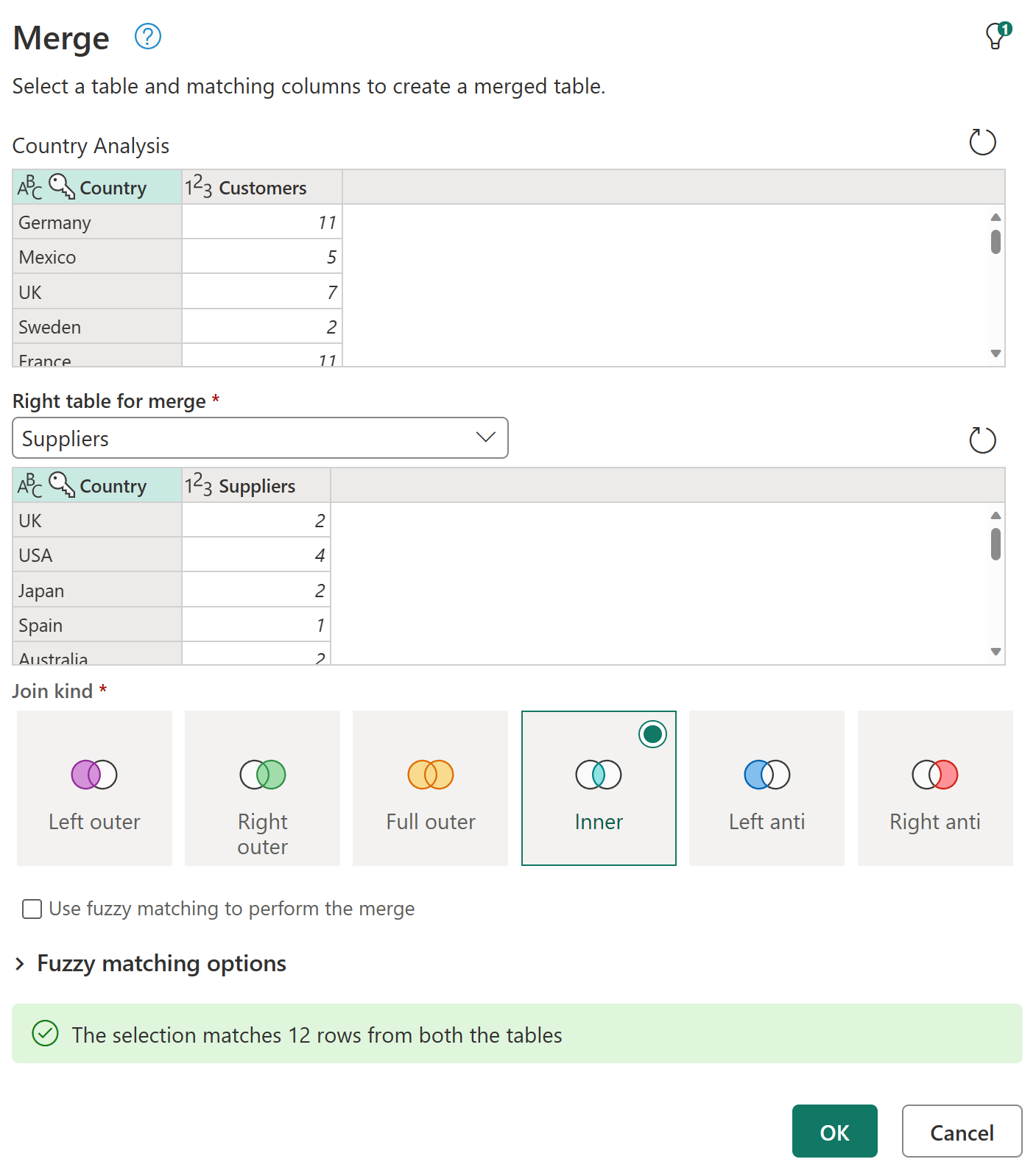
หลังจากที่คุณเลือกปุ่ม ตกลง
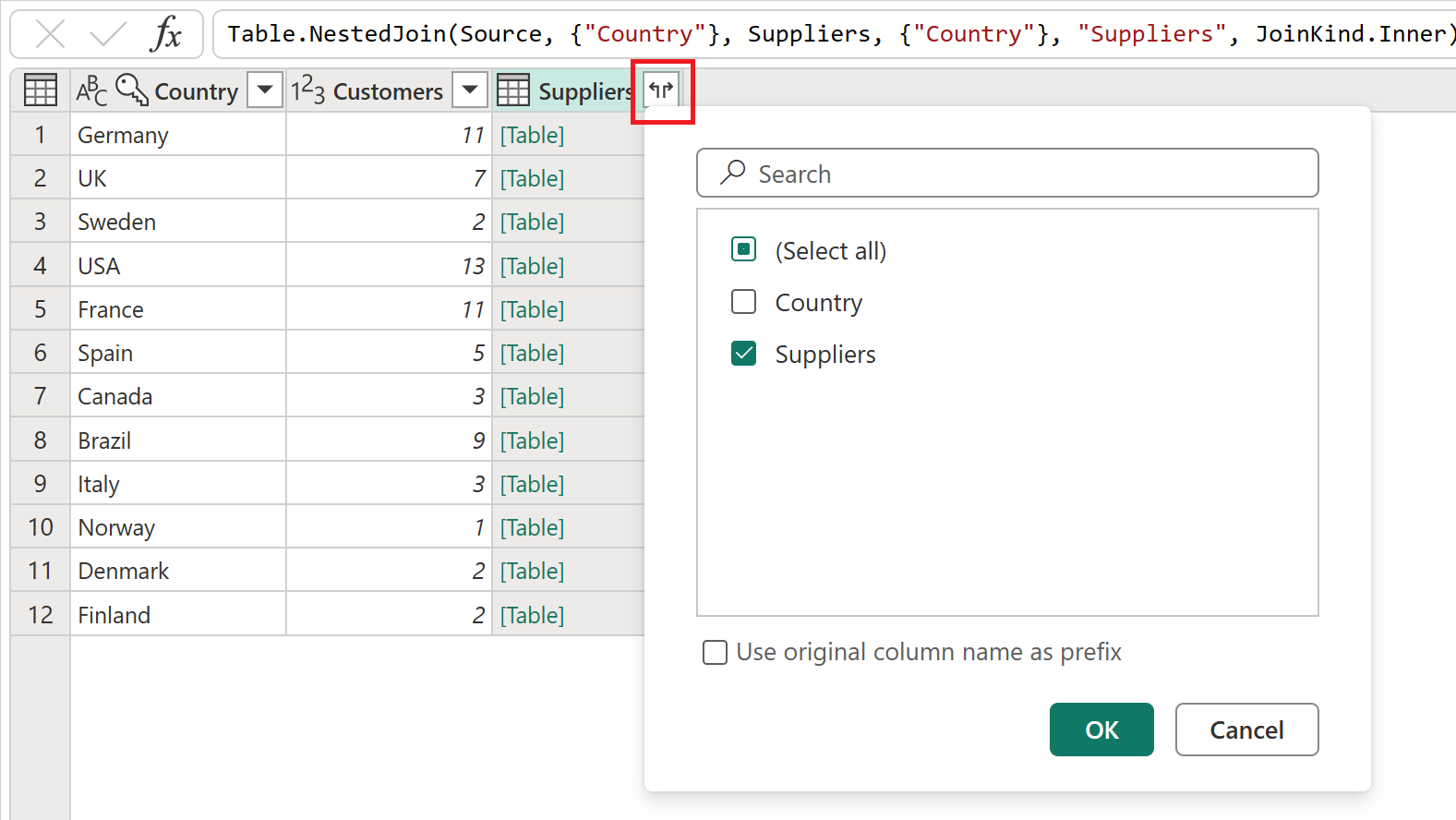
ผลลัพธ์ของ ขยาย คือตารางที่มีเพียง 12 แถวเท่านั้น เปลี่ยนชื่อเขตข้อมูล
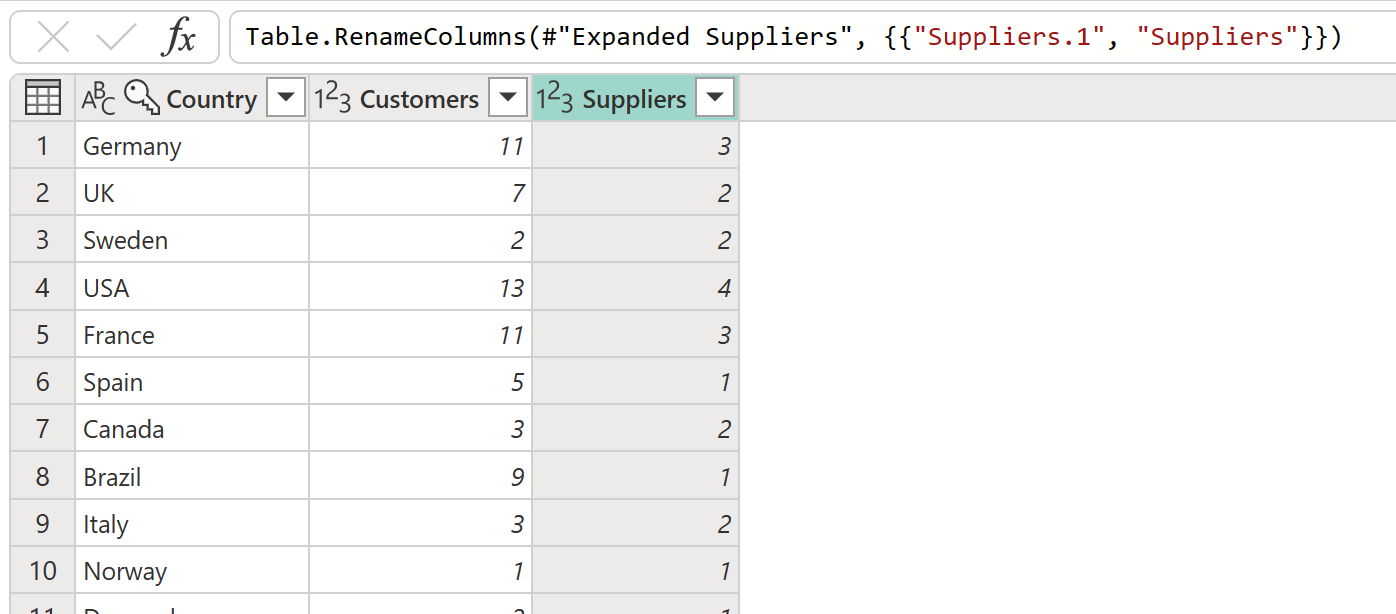
โน้ต
เมื่อต้องการเรียนรู้เพิ่มเติมเกี่ยวกับ ผสานคิวรี คุณลักษณะ ไปที่ ผสานคิวรี
ขั้นตอนที่กําหนดใช้
การแปลงข้อมูลทั้งหมดที่นําไปใช้กับคิวรีของคุณจะถูกบันทึกเป็นขั้นตอนในส่วน ขั้นตอนที่กําหนดใช้ ของบานหน้าต่างการตั้งค่าคิวรี หากคุณต้องการตรวจสอบว่าคิวรีของคุณมีการเปลี่ยนแปลงอย่างไรจากขั้นตอนหนึ่งไปอีกขั้น คุณสามารถเลือกขั้นตอนและแสดงตัวอย่างว่าคิวรีของคุณแก้ไขอย่างไรในจุดนั้น
คุณยังสามารถเลือกคิวรีค้างไว้ (คลิกขวา) และเลือกตัวเลือก คุณสมบัติ เพื่อเปลี่ยนชื่อของคิวรีหรือเพิ่มคําอธิบายสําหรับคิวรี ตัวอย่างเช่น เลือกและกดค้าง (คลิกขวา) ขั้นตอน

หลังจากการเปลี่ยนแปลงนี้ คุณสามารถวางเมาส์เหนือไอคอนผสานคิวรีในมุมมองไดอะแกรมหรือวางเมาส์เหนือไอคอนใหม่ถัดจากขั้นตอนของคุณในบานหน้าต่าง ขั้นตอนที่ใช้ เพื่ออ่านคําอธิบาย

โน้ต
เมื่อต้องการเรียนรู้เพิ่มเติมเกี่ยวกับขั้นตอนที่ใช้ ให้ไปที่ โดยใช้รายการ ขั้นตอนที่ใช้
ก่อนที่จะไปยังส่วนถัดไป ปิดใช้งานมุมมองไดอะแกรม
การเพิ่มคอลัมน์ใหม่
ด้วยข้อมูลสําหรับลูกค้าและซัพพลายเออร์ในตารางเดียว ตอนนี้คุณสามารถคํานวณอัตราส่วนของลูกค้าต่อซัพพลายเออร์สําหรับแต่ละประเทศได้ เลือกขั้นตอนสุดท้ายของคิวรี Country Analysis จากนั้นเลือกทั้งคอลัมน์ Customers และ ซัพพลายเออร์ ในแท็บ เพิ่มคอลัมน์
การเปลี่ยนแปลงนี้จะสร้างคอลัมน์ใหม่ที่เรียกว่า การหารจํานวนเต็ม ที่คุณสามารถเปลี่ยนชื่อเป็น อัตราส่วน ได้ การเปลี่ยนแปลงนี้เป็นขั้นตอนสุดท้ายของคิวรีของคุณ และให้อัตราส่วนลูกค้าต่อซัพพลายเออร์สําหรับประเทศ/ภูมิภาคที่ข้อมูลมีลูกค้าและซัพพลายเออร์
การสร้างโพรไฟล์ข้อมูล
อีกคุณลักษณะหนึ่งของ Power Query ที่สามารถช่วยให้คุณเข้าใจข้อมูลของคุณได้ดียิ่งขึ้นคือ การทําโปรไฟล์ข้อมูล ด้วยการเปิดใช้งานคุณลักษณะการสร้างโพรไฟล์ข้อมูล คุณจะได้รับคําติชมเกี่ยวกับข้อมูลภายในเขตข้อมูลคิวรีของคุณ เช่น การกระจายค่า คุณภาพของคอลัมน์ และอื่นๆ
เราขอแนะนําให้คุณใช้คุณลักษณะนี้ตลอดการพัฒนาคิวรีของคุณ แต่คุณสามารถเปิดใช้งานและปิดใช้งานคุณลักษณะได้ตลอดเวลาตามความสะดวกของคุณ รูปภาพต่อไปนี้แสดงเครื่องมือการสร้างโพรไฟล์ข้อมูลทั้งหมดที่เปิดใช้งานสําหรับคิวรี Country Analysis ของคุณ
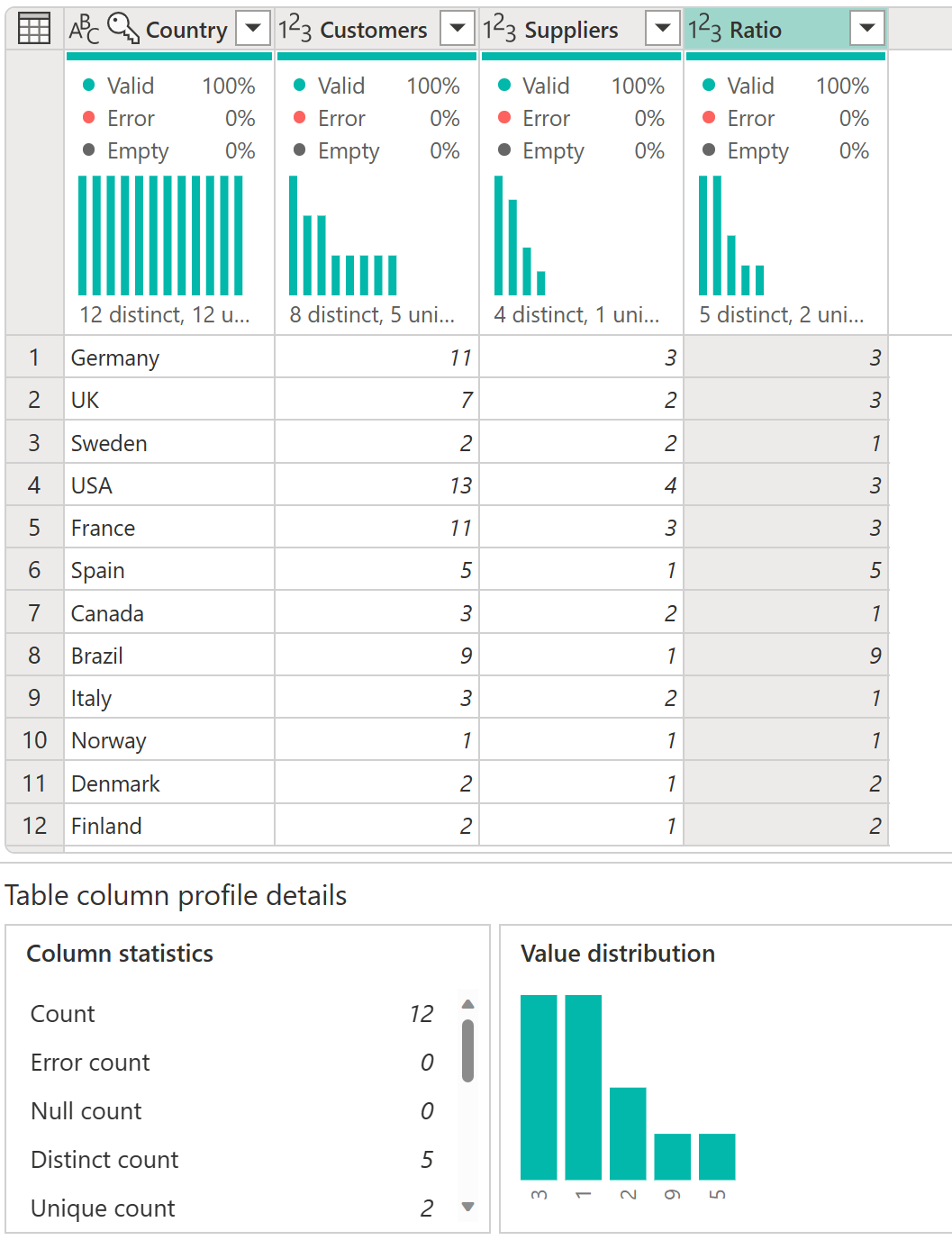
โน้ต
เมื่อต้องการเรียนรู้เพิ่มเติมเกี่ยวกับ การทําโปรไฟล์ข้อมูล ให้ไปที่ การใช้เครื่องมือการสร้างโพรไฟล์ข้อมูล
ตัวแก้ไขขั้นสูง
ถ้าคุณต้องการสังเกตรหัสที่ตัวแก้ไข Power Query กําลังสร้างในแต่ละขั้นตอน หรือต้องการสร้างโค้ดของคุณเอง คุณสามารถใช้ตัวแก้ไขขั้นสูงได้ เมื่อต้องการเปิดตัวแก้ไขขั้นสูง เลือกแท็บ มุมมอง
คุณสามารถแก้ไขรหัสในหน้าต่าง เครื่องมือแก้ไขขั้นสูงของ
การเข้าถึงวิธีใช้ Power Query
มีความช่วยเหลือหลายระดับที่สามารถเข้าถึงได้ในแอป Microsoft ที่ใช้ Power Query ในส่วนนี้จะอธิบายระดับความช่วยเหลือเหล่านี้
วิธีใช้ Power Query ใน Excel
มีสองสามวิธีในการเข้าถึงข้อมูลวิธีใช้ Power Query ที่นําไปใช้กับ Power Query ใน Excel โดยเฉพาะ วิธีหนึ่งในการเข้าถึงเอกสาร Excel Power Query ออนไลน์คือการเลือกไฟล์ >ความช่วยเหลือ>ความช่วยเหลือ ในตัวแก้ไข Power Query
ในการเข้าถึงข้อมูลวิธีใช้ Power Query แบบอินไลน์ใน Excel ให้เลือกแท็บ ความช่วยเหลือ
วิธีใช้ Power Query ใน Power BI Desktop
มีแท็บ ความช่วยเหลือ
วิธีใช้ Power Query ในบริการ Power BI, Power Apps, ข้อมูลเชิงลึกของลูกค้า และ Azure Data Factory
แท็บวิธีใช้ ของ Power Query
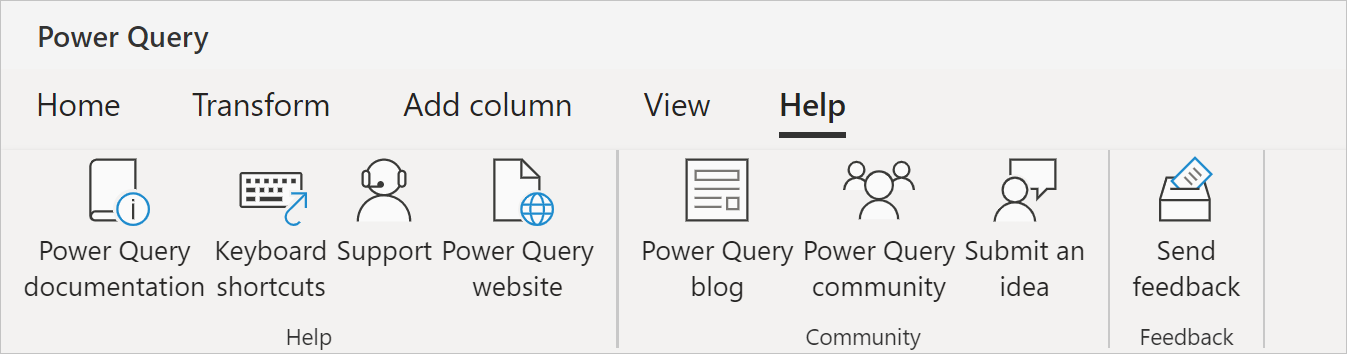
ตัวเลือกในแท็บวิธีใช้มีลิงก์ไปยัง:
- เอกสารประกอบ Power Query: ลิงก์ไปยังเอกสาร Power Query
- แป้นพิมพ์ลัด: ลิงก์ไปยังบทความแป้นพิมพ์ลัดในเอกสาร Power Query
- สนับสนุน: ลิงก์ไปยังเว็บไซต์การสนับสนุนของผลิตภัณฑ์ Microsoft ที่กําลังใช้งาน Power Query
- เว็บไซต์ Power Query: ลิงก์ไปยังเว็บไซต์ Power Query
- บล็อก Power Query : ลิงก์ไปยังบล็อก Power Query
- ชุมชน Power Query : ลิงก์ไปยังชุมชน Power Query
- ส่งความคิด : ลิงก์ไปยังเว็บไซต์แนวคิดของผลิตภัณฑ์ Microsoft ที่ Power Query กําลังทํางานอยู่ในขณะนี้
- ส่งคําติชม: เปิดหน้าต่างใน Power Query หน้าต่างจะขอให้คุณจัดอันดับประสบการณ์การใช้งานของคุณด้วย Power Query และให้ข้อมูลเพิ่มเติมที่คุณต้องการจัดหา
โน้ต
ในปัจจุบัน Azure Analysis Services ไม่มีลิงก์วิธีใช้ Power Query แบบอินไลน์ อย่างไรก็ตาม คุณสามารถขอความช่วยเหลือสําหรับฟังก์ชัน Power Query M ได้ ข้อมูลเพิ่มเติมอยู่ในส่วนถัดไป
วิธีใช้สําหรับฟังก์ชัน Power Query M
นอกเหนือจากฟังก์ชันวิธีใช้ของ Power Query ที่แสดงอยู่ในส่วนก่อนหน้า คุณยังสามารถรับความช่วยเหลือสําหรับฟังก์ชัน M แต่ละรายการจากภายในตัวแก้ไข Power Query ขั้นตอนต่อไปนี้อธิบายวิธีการรับความช่วยเหลือแบบอินไลน์นี้
- เมื่อตัวแก้ไข Power Query เปิดขึ้น ให้เลือกปุ่มแทรกขั้นตอน (
 )
) - ในแถบสูตร ใส่ชื่อของฟังก์ชันที่คุณต้องการตรวจสอบ
- ถ้าคุณกําลังใช้ Power Query Desktop ให้ใส่เครื่องหมายเท่ากับ ช่องว่าง และชื่อของฟังก์ชัน
- ถ้าคุณกําลังใช้ Power Query Online ให้ใส่ชื่อของฟังก์ชัน
- เลือกคุณสมบัติของฟังก์ชัน
- ถ้าคุณกําลังใช้ Power Query Desktop ในบานหน้าต่าง การตั้งค่าคิวรี
ภายใต้ คุณสมบัติ ให้เลือก คุณสมบัติทั้งหมด - ถ้าคุณกําลังใช้ Power Query Online ในบานหน้าต่าง การตั้งค่าคิวรี
ให้เลือก คุณสมบัติ
- ถ้าคุณกําลังใช้ Power Query Desktop ในบานหน้าต่าง การตั้งค่าคิวรี
ขั้นตอนเหล่านี้จะเปิดข้อมูลวิธีใช้แบบอินไลน์สําหรับฟังก์ชันที่คุณเลือก และช่วยให้คุณสามารถใส่คุณสมบัติแต่ละรายการที่ใช้โดยฟังก์ชันได้
สรุป
ในบทความนี้ คุณได้สร้างชุดของคิวรีด้วย Power Query ที่มีการวิเคราะห์อัตราส่วนอัตราส่วนลูกค้าต่อผู้จัดหาสินค้าในระดับประเทศสําหรับบริษัท Northwind
คุณได้เรียนรู้คอมโพเนนต์ของส่วนติดต่อผู้ใช้ Power Query วิธีการสร้างคิวรีใหม่ภายในตัวแก้ไขคิวรี คิวรีอ้างอิง ผสานคิวรี ทําความเข้าใจส่วนขั้นตอนที่นําไปใช้ และเพิ่มคอลัมน์ใหม่ คุณยังได้เรียนรู้วิธีการใช้เครื่องมือการสร้างโพรไฟล์ข้อมูลเพื่อทําความเข้าใจข้อมูลของคุณให้ดียิ่งขึ้น
Power Query เป็นเครื่องมือที่มีประสิทธิภาพที่ใช้ในการเชื่อมต่อกับแหล่งข้อมูลต่าง ๆ มากมาย และแปลงข้อมูลเป็นรูปร่างที่คุณต้องการ สถานการณ์ที่ระบุไว้ในบทความนี้เป็นตัวอย่างเพื่อแสดงให้คุณเห็นว่าคุณสามารถใช้ Power Query ในการแปลงข้อมูลดิบเป็นข้อมูลเชิงลึกทางธุรกิจที่ดําเนินการได้ที่สําคัญได้อย่างไร
















