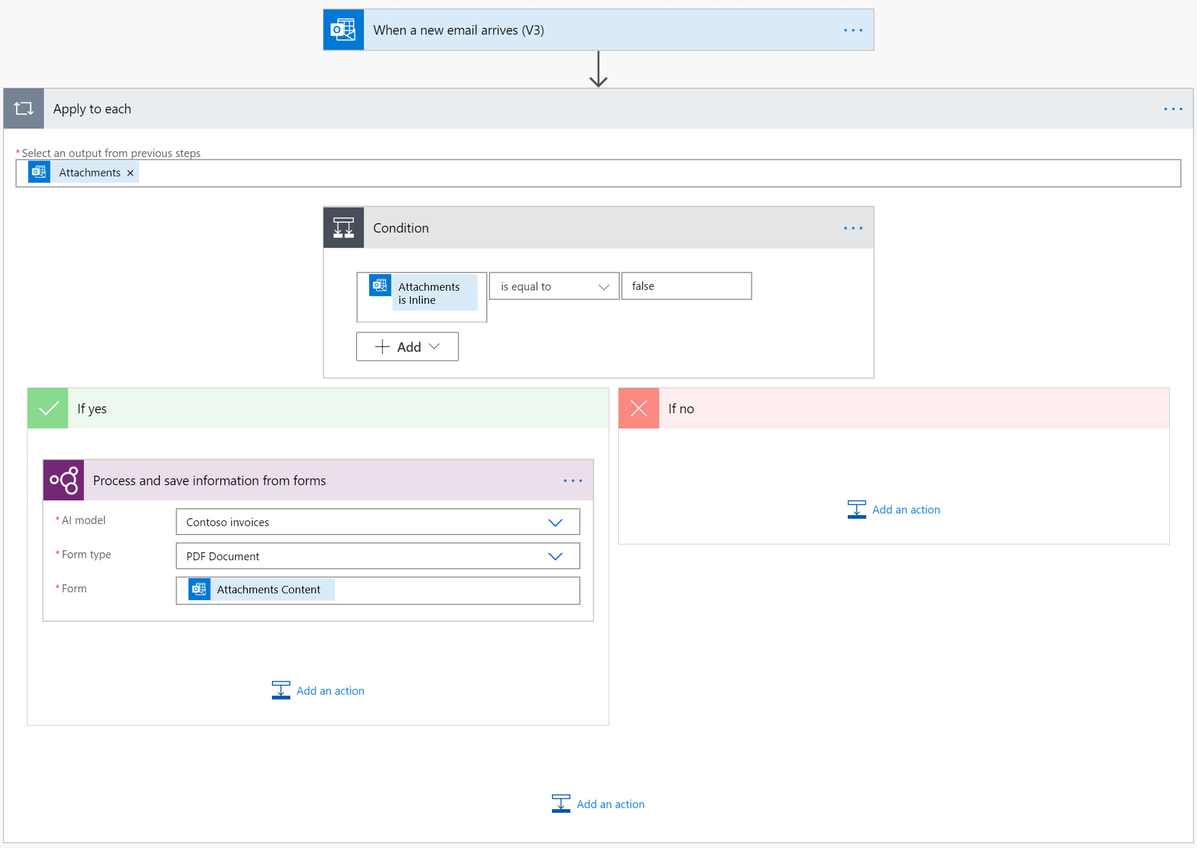Power Automate'teki belge işleme modeli kullanma
Power Automate'te oturum açın.
Şunları seçin: Yeni akışlarım>Yeni akış>Anlık bulut akışı.
Akışınız için bir ad girin.
Akışın nasıl tetikleneceğini seçin altında Akışı el ile tetikle’yi seçin ve ardından Oluştur’u seçin.
Akışı el ile tetikle'yi genişletin, giriş türü olarak +Giriş Ekle>Dosya'yı seçin.
+Yeni adım>AI Builder'ı ve ardından eylemler listesinde Belgelerden bilgi ayıkla'yı seçin.
Kullanmak istediğiniz belge işleme modelini seçin ve ardından belge türünü seçin.
Form alanında, tetikleyiciden Dosya İçeriği'ni ekleyin.
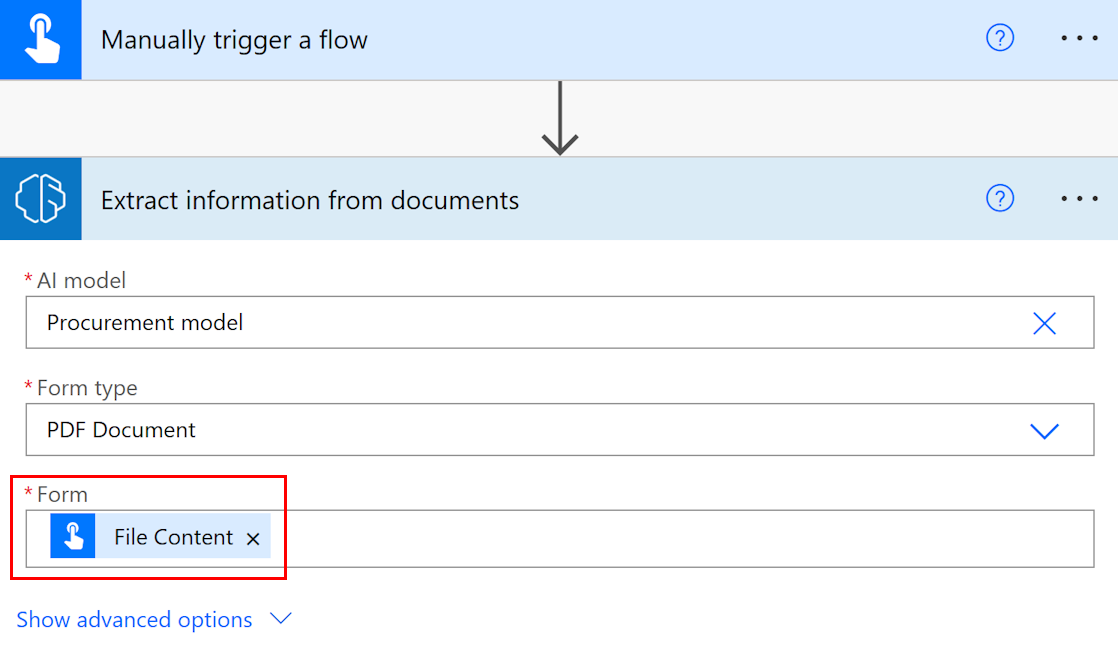
İzleyen eylemlerde AI Builder modeli tarafından ayıklanan tüm alanları ve tabloları kullanabilirsiniz. Örneğin, modelinizin, Lot numarası, Net ağırlık ve Brüt ağırlık değerlerini ayıklamak üzere eğitilmiş olduğunu varsayalım. Ayrıca, AI Builder belgeden ayıklandıktan sonra bunları bir Microsoft Teams kanalına göndermek istiyoruz. Microsoft Teams bağlayıcısından İleti gönder eylemini ekleyin ve ardından belirteç listesinden alanlarınızı seçin.
Not
- Bir alanın değerini almak için <field_name> değerini seçin. Örneğin, Lot numarası alanı için Lot numarası değeri'ni seçin.
- Onay kutusunun değerini almak için <onay kutusu_adı> değerini seçin. Örneğin, Öncelikli sevkiyat adlı onay kutusu için Öncelikli sevkiyat değerini seçin. Dönüş değeri Boole türündedir: onay kutusu belgede seçili olarak işaretlenmişse
true, seçili değilsefalse. - Ayıklanan bir öğenin güven puanını almak için <alan_adı> güvenilirlik puanını seçin. Örneğin, Lot numarası alanı için Lot numarası güvenilirlik puanı'nı seçin.
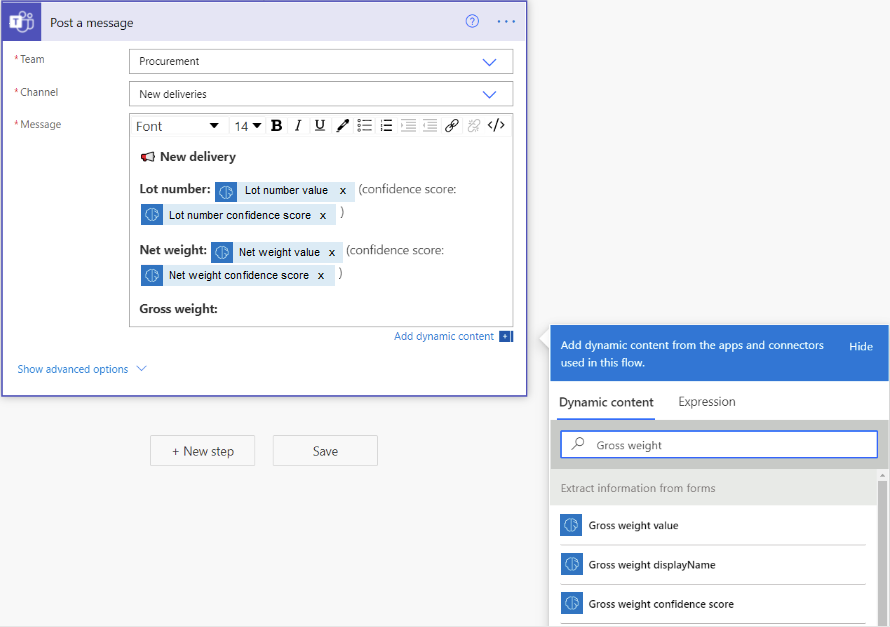
Tebrikler! AI Builder belge işleme modeli kullanan bir akış oluşturdunuz. Sağ üst kısımda Kaydet'i seçin ve sonra akışınızı denemek için Test'i seçin.
Sayfa aralığı
Birden çok sayfası olan belgelerde, işlenecek sayfa aralığını belirtmek mümkündür.
Belgelerdeki bilgileri ayıklayın kartında Gelişmiş seçenekleri göster seçeneğini belirleyin. Bu seçenek Gelişmiş seçenekleri gizle olarak değişir.
Sayfalar parametresine bir sayfa değeri veya sayfa aralığı girin. Örnek: 1 veya 3-5.
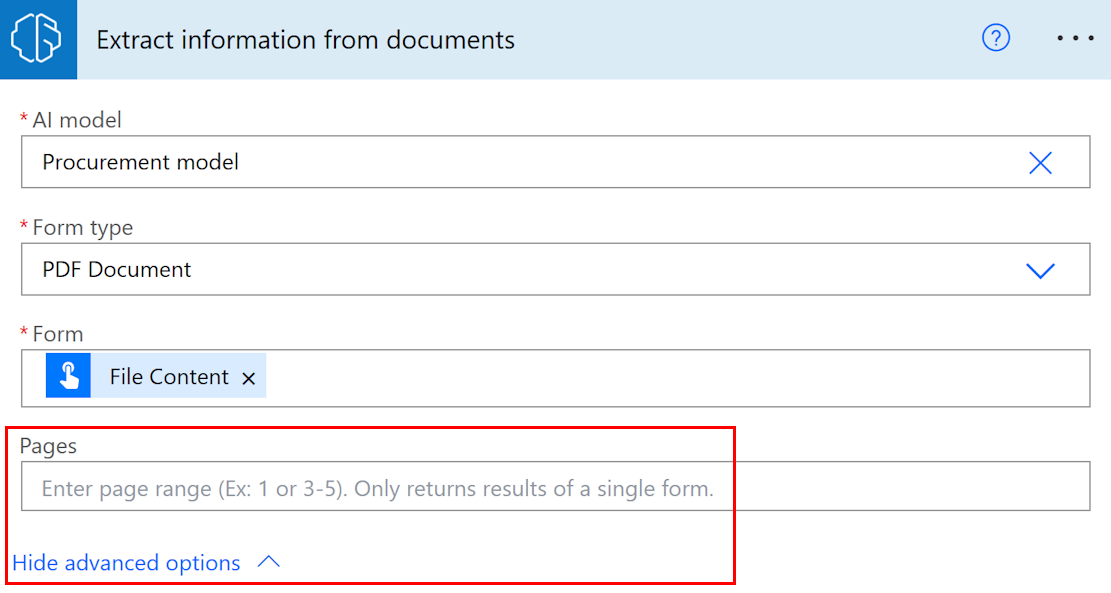
Not
Yalnızca bir form içeren büyük bir belgeniz varsa Sayfalar parametresini kullanmanız önemle önerilir. Bunu yapmak, model tahmininin maliyetini azaltabilir. Bu da performansı artırabilir. Ancak, eylemin doğru verileri döndürmesi için sayfa aralığının benzersiz bir form içermesi gerekir.
Örnek: Bir belge, sayfa 2'de ilk formu, sayfa 3 ve 4'e yayılan ikinci bir formu içerir:
- Sayfa aralığı olarak 2'yi girerseniz ilk form döndürülür.
- Sayfa aralığı olarak 3-4'ü girerseniz ikinci form döndürülür.
- Sayfa aralığı olarak 2-4'ü girerseniz, birinci ve ikinci formun kısmi verileri döndürülür (bundan kaçınılması gerekir).
Parametreler
Girdi
| Veri Akışı Adı | Zorunlu | Türü | Tanım | Değerler |
|---|---|---|---|---|
| Yapay Zeka Modeli | Evet | model | Analiz için kullanılacak belge işleme modeli | Eğitilen ve yayımlanan belge işleme modelleri |
| Belge türü | Evet | liste | Analiz edilecek formun dosya türü | PDF Belgesi (.pdf), JPEG Görüntü (.jpeg), PNG Görüntü (.png) |
| Şekil | Evet | file | İşlenecek form | |
| Sayfalar | Hayır | dize | İşlenecek sayfa aralığı |
Çıktı
| Ad | Tür | Açıklama | Değerler |
|---|---|---|---|
| {field} değeri | dize | Yapay zeka modeli tarafından ayıklanan değer | |
| {field} güvenilirlik puanı | kayan noktalı sayı | Modelin tahmini ne kadar güvenilir? | 0 ile 1 aralığında bir değerdir. Değerin 1'e yakın olması, ayıklanan değerin doğruluğu konusundaki güvenilirliğin daha yüksek olduğunu gösterir |
| {table}{column} değeri | Dize | Tablodaki bir hücre için yapay zeka modeli tarafından ayıklanan değer | |
| {table}{column} güvenilirlik puanı | kayan noktalı sayı | Modelin tahmini ne kadar güvenilir? | 0 ile 1 aralığında bir değerdir. Değerin 1'e yakın olması, ayıklanan hücre değerinin doğruluğu konusundaki güvenilirliğin daha yüksek olduğunu gösterir |
Not
Alan koordinatları, çokgenler, sınırlama kutuları ve sayfa numaraları gibi daha fazla çıkış parametresi önerilmiş olabilir. Bunlar, genellikle gelişmiş kullanıma yönelik olduğundan kasıtlı olarak listelenmemiştir.
Koordinatlar, belgenin sol üst köşesinden kaynaklanan yükseklik ve genişlik yüzdeleri olarak gösterilir. Örneğin, X = 0,10 ve Y = 0,20 koordinatları verildiğinde, bu, belgenin genişliğinin %10'unda X ekseni boyunca ve her ikisi de sol üst köşeden ölçülen şekilde, Y ekseni boyunca yüksekliğinin %20'sinde bir konum gösterir.
Yaygın kullanım örnekleri
Power Automate'te bir belge işleme tablosu çıktısını yineleme
Bu prosedürü göstermek için Öğeler adını verdiğimiz şu üç sütunlu bir tabloyu ayıklamak için bir belge işleme modelini eğittiğimiz aşağıdaki örneği kullanıyoruz: Miktar, Açıklama ve Toplam. Tablodaki her satır öğesini bir Excel dosyasına depolamak istiyoruz.
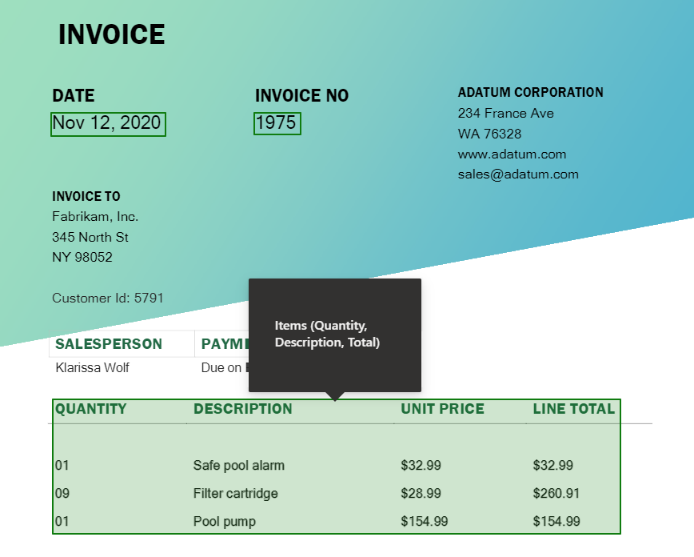
Bir tablonun hücresini yazmak istediğiniz alanı seçin. Dinamik içerik paneli açılır ve belge işleme modelinin nasıl ayıklanacağını bildiği her şeyi gösterir. {tablonuzun adı} {sütunuzun adı} değeri'ni arayın. Bizim örneğimizde Öğelerin Miktar değeri kullanılmaktadır.
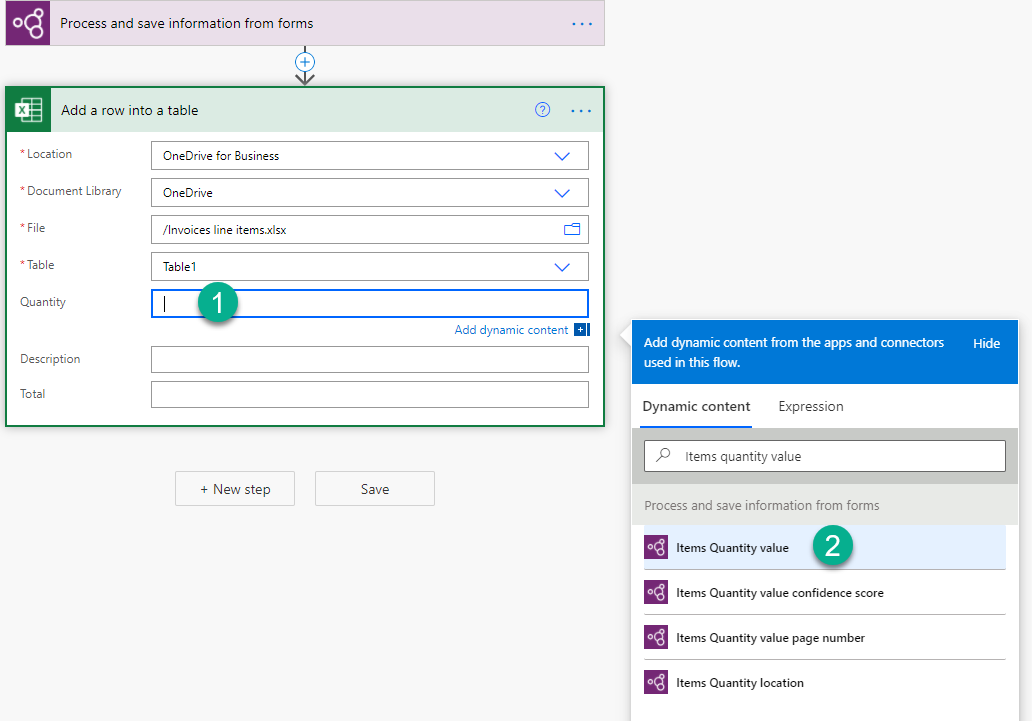
Bu değeri eklediğinizde, eklediğiniz eylem otomatik olarak Apply to each denetimine eklenir. Bu şekilde, akış çalıştığında tablodaki her satır işlenir.
Yinelemek istediğiniz sütunların eklenmeye devam edin.
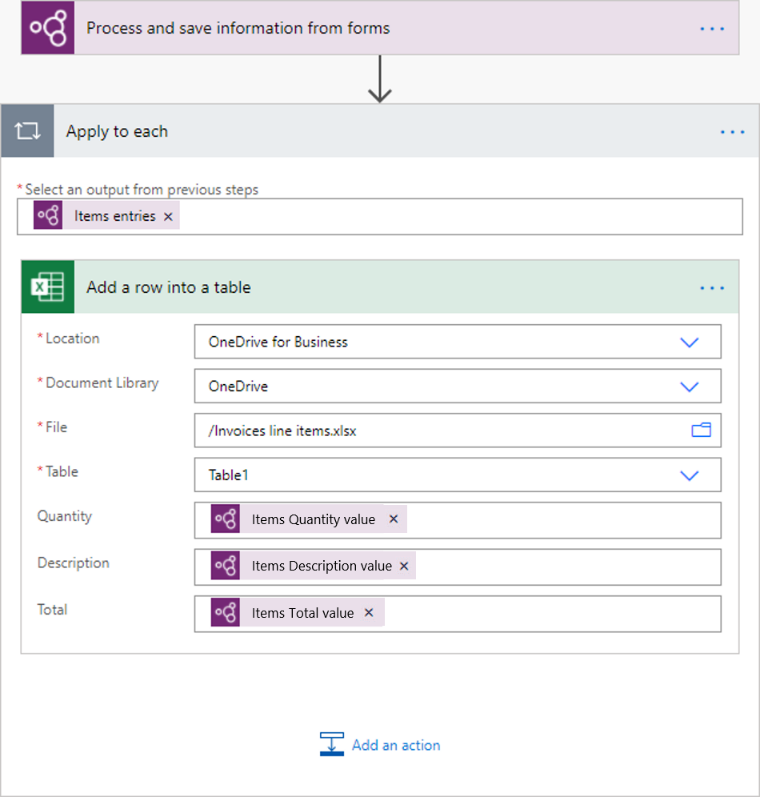
Not
Belge işleme ile ayıklanan tablolar şu anda bir güven puanı döndürmemektedir.
Power Automate'te onay kutularının çıktılarını işleme
Onay kutusu değerleri Boole türündedir: onay kutusu, belgede seçili olarak işaretlendiyse true ve işaretlenmediyse false değerini alır.
Değerini kontrol etmenin bir yolu Koşul eylemidir. Onay kutusu değeri true ise bir eylem yürütün. Değer false ise farklı bir eylem yürütün. Aşağıdaki resimde bir örnek gösterilmektedir.
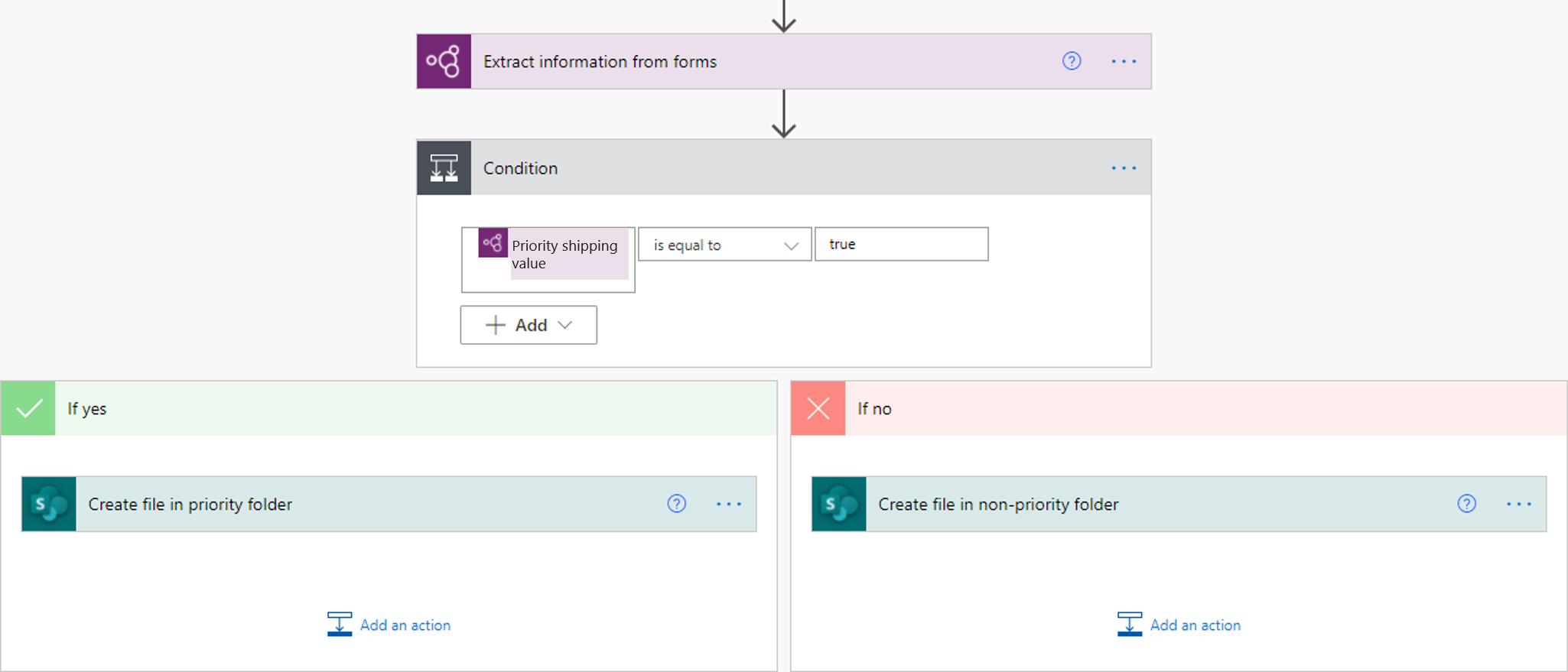
Diğer bir seçenek de onay kutusunun true/false çıktısını, if ifadesini kullanarak diğer değerlerle eşlemektir. Örneğin, bir Excel dosyasındaki sütuna, belgedeki onay kutularından biri seçiliyse "Öncelikli" veya seçili değilse "Öncelikli değil" yazmak isteyebilirsiniz. Bunu yapmak için şu ifadeyi kullanabilirsiniz: if(<document processing output>, 'Priority', 'Non-priority'). Aşağıdaki animasyonda bir örnek gösterilmektedir.
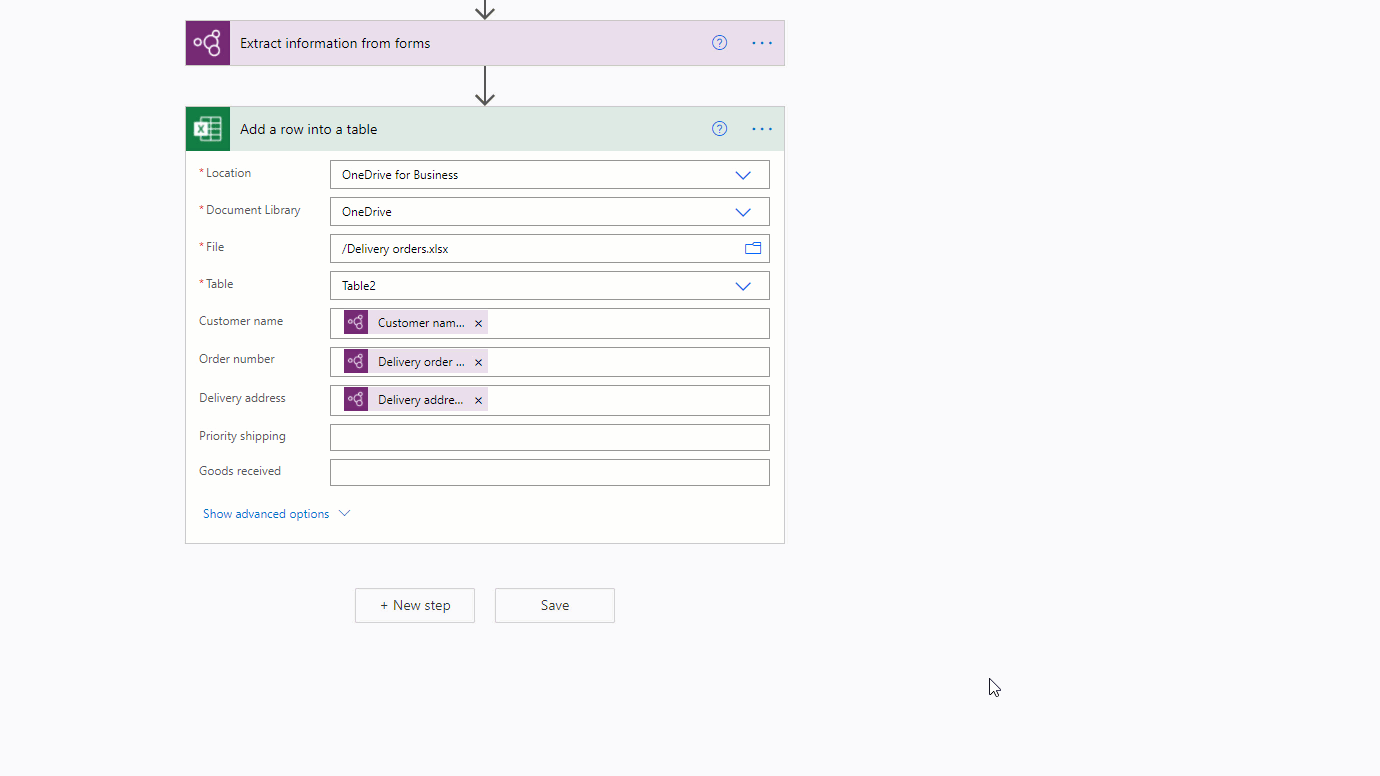
Power Automate'te belge işleme çıktısındaki para birimi simgelerini (€, $,…) kaldırın.
Örneğin, belge işleme modeli tarafından ayıklanan Toplam değerin bir para birimi sembolü olabilir, örneğin $54. $ işaretini veya atlamak istediğiniz diğer simgeleri kaldırmak için replace ifadesini kullanarak kaldırın. Şunu yapabilirsiniz:
replace(<document processing output>, '$', '')
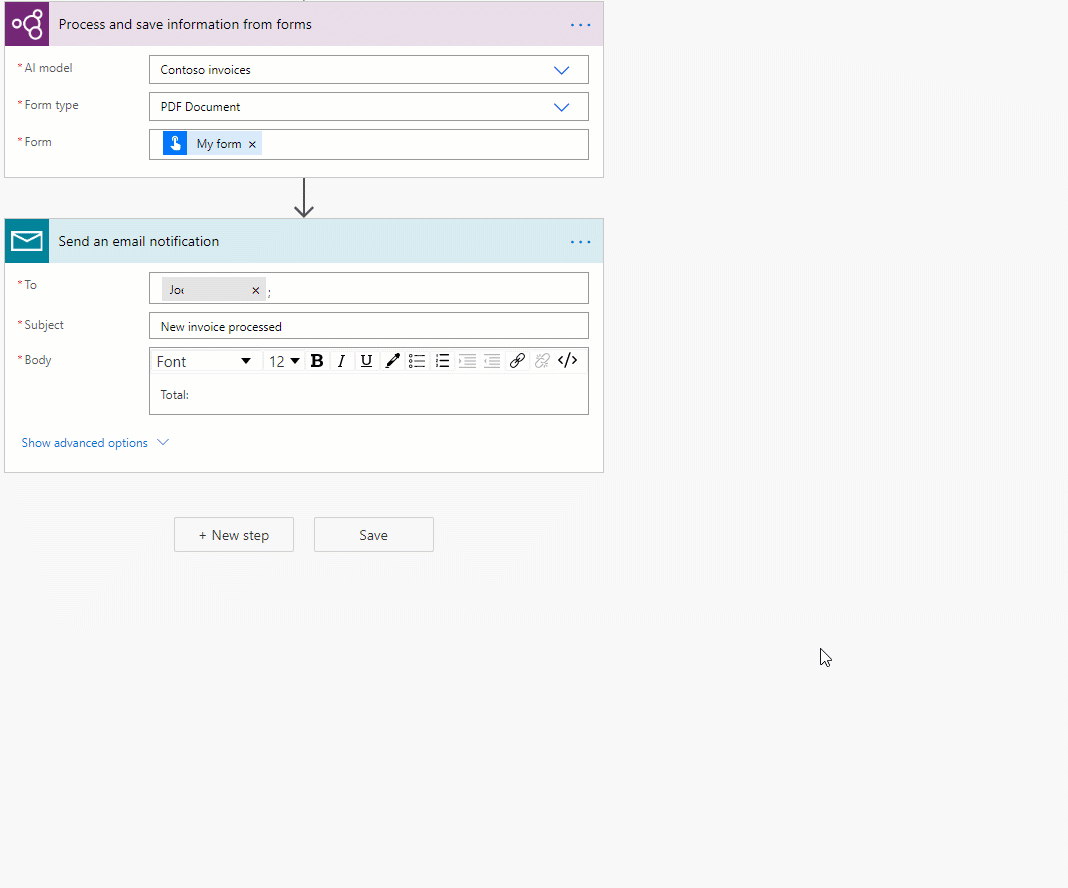
Belge işleme çıktı dizesini Power Automate'te bir sayıya dönüştürme
AI Builder belge işleme modeli, ayıklanan tüm değerleri dizeler olarak döndürür. AI Builder belge işlemeyle ayıklanan bir değeri kaydetmek istediğiniz hedef bir sayı gerektiriyorsa int veya float ifadesini kullanarak bir değeri sayıya dönüştürebilirsiniz. Sayının ondalık basamağı yoksa int kullanın. Sayının ondalık basamağı varsa float kullanın. Bunu şu şekilde yapabilirsiniz:
float('<document processing output>')

Power Automate'teki bir belge işleme çıktısındaki boşlukları kaldırın.
Çıkış değerlerinden boş alanları kaldırmak için replace işlevini kullanın:
replace(<document processing output>, ' ', '')
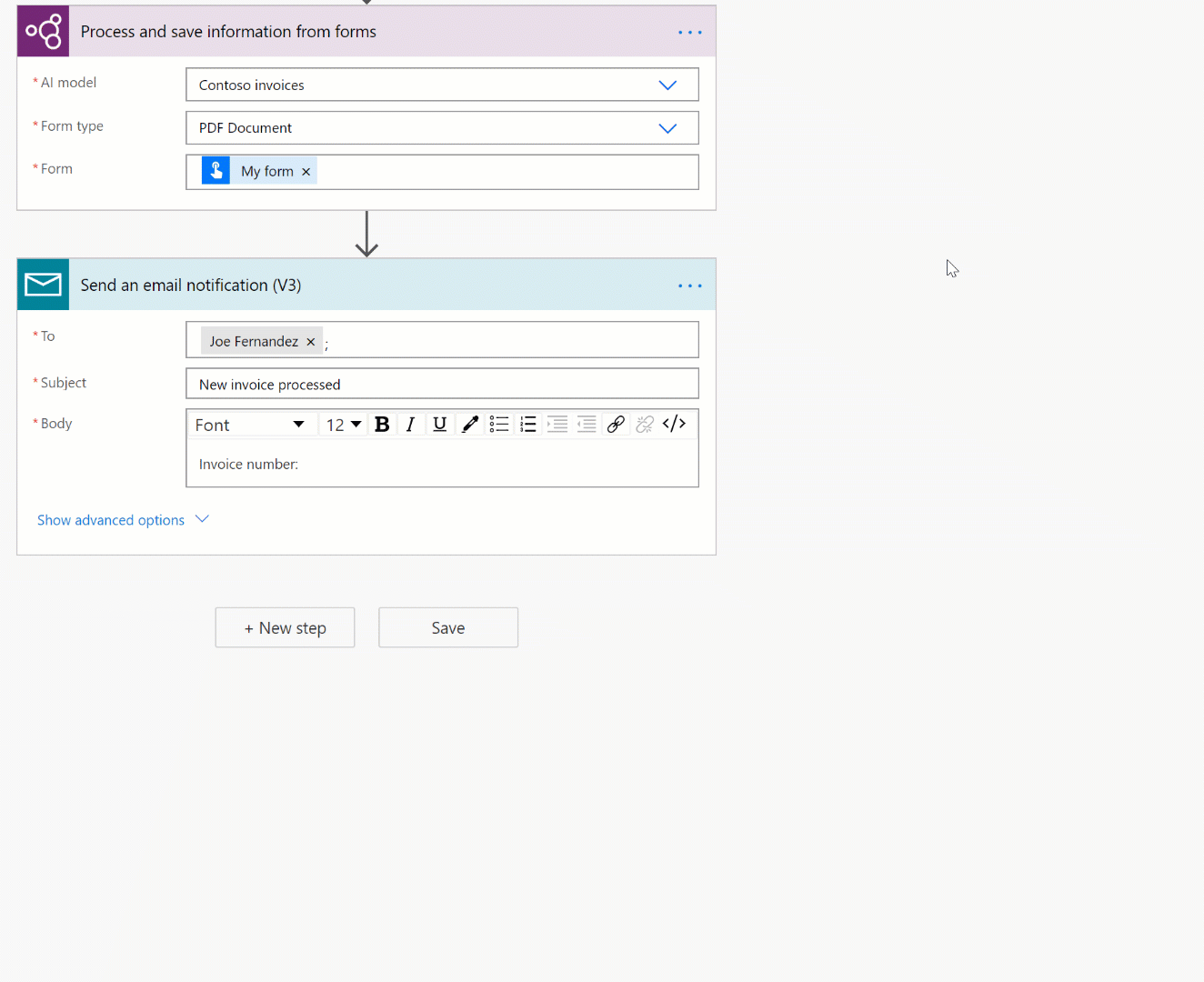
Belge işleme çıktı dizesini Power Automate'te bir tarihe dönüştürme
AI Builder belge işleme modeli, tüm çıktıları dizeler olarak döndürür. Belge işleme ile ayıklanan bir değeri kaydetmek istediğiniz hedefin tarih biçiminde olması gerekiyorsa tarih içeren bir değeri tarih biçimine dönüştürebilirsiniz. Bunu yapmak için formatDateTime ifadesini kullanın. Bunu şu şekilde yapabilirsiniz:
formatDateTime(<document processing output>)
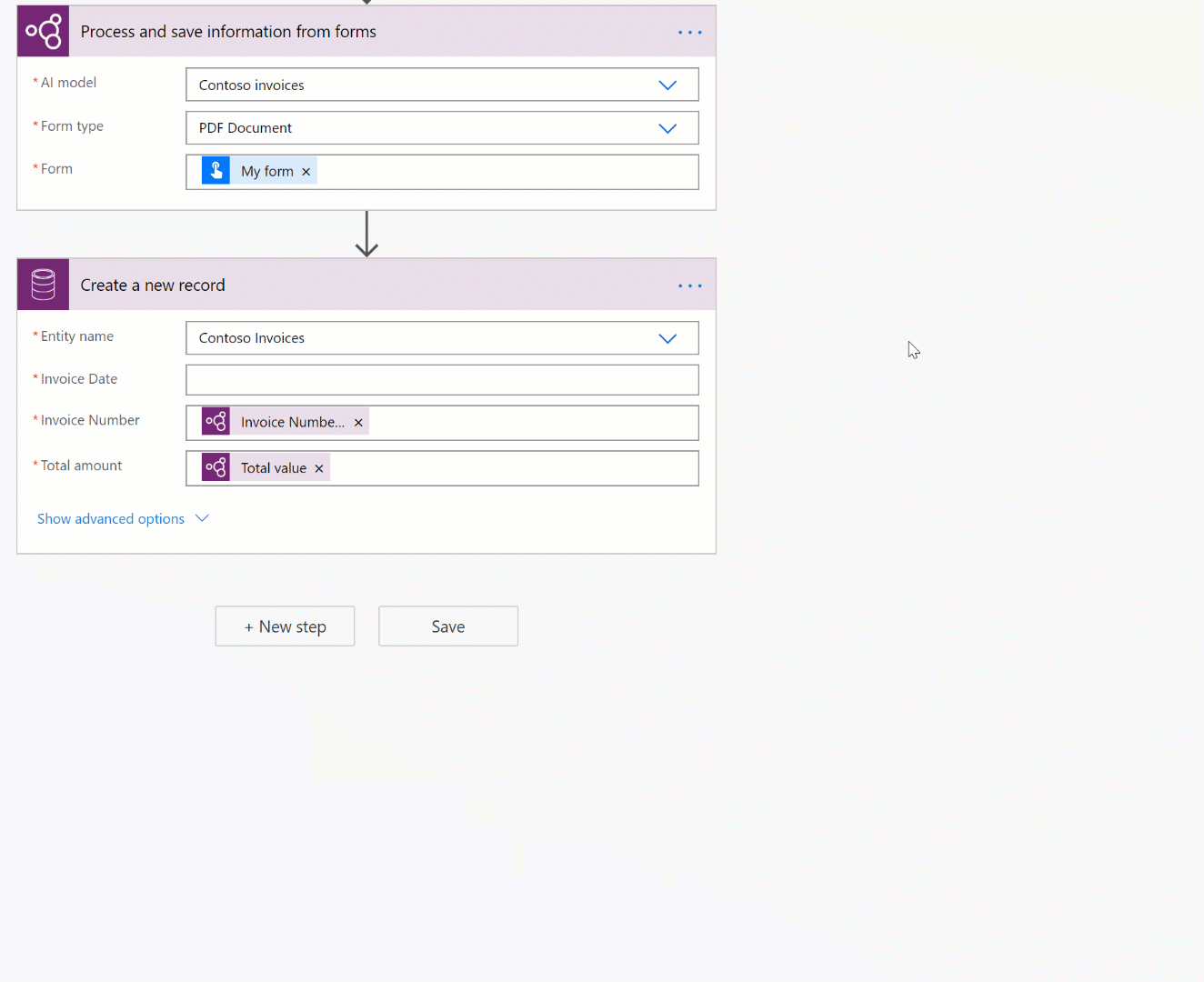
Belge işleme modeli tarafından işlenmemesi için bir akıştan e-posta imzasını filtreleme (Microsoft 365 Outlook)
Microsoft 365 Outlook bağlayıcısından gelen e-postalar için, e-posta imzaları Power Automate tarafından ek olarak alınır. Bunların belge işleme modeli tarafından işlenmesini önlemek için akışınıza Attachments is Inline adlı Microsoft 365 Outlook bağlayıcısından gelen çıktının false değerine eşit olup olmadığını kontrol eden bir koşul ekleyin. Koşulun Evet ise dalına belge işleme eylemini ekleyin. Bu şekilde yalnızca satır içi imzaları olmayan e-posta ekleri işlenecektir.