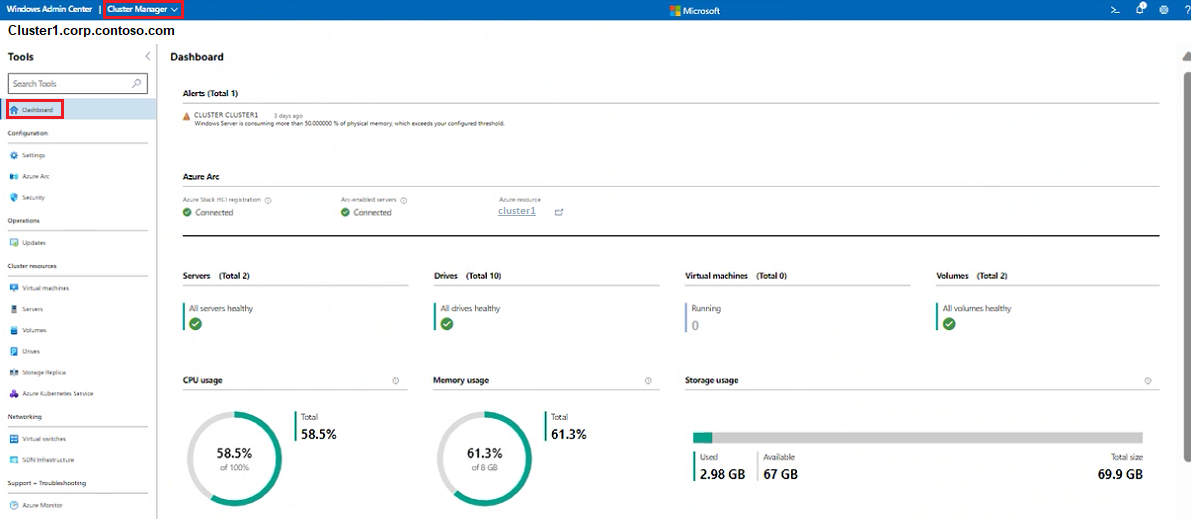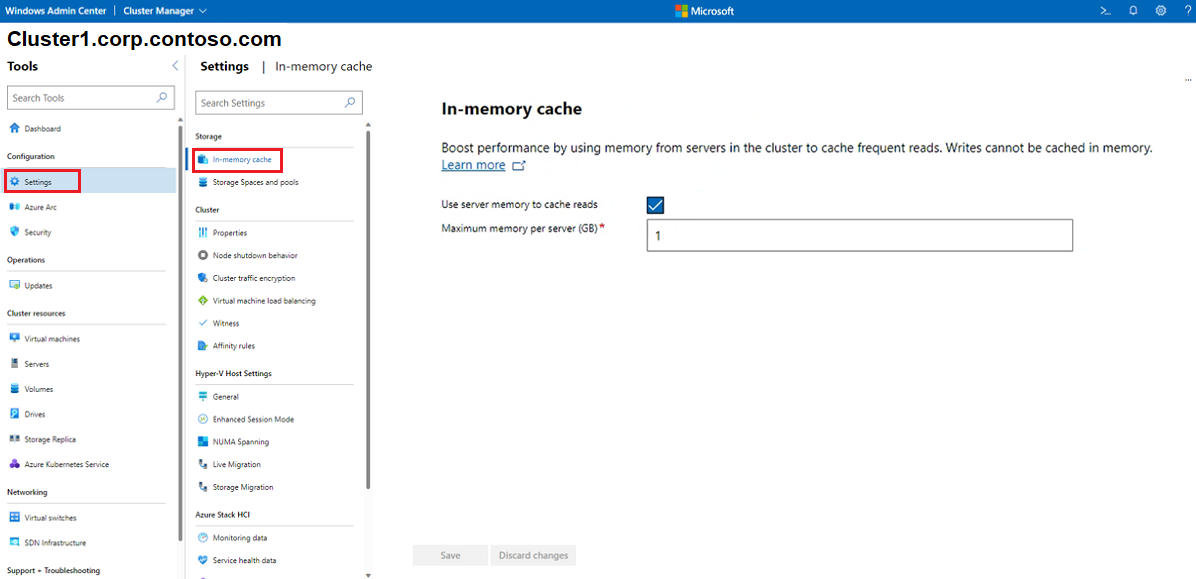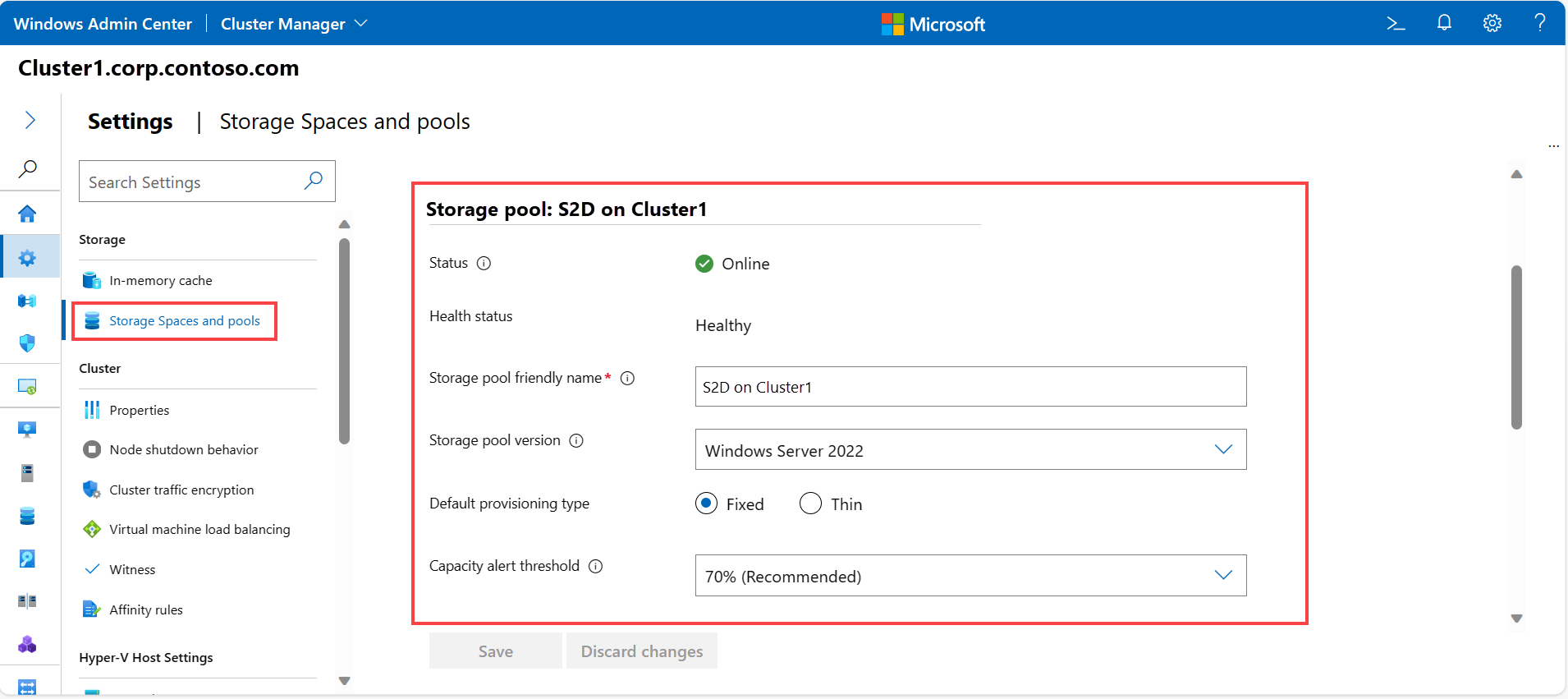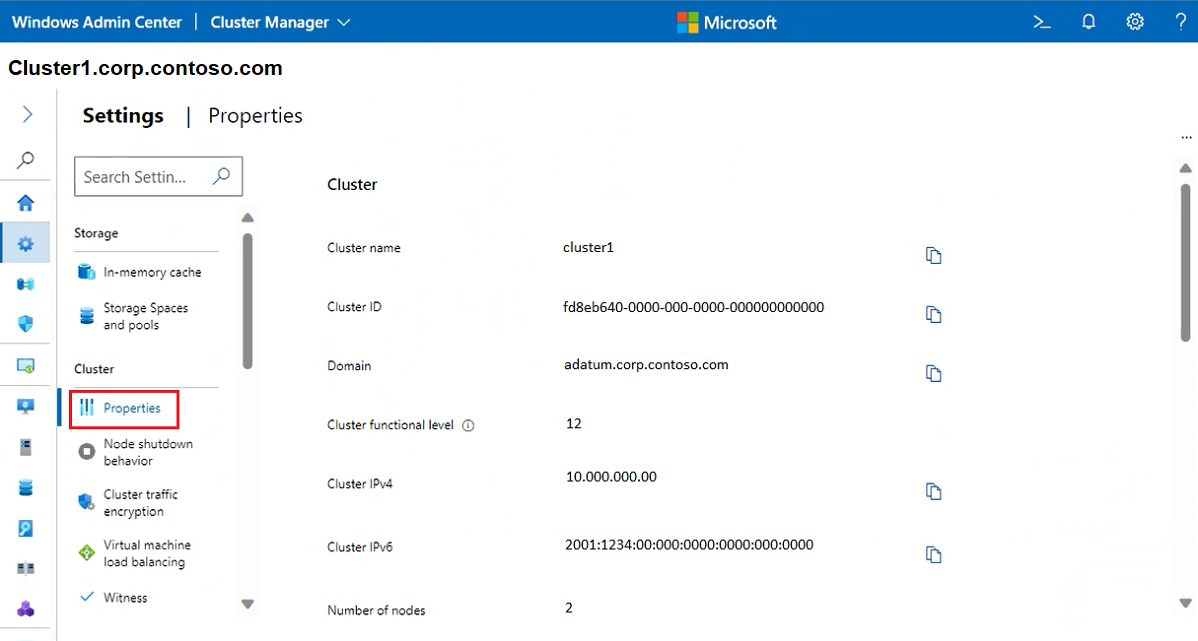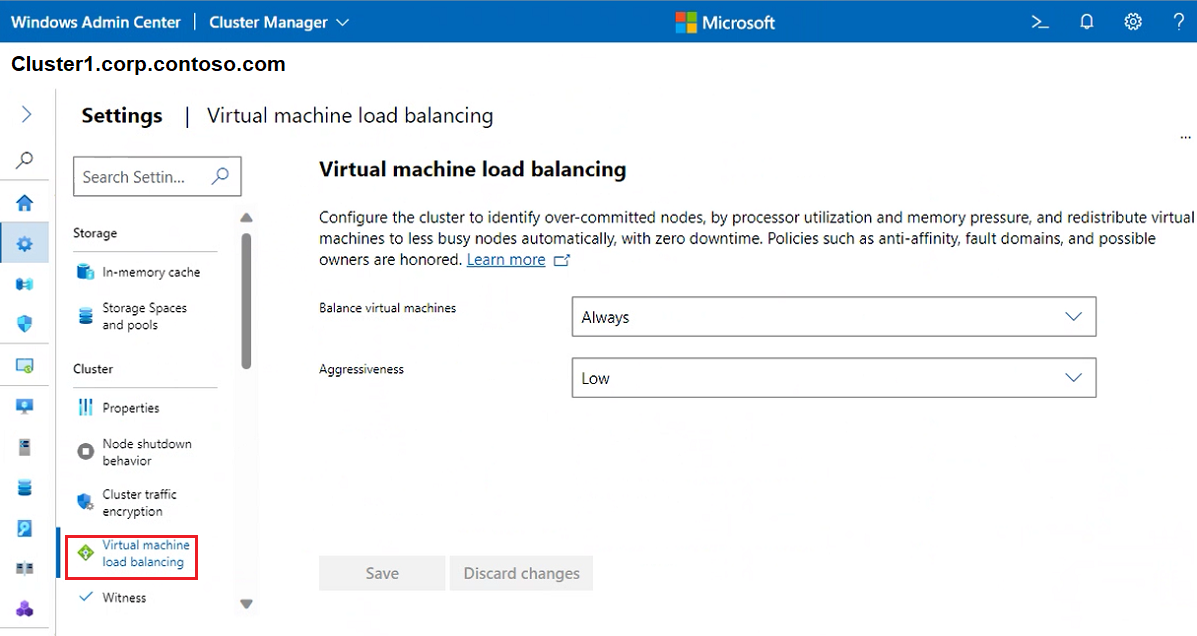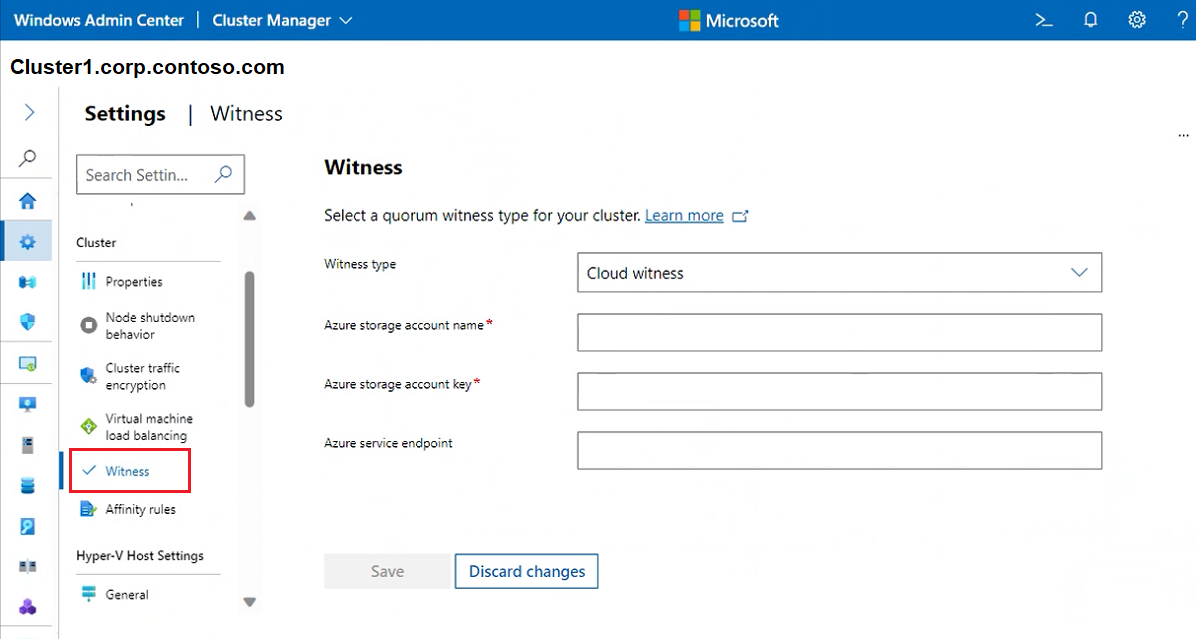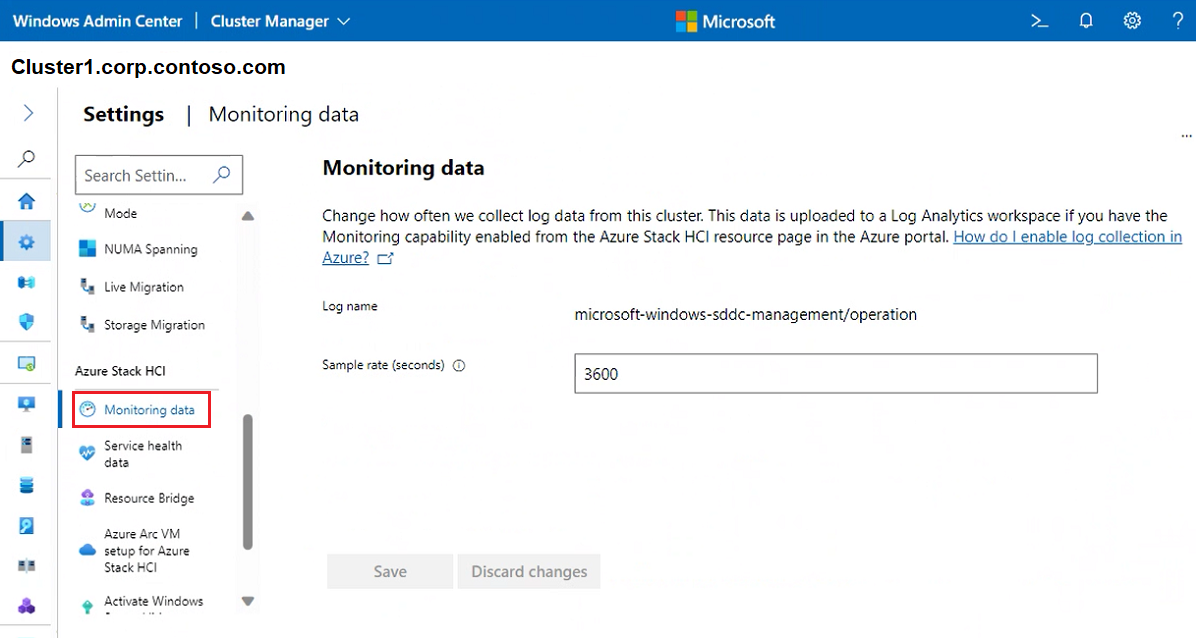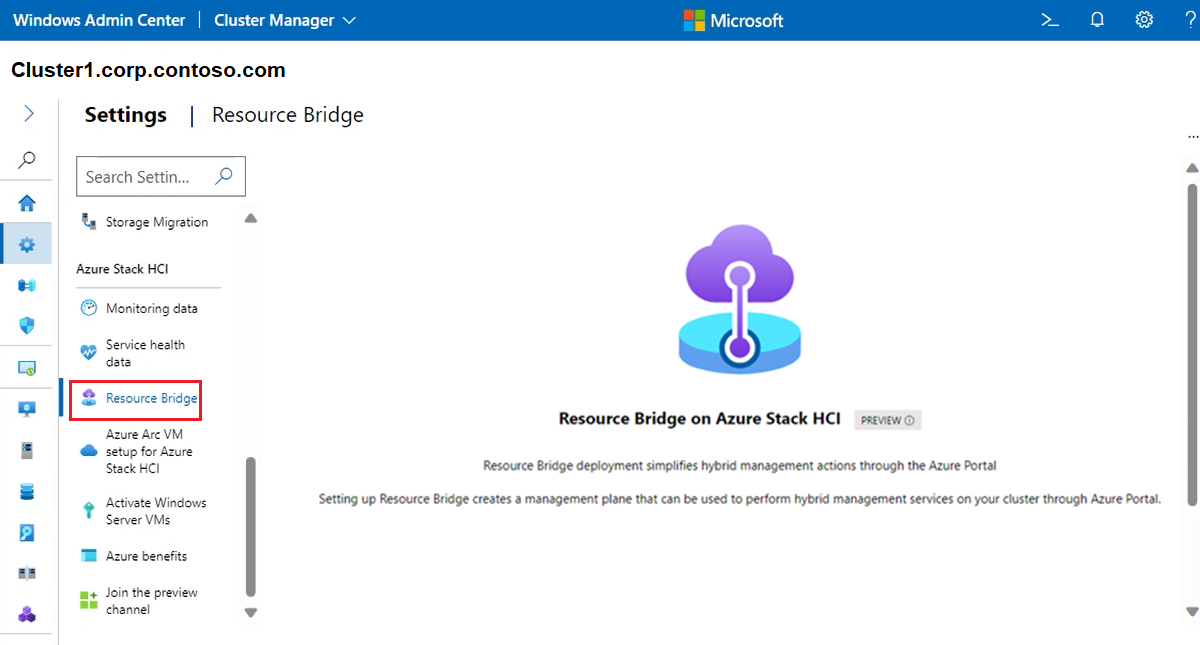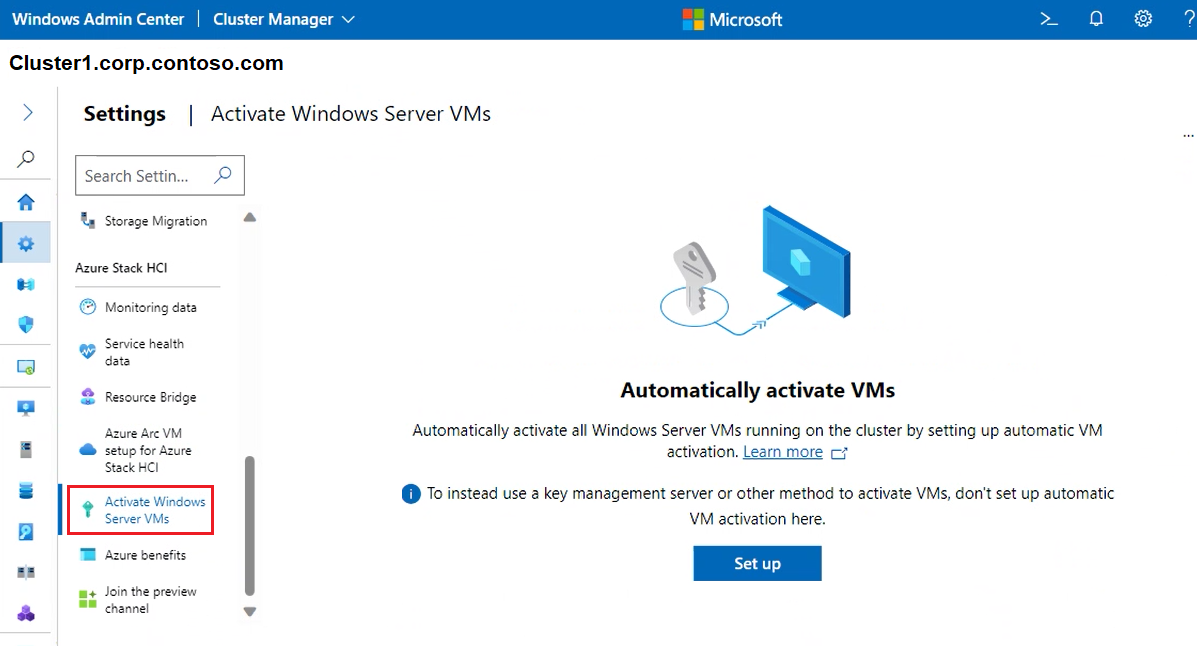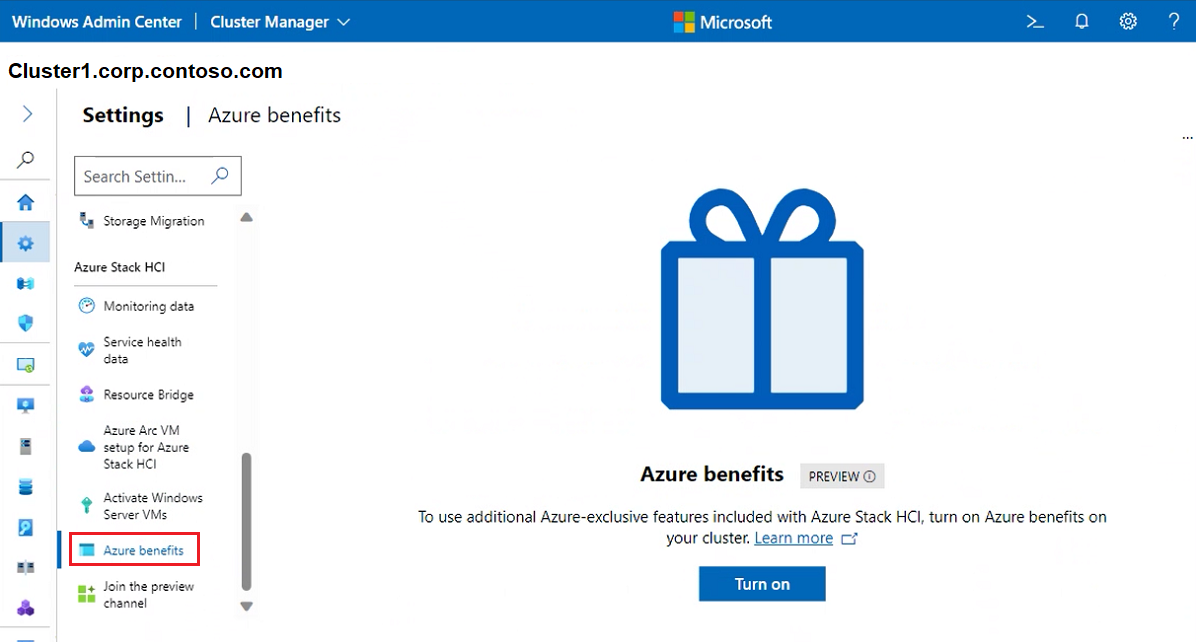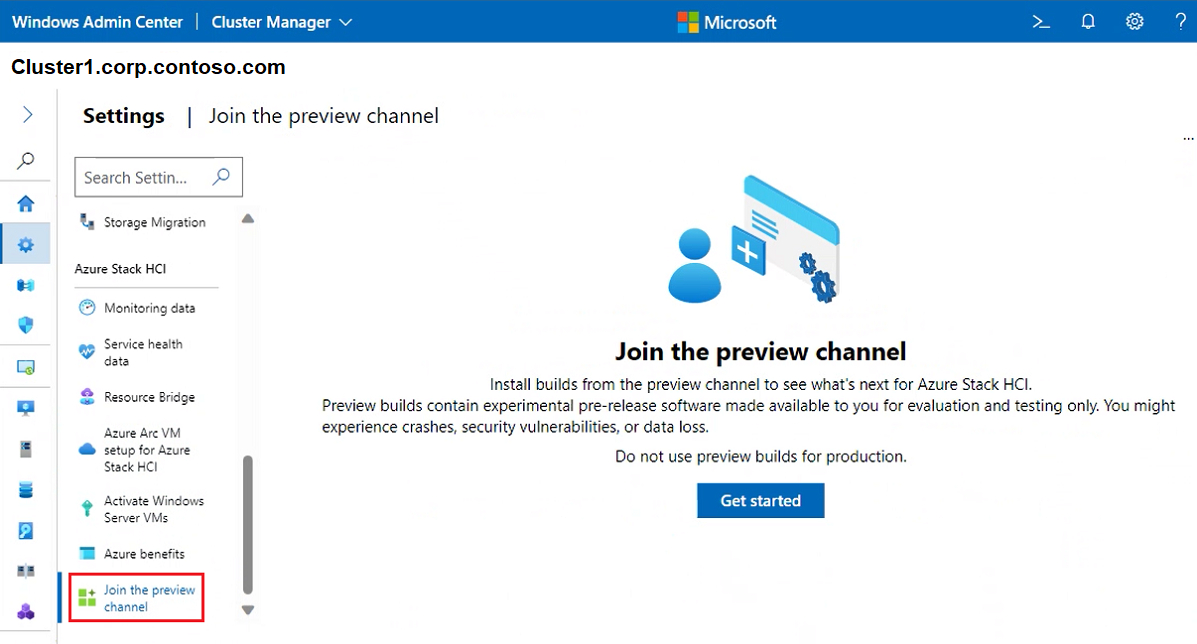Windows Admin Center kullanarak Azure Stack HCI kümelerini yönetme
Şunlar için geçerlidir: Azure Stack HCI, sürüm 22H2 ve 21H2; Windows Server 2022, Windows Server 2019
Bu makalede, özellikle Windows Admin Center'deki Küme Yöneticisi özelliği kullanılarak Azure Stack HCI kümelerinizi yönetmek için Windows Admin Center nasıl kullanılabileceğinin ayrıntıları verilmektedir.
Küme panosunu görüntüleme
Küme Yöneticisi Panosu veya küme panosu, küme durumu ve performansı gibi küme hakkındaki genel bakış bilgilerini görüntüler.
Küme panonuzu görüntülemek için:
Windows Admin Center'da, Tüm bağlantılar'ın altında yönetmek istediğiniz kümeyi seçin ve ardından Bağlan'ı seçin.
Küme Yöneticisi görünümünde, soldaki Araçlar bölmesinde Pano'yu seçin.
Aşağıdaki ayrıntıları görüntüleyebilirsiniz:
- Küme olayı uyarıları
- Kümede birleştirilen sunucuların, çalışan sanal makinelerin ve disk sürücülerinin ve birimlerin listesi
- Küme için toplam CPU, bellek ve depolama alanı kullanımı
- Giriş/çıkış işlemleri/saniye (IOPS) ve milisaniye başına ortalama gecikme süresi dahil olmak üzere toplam küme performansı
- Azure Stack HCI kaydı ve Arc özellikli sunucular
Depolama ayarlarını değiştirme
Şu anda kümenize uygulanabilecek iki depolama ayarı vardır. Bu bileşenlere erişmek için aşağıdaki adımları izleyin:
Windows Admin Center'da, Tüm bağlantılar'ın altında yönetmek istediğiniz kümeyi seçin ve ardından Bağlan'ı seçin.
Küme Yöneticisi görünümünde, soldaki Araçlar bölmesinde Ayarlar'ı seçin.
Bellek içi önbelleğinizi değiştirmek için Bellek içi önbellek'i seçin ve sunucu başına belleği önbellek okumaları olarak ayarlayın. Yazma işlemleri bellekte önbelleğe alınamaz. Daha fazla bilgi için bkz. Azure Stack HCI'de önbelleği anlama.
Depolama Alanları Doğrudan tarafından kullanılan kolay ad, sistem durumu ve daha fazlası dahil olmak üzere Depolama havuzunun özelliklerini değiştirmek ve görüntülemek için Depolama Alanları ve havuzları seçin veDepolama havuzu bölümünü bulun. Bu ayarlar esnetilmiş kümeler için de geçerlidir.
Durum - Depolama havuzu küme kaynağının durumunu görüntüler.
Sistem durumu - Depolama havuzunun sistem durumunu görüntüler.
Depolama havuzu kolay adı - Depolama Alanları Doğrudan tarafından kullanılan kolay adı görüntüler. İsterseniz varsayılan kolay adı değiştirin.
Depolama havuzu sürümü - Geçerli depolama havuzu sürümünü görüntüler. Başarılı bir Azure Stack HCI özellik güncelleştirmesi veya Windows Server yükseltmesi sonrasında depolama havuzu sürümünü artırın. Güncelleştirmeyi geri almayı planlamadığınız sürece her zaman en son kullanılabilir depolama havuzu sürümünü kullanın. Artırıldıktan sonra depolama havuzu sürümünü azaltamazsınız.
Varsayılan sağlama türü - varsayılan sağlama türünü görüntüler. Sağlama türleri hakkında daha fazla bilgi için bkz. Azure Stack HCI'de depolama ince sağlama.
Kapasite uyarısı eşiği - Sistemin panosunda kapasite uyarısının tetiklendiği ve görüntülendiği düzeyi belirtir. Bu uyarı, havuz belirtilen eşiğe ulaştığında oluşturulur ve kapasite sınırına yaklaştığını gösterir.
Depolama veri yolu katmanının özelliklerini değiştirmek için Depolama Alanları ve havuzları seçin ve Depolama veri yolu katmanı bölümünü bulun. Bu ayarlar esnetilmiş kümeler için de geçerlidir.
Önbellek Durumu - Kalıcı önbelleği etkinleştirin veya devre dışı bırakın.
HDD için önbellek modu - HDD sürücüleri için önbellek modunu değiştirin.
SSD için önbellek modu - SSD sürücüleri için önbelleği değiştirin.
Küme ayarlarını değiştirme
Kümenize uygulanabilecek çeşitli genel ayarlar vardır. Burada özellikleri, düğüm kapatma davranışını, VM yük dengelemesini, küme tanığını ve benzite kurallarını görüntüleyebilirsiniz.
Windows Admin Center'da, Tüm bağlantılar'ın altında yönetmek istediğiniz kümeyi seçin ve ardından Bağlan'ı seçin.
Küme Yöneticisi görünümünde, soldaki Araçlar bölmesinde Ayarlar'ı seçin.
Kapsamlı küme, işletim sistemi ve donanımla ilgili bilgilere erişmek için Özellikler'i seçin.
Düğüm kapatma davranışını denetlemek için Düğüm kapatma davranışı'nı seçin ve onay kutusunun etkinleştirildiğinden emin olun. Bu ayar, düzgün düğüm kapatmaya izin vermek için önce düğümdeki tüm sanal makineleri taşır.
Sanal makinelerin yükünü otomatik olarak dengelemek için küme genelinde Sanal makine yük dengeleme'yi seçin ve aşağıdakileri yapın:
Bakiye sanal makineleri için uygun eylemi seçin
Kararlılık için uygun davranışı seçin
Yük dengeleme sanal makinelerinin nasıl çalıştığı hakkında bilgi için bkz. Sanal Makine Yük Dengelemeye genel bakış.
Çekirdek tanık türü seçmek için Tanık'ı seçin. Ardından Tanık türü için aşağıdakilerden birini seçin:
Bulut tanığı - Bir Azure bulut kaynağını tanık olarak kullanmak için
Disk tanığı - bir disk kaynağını tanık olarak kullanmak için (Azure Stack HCI veya Depolama Alanları Doğrudan kullanarak esnetilmiş kümeler veya kümeler için kullanmayın)
Dosya paylaşımı tanığı - bir dosya paylaşımını tanık olarak kullanmak için
Tanık ayarlama hakkında ayrıntılı bilgi için bkz. Küme tanığı ayarlama. Ayrıca bkz . Azure Stack HCI'de küme ve havuz çekirdeğini anlama.
Sanal makine yerleşimini denetlemek üzere benzimsizlik kurallarını kullanmak için, konak sunucuları ve siteler arasında Benzimsizlik kuralları'na tıklayın. Ardından Kural oluştur'u seçin. Kuralları ayarlama hakkında ayrıntılı bilgi için bkz. VM'ler için sunucu ve site benzimi kuralları oluşturma.
Hyper-V ayarlarını değiştirme
Kümenize uygulanabilecek çeşitli Hyper-V konak ayarları vardır.
Windows Admin Center'da, Tüm bağlantılar'ın altında yönetmek istediğiniz kümeyi seçin ve ardından Bağlan'ı seçin.
Küme Yöneticisi görünümünde, soldaki Araçlar bölmesinde Ayarlar'ı seçin.
Sanal sabit disk ve sanal makine yollarını ayarlamak için Genel'i seçin ve aşağıdaki ayarları kullanın:
Sanal Sabit Diskler Yolu - Sanal sabit disk dosyalarını depolamak için varsayılan klasörü belirtin
Sanal Makineler Yolu - Sanal makine yapılandırma dosyalarını depolamak için varsayılan klasörü belirtin
Yerel cihazların ve kaynakların sanal makinelerden yeniden yönlendirilmesine izin vermek için Gelişmiş Oturum Modu'nu seçin.
Not
Gelişmiş Oturum Modu bağlantıları için desteklenen bir konuk işletim sistemi gerekir.
Sanal makinelerin fiziksel NUMA düğümlerine yayılmasına izin vermek için Kapsayıcı NUMA'yı seçin. Kapsayıcı olmayan tekdüzen bellek mimarisi (NUMA), tek bir NUMA düğümünde bulunandan daha fazla belleğe sahip bir sanal makine sağlayabilir.
Çalışırken (dinamik geçiş) aynı anda taşınabilecek VM sayısını belirtmek için Dinamik Geçiş'i seçin. Varsayılan değerin 1 olduğunu unutmayın. Varsayılanı değiştirmek için yeni bir sayı girin ve aşağıdaki ayrıntıları belirtin:
Kimlik Doğrulama Protokolü için CredSSP veya Kerberos'ı seçin
Performans Seçenekleri için Sıkıştırma veya SMB'yi seçin. Sıkıştırılmış veriler TCP/IP bağlantısı üzerinden gönderilir
Geçişi gerçekleştirmek üzere düğümdeki kullanılabilir herhangi bir ağı kullanmak için Herhangi bir ağı kullan onay kutusunu etkinleştirin
Aynı anda gerçekleştirilebilecek depolama geçişlerinin sayısını belirtmek için Depolama Geçişi'ni seçin ve bir sayı girin.
Azure Stack HCI ayarlarını değiştirme
Kümenize uygulayabileceğiniz birkaç Azure Stack HCI ayarı vardır.
Windows Admin Center'da Tüm bağlantılar'ın altında yönetmek istediğiniz kümeyi seçin ve ardından Bağlan'ı seçin.
Küme Yöneticisi görünümünde, sol taraftaki Araçlar bölmesinde Ayarlar'ı seçin.
Kümenizden günlük verilerinin toplanma sıklıklarını değiştirmek için izleme özellikleri etkinleştirildiyse İzleme verileri'ne tıklayın. Günlük toplamayı etkinleştirme hakkında bilgi için bkz. Nasıl yaparım? Azure'da günlük toplamayı etkinleştirme.
Hizmet Durumu veri düzeyini değiştirmek için Azure Portal'da Azure Stack HCI kümesine gidin. Ayarlar'ı, ardından Yapılandırma'yı ve Hizmet Durumu verilerini seçin.
Not
Bu değişiklik yalnızca Azure Portal'dan gerçekleştirilebilir. Varsayılan olarak, Azure Stack HCI hizmetini güncel, güvenli ve düzgün bir şekilde çalışır durumda tutmak için gereken temel sistem meta verilerini toplar. Çoğu sistem için bu veri düzeyinin değiştirilmesi gerekmez.
HCI üzerindeki Azure portal aracılığıyla VM sağlamayı etkinleştirmek için bir Kaynak Köprüsü gerekir. Kaynak köprüsü, vm'ler için diskler, görüntüler, arabirimler, ağlar, özel konumlar ve küme uzantıları gibi Azure Resource Manager varlıkları oluşturur. Daha fazla bilgi için bkz. Azure Stack HCI'de Azure portal aracılığıyla VM sağlama (önizleme).
Azure portal Azure Stack HCI kümenizde VM'ler sağlamak için Azure Stack HCI için Azure Arc VM kurulumu'nu seçin. Daha fazla bilgi için bkz. Azure Stack HCI'de Azure portal aracılığıyla VM sağlama (önizleme)
Kümenizde çalışan tüm Windows Server VM'lerini otomatik olarak etkinleştirmek için Windows Server VM'lerini etkinleştirme'yi kullanabilirsiniz. Daha fazla ayrıntı için bkz . Otomatik Sanal Makine Etkinleştirme kullanarak Windows Server VM'lerini etkinleştirme
Azure'a özel iş yüklerini kullanmak için Bulut dışında çalışabilen Azure Stack HCI'de Azure avantajları'nı seçin. Daha fazla ayrıntı için bkz. Azure Stack HCI'de Azure Avantajları.
Müşteri olarak Azure Stack HCI işletim sisteminin bir sonraki sürümünü yüklemeyi kabul etmek için, resmi olarak yayımlanmadan önce Önizleme kanalına katıl'ı seçin. Bu program hakkında daha fazla bilgi için bkz. Azure Stack HCI önizleme kanalına katılma.
Sonraki adımlar
Daha ayrıntılı bilgi için ayrıca bkz: