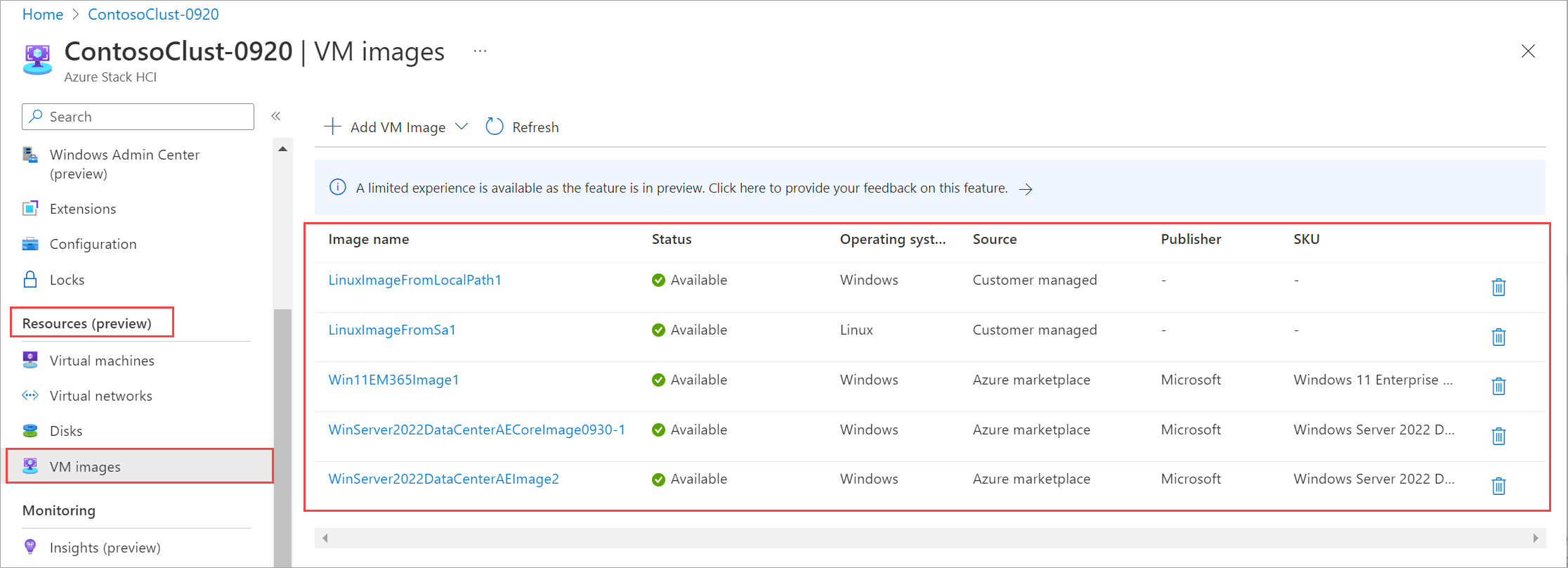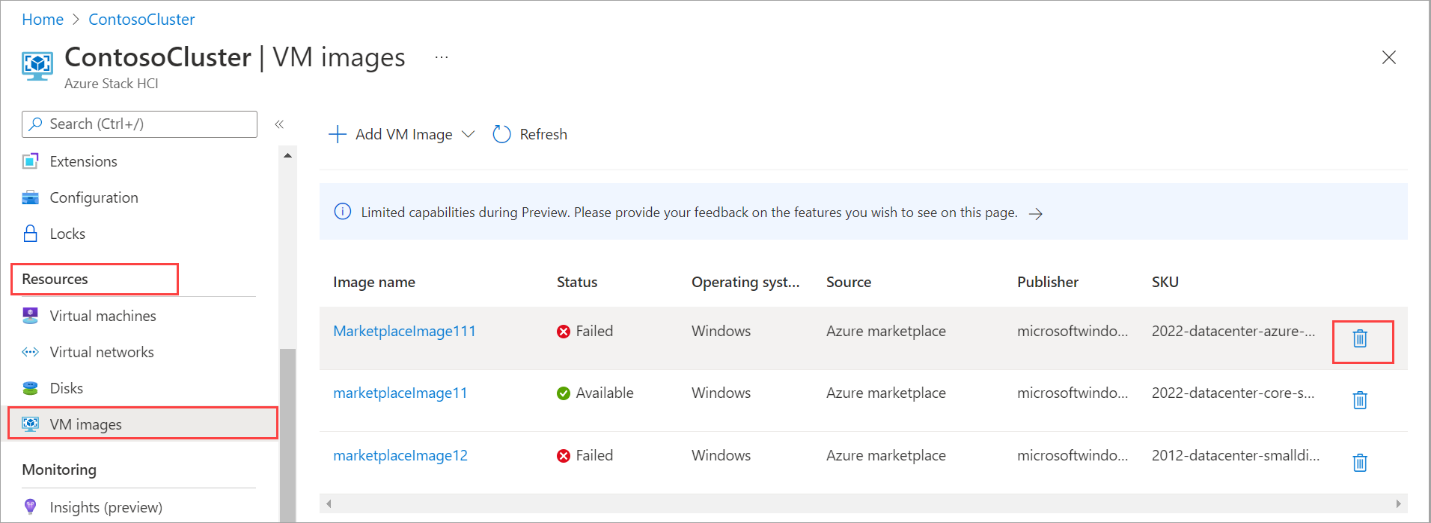Azure Market görüntüleri kullanarak Azure Stack HCI VM görüntüsü oluşturma
Şunlar için geçerlidir: Azure Stack HCI, sürüm 23H2
Bu makalede, Azure Market kaynak görüntüleri kullanılarak Azure Stack HCI'niz için sanal makine (VM) görüntülerinin nasıl oluşturulacağı açıklanır. Azure portalını veya Azure CLI'yi kullanarak VM görüntüleri oluşturabilir ve ardından bu VM görüntülerini kullanarak Azure Stack HCI'nizde Arc VM'leri oluşturabilirsiniz.
Önkoşullar
Başlamadan önce aşağıdaki önkoşulların tamamlandığından emin olun.
Önkoşulları gözden geçirip tamamladığınızdan emin olun.
Azure Stack HCI kümenize bağlanmak için bir istemci kullanıyorsanız bkz . Kümeye uzaktan bağlanma.
Azure Market'dan VM görüntüsü ekleme
bir Azure Market görüntüsünden başlayarak bir VM görüntüsü oluşturur ve ardından bu görüntüyü Kullanarak Azure Stack HCI kümenizde VM'leri dağıtırsınız.
Azure CLI kullanarak vm görüntüsü oluşturmak için bu adımları izleyin.
Oturum açma ve aboneliği ayarlama
Oturum açma. Şunu yazın:
az login --use-device-codeAboneliğinizi ayarlayın.
az account set --subscription <Subscription ID>
Bazı parametreleri ayarlama
Görüntü için aboneliğiniz, kaynak grubunuz, konumunuz, işletim sistemi türünüz için parametreler ayarlayın. içindeki
< >parametrelerini uygun değerlerle değiştirin.$subscription = "<Subscription ID>" $resource_group = "<Resource group>" $mktplaceImage = "<Marketplace image name>" $customLocationName = "<Custom location name>" $customLocationID = (az customlocation show --resource-group $resource_group --name "<custom_location_name_for_Azure_Stack_HCI_cluster>" --query id -o tsv) $location = "<Location for your Azure Stack HCI cluster>" $osType = "<OS of source image>"Parametreler aşağıdaki tabloda açıklanmıştır:
Parametre Açıklama subscriptionAzure Stack HCI kümenizle ilişkili abonelik. resource-groupBu görüntüyle ilişkilendirdiğiniz Azure Stack HCI kümesi için kaynak grubu. nameAzure Stack HCI kümesi için market görüntüsünün adı. customLocationAzure Stack HCI kümesi için özel konumun kaynak kimliği. locationAzure Stack HCI kümenizin konumu. Örneğin, bu olabilir eastus.os-typeKaynak görüntüyle ilişkili işletim sistemi. Bu Windows veya Linux olabilir. Aşağıda örnek bir çıkış verilmişti:
PS C:\Users\azcli> $subscription = "<Subscription ID>" PS C:\Users\azcli> $resource_group = "myhci-rg" PS C:\Users\azcli> $mktplaceImage= "myhci-marketplaceimage" PS C:\Users\azcli> $customLocationName = "myhci-cl" PS C:\Users\azcli> $customerLocationID /subscriptions$subscription/resourcegroups/$resource_group/providers/microsoft.extendedlocation/customlocations/$customLocationName PS C:\Users\azcli> $location = "eastus" PS C:\Users\azcli> $ostype = "Windows"
Market görüntüsünden VM görüntüsü oluşturma
Oluşturmak istediğiniz hedeflenen VM görüntüsünü belirten ek parametreler ayarlayın. Market görüntüsü için teklifi, yayımcıyı, SKU'yu ve sürümü eklemeniz gerekir. içindeki <> parametrelerini uygun değerlerle değiştirin:
$publisher = "<Publisher name>" $offer = "<OS offer>" $sku = "<Image SKU>"Kullanılabilir market görüntülerini ve öznitelik değerlerini bulmak için aşağıdaki tabloyu kullanın:
Veri Akışı Adı Publisher Sunduğu SKU Windows 11 Enterprise çoklu oturum + Microsoft 365 microsoftwindowsdesktop office-365 win11-21h2-avd-m365
win11-23h2-avd-m365Windows 10 Enterprise çoklu oturum + Microsoft 365 microsoftwindowsdesktop office-365 win10-21h2-avd-m365
win10-22h2-avd-m365Windows 11 Pro microsoftwindowsdesktop windows-11 win11-21h2-pro
win11-22h2-pro
win11-23h2-proWindows 11 Enterprise microsoftwindowsdesktop windows-11 win11-21h2-ent
win11-22h2-ent
win11-23h2-entWindows 11 Enterprise çoklu oturum microsoftwindowsdesktop windows-11 win11-21h2-avd
win11-22h2-avd
win11-23h2-avdWindows 10 Pro microsoftwindowsdesktop windows-10 win10-22h2-pro-g2 Windows 10 Enterprise microsoftwindowsdesktop windows-10 win10-22h2-ent-g2 Windows 10 Enterprise çoklu oturum microsoftwindowsdesktop windows-10 win10-22h2-avd Windows Server 2022 Datacenter: Azure Edition microsoftwindowsserver windowsserver 2022-datacenter-azure-edition-hotpatch
2022-datacenter-azure-edition-core
2022-datacenter-azure-editionWindows Server 2019 microsoftwindowsserver windowsserver 2019-datacenter-gensecond
2019-datacenter-core-g2Windows Server 2022 üzerinde SQL Server 2022 Enterprise microsoftsqlserver sql2022-ws2022 enterprise-gen2
standard-gen2Windows Server 2019 Datacenter görüntüsü oluşturmak istiyorsanız aşağıdaki parametrelere sahip olursunuz:
$publisher = "microsoftwindowsserver" $offer = "windowsserver" $sku = "2019-datacenter-gensecond"Belirtilen market görüntüsüyle başlayan VM görüntüsünü oluşturun:
az stack-hci-vm image create --resource-group $resource_group --custom-location $customLocationID --name $mktplaceImage --os-type $ostype --offer $offer --publisher $publisher --sku $sku
Aşağıda örnek bir çıkış verilmişti:
PS C:\Users\azcli> az stack-hci-vm image create --custom-location $cl --name $mktplaceImage --os-type $ostype --resource-group $rg --publisher $publisher --offer $offer --sku $sku
{
"extendedLocation": {
"name": “/subscriptions/<Subscription ID>/resourceGroups/myhci-rg/providers/Microsoft.ExtendedLocation/customLocations/myhci-cl",
"type": "CustomLocation"
},
"id": "/subscriptions/<Subscription ID>/resourceGroups/myhci-rg/providers/Microsoft.AzureStackHCI/marketplacegalleryimages/myhci-marketplaceimage",
\
"location": "eastus",
"name": "myhci-marketplaceimage",
"properties": {
"cloudInitDataSource": null,
"containerId": null,
"hyperVGeneration": null,
"identifier": {
"offer": "windowsserver",
"publisher": "microsoftwindowsserver",
"sku": "2019-datacenter-gensecond"
},
"osType": "Windows",
"provisioningState": "Succeeded",
"status": {
"downloadStatus": {
"downloadSizeInMb": 10832
},
"errorCode": "",
"errorMessage": "",
"progressPercentage": 100,
"provisioningStatus": {
"operationId": "13efc468-7473-429f-911b-858c1e6fc1d5*B11A62EE76B08EF194F8293CDD40F7BC71BFB93255D5A99DD11B4167690752D9",
"status": "Succeeded"
}
},
"version": {
"name": "17763.6293.240905",
"properties": {
"storageProfile": {
"osDiskImage": {
"sizeInMb": 130050
}
}
}
}
},
"resourceGroup": "myhci-rg",
"systemData": {
"createdAt": "2024-09-23T18:53:13.734389+00:00",
"createdBy": "guspinto@contoso.com",
"createdByType": "User",
"lastModifiedAt": "2024-09-23T19:06:07.532276+00:00",
"lastModifiedBy": "319f651f-7ddb-4fc6-9857-7aef9250bd05",
"lastModifiedByType": "Application"
},
"tags": null,
"type": "microsoft.azurestackhci/marketplacegalleryimages"
}
Bu CLI komutu hakkında daha fazla bilgi için bkz . az stack-hci-vm image.
VM görüntülerini listeleme
Yönetecek bir görüntü seçmek için VM görüntülerinin listesini görüntülemeniz gerekir.
Azure CLI kullanarak VM görüntüsünü listelemek için bu adımları izleyin.
PowerShell'i yönetici olarak çalıştırın.
Bazı parametreler ayarlayın.
$subscription = "<Subscription ID associated with your cluster>" $resource_group = "<Resource group name for your cluster>"Kümenizle ilişkili tüm VM görüntülerini listeleyin. Şu komutu çalıştırın:
az stack-hci-vm image list --subscription $subscription --resource-group $resource_groupKullanılan komuta bağlı olarak, Azure Stack HCI kümesiyle ilişkili ilgili bir görüntü kümesi listelenir.
- Yalnızca aboneliği belirtirseniz, komut abonelikteki tüm görüntüleri listeler.
- Hem aboneliği hem de kaynak grubunu belirtirseniz, komut kaynak grubundaki tüm görüntüleri listeler.
Bu görüntüler şunlardır:
- Market görüntülerinden vm görüntüleri.
- Azure Depolama hesabınızda bulunan veya kümenizdeki yerel bir paylaşımda ya da kümeye bağlı bir istemcide bulunan özel görüntüler.
Aşağıda örnek bir çıkış verilmişti.
PS C:\Users\azcli> az stack-hci-vm image list --subscription "<Subscription ID>" --resource-group "myhci-rg"
Command group 'stack-hci-vm' is experimental and under development. Reference and support levels: https://aka.ms/CLI_refstatus
[
{
"extendedLocation": {
"name": "/subscriptions/<Subscription ID>/resourcegroups/myhci-rg/providers/microsoft.extendedlocation/customlocations/myhci-cl",
"type": "CustomLocation"
},
"id": "/subscriptions/<Subscription ID>/resourceGroups/myhci-rg/providers/microsoft.azurestackhci/marketplacegalleryimages/w
inServer2022Az-01",
"location": "eastus",
"name": "winServer2022Az-01",
"properties": {
"hyperVGeneration": "V2",
"identifier": {
"offer": "windowsserver",
"publisher": "microsoftwindowsserver",
"sku": "2022-datacenter-azure-edition-core"
},
"imagePath": null,
"osType": "Windows",
"provisioningState": "Succeeded",
"status": {
"downloadStatus": {
"downloadSizeInMB": 6710
},
"progressPercentage": 100,
"provisioningStatus": {
"operationId": "19742d69-4a00-4086-8f17-4dc1f7ee6681*E1E9889F0D1840B93150BD74D428EAE483CB67B0904F9A198C161AD471F670ED",
"status": "Succeeded"
}
},
"storagepathId": null,
"version": {
"name": "20348.2031.231006",
"properties": {
"storageProfile": {
"osDiskImage": {
"sizeInMB": 130050
}
}
}
}
},
"resourceGroup": "myhci-rg",
"systemData": {
"createdAt": "2023-10-30T21:44:53.020512+00:00",
"createdBy": "guspinto@contoso.com",
"createdByType": "User",
"lastModifiedAt": "2023-10-30T22:08:25.495995+00:00",
"lastModifiedBy": "319f651f-7ddb-4fc6-9857-7aef9250bd05",
"lastModifiedByType": "Application"
},
"tags": {},
"type": "microsoft.azurestackhci/marketplacegalleryimages"
}
]
PS C:\Users\azcli>
Bu CLI komutu hakkında daha fazla bilgi için bkz . az stack-hci-vm image list.
VM görüntüsü özelliklerini görüntüleme
Vm oluşturmak için görüntüyü kullanmadan önce VM görüntülerinin özelliklerini görüntülemek isteyebilirsiniz. Görüntü özelliklerini görüntülemek için şu adımları izleyin:
Bir görüntünün özelliklerini görüntülemek için Azure CLI'yi kullanmak için şu adımları izleyin:
PowerShell'i yönetici olarak çalıştırın.
Aşağıdaki parametreleri ayarlayın.
$subscription = "<Subscription ID>" $resource_group = "<Cluster resource group>" $mktplaceImage = "<Marketplace image name>"Görüntü özelliklerini iki farklı yolla görüntüleyebilirsiniz: Kimlik belirtin veya ad ve kaynak grubu belirtin. Market görüntü kimliğini belirtirken aşağıdaki adımları uygulayın:
Aşağıdaki parametreyi ayarlayın.
$mktplaceImageID = "/subscriptions/<Subscription ID>/resourceGroups/myhci-rg/providers/Microsoft.AzureStackHCI/galleryimages/myhci-marketplaceimage"Özellikleri görüntülemek için aşağıdaki komutu çalıştırın.
az stack-hci-vm image show --ids $mktplaceImageIDBu komut için örnek bir çıkış aşağıda verilmişti:
PS C:\Users\azcli> az stack-hci-vm image show --ids $mktplaceImageID Command group 'stack-hci-vm' is experimental and under development. Reference and support levels: https://aka.ms/CLI_refstatus { "extendedLocation": { "name": "/subscriptions/<Subscription ID>/resourcegroups/myhci-rg/providers/microsoft.extendedlocation/customlocations/myhci-cl", "type": "CustomLocation" }, "id": "/subscriptions/<Subscription ID>/resourceGroups/myhci-rg/providers/Microsoft.AzureStackHCI/galleryimages/myhci-marketplaceimage", "location": "eastus", "name": "myhci-marketplaceimage", "properties": { "containerName": null, "hyperVGeneration": null, "identifier": null, "imagePath": null, "osType": "Windows", "provisioningState": "Succeeded", "status": null, "version": null }, "resourceGroup": "myhci-rg", "systemData": { "createdAt": "2022-08-05T20:52:38.579764+00:00", "createdBy": "guspinto@microsoft.com", "createdByType": "User", "lastModifiedAt": "2022-08-05T20:52:38.579764+00:00", "lastModifiedBy": "guspinto@microsoft.com", "lastModifiedByType": "User" }, "tags": null, "type": "microsoft.azurestackhci/galleryimages" } PS C:\Users\azcli>
VM görüntüsünü güncelleştirme
Azure Market'da yeni bir güncelleştirilmiş görüntü kullanılabilir olduğunda, Azure Stack HCI kümenizdeki VM görüntüleri eskir ve güncelleştirilmelidir. Güncelleştirme işlemi görüntünün yerinde güncelleştirilmiş bir işlemi değildir. Bunun yerine, güncelleştirilmiş bir görüntünün hangi VM görüntüleri için kullanılabilir olduğunu görebilir ve güncelleştirilecek görüntüleri seçebilirsiniz. Güncelleştirdikten sonra VM görüntüsü oluşturma işlemi yeni güncelleştirilmiş görüntüyü kullanır.
Bir VM görüntüsünü güncelleştirmek için Azure portalında aşağıdaki adımları kullanın.
Kullanılabilir bir güncelleştirme olup olmadığını görmek için liste görünümünden bir VM görüntüsü seçin.
Genel Bakış dikey penceresinde, varsa indirilebilecek yeni VM görüntüsünü gösteren bir başlık görürsünüz. Yeni görüntüye güncelleştirmek için ok simgesini seçin.
Görüntü ayrıntılarını gözden geçirin ve gözden geçir ve oluştur'u seçin. Varsayılan olarak, yeni görüntü önceki görüntüyle aynı kaynak grubunu ve örnek ayrıntılarını kullanır.
Yeni görüntünün adı, önceki görüntünün adına göre artırılır. Örneğin, winServer2022-01 adlı mevcut bir görüntü winServer2022-02 adlı güncelleştirilmiş bir görüntüye sahip olur.
İşlemi tamamlamak için Oluştur'u seçin.
Yeni VM görüntüsü oluşturulduktan sonra, yeni görüntüyü kullanarak bir VM oluşturun ve VM'nin düzgün çalıştığını doğrulayın. Doğrulamadan sonra eski VM görüntüsünü silebilirsiniz.
Not
Bu sürümde, bu görüntüyle ilişkilendirilmiş VM çalışıyorsa VM görüntüsünü silemezsiniz. VM'yi durdurun ve ardından VM görüntüsünü silin.
VM görüntüsünü silme
herhangi bir nedenle indirme başarısız olursa veya görüntü artık gerekli değilse vm görüntüsünü silmek isteyebilirsiniz. VM görüntülerini silmek için bu adımları izleyin.
PowerShell'i yönetici olarak çalıştırın.
Aşağıdaki parametreleri ayarlayın:
$subscription = "<Subscription ID>" $resource_group = "<Cluster resource group>" $mktplaceImage = "<Markeplace image name>"Mevcut bir VM görüntüsünü kaldırın. Şu komutu çalıştırın:
az stack-hci-vm image delete --subscription $subscription --resource-group $resource_group --name $mktplaceImage --yes
Resmi iki şekilde silebilirsiniz:
- Ad ve kaynak grubu belirtin.
- Kimlik belirtin.
Bir görüntüyü sildikten sonra, görüntünün kaldırılıp kaldırılmadığını de kontrol edebilirsiniz. Aşağıda, adı ve kaynak grubunu belirterek görüntü silindiğinde örnek bir çıkış verilmişti.
PS C:\Users\azcli> $subscription = "<Subscription ID>"
PS C:\Users\azcli> $resource_group = "myhci-rg"
PS C:\Users\azcli> $mktplaceImage = "myhci-marketplaceimage"
PS C:\Users\azcli> az stack-hci-vm image delete --name $mktplaceImage --resource-group $resource_group
Command group 'stack-hci-vm' is experimental and under development. Reference and support levels: https://aka.ms/CLI_refstatus
Are you sure you want to perform this operation? (y/n): y
PS C:\Users\azcli> az stack-hci-vm image show --name $mktplaceImage --resource-group $resource_group
Command group 'stack-hci-vm' is experimental and under development. Reference and support levels: https://aka.ms/CLI_refstatus
ResourceNotFound: The Resource 'Microsoft.AzureStackHCI/marketplacegalleryimages/myhci-marketplaceimage' under resource group 'myhci-rg' was not found. For more details please go to https://aka.ms/ARMResourceNotFoundFix
PS C:\Users\azcli>