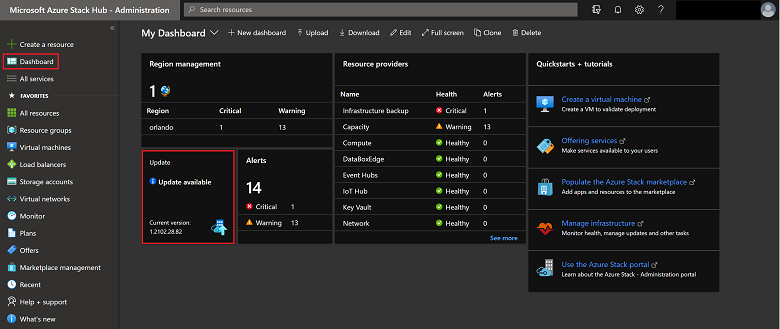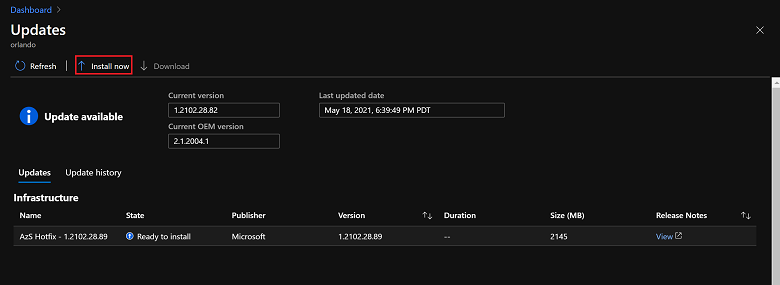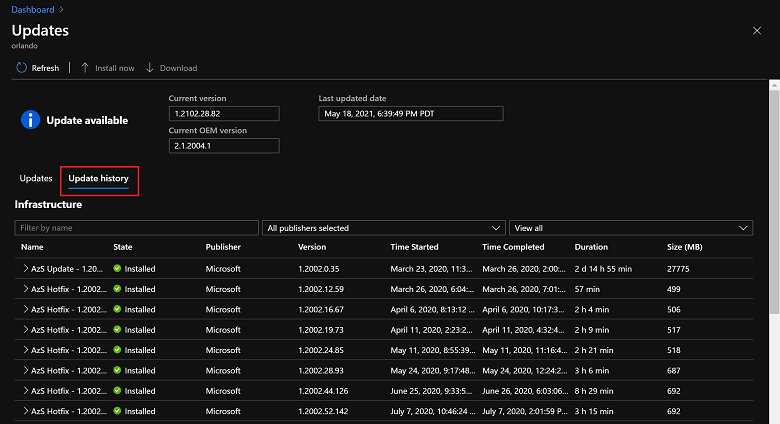Azure Stack Hub Güncelleştirmeler yükleme
Azure Stack Hub yönetici portalındaki Güncelleştirme dikey penceresini kullanarak güncelleştirme paketlerini yükleyebilirsiniz. Bu makalede güncelleştirme işlemini güncelleştirme, izleme ve sorun giderme adımları açıklanmaktadır. Güncelleştirme bilgilerini görüntülemek, güncelleştirmeleri yüklemek, güncelleştirme ilerleme durumunu izlemek, güncelleştirme geçmişini gözden geçirmek ve geçerli Azure Stack Hub ile OEM paketi sürümünü görüntülemek için Güncelleştirme dikey penceresini kullanın.
Güncelleştirmeleri yönetici portalından yönetebilir ve panonun Güncelleştirmeler bölümünü kullanarak şunları yapabilirsiniz:
- Geçerli sürüm gibi önemli bilgileri görüntüleyin.
- Güncelleştirmeleri yükleyin ve ilerleme durumunu izleyin.
- Önceden yüklenmiş güncelleştirmeler için güncelleştirme geçmişini gözden geçirin.
- Bulut'un geçerli OEM paketi sürümünü görüntüleyin.
Geçerli sürümü belirleme
Azure Stack Hub'ın geçerli sürümünü Güncelleştirme bölmesinde görüntüleyebilirsiniz. Açmak için:
Azure Stack Hub yönetici portalını açın.
Pano’yu seçin. Güncelleştir bölmesinde geçerli sürüm listelenir:
Güncelleştirmeleri yükleme ve ilerleme durumunu izleme
Önemli
Azure Stack Hub'da güncelleştirmeleri uygulamadan önce, güncelleştirme öncesi denetim listesindeki tüm adımları tamamladığınızdan ve uyguladığınız güncelleştirme türü için uygun bir bakım penceresi zamanladığınızdan emin olun.
Azure Stack Hub yönetici portalını açın.
Pano’yu seçin. Güncelleştir’i seçin.
Yüklemek istediğiniz kullanılabilir güncelleştirmeyi seçin. Kullanılabilir olarak işaretlenmiş bir güncelleştirmeniz yoksa güncelleştirme paketini hazırlayın.
Şimdi yükle'yi seçin.
Güncelleştirme işlemi Azure Stack Hub'daki çeşitli alt sistemler aracılığıyla yinelenirken üst düzey durumu görüntüleyebilirsiniz. Örnek alt sistemler fiziksel konaklar, Service Fabric, altyapı sanal makineleri ve hem yönetici hem de kullanıcı portalları sağlayan hizmetlerdir. Güncelleştirme işlemi boyunca, güncelleştirme kaynak sağlayıcısı güncelleştirme hakkında başarılı olan adımların sayısı ve devam eden sayı gibi ek ayrıntıları bildirir.
Tam günlükleri indirmek için güncelleştirme çalıştırma ayrıntıları dikey penceresinde Özeti indir'i seçin.
Güncelleştirmeyi izlerken bir sorunla karşılaşırsanız, Azure Stack Hub güncelleştirme çalıştırmasının ilerleme durumunu izlemek için ayrıcalıklı uç noktayı kullanabilirsiniz. Azure Stack Hub portalı kullanılamaz duruma gelirse son başarılı adımdan başarısız bir güncelleştirme çalıştırmasını sürdürmek için ayrıcalıklı uç noktayı da kullanabilirsiniz. Yönergeler için bkz. PowerShell kullanarak Azure Stack Hub'da güncelleştirmeleri izleme.
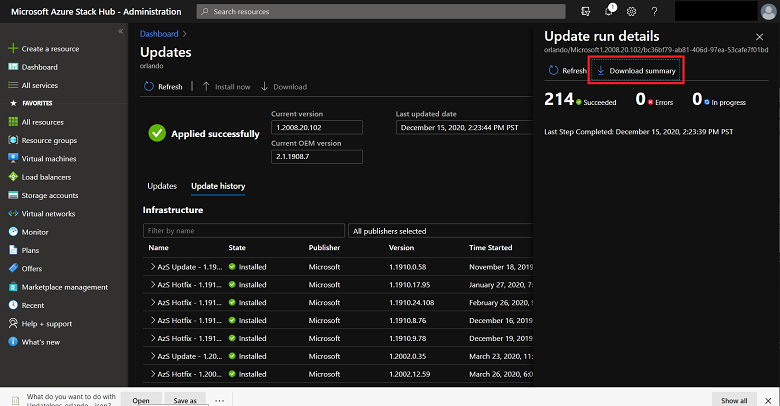
Tamamlandığında, güncelleştirme kaynak sağlayıcısı güncelleştirme işleminin tamamlandığını ve ne kadar sürdüğünü göstermek için Başarılı onayı görüntüler. Buradan, filtreyi kullanarak tüm güncelleştirmeler, kullanılabilir güncelleştirmeler veya yüklü güncelleştirmeler hakkındaki bilgileri görüntüleyebilirsiniz.
Güncelleştirme başarısız olursa , Güncelleştirme dikey penceresi dikkat gerekiyor raporunu bildirir. Güncelleştirmenin başarısız olduğu yerin üst düzey durumunu almak için Tam günlükleri indir seçeneğini kullanın. Azure Stack Hub günlük koleksiyonu tanılama ve sorun giderme işlemlerine yardımcı olur.
Güncelleştirme geçmişini gözden geçirme
Yönetici portalını açın.
Pano'yu ve ardından Güncelleştir'i seçin.
Güncelleştirme geçmişi sekmesini seçin.