Azure Stack Hub için depolama kapasitesini yönetme
Azure Stack Hub dağıtımınızın depolama kapasitesini izlemeyi ve yönetmeyi öğrenmek için bu makaleyi bir Azure Stack Hub bulut operatörü olarak kullanabilirsiniz. Kullanıcınızın VM'leri için kullanılabilir belleği anlamak için kılavuzu kullanabilirsiniz. Azure Stack Hub depolama altyapısı, Azure Stack Hub dağıtımının toplam depolama kapasitesinin bir alt kümesini depolama hizmetleri olarak ayırır. Depolama hizmetleri, kiracının verilerini dağıtımın düğümlerine karşılık gelen birimlerdeki paylaşımlarda depolar.
Bulut operatörü olarak, çalışmak için sınırlı miktarda depolama alanınız vardır. Depolama miktarı, uyguladığınız çözüm tarafından tanımlanır. Çözüm, çok düğümlü bir çözüm kullandığınızda OEM satıcınız tarafından sağlanır veya Azure Stack Geliştirme Seti'ni (ASDK) yüklediğiniz donanım tarafından sağlanır.
Azure Stack Hub yalnızca ek ölçek birimi düğümleri ekleyerek depolama kapasitesinin genişletilmesine destek olur. Daha fazla bilgi için bkz. Azure Stack Hub'da ölçek birimi düğümleri ekleme. Düğümlere fiziksel diskler eklemek depolama kapasitesini genişletmez.
Verimli işlemlerin sürdürülmesini sağlamak için kullanılabilir depolamayı izlemek önemlidir. Bir birimin kalan boş kapasitesi sınırlandığında, paylaşımların kapasitesinin dolmasını önlemek için kullanılabilir alanı yönetmeyi planlayın.
Kapasiteyi yönetme seçenekleriniz şunlardır:
- Kapasite geri kazanıyor.
- Depolama nesnelerini geçirme.
Bir nesne deposu birimi %100 kullanıldığında depolama hizmeti artık bu birim için çalışmaz. Birimin geri yükleme işlemleriyle ilgili yardım almak için Microsoft desteğine başvurun.
Diskleri, kapsayıcıları ve birimleri anlama
Kiracı kullanıcı, Azure Stack Hub depolama hizmetlerinde diskler, bloblar, tablolar ve kuyruklar oluşturur. Bu kiracı verileri, kullanılabilir depolama alanının üzerine birimlere konur.
Diskler
VM, verileri sanal disklerde depolar ve işler. Her VM, bir market görüntüsünden veya özel görüntüden oluşturulan bir işletim sistemi diski ile başlar. VM sıfır veya daha fazla veri diski ekleyebilir. Azure Stack'te sunulan iki tür disk vardır:
Yönetilen diskler, VM diskleriyle ilişkili depolama hesaplarını yöneterek Azure IaaS VM'leri için disk yönetimini basitleştirir. Yalnızca ihtiyacınız olan diskin boyutunu belirtmeniz gerekir ve Azure Stack Hub diski sizin için oluşturur ve yönetir. Daha fazla bilgi için bkz. Yönetilen Diskler Genel Bakış.
Yönetilmeyen diskler , Azure Stack depolama hesaplarındaki depolama kapsayıcılarında sayfa blobları olarak depolanan VHD dosyalarıdır. Kiracılar tarafından oluşturulan sayfa blobları VM diskleri olarak adlandırılır ve depolama hesaplarındaki kapsayıcılarda depolanır. Yönetilmeyen diskleri yalnızca Azure yönetilmeyen diskleri destekleyen üçüncü taraf araçlarla uyumlu olması gereken VM'ler için kullanmanızı öneririz.
Kiracılara yönelik kılavuz, VM'nin performansını artırmak için her diski ayrı bir kapsayıcıya yerleştirmektir.
- Bir VM'den bir diski veya sayfa blobunu tutan her kapsayıcı, diskin sahibi olan VM'ye bağlı bir kapsayıcı olarak kabul edilir.
- VM'den disk içermeyen kapsayıcılar ücretsiz kapsayıcı olarak kabul edilir.
Ekli bir kapsayıcıda yer açma seçenekleri sınırlıdır. Daha fazla bilgi edinmek için bkz. Yönetilmeyen diskleri dağıtma.
Önemli
Daha kolay yönetim için VM'lerde yalnızca Yönetilen diskleri kullanmanızı öneririz. Yönetilen diskleri kullanmadan önce depolama hesaplarını ve kapsayıcıları hazırlamanız gerekmez. Yönetilen diskler, yönetilmeyen disklere kıyasla eşdeğer veya daha iyi işlevsellik ve performans sağlar. Yönetilmeyen diskleri kullanmanın hiçbir avantajı yoktur ve bunlar yalnızca geriye dönük uyumluluk için sağlanır.
Yönetilen diskler, depolama altyapısında daha iyi yerleştirme için iyileştirilmiştir ve yönetim yükünü önemli ölçüde azaltır. Ancak Yönetilen diskler ölçülü sağlandığından ve oluşturmada son kullanım tahmin edilemediğinden, dengesiz disk yerleşiminin neden olduğu aşırı kullanılan birim fırsatları vardır. İşleçler depolama kapasitesi kullanımını izlemekten ve bu tür sorunlardan kaçınmaktan sorumludur.
Arm şablonlarını kullanarak yeni sanal makineler sağlayan kullanıcılar için, şablonlarınızı yönetilen diskleri kullanacak şekilde nasıl değiştirebileceğinizi anlamak için aşağıdaki belgeyi kullanın: VM yönetilen disk şablonlarını kullanma.
VM diskleri, depolama altyapısında seyrek dosyalar olarak depolanır. Diskler, kullanıcının disk oluşturulduğu sırada istediği sağlama boyutuna sahiptir. Ancak yalnızca diske yazılan sıfır olmayan sayfalar, temel alınan depolama altyapısında yer kaplar.
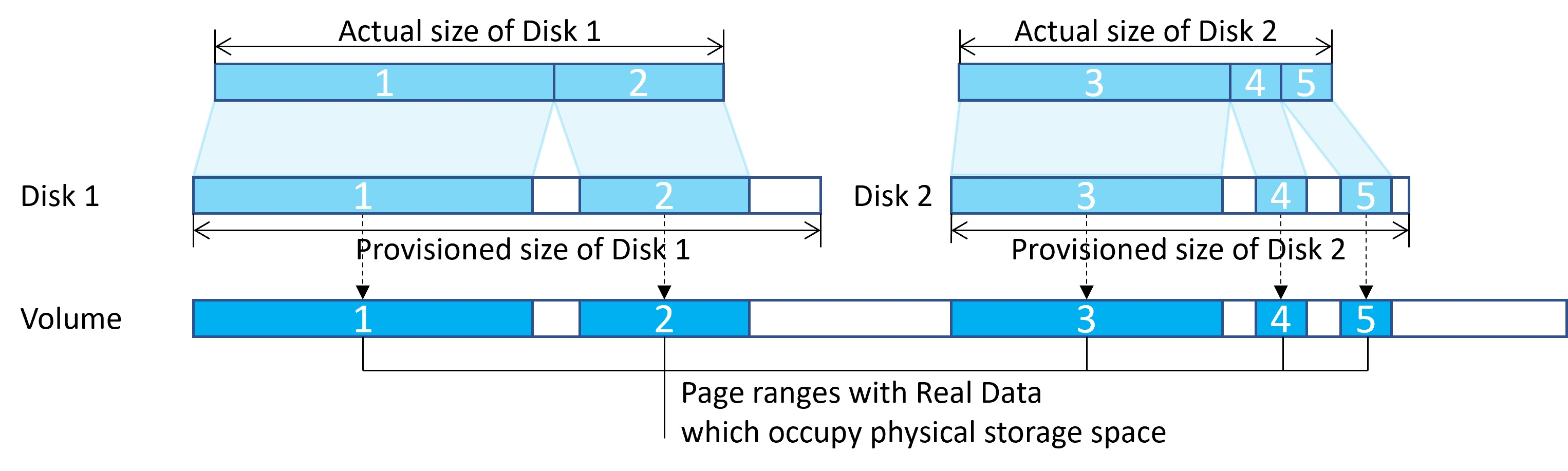
Diskler genellikle platform görüntülerinden, yönetilen görüntülerden, anlık görüntülerden veya diğer disklerden kopyalanarak oluşturulur. Ve anlık görüntüler disklerden alınır. Depolama kapasitesinin kullanımını artırmak ve kopyalama işlemi süresini azaltmak için sistem ReFS'de blok kopyalamayı kullanır. Blob kopyalama, dosyalar arasında tam bayt kopya yerine düşük maliyetli bir meta veri işlemidir. Kaynak dosya ve hedef dosya aynı kapsamları paylaşabilir, aynı veriler fiziksel olarak birden çok kez depolanmaz ve depolama kapasitesi iyileştirilir.
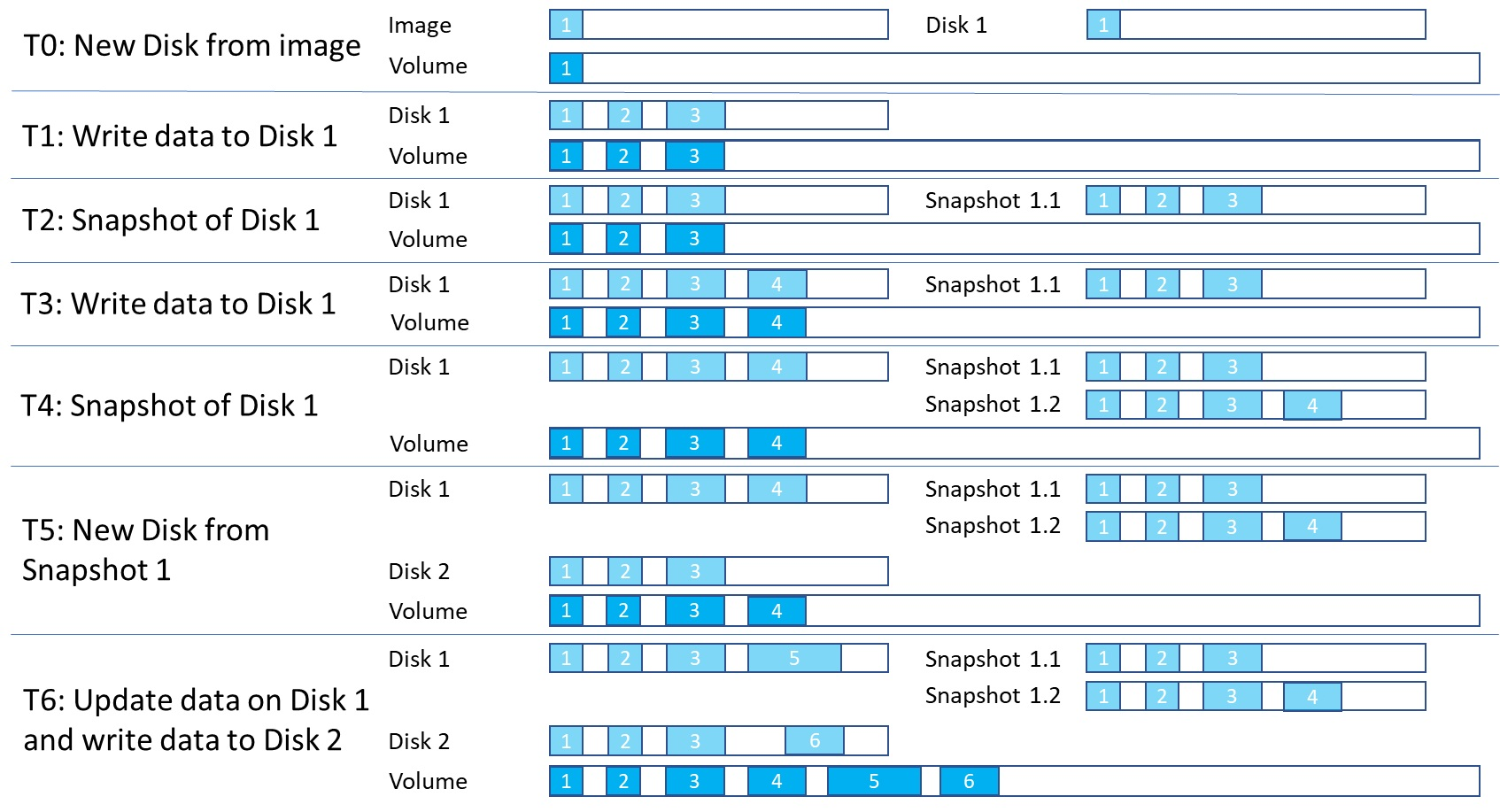
Kapasite kullanımı yalnızca diskler yazıldığında artar ve aynı veriler azalır. Bir görüntü veya disk silindiğinde, alan hemen boşaltılamayabilir çünkü diskler veya ondan oluşturulan anlık görüntüler yine de aynı verileri tutar ve yer kaplar. Yalnızca ilgili tüm varlıklar kaldırılırsa alan kullanılabilir hale gelir.
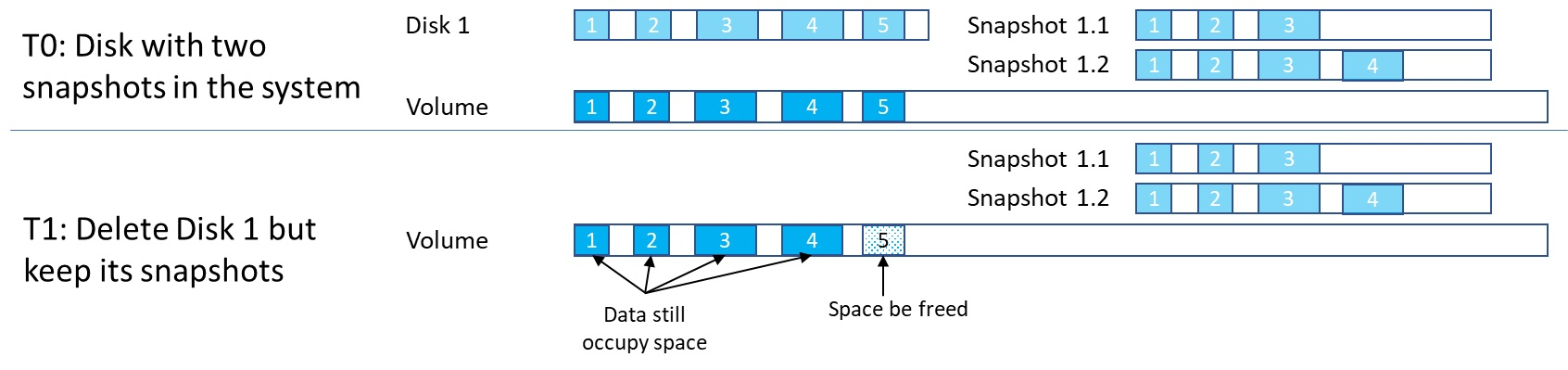
Bloblar ve kapsayıcılar
Kiracı kullanıcıları Azure Blob ile çok büyük miktarlarda yapılandırılmamış verileri depolar. Azure Stack Hub üç blob türünü destekler: Blok Blobları, Ekleme Blobları ve Sayfa Blobları. Farklı blob türleri hakkında daha fazla bilgi için bkz. Blok Bloblarını Anlama, Ekleme Blobları ve Sayfa Blobları.
Kiracı kullanıcıları daha sonra blob verilerini depolamak için kullanılan kapsayıcılar oluşturur. Kullanıcılar blobların yerleştirildiği kapsayıcıya karar verse de, depolama hizmeti kapsayıcının yerleştirildiği birimi belirlemek için bir algoritma kullanır. Algoritma genellikle en çok kullanılabilir alana sahip birimi seçer.
Blob bir kapsayıcıya yerleştirildikten sonra daha fazla alan kullanacak şekilde büyüyebilir. Yeni bloblar ekledikçe ve mevcut bloblar büyüdükçe, kapsayıcıyı tutan birimdeki kullanılabilir alan daralır.
Kapsayıcılar tek bir birimle sınırlı değildir. Bir kapsayıcıdaki birleştirilmiş blob verileri kullanılabilir alanın %80'ini veya daha fazlasını kullanacak şekilde arttığında, kapsayıcı taşma moduna girer. Taşma modundayken, bu kapsayıcıda oluşturulan tüm yeni bloblar yeterli alana sahip farklı bir birime ayrılır. Zaman içinde taşma modundaki bir kapsayıcının birden çok birime dağıtılmış blobları olabilir.
Bir birimdeki kullanılabilir alanın %90'ı (ve ardından %95'i) kullanıldığında sistem, Azure Stack Hub yönetici portalında uyarı oluşturur . Bulut operatörleri kullanılabilir depolama kapasitesini gözden geçirmeli ve içeriği yeniden dengelemeyi planlamalıdır. Bir disk %100 kullanıldığında ve ek uyarı tetiklendiğinde depolama hizmeti çalışmayı durdurur.
Birimler
Depolama hizmeti, kullanılabilir depolamayı sistem ve kiracı verilerini tutmak için ayrılan ayrı birimlere ayırır. Birimler, Depolama Alanları Doğrudan hataya dayanıklılık, ölçeklenebilirlik ve performans avantajlarını tanıtmak için depolama havuzundaki sürücüleri birleştirir. Azure Stack Hub'daki birimler hakkında daha fazla bilgi için bkz. Azure Stack Hub için depolama altyapısını yönetme.
Nesne deposu birimleri kiracı verilerini barındırıyor. Kiracı verileri sayfa bloblarını, blok bloblarını, ekleme bloblarını, tabloları, kuyrukları, veritabanlarını ve ilgili meta veri depolarını içerir. Nesne deposu birimlerinin sayısı, Azure Stack Hub dağıtımındaki düğüm sayısına eşittir:
- Dört düğümlü dağıtımda dört nesne deposu birimi vardır. Çok düğümlü dağıtımda, bir düğüm kaldırılırsa veya arızalanırsa birim sayısı azaltılmaz.
- ASDK kullanıyorsanız tek bir paylaşıma sahip tek bir birim vardır.
Nesne deposu birimleri, depolama hizmetlerinin özel kullanımına yöneliktir. Birimlerdeki dosyaları doğrudan değiştirmemeli, eklememeli veya kaldırmamalısınız. Bu birimlerde depolanan dosyalar üzerinde yalnızca depolama hizmetlerinin çalışması gerekir.
Depolama nesneleri (bloblar vb.) tek bir birim içinde ayrı ayrı bulunduğundan, her nesnenin boyut üst sınırı birimin boyutunu aşamaz. Yeni nesnelerin boyut üst sınırı, yeni nesne oluşturulduğunda bir birimde kullanılmayan alan olarak kalan kapasiteye bağlıdır.
Bir nesne deposu biriminin boş alanı az olduğunda ve alanı geri kazanma eylemleri başarılı veya kullanılabilir olmadığında, Azure Stack Hub bulut operatörleri depolama nesnelerini bir birimden diğerine geçirebilir.
Kiracı kullanıcılarının Azure Stack Hub'da blob depolama ile nasıl çalıştığı hakkında bilgi için bkz. Azure Stack Hub Depolama hizmetleri.
Depolamayı izleme
Boş alanın ne zaman sınırlı olduğunu anlayabilmek için paylaşımları izlemek için Azure PowerShell veya yönetici portalını kullanın. Portalı kullandığınızda, alanı az olan paylaşımlar hakkında uyarılar alırsınız.
PowerShell kullanma
Bulut operatörü olarak, PowerShell Get-AzsStorageShare cmdlet'ini kullanarak bir paylaşımın depolama kapasitesini izleyebilirsiniz. Cmdlet, paylaşımların her birinde bayt cinsinden toplam, ayrılan ve boş alanı döndürür.
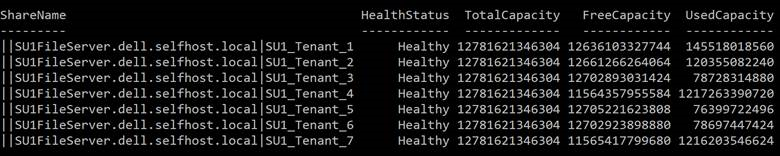
- Toplam kapasite: Paylaşımda kullanılabilen bayt cinsinden toplam alan. Bu alan, depolama hizmetleri tarafından tutulan veriler ve meta veriler için kullanılır.
- Kullanılan kapasite: Kiracı verilerini ve ilişkili meta verileri depolayan dosyaların tüm kapsamları tarafından kullanılan bayt cinsinden veri miktarı.
Yönetici portalını kullanma
Bulut operatörü olarak, tüm paylaşımların depolama kapasitesini görüntülemek için yönetici portalını kullanabilirsiniz.
Yönetici portalında
https://adminportal.local.azurestack.externaloturum açın.Kullanım bilgilerini görüntüleyebileceğiniz dosya paylaşımı listesini açmak için Tüm hizmetler>Depolama>Dosya paylaşımları'nı seçin.
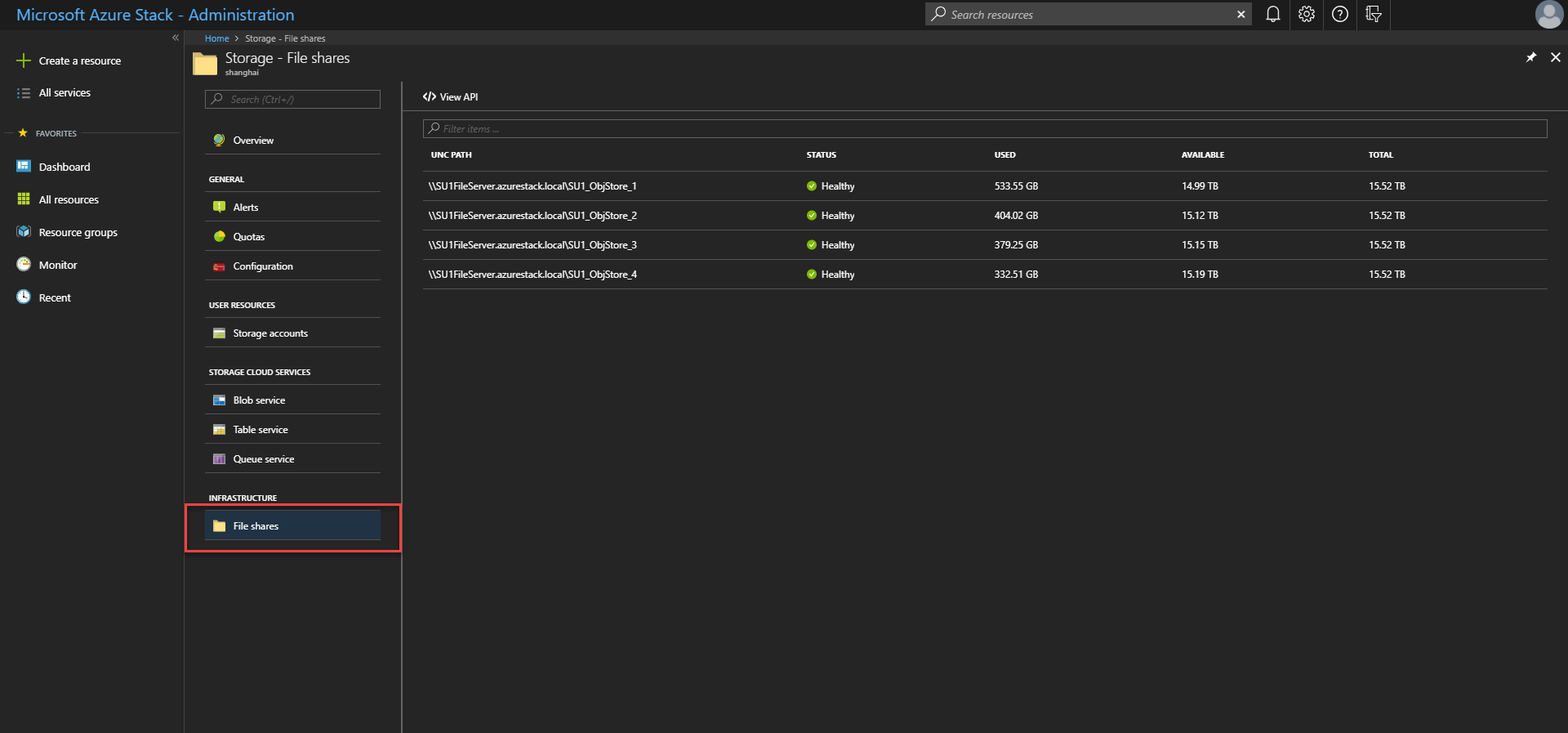
- Toplam: Paylaşımda kullanılabilen bayt cinsinden toplam alan. Bu alan, depolama hizmetleri tarafından tutulan veriler ve meta veriler için kullanılır.
- Kullanılan: Kiracı verilerini ve ilişkili meta verileri depolayan dosyaların tüm kapsamları tarafından kullanılan bayt cinsinden veri miktarı.
Sağlanan ve kullanılan kapasiteyi izlemek için Azure PowerShell veya yönetici portalını kullanın ve sistemin sürekli normal çalışmasını sağlamak için geçişi planlayın.
Birim kapasitesini izlemek için üç araç vardır:
- Geçerli birim kapasitesi için portalı ve PowerShell'i.
- Depolama alanı uyarıları.
- Birim kapasitesi ölçümleri.
Bu bölümde, sistemin kapasitesini izlemek için bu araçların nasıl kullanılacağını tanıtacağız.
PowerShell kullanma
Bulut operatörü olarak, PowerShell Get-AzsVolume cmdlet'ini kullanarak bir birimin depolama kapasitesini izleyebilirsiniz. Cmdlet, birimlerin her birinde gigabayt (GB) cinsinden toplam ve boş alanı döndürür.
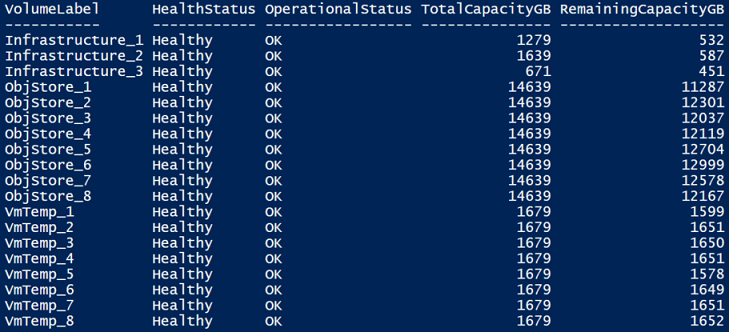
- Toplam kapasite: Paylaşımda kullanılabilen GB olarak toplam alan. Bu alan, depolama hizmetleri tarafından tutulan veriler ve meta veriler için kullanılır.
- Kalan kapasite: GB olarak kiracı verilerini ve ilişkili meta verileri depolamak için boş alan miktarı.
Yönetici portalını kullanma
Bulut operatörü olarak, tüm birimlerin depolama kapasitesini görüntülemek için yönetici portalını kullanabilirsiniz.
Azure Stack Hub yönetici portalında (
https://adminportal.local.azurestack.external) oturum açın.Kullanım bilgilerini görüntüleyebileceğiniz birim listesini açmak için Tüm hizmetler>Depolama>Birimleri'ni seçin.
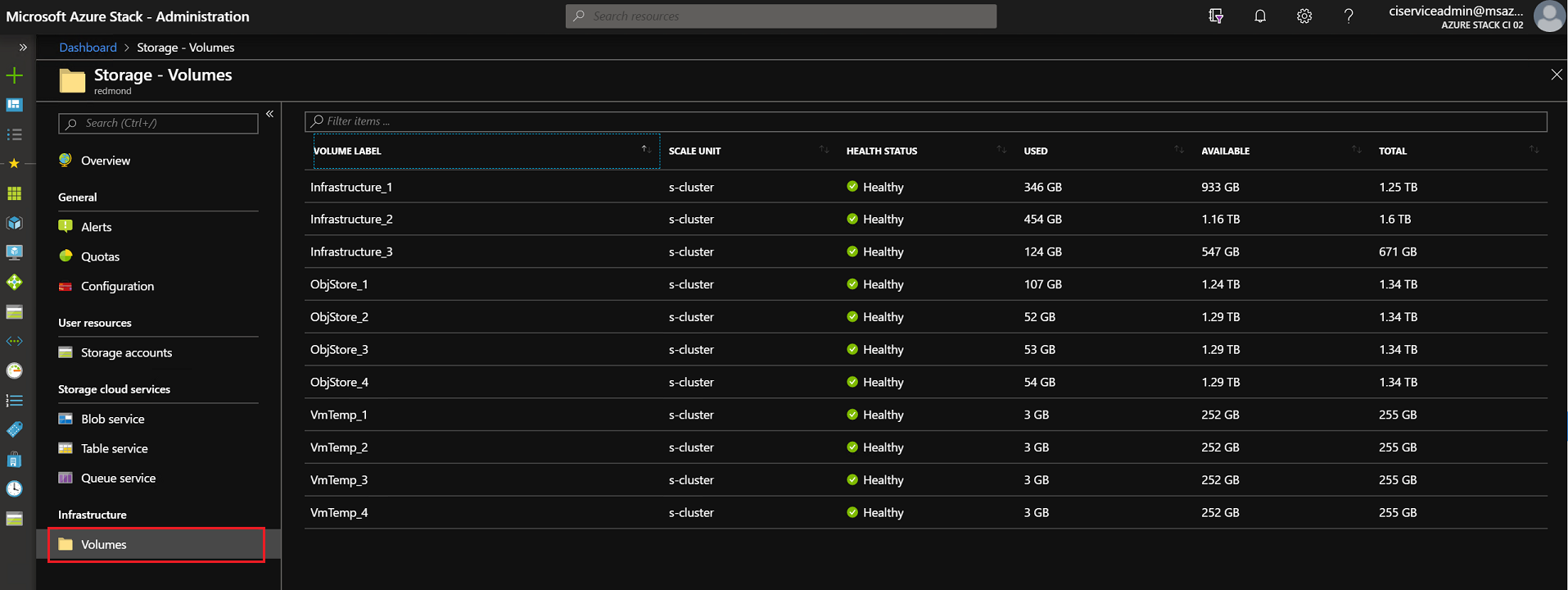
- Toplam: Birimdeki kullanılabilir toplam alan. Bu alan, depolama hizmetleri tarafından tutulan veriler ve meta veriler için kullanılır.
- Kullanılan: Kiracı verilerini ve ilişkili meta verileri depolayan dosyalardan alınan tüm kapsamlar tarafından kullanılan veri miktarı.
Depolama alanı uyarıları
Yönetici portalını kullandığınızda, alanı az olan birimler hakkında uyarılar alırsınız.
Önemli
Bulut operatörü olarak paylaşımların tam kullanıma ulaşmasını engellemeniz gerekir. Bir paylaşım %100 kullanıldığında depolama hizmeti artık bu paylaşım için çalışmaz. %100 kullanılan bir paylaşımdaki boş alanı kurtarmak ve işlemleri geri yüklemek için Microsoft desteğine başvurmanız gerekir.
Uyarı: Bir dosya paylaşımı %90'ın üzerinde kullanıldığında, yönetici portalında bir Uyarı uyarısı alırsınız:
Kritik: Dosya paylaşımı %95'in üzerinde kullanıldığında yönetici portalında Kritik uyarı alırsınız:
Ayrıntıları görüntüleme: Yönetici portalında bir uyarının ayrıntılarını açarak risk azaltma seçeneklerinizi görüntüleyebilirsiniz:
Birim kapasitesi ölçümleri
Birim kapasite ölçümleri, sağlanan kapasite ve farklı nesne türleri için kullanılan kapasite hakkında daha ayrıntılı bilgi sağlar. Ölçüm verileri 30 gün boyunca korunur. Arka plan izleme hizmeti, birim kapasitesi ölçüm verilerini saatlik olarak yeniler.
Kapasite ölçüm raporunu proaktif olarak denetleyerek birimin kaynak kullanımını anlamak gerekir. Bulut operatörü, bir birim dolmaya yaklaştığında kaynak türü dağılımını analiz edebilir ve boş alana karşılık gelen eyleme karar verebilir. Sağlanan disk boyutu birimin çok fazla sağlandığını gösterdiğinde, işleç birimin aşırı kullanılmasını da önleyebilir.
Azure İzleyici, birim kapasite kullanımını göstermek için aşağıdaki ölçümleri sağlar:
- Birim Toplam Kapasitesi birimin toplam depolama kapasitesini gösterir.
- Birim Kalan Kapasitesi , birimin kalan depolama kapasitesini gösterir.
- Birim VM Diski Kullanılan Kapasite , VM diskle ilgili nesnelerin (sayfa blobları, yönetilen diskler/anlık görüntü, yönetilen görüntüler ve platform görüntüleri dahil) kapladığı toplam alanları gösterir. VM disklerinin temel alınan VHD dosyası görüntüler, anlık görüntüler veya diğer disklerle aynı kapsamı paylaşabilir ( Disklere bakın). Bu sayı, sanal makine diski ile ilgili tüm bağımsız nesnenin kullanılan kapasitesinin toplamından daha küçük olabilir.
- Birim Diğer Kullanılan Kapasite blok blobları, ekleme blobları, tablolar, kuyruklar ve blob meta verileri dahil olmak üzere diskler dışındaki nesnelerin toplam kullanılan boyutudur.
- Birim VM Diski Sağlanan Kapasitesi , sayfa bloblarının ve yönetilen disklerin/anlık görüntülerin toplam sağlanan boyutudur. Bu boyut, belirli bir birimdeki tüm yönetilen disklerin ve sayfa bloblarının toplam disk kapasitesinin en yüksek değeridir.
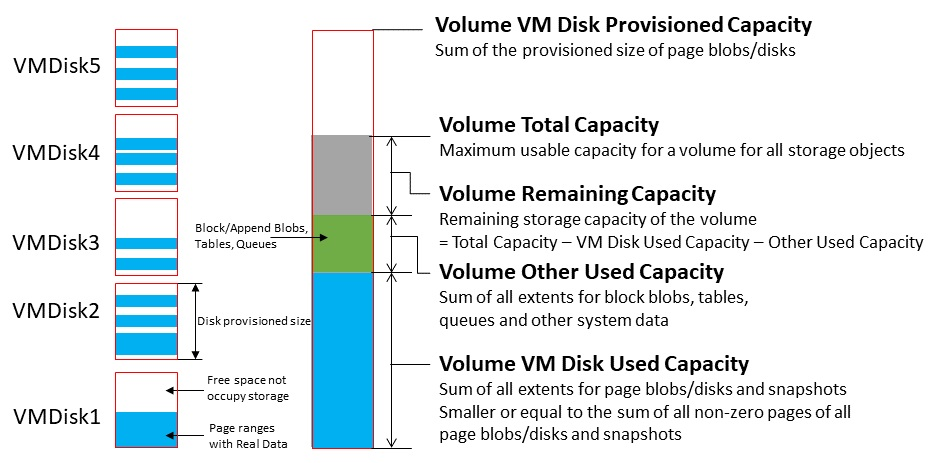
Azure İzleyici'de birim kapasitesi ölçümlerini görüntülemek için:
Azure PowerShell yükleyip yapılandırdığınızdan emin olmanız gerekir. PowerShell ortamını yapılandırma yönergeleri için bkz. Azure Stack Hub için PowerShell'i yükleme. Azure Stack Hub'da oturum açmak için bkz. Operatör ortamını yapılandırma ve Azure Stack Hub'da oturum açma.
GitHub deposundan Azure Stack Hub araçlarını indirin. Ayrıntılı adımlar için bkz. GitHub'dan Azure Stack Hub araçlarını indirme.
CapacityManagement altında DashboardGenerator'ı çalıştırarak Kapasite Panosu json'unu oluşturun.
.\CapacityManagement\DashboardGenerator\Create-AzSStorageDashboard.ps1 -capacityOnly $true -volumeType objectDashboardGenerator klasörünün altında Starts with DashboardVolumeObjStore adlı bir json dosyası olacaktır.
Azure Stack Hub yönetici portalında (
https://adminportal.local.azurestack.external) oturum açın.Pano sayfasında Karşıya Yükle'ye tıklayın ve 3. Adımda oluşturulan json dosyasını seçin.
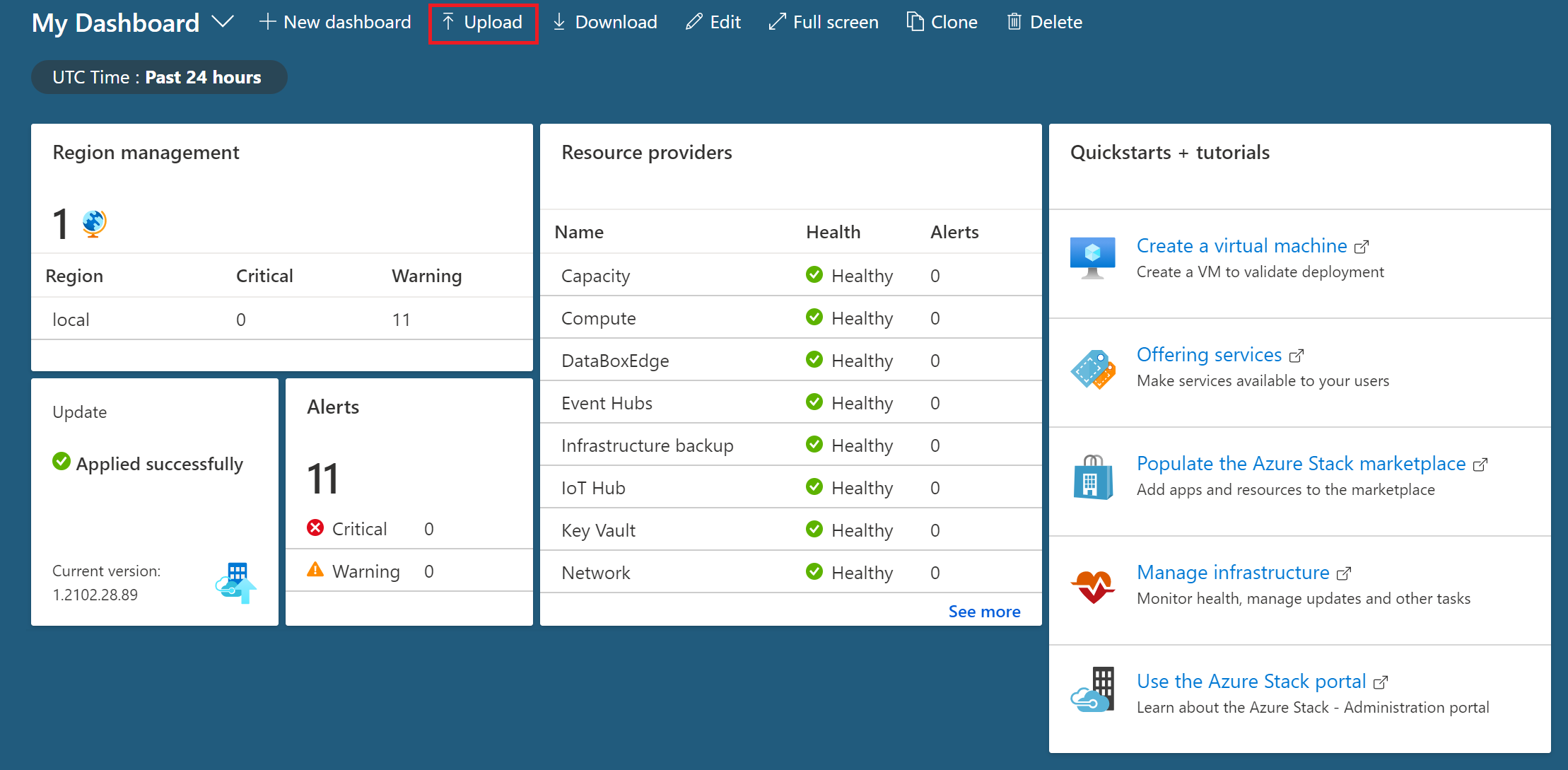
Json karşıya yüklendikten sonra yeni kapasite panosuna yönlendirilirsiniz. Her birimin panoda karşılık gelen bir grafiği vardır. Grafik sayısı, birim sayısına eşittir:
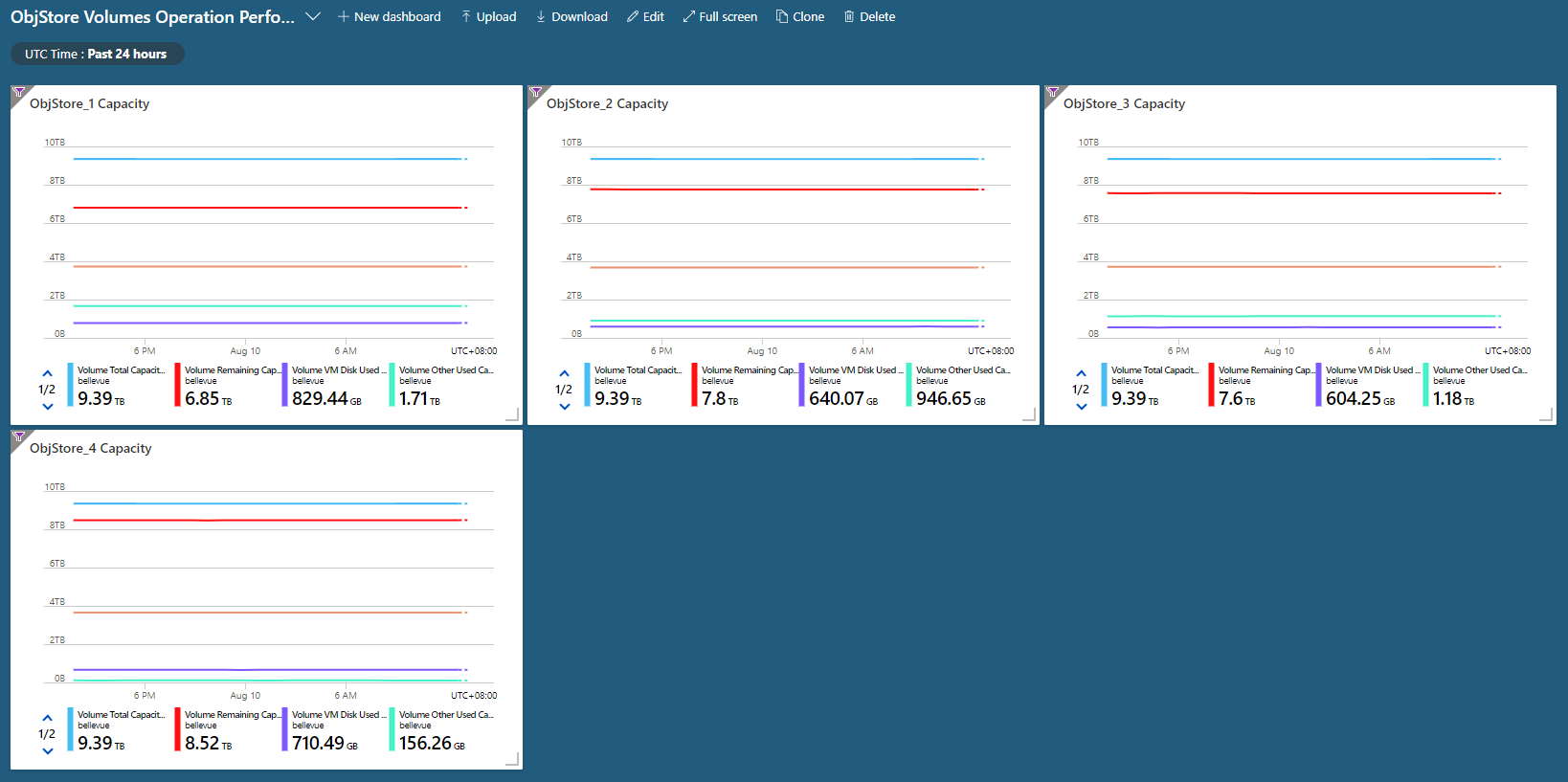
Birimlerden birine tıklayarak ayrıntılı grafikte belirli bir birimin beş kapasite ölçümünü de kontrol edebilirsiniz:
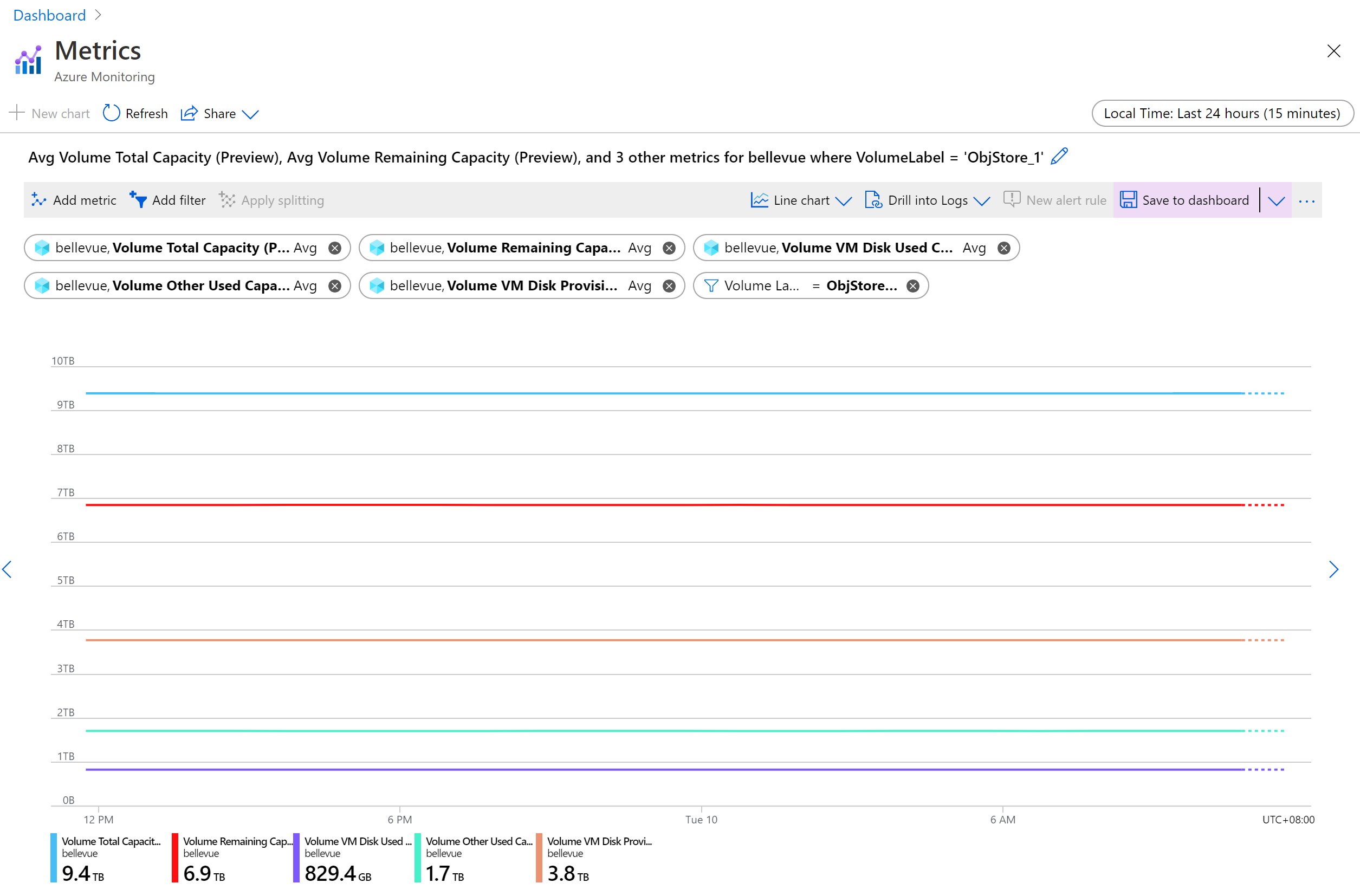
Birim kullanım desenleri
Bulut operatörü, birim kapasitesi ölçümlerini denetleyerek birimin kapasitesinin ne kadarının kullanıldığı ve alan kullanımının çoğunu hangi kaynak türünün aldığını anlar. Alan kullanım düzeni aşağıdaki türlere göre gruplandırılabilir; bu türlerden her biri için işlecin farklı eylem gerçekleştirmesi gerekir:
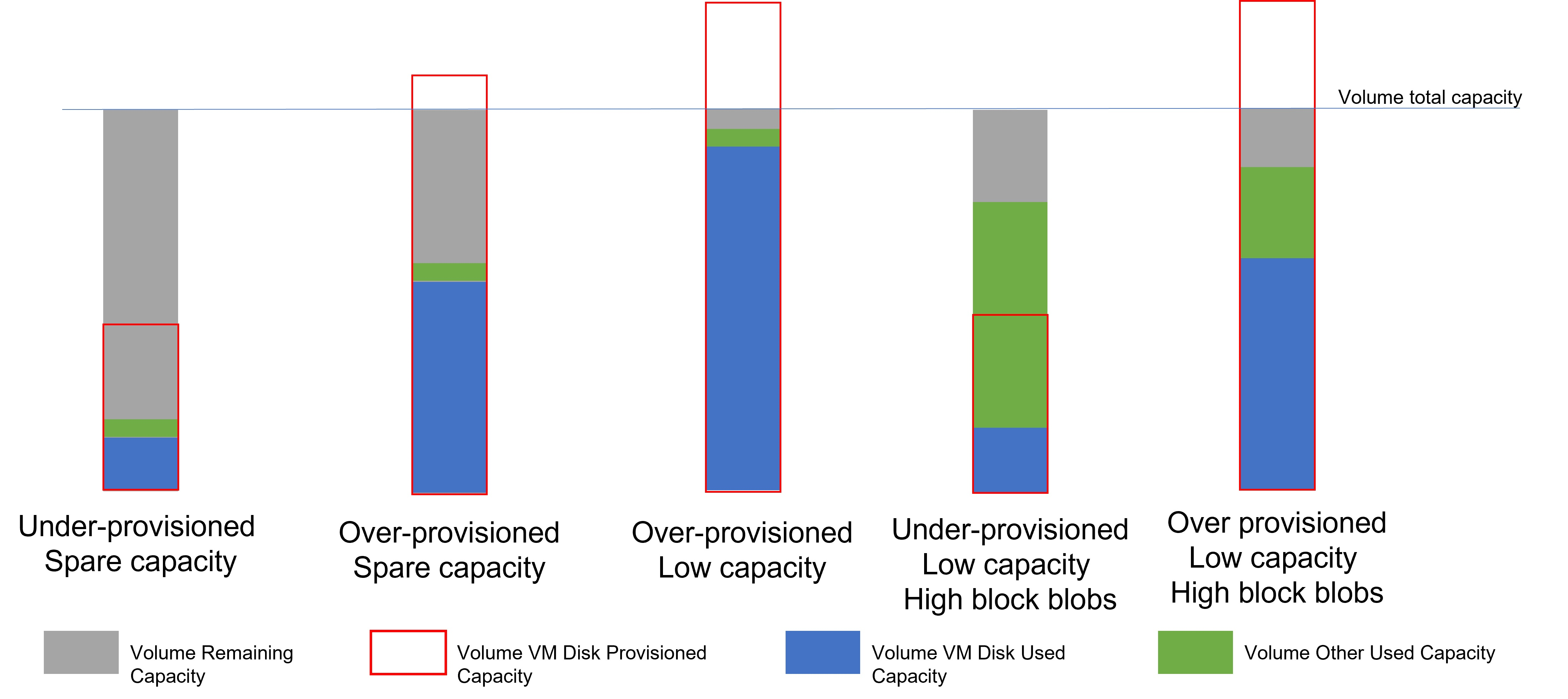
Yetersiz sağlanan yedek kapasite: Birimde yeterli kullanılabilir kapasite vardır ve bu birimde bulunan tüm disklerin sağlanan toplam kapasitesi toplam kullanılabilir kapasiteden daha küçüktür. Birim hem diskler hem de diğer nesneler (blok/ekleme blobları, tablolar ve kuyruklar) dahil olmak üzere daha fazla depolama nesnesi için kullanılabilir. Birimi çalıştırmak için herhangi bir işlem yapmanız gerekmez.
Fazla sağlanan yedek kapasite: Birimin kalan kapasitesi yüksektir, ancak VM disk tarafından sağlanan kapasite zaten birim toplam kapasitesinin üzerindedir. Bu birim artık daha fazla depolama nesnesi için yer kaplar. Ancak, bu birimde bulunan VM disklerindeki verilerle doldurulma olasılığı vardır. Bu birimin kullanım eğilimini yakından izlemeniz gerekir. Fazla sağlanan, düşük kapasite düzenine dönüşürse alanı boşaltmak için eylem gerçekleştirmeniz gerekebilir.
Fazla sağlanan, düşük kapasite: Birimin kalan kapasitesi düşüktür ve hem VM diski sağlanan kapasitesi hem de kullanılan VM diski kapasitesi yüksektir.
Kalan kapasitenin düşük olması birimin tam kullanıma ulaştığını gösterir. Operatörlerin depolama hizmetini engelleyecek birimin %100 kullanılmasını önlemek için yer açmak için hemen harekete geçmeleri gerekir. Kullanılan yüksek VM disk kapasitesi, birim kullanımının büyük çoğunluğunun VM diskleri olduğunu gösterir. Diskleri tam birimden diğer kullanılabilir birimlere boş alana taşımak için Diski geçirme yönergelerine başvurmalısınız.
Az sağlanan, düşük kapasiteli, yüksek blok blobları: Birimin kalan kapasitesi düşüktür ve hem VM diski sağlanan kapasitesi hem de VM disk kullanılan kapasitesi düşük, ancak kullanılan diğer kapasite yüksektir.
Birimin, operatörün alan boşaltmak için hemen işlem yapması gereken tam olarak kullanılma riski vardır. Kullanılan diğer yüksek kapasite, birim kapasitesinin çoğunun blok/ekleme blobları veya tablo/kuyruk tarafından alındığını gösterir. Birimin kullanılabilir kapasitesi %20'den az olduğunda kapsayıcı taşması etkinleştirilir ve bu neredeyse tam birime yeni blob nesnesi yerleştirilmeyecektir. Ancak mevcut bloblar yine de büyüyebilir. Sürekli büyüyen blobların kapasiteyi aşırı kullanmasını önlemek için Microsoft Desteği ile iletişime geçerek belirli birimde yer kaplayan kapsayıcıları sorgulayabilir ve kiracılar tarafından biraz alan boşaltmak için bu kapsayıcıların temizlenmesinin gerekip gerekmediğine karar vekleyebilirsiniz.
Fazla sağlanan, düşük kapasiteli, yüksek blok blobları: Birimin kalan kapasitesi düşüktür ve hem kullanılan/sağlanan kapasite hem de diğer kullanılan kapasite yüksektir. Bu birim hem diskler hem de diğer depolama nesneleri tarafından yüksek alan kullanımına sahiptir. Birimin tamamen dolmasını önlemek için boş alan bırakmanız gerekir. Diskleri tam birimden diğer kullanılabilir birimlere taşımak için öncelikle Diski geçirme yönergelerinin izlenmesi önerilir. Diğer bir durumda, belirli birimde yer kaplayan kapsayıcıları sorgulamak için Microsoft Desteği ile iletişime geçebilir ve bu kapsayıcıların temizlenmesinin kiracılar tarafından yapılması gerekip gerekmediğine karar vererek yer açabilirsiniz.
Kullanılabilir alanı yönetme
Bir birimde yer açmak gerektiğinde, önce en az invazif yöntemleri kullanın. Örneğin, yönetilen diski geçirmeyi seçmeden önce alanı geri kazanmayı deneyin.
Kapasiteyi geri kazanma
Silinen kiracı hesapları tarafından kullanılan kapasiteyi geri kazanabilirsiniz. Veri saklama süresine ulaşıldığında bu kapasite otomatik olarak geri kazanılır veya hemen geri kazanmak için işlem yapabilirsiniz.
Daha fazla bilgi için Azure Stack Hub depolama hesaplarını yönetme konusunun "Kapasiteyi geri kazanma" bölümüne bakın.
Bir kapsayıcıyı birimler arasında geçirin
Bu seçenek yalnızca Azure Stack Hub tümleşik sistemleri için geçerlidir.
Kiracı kullanım desenleri nedeniyle, bazı kiracı paylaşımları diğerlerinden daha fazla alan kullanır. Bu durum, görece kullanılmayan diğer paylaşımlar öncesinde bazı paylaşımların alan yetersizlüğüne neden olabilir.
Bazı blob kapsayıcılarını el ile farklı bir paylaşıma geçirerek fazla kullanılmayan bir paylaşımda yer açabilirsiniz. Birkaç küçük kapsayıcıyı, tümünü barındıracak kapasiteye sahip tek bir paylaşıma geçirebilirsiniz. Ücretsiz kapsayıcıları taşımak için geçişi kullanın. Ücretsiz kapsayıcılar, VM için disk içermeyen kapsayıcılardır.
Geçiş, kapsayıcının tüm bloblarını yeni paylaşımda birleştirir.
Kapsayıcı taşma moduna girmişse ve diğer birimlere blob yerleştirmişse, yeni paylaşımın taşan bloblar da dahil olmak üzere geçiş yaptığınız kapsayıcıya ait tüm blobları tutmak için yeterli kapasiteye sahip olması gerekir.
PowerShell cmdlet'i
Get-AzsStorageContaineryalnızca kapsayıcının ilk biriminde kullanılan alanı tanımlar. Cmdlet, ek birimlere taşan bloblar tarafından kullanılan alanı tanımlamaz. Bu nedenle, kapsayıcının tam boyutu belirgin olmayabilir. Kapsayıcının yeni bir paylaşımda birleştirilmesi, bu yeni paylaşımı taşma koşuluna gönderebilir ve burada verileri ek paylaşımlara yerleştirir. Sonuç olarak, paylaşımları yeniden dengelemeniz gerekebilir.Belirli kaynak gruplarına yönelik izinlere sahip değilseniz ve taşma verilerinin ek birimlerini sorgulamak için PowerShell'i kullanamıyorsanız, geçirmeden önce geçirebileceğiniz toplam veri miktarını anlamak için bu kaynak gruplarının ve kapsayıcıların sahibiyle birlikte çalışın.
Önemli
Kapsayıcı için blobların geçişi, PowerShell kullanımını gerektiren çevrimdışı bir işlemdir. Geçiş tamamlanana kadar, geçirmekte olduğunuz kapsayıcının tüm blobları çevrimdışı kalır ve kullanılamaz. Devam eden tüm geçiş tamamlanana kadar Azure Stack Hub'ı yükseltmekten de kaçınmalısınız.
PowerShell kullanarak kapsayıcıları geçirme
Azure PowerShell yükleyip yapılandırdığınızdan emin olmanız gerekir. Daha fazla bilgi için bkz. Azure PowerShell kullanarak Azure kaynaklarını yönetme.
Geçirmeyi planladığınız paylaşımdaki verileri anlamak için kapsayıcıyı inceleyin. Bir birimde geçiş için en uygun kapsayıcıları belirlemek için cmdlet'ini
Get-AzsStorageContainerkullanın:$farm_name = (Get-AzsStorageFarm)[0].name $shares = Get-AzsStorageShare -FarmName $farm_name $containers = Get-AzsStorageContainer -ShareName $shares[0].ShareName -FarmName $farm_nameArdından $containers inceleyin:
$containers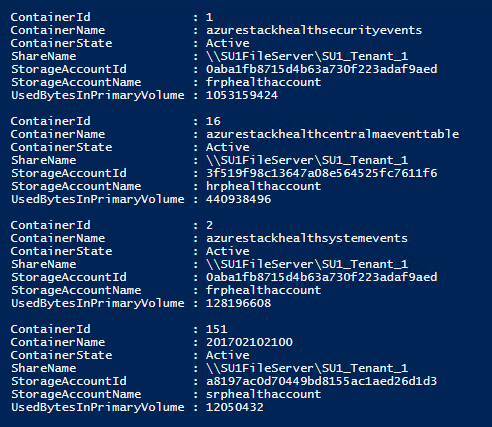
Geçirmekte olduğunuz kapsayıcıyı tutmak için en iyi hedef paylaşımları belirleyin:
$destinationshare = ($shares | Sort-Object FreeCapacity -Descending)[0]Ardından $destinationshares inceleyin:
$destinationshares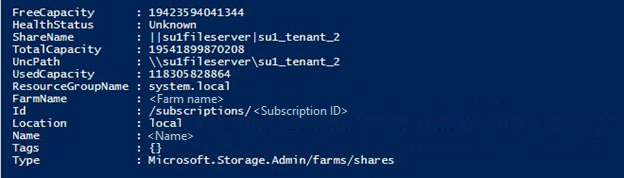
Kapsayıcı için geçişi başlatın. Geçiş zaman uyumsuzdur. İlk geçiş tamamlanmadan başka bir kapsayıcının geçişini başlatırsanız, her birinin durumunu izlemek için iş kimliğini kullanın.
$job_id = Start-AzsStorageContainerMigration -StorageAccountName $containers[0].Accountname -ContainerName $containers[0].Containername -ShareName $containers[0].Sharename -DestinationShareUncPath $destinationshares[0].UncPath -FarmName $farm_nameArdından $jobId inceleyin. Aşağıdaki örnekte , d62f8f7a-8b46-4f59-a8aa-5db96db4ebb0 değerini incelemek istediğiniz iş kimliğiyle değiştirin:
$jobId d62f8f7a-8b46-4f59-a8aa-5db96db4ebb0Geçiş işinin durumunu denetlemek için iş kimliğini kullanın. Kapsayıcı geçişi tamamlandığında MigrationStatusTamamlandı olarak ayarlanır.
Get-AzsStorageContainerMigrationStatus -JobId $job_id -FarmName $farm_name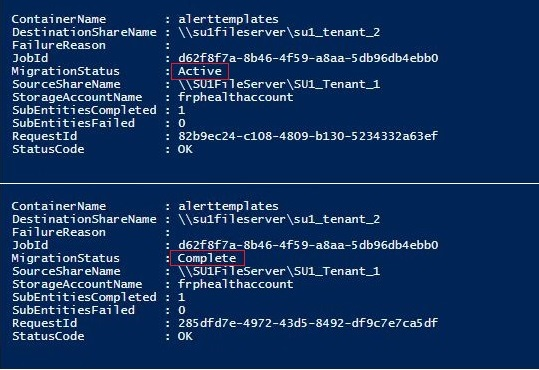
Devam eden bir geçiş işini iptal edebilirsiniz. İptal edilen geçiş işleri zaman uyumsuz olarak işlenir. İptalleri $jobid kullanarak izleyebilirsiniz:
Stop-AzsStorageContainerMigration -JobId $job_id -FarmName $farm_name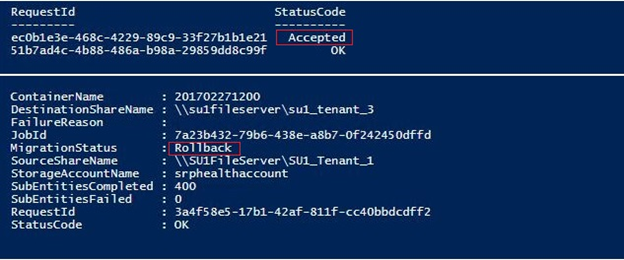
Geçiş durumu İptal edilene kadar 6. adımdaki komutu yeniden çalıştırabilirsiniz:
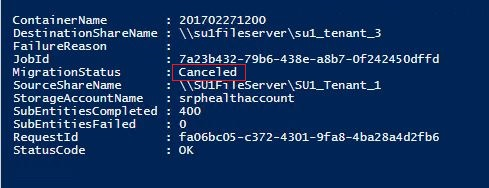
VM disklerini taşıma
Bu seçenek yalnızca Azure Stack Hub tümleşik sistemleri için geçerlidir.
Alanı yönetmek için en uç yöntem, VM disklerinin taşınmasıdır. Ekli kapsayıcıyı (VM diski içeren bir kapsayıcı) taşımak karmaşık olduğundan, bu eylemi gerçekleştirmek için Microsoft desteğine başvurun.
Yönetilen diski birimler arasında geçirme
Bu seçenek yalnızca Azure Stack Hub tümleşik sistemleri için geçerlidir.
Kiracı kullanım desenleri nedeniyle, bazı kiracı birimleri diğerlerinden daha fazla alan kullanır. Sonuç, nispeten kullanılmayan diğer birimlerden önce alan az olan bir birim olabilir.
Bazı yönetilen diskleri el ile farklı bir birime geçirerek fazla kullanılmayan bir birimde yer açabilirsiniz. Birkaç yönetilen diski, tümünü barındıracak kapasiteye sahip tek bir birime geçirebilirsiniz. Çevrimdışı yönetilen diskleri taşımak için geçişi kullanın. Çevrimdışı yönetilen diskler, vm'ye bağlı olmayan disklerdir.
Önemli
Yönetilen disklerin geçişi, PowerShell kullanımını gerektiren çevrimdışı bir işlemdir. Geçiş işini başlatmadan önce aday diskin sahip VM'lerini serbest bırakmanız veya geçiş için aday diskleri sahip VM'lerinden ayırmanız gerekir (geçiş işi tamamlandıktan sonra VM'leri yeniden dağıtabilir veya diskleri yeniden takabilirsiniz). Geçiş tamamlanana kadar, geçirmekte olduğunuz tüm yönetilen disklerin ayrılmış veya çevrimdışı durumda kalması ve kullanılamaması gerekir; aksi takdirde geçiş işi durdurulabilir ve tüm ayrılmamış diskler özgün birimlerinde kalır. Devam eden tüm geçiş tamamlanana kadar Azure Stack Hub'ı yükseltmekten de kaçınmalısınız.
PowerShell kullanarak yönetilen diskleri geçirmek için
Azure PowerShell yükleyip yapılandırdığınızdan emin olmanız gerekir. PowerShell ortamını yapılandırma yönergeleri için bkz. Azure Stack Hub için PowerShell'i yükleme. Azure Stack Hub'da oturum açmak için bkz. Operatör ortamını yapılandırma ve Azure Stack Hub'da oturum açma.
Geçirmeyi planladığınız birimdeki diskleri anlamak için yönetilen diskleri inceleyin. Bir birimde geçiş için en uygun aday diskleri belirlemek için cmdlet'ini
Get-AzsDiskkullanın:$ScaleUnit = (Get-AzsScaleUnit)[0] $StorageSubSystem = (Get-AzsStorageSubSystem -ScaleUnit $ScaleUnit.Name)[0] $Volumes = (Get-AzsVolume -ScaleUnit $ScaleUnit.Name -StorageSubSystem $StorageSubSystem.Name | Where-Object {$_.VolumeLabel -Like "ObjStore_*"}) $SourceVolume = ($Volumes | Sort-Object RemainingCapacityGB)[0] $VolumeName = $SourceVolume.Name.Split("/")[2] $VolumeName = $VolumeName.Substring($VolumeName.IndexOf(".")+1) $MigrationSource = "\\SU1FileServer."+$VolumeName+"\SU1_"+$SourceVolume.VolumeLabel $Disks = Get-AzsDisk -Status OfflineMigration -SharePath $MigrationSource | Select-Object -First 10Ardından $disks inceleyin:
$Disks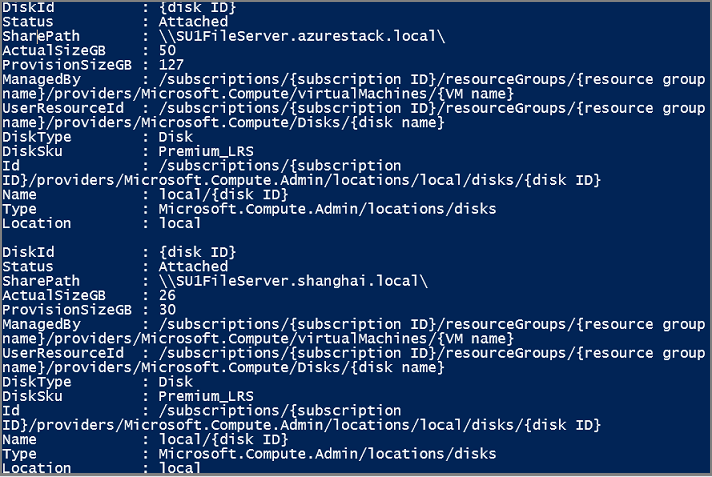
Geçirdiğiniz diskleri tutmak için en iyi hedef birimi belirleyin:
$DestinationVolume = ($Volumes | Sort-Object RemainingCapacityGB -Descending)[0] $VolumeName = $DestinationVolume.Name.Split("/")[2] $VolumeName = $VolumeName.Substring($VolumeName.IndexOf(".")+1) $MigrationTarget = "\\SU1FileServer."+$VolumeName+"\SU1_"+$DestinationVolume.VolumeLabelYönetilen diskler için geçişi başlatın. Geçiş zaman uyumsuzdur. İlk geçiş tamamlanmadan önce diğer disklerin geçişini başlatırsanız, her birinin durumunu izlemek için iş adını kullanın.
$jobName = "MigratingDisk" Start-AzsDiskMigrationJob -Disks $Disks -TargetShare $MigrationTarget -Name $jobNameGeçiş işinin durumunu denetlemek için iş adını kullanın. Disk geçişi tamamlandığında MigrationStatusTamamlandı olarak ayarlanır.
$job = Get-AzsDiskMigrationJob -Name $jobName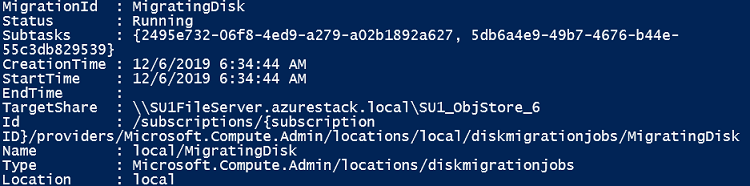
Bir geçiş işinde birden çok yönetilen diski geçiriyorsanız, işin alt görevlerini de de de kontrol edebilirsiniz.
$job.Subtask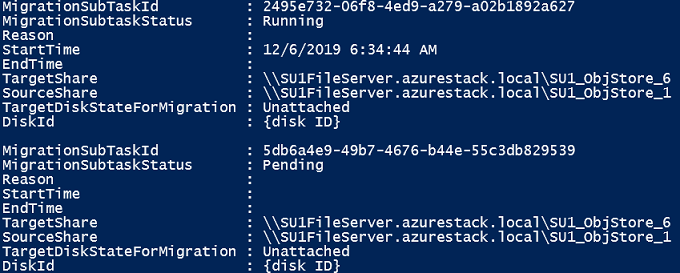
Devam eden bir geçiş işini iptal edebilirsiniz. İptal edilen geçiş işleri zaman uyumsuz olarak işlenir. Durum geçiş işinin İptal edildi olduğunu onaylayana kadar iş adını kullanarak iptali izleyebilirsiniz:
Stop-AzsDiskMigrationJob -Name $jobName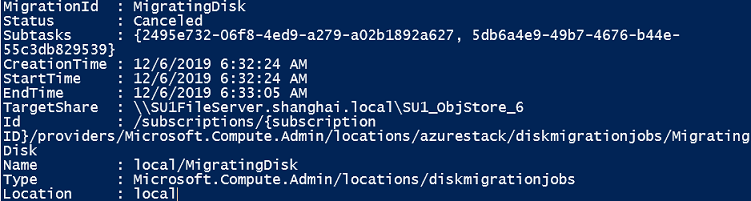
Yönetilmeyen diskleri dağıtma
Bu seçenek yalnızca Azure Stack Hub tümleşik sistemleri için geçerlidir.
Alanı yönetmek için en uç yöntem, yönetilmeyen disklerin taşınmasıdır. Kiracı bir kapsayıcıya yönetilmeyen disk sayısı eklerse, kapsayıcının toplam kullanılan kapasitesi, kapsayıcı taşma moduna girmeden önce onu tutan birimin kullanılabilir kapasitesini aşabilir. Tek bir kapsayıcının birimin alanını tüketmesini önlemek için kiracı, bir kapsayıcının mevcut yönetilmeyen disklerini farklı kapsayıcılara dağıtabilir. Ekli bir kapsayıcıyı (VM diski içeren bir kapsayıcı) dağıtmak karmaşık olduğundan, bu eylemi gerçekleştirmek için Microsoft Desteği başvurun.
VM'ler için kullanılabilir bellek
Azure Stack Hub, işlem ve depolamanın hiper yakınsama kümesi olarak oluşturulur. Yakınsama, ölçek birimi olarak adlandırılan donanımın paylaşılmasını sağlar. Azure Stack Hub'da ölçek birimi, kaynakların kullanılabilirliğini ve ölçeklenebilirliğini sağlar. Ölçek birimi, konaklar veya düğümler olarak adlandırılan bir dizi Azure Stack Hub sunucusu içerir. Altyapı yazılımı bir vm kümesinde barındırılır ve kiracı VM'lerle aynı fiziksel sunucuları paylaşır. Daha sonra tüm Azure Stack Hub VM'leri ölçek biriminin Windows Server kümeleme teknolojileri ve tek tek Hyper-V örnekleri tarafından yönetilir. Ölçek birimi, Azure Stack Hub'ı alma ve yönetme işlemlerini basitleştirir. Ölçek birimi ayrıca Azure Stack Hub, kiracı ve altyapı genelindeki tüm hizmetlerin taşınmasına ve ölçeklenebilirliğine olanak tanır.
Yönetim portalında, Azure Stack Hub'daki ücretsiz ve kullanılan belleği gösteren pasta grafiğini aşağıda gösterildiği gibi gözden geçirebilirsiniz:
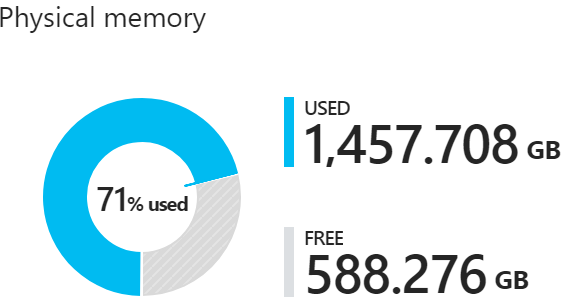
Aşağıdaki bileşenler pasta grafiğin kullanılan bölümündeki belleği kullanır:
- Konak işletim sistemi kullanımı veya yedek Bu, konakta işletim sistemi (OS) tarafından kullanılan bellek, sanal bellek sayfa tabloları, konak işletim sisteminde çalışan işlemler ve boşluklar doğrudan bellek önbelleğidir. Bu değer konakta çalışan farklı Hyper-V işlemleri tarafından kullanılan belleğe bağlı olduğundan dalgalanabilir.
- Altyapı hizmetleri Bunlar Azure Stack Hub'ı oluşturan altyapı VM'leridir. Bu, 242 GB + (4 GB x düğüm sayısı) bellek alan yaklaşık 31 VM gerektirir. Altyapı hizmetlerini daha ölçeklenebilir ve dayanıklı hale getirmek için çalıştığımız için altyapı hizmetleri bileşeninin bellek kullanımı değişebilir.
- Dayanıklılık yedeği Azure Stack Hub, tek bir konak hatası ve vm'lerin dinamik geçişinin başarılı olması için düzeltme eki ve güncelleştirme sırasında kiracı kullanılabilirliğine izin vermek için belleğin bir bölümünü ayırır.
- Kiracı VM'leri Bunlar Azure Stack Hub kullanıcıları tarafından oluşturulan VM'lerdir. Vm'leri çalıştırmaya ek olarak, bellek dokuya inmiş tüm VM'ler tarafından tüketilir. Bu, Oluşturma veya Başarısız durumundaki VM'lerin veya konuk içinden kapatılmış VM'lerin belleği tüketeceği anlamına gelir. Ancak Azure Stack Hub kullanıcı portalı, PowerShell ve Azure CLI'dan serbest bırakma seçeneğini kullanarak serbest bırakılan VM'ler Azure Stack Hub'dan bellek kullanmaz.
- Eklenti Kaynak Sağlayıcıları SQL, MySQL ve App Service gibi eklenti kaynak sağlayıcıları için dağıtılan VM'ler.
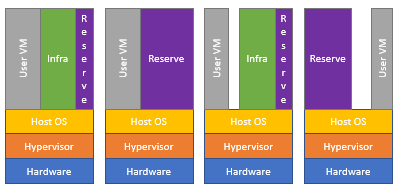
VM yerleştirme için Kullanılabilir Bellek
Azure Stack Hub için bir bulut operatörü olarak, her vm için ayrılan belleği denetlemenin otomatik bir yolu yoktur. Kullanıcı VM'lerinize erişebilir ve ayrılan belleği el ile hesaplayabilirsiniz. Ancak ayrılan bellek gerçek kullanımı yansıtmaz. Bu değer ayrılan değerden daha düşük olabilir.
VM'ler için kullanılabilir bellek egzersizi yapmak için aşağıdaki formül kullanılır:
VM yerleştirme için Kullanılabilir Bellek = Total Host Memory--Resiliency Reserve--Memory used by running tenant VMs - Azure Stack Hub Infrastructure Overhead
Dayanıklılık yedeği = H + R * ((N-1) * H) + V * (N-2)
Konum:
H = Tek konak belleğinin boyutu
N = Ölçek biriminin boyutu (konak sayısı)
R = Bu formülde 0,15 olan Konak İşletim Sistemi tarafından kullanılan işletim sistemi yedeği/belleği
V = Ölçek birimindeki en büyük VM (bellek açısından)
Azure Stack Hub Altyapı Ek Yükü = 242 GB + (4 GB x düğüm sayısı). Bu, Azure Stack Hub altyapısını barındırmak için yaklaşık 31 VM'yi ifade eder.
Konak işletim sistemi tarafından kullanılan bellek = konak belleğinin yüzde 15'i (0,15). İşletim sistemi yedek değeri bir tahmindir ve konağın fiziksel bellek kapasitesine ve genel işletim sistemi yüküne göre değişir.
Ölçek birimindeki en büyük VM olan V değeri, dağıtılan en büyük kiracı VM'yi dinamik olarak temel alır. Örneğin, en büyük VM değeri 7 GB veya 112 GB ya da Azure Stack Hub çözümünde desteklenen başka bir VM bellek boyutu olabilir. Bu büyük VM'nin dinamik geçişinin başarısız olmaması için yeterli belleğin ayrılmış olması için burada en büyük VM'nin boyutunu seçiyoruz. Azure Stack Hub dokusundaki en büyük VM'nin değiştirilmesi, vm'nin belleğindeki artışa ek olarak dayanıklılık yedeğinde de artışa neden olur.
Örneğin, 12 düğümlü ölçek birimiyle:
| Damga ayrıntıları | Değerler |
|---|---|
| sts (N) | 12 |
| Ana Bilgisayar Başına Bellek (H) | 384 |
| Ölçek Biriminin Toplam Belleği | 4608 |
| İşletim sistemi yedeği (R) | %15 |
| En büyük VM (V) | 112 |
| Dayanıklılık Yedeği = | H + R * ((N-1) * H) + V * (N-2) |
| Dayanıklılık Yedeği = | 2137.6 |
Bu nedenle yukarıdaki bilgilerle, konak başına 384 GB'lık 12 düğüme (Toplam 4.608 GB) sahip bir Azure Stack'in en büyük VM'nin 112 GB belleği varsa dayanıklılık için ayrılmış 2.137 GB olduğunu hesaplayabilirsiniz.
Aşağıdaki gibi Fiziksel bellek için Kapasite dikey penceresine başvurduğunuzda , Kullanılan değeri Dayanıklılık Yedeği'ni içerir. Grafik dört düğümlü bir Azure Stack Hub örneğinden alınmıştı.
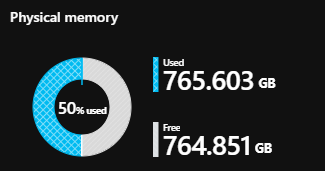
Azure Stack Hub kapasitesini planlarken bu konuları göz önünde bulundurun. Ayrıca Azure Stack Hub Kapasite Planlayıcısı'nı da kullanabilirsiniz.
Sonraki adımlar
Kullanıcılara VM'ler sunma hakkında daha fazla bilgi edinmek için bkz. Azure Stack Hub için depolama kapasitesini yönetme.


