Öğretici: Azure Stack Hub'da abonelik oluşturma ve test etme
Bu öğreticide, teklif içeren bir abonelik oluşturma ve ardından bunu test etme adımları gösterilmektedir. Test için Azure Stack Hub kullanıcı portalında bulut yöneticisi olarak oturum açar, teklife abone olur ve ardından bir sanal makine (VM) oluşturursunuz.
İpucu
Daha gelişmiş bir değerlendirme deneyimi için, belirli bir kullanıcı için bir abonelik oluşturabilir ve ardından kullanıcı portalında bu kullanıcı olarak oturum açabilirsiniz.
Bu öğreticide bir Azure Stack Hub teklifine nasıl abone olunacağı gösterilmektedir.
Öğrenecekleriniz:
- Bir teklife abone olma
- Teklifi test etme
Bir teklife abone olma
Bir teklife kullanıcı olarak abone olmak için Azure Stack Hub kullanıcı portalında oturum açarak Azure Stack Hub operatörü tarafından sunulan kullanılabilir hizmetleri denetleyin.
Kullanıcı portalında oturum açın ve Abonelik al'ı seçin.

Görünen Ad alanına aboneliğiniz için bir ad yazın. Ardından Teklif seç bölümündeki kullanılabilir tekliflerden birini seçmek için Teklif'i seçin. Ardından Oluştur’u seçin.
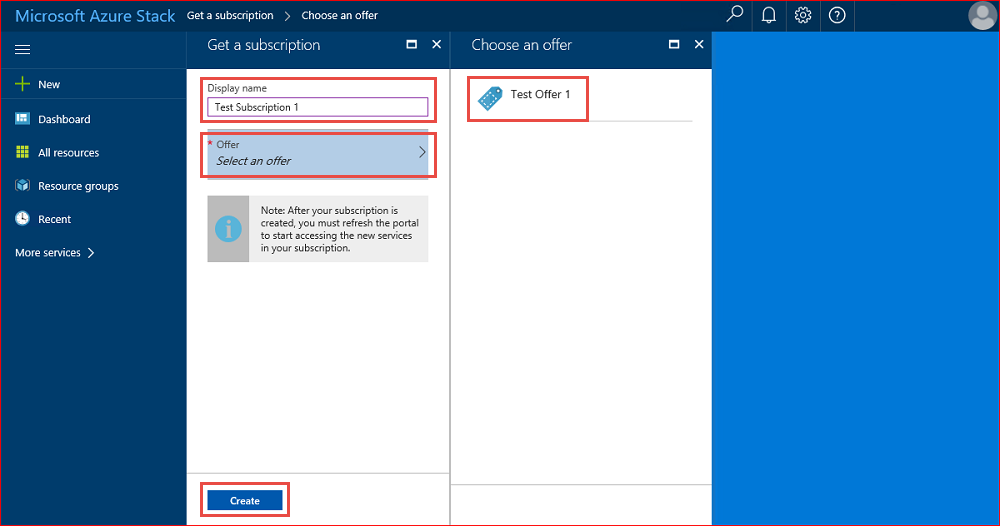
İpucu
Aboneliğinizi kullanmaya başlamak için kullanıcı portalını yenileyin.
Oluşturduğunuz aboneliği görüntülemek için Tüm hizmetler'i seçin. Ardından , GENEL kategorisinde Abonelikler'i ve ardından yeni aboneliğinizi seçin. Bir teklife abone olduktan sonra, yeni hizmetlerin yeni aboneliğin bir parçası olarak eklenip eklenmediğini görmek için portalı yenileyin. Bu örnekte Sanal makineler eklenmiştir.
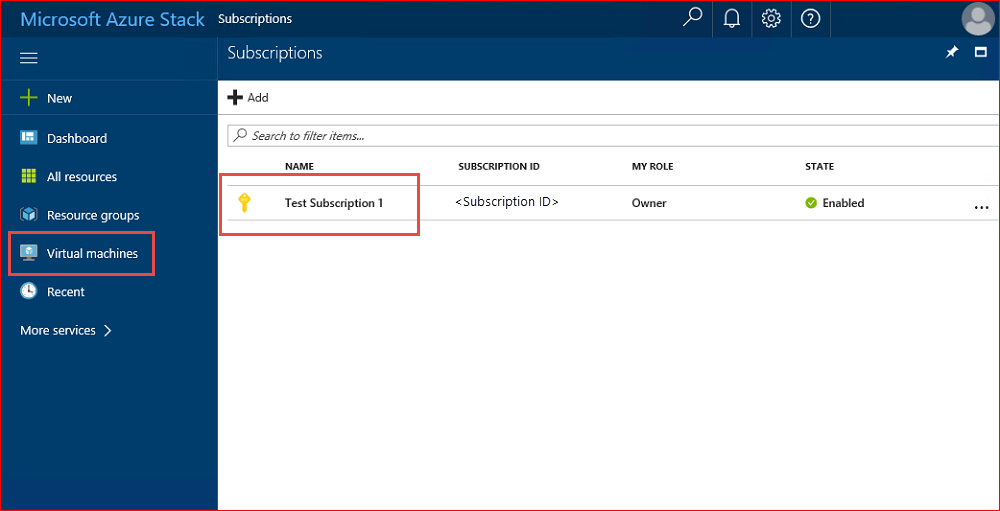
Teklifi test etme
Kullanıcı portalında oturum açtığınızda, yeni abonelik özelliklerini kullanarak bir VM sağlayarak teklifi test edin.
Not
Bu test için öncelikle Azure Stack Hub Marketi'ne bir Windows Server 2016 Datacenter VM'sinin eklenmesi gerekir.
Kullanıcı portalında oturum açın.
Kullanıcı portalında Sanal Makineler,Ekle'yi ve ardından Datacenter'ı Windows Server 2016 ve ardından Oluştur'u seçin.
Temel Bilgiler bölümünde Bir Ad, Kullanıcı adı ve Parola yazın, bir Abonelik seçin, bir Kaynak grubu oluşturun (veya var olan bir grubu seçin) ve ardından Tamam'ı seçin.
Boyut seçin bölümünde A1 Standart'ı ve ardından Seç'i seçin.
Ayarlar dikey penceresinde varsayılanları kabul edin ve Tamam'ı seçin.
Özet bölümünde Tamam'ı seçerek VM'yi oluşturun.
Yeni VM'nizi görmek için Sanal makineler'i seçin, ardından yeni VM'yi arayın ve adını seçin.
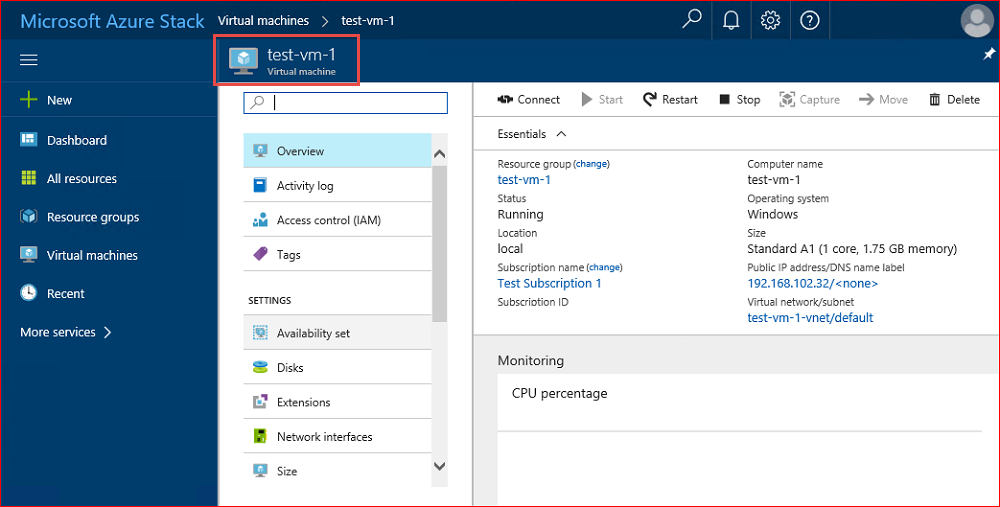
Not
VM dağıtımının tamamlanması birkaç dakika sürer.