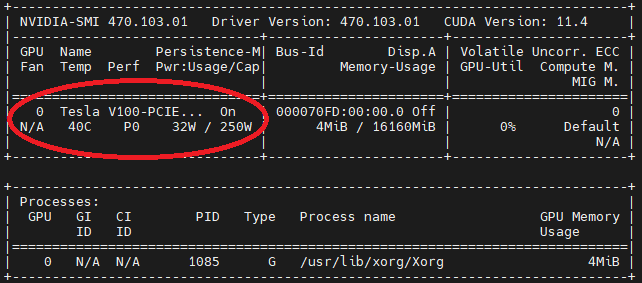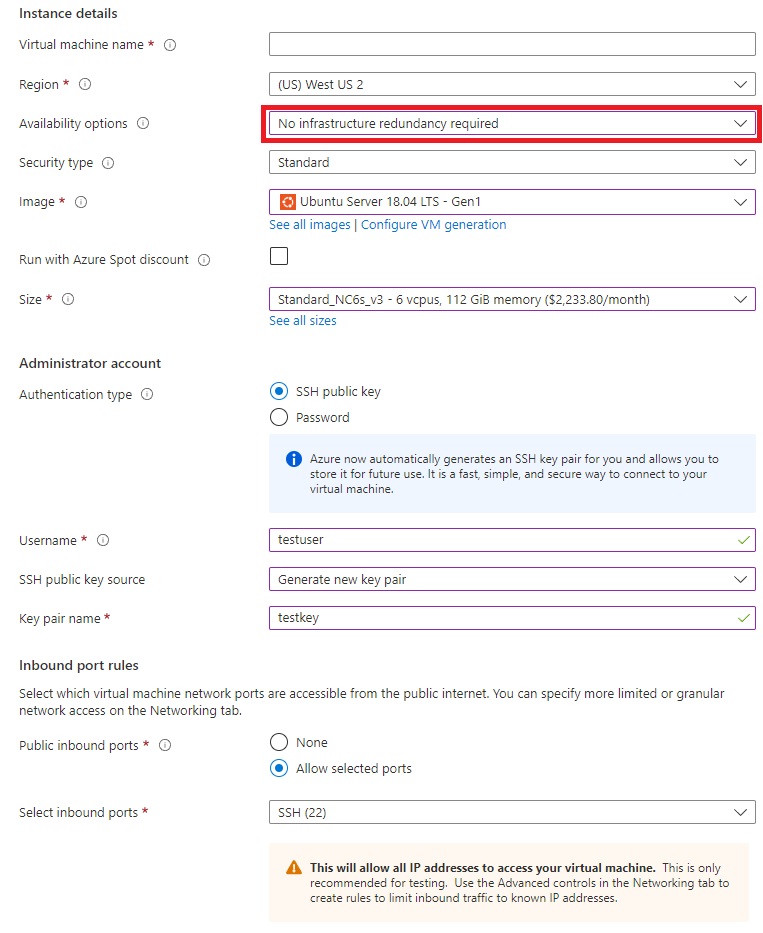Uzamsal Çözümleme kapsayıcısını yükleme ve çalıştırma (önizleme)
Önemli
30 Mart 2025 tarihinde Azure AI Vision Spatial Analysis kullanımdan kaldırılacaktır. Lütfen belirtilen tarihten önce Azure AI Video Indexer'a veya başka bir açık kaynak çözümüne geçin. Azure AI Video Indexer'ın daha zengin avantajlarından yararlanmak için geçişi daha erken yapmanızı öneririz. Kullandığınız tanıdık özelliklere ek olarak, Azure AI Vision Spatial Analysis ile Azure AI Video Indexer arasında hızlı bir karşılaştırma aşağıda verilmiştir.
| Özellik | Azure Yapay Zeka Görüntü İşleme Uzamsal Analizi | Azure Yapay Zeka Video Indexer |
|---|---|---|
| Edge desteği | Yes | Yes |
| Nesne Algılama | Yalnızca Kişi ve Araç algılama | 1000'den fazla nesneyi algılar |
| Ses/Konuşma İşleme | Desteklenmez | Desteklenir (konuşma transkripsiyonu, çeviri ve özetleme içerir) Desteklenir >(konuşma transkripsiyonu ve yaklaşım analizini içerir) |
| Olay Algılama ve İzleme | Desteklenen (kişileri ve araçları izleme, olay algılama) | Edge'de henüz desteklenmiyor. Bulutta kısmen desteklenir. |
| Azure Arc Desteği | Desteklenmez | Yerel destek |
| Odak Alanı | Özel izleme ile görsel analiz | Hem ses hem de görsel içeriğin kapsamlı analizi |
30 Mart 2025'e kadar Azure AI Vision Uzamsal Analizi'ni kullanmaya devam edebilir veya belirtilen tarihten önce Azure AI Video Indexer'a geçiş yapabilirsiniz. 30 Mart 2025'in ardından Uzamsal Analiz kapsayıcısı artık desteklenmeyecektir ve yeni akışları işlemeyi durduracaktır.
Uzamsal Analiz kapsayıcısı, insanlar arasındaki uzamsal ilişkileri, hareketlerini ve fiziksel ortamlardaki nesnelerle etkileşimlerini anlamak için gerçek zamanlı akış videosunu analiz etmenizi sağlar. Kapsayıcılar belirli güvenlik ve veri idaresi gereksinimlerini karşılamanıza yardımcı olur.
Önkoşullar
- Azure aboneliği - Ücretsiz olarak oluşturun
- Azure aboneliğinizi aldıktan sonra anahtarınızı ve uç noktanızı almak için Azure portalında Standart S1 katmanı için bir Görüntü İşleme kaynağı oluşturun. Dağıtıldıktan sonra Kaynağa git'i seçin.
- Uzamsal Çözümleme kapsayıcısını çalıştırmak için oluşturduğunuz kaynaktan anahtara ve uç noktaya ihtiyacınız olacaktır. Anahtarınızı ve uç noktanızı daha sonra kullanacaksınız.
Uzamsal Analiz kapsayıcı gereksinimleri
Uzamsal Analiz kapsayıcısını çalıştırmak için NVIDIA CUDA İşlem Özellikli GPU 6.0 veya üzeri bir işlem cihazına (örneğin, NVIDIA Tesla T4, A2, 1080Ti veya 2080Ti) ihtiyacınız vardır. Azure Stack Edge'i GPU hızlandırma ile kullanmanızı öneririz, ancak kapsayıcı en düşük gereksinimleri karşılayan diğer tüm masaüstü makinelerde çalışır. Bu cihazı ana bilgisayar olarak adlandırıyoruz.
Azure Stack Edge, hizmet olarak donanım çözümü ve ağ veri aktarımı özelliklerine sahip yapay zeka özellikli bir uç bilgi işlem cihazıdır. Ayrıntılı hazırlık ve kurulum yönergeleri için Azure Stack Edge belgelerine bakın.
| Gereksinim | Açıklama |
|---|---|
| Kamera | Uzamsal Analiz kapsayıcısı belirli bir kamera markasına bağlı değildir. Kamera cihazının gerçek zamanlı akış protokolü (RTSP) ve H.264 kodlamasını desteklemesi, konak bilgisayar için erişilebilir olması ve 15FPS ve 1080p çözünürlükte akış yapabilmesi gerekir. |
| Linux | Ubuntu Desktop 18.04 LTS ana bilgisayara yüklenmelidir. |
Ana bilgisayarı ayarlama
Konak bilgisayarınız için bir Azure Stack Edge cihazı kullanmanızı öneririz. Farklı bir cihaz yapılandırıyorsanız Masaüstü Makinesi'ni veya VM kullanıyorsanız Sanal Makine'yi seçin.
Azure Stack Edge portalında işlem yapılandırma
Uzamsal Analiz, bir yapay zeka çözümü çalıştırmak için Azure Stack Edge'in işlem özelliklerini kullanır. İşlem özelliklerini etkinleştirmek için şunlardan emin olun:
- Azure Stack Edge cihazınızı bağladınız ve etkinleştirdiniz .
- Cihaza erişmek için PowerShell 5.0 veya üzerini çalıştıran bir Windows istemci sisteminiz var.
- Kubernetes kümesini dağıtmak için Azure Stack Edge cihazınızı Azure portalındaki Yerel kullanıcı arabirimi aracılığıyla yapılandırmanız gerekir:
- Azure Stack Edge cihazınızda işlem özelliğini etkinleştirin. İşlemi etkinleştirmek için cihazınızın web arabirimindeki İşlem sayfasına gidin.
- İşlem için etkinleştirmek istediğiniz bir ağ arabirimi seçin ve ardından Etkinleştir'i seçin. Bu, cihazınızda bu ağ arabiriminde bir sanal anahtar oluşturur.
- Kubernetes test düğümü IP adreslerini ve Kubernetes dış hizmetler IP adreslerini boş bırakın.
- Uygula’yı seçin. Bu işlem yaklaşık iki dakika sürebilir.

Azure Stack Edge rolünü ayarlama ve IoT Hub kaynağı oluşturma
Azure portalında Azure Stack Edge kaynağınıza gidin. Genel Bakış sayfasında veya gezinti listesinde Edge işlem Başlarken düğmesini seçin. Edge işlemini yapılandır kutucuğunda Yapılandır'ı seçin.

Edge işlemini yapılandır sayfasında mevcut bir IoT Hub'ı seçin veya yeni bir tane oluşturmayı seçin. Varsayılan olarak, IoT Hub kaynağı oluşturmak için Standart (S1) fiyatlandırma katmanı kullanılır. Ücretsiz katman IoT Hub kaynağı kullanmak için bir tane oluşturun ve seçin. IoT Hub kaynağı, Azure Stack Edge kaynağı tarafından kullanılan abonelik ve kaynak grubunu kullanır
Oluştur'u belirleyin. IoT Hub kaynağı oluşturma işlemi birkaç dakika sürebilir. IoT Hub kaynağı oluşturulduktan sonra Edge'i Yapılandır işlem kutucuğu yeni yapılandırmayı gösterecek şekilde güncelleştirilir. Edge işlem rolünün yapılandırıldığını onaylamak için İşlemi yapılandır kutucuğunda Yapılandırmayı görüntüle'yi seçin.
Edge cihazında Edge işlem rolü ayarlandığında iki cihaz oluşturur: IoT cihazı ve IoT Edge cihazı. Her iki cihaz da IoT Hub kaynağında görüntülenebilir. Azure IoT Edge Çalışma Zamanı, IoT Edge cihazında zaten çalışıyor olacaktır.
Not
- Şu anda IoT Edge cihazları için yalnızca Linux platformu desteklenmektedir. Azure Stack Edge cihazında sorun giderme konusunda yardım için günlüğe kaydetme ve sorun giderme makalesine bakın.
- Bir IoT Edge cihazını ara sunucu üzerinden iletişim kuracak şekilde yapılandırma hakkında daha fazla bilgi edinmek için bkz . IoT Edge cihazını ara sunucu üzerinden iletişim kuracak şekilde yapılandırma
Azure Stack Edge'de MPS'yi etkinleştirme
Windows istemcisinden uzaktan bağlanmak için bu adımları izleyin.
Yönetici olarak bir Windows PowerShell oturumu çalıştırın.
İstemcinizde Windows Uzaktan Yönetim hizmetinin çalıştığından emin olun. Komut istemine şunu yazın:
winrm quickconfigDaha fazla bilgi için bkz . Windows Uzaktan Yönetimi için yükleme ve yapılandırma.
Dosyasında kullanılan bağlantı dizesi bir değişken atayın
hosts.$Name = "<Node serial number>.<DNS domain of the device>"ve
<DNS domain of the device>değerini cihazınızın düğüm seri numarası ve DNS etki alanı ile değiştirin<Node serial number>. Düğüm seri numarası değerlerini, cihazınızın yerel web kullanıcı arabirimindeki Cihaz sayfasından Sertifikalar sayfasından ve DNS etki alanından alabilirsiniz.Cihazınızın bu bağlantı dizesi istemcinin güvenilen konaklar listesine eklemek için aşağıdaki komutu yazın:
Set-Item WSMan:\localhost\Client\TrustedHosts $Name -Concatenate -ForceCihazda bir Windows PowerShell oturumu başlatın:
Enter-PSSession -ComputerName $Name -Credential ~\EdgeUser -ConfigurationName Minishell -UseSSLGüven ilişkisiyle ilgili bir hata görürseniz, cihazınıza yüklenen düğüm sertifikasının imzalama zincirinin cihazınıza erişen istemcide de yüklü olup olmadığını denetleyin.
İstendiğinde parolayı belirtin. Yerel web kullanıcı arabiriminde oturum açmak için kullanılan parolayı kullanın. Varsayılan yerel web kullanıcı arabirimi parolası şeklindedir
Password1. Uzak PowerShell kullanarak cihaza başarıyla bağlandığınızda aşağıdaki örnek çıkışı görürsünüz:Windows PowerShell Copyright (C) Microsoft Corporation. All rights reserved. PS C:\WINDOWS\system32> winrm quickconfig WinRM service is already running on this machine. PS C:\WINDOWS\system32> $Name = "1HXQG13.wdshcsso.com" PS C:\WINDOWS\system32> Set-Item WSMan:\localhost\Client\TrustedHosts $Name -Concatenate -Force PS C:\WINDOWS\system32> Enter-PSSession -ComputerName $Name -Credential ~\EdgeUser -ConfigurationName Minishell -UseSSL WARNING: The Windows PowerShell interface of your device is intended to be used only for the initial network configuration. Please engage Microsoft Support if you need to access this interface to troubleshoot any potential issues you may be experiencing. Changes made through this interface without involving Microsoft Support could result in an unsupported configuration. [1HXQG13.wdshcsso.com]: PS>
IoT Dağıtım bildirimi
Birden çok konak bilgisayarda kapsayıcı dağıtımını kolaylaştırmak için, kapsayıcı oluşturma seçeneklerini ve ortam değişkenlerini belirtmek üzere bir dağıtım bildirim dosyası oluşturabilirsiniz. GitHub'da Azure Stack Edge, diğer masaüstü makineler ve GPU ile Azure VM için bir dağıtım bildirimi örneği bulabilirsiniz.
Aşağıdaki tabloda IoT Edge Modülü tarafından kullanılan çeşitli Ortam Değişkenleri gösterilmektedir. Ayrıca, içindeki özniteliğini kullanarak bunları yukarıda bağlantılı dağıtım bildiriminde env spatialanalysisde ayarlayabilirsiniz:
| Ayar Adı | Value | Açıklama |
|---|---|---|
| ARCHON_LOG_LEVEL | Bilgi; Ayrıntılı | Günlük düzeyi, iki değerden birini seçin |
| ARCHON_SHARED_BUFFER_LIMIT | 377487360 | Değiştirmeyin |
| ARCHON_PERF_MARKER | yanlış | Performans günlüğü için bunu true olarak ayarlayın, aksi takdirde yanlış olmalıdır |
| ARCHON_NODES_LOG_LEVEL | Bilgi; Ayrıntılı | Günlük düzeyi, iki değerden birini seçin |
| OMP_WAIT_POLICY | PASİF | Değiştirmeyin |
| QT_X11_NO_MITSHM | 1 | Değiştirmeyin |
| APIKEY | API Anahtarınız | Bu değeri Görüntü İşleme kaynağınızdan Azure portalından toplayın. Kaynağınızın Anahtar ve uç nokta bölümünde bulabilirsiniz. |
| FATURALANDIRMA | Uç Nokta URI'niz | Bu değeri Görüntü İşleme kaynağınızdan Azure portalından toplayın. Kaynağınızın Anahtar ve uç nokta bölümünde bulabilirsiniz. |
| EULA | kabul et | Kapsayıcının çalışması için bu değerin kabul edilecek şekilde ayarlanması gerekir |
| GÖRÜNÜM | 1: | Bu değerin ana bilgisayardaki çıkışıyla echo $DISPLAY aynı olması gerekir. Azure Stack Edge cihazlarının ekranı yoktur. Bu ayar geçerli değildir |
| KEY_ENV | ASE Şifreleme anahtarı | Video_URL belirsiz bir dizeyse bu ortam değişkenlerini ekleyin |
| IV_ENV | Initialization vector | Video_URL belirsiz bir dizeyse bu ortam değişkenlerini ekleyin |
Önemli
Kapsayıcıyı Eulaçalıştırmak için , Billingve ApiKey seçenekleri belirtilmelidir; aksi takdirde kapsayıcı başlatılmaz. Daha fazla bilgi için bkz . Faturalama.
Azure Stack Edge cihazları, bir masaüstü makine veya GPU ile Azure VM dağıtım bildirimini kendi ayarlarınız ve çeşitli işlemlerinizle güncelleştirdikten sonra, kapsayıcıyı konak bilgisayarda IoT Edge Modülü olarak dağıtmak için aşağıdaki Azure CLI komutunu kullanabilirsiniz.
sudo az login
sudo az extension add --name azure-iot
sudo az iot edge set-modules --hub-name "<iothub-name>" --device-id "<device-name>" --content DeploymentManifest.json --subscription "<name or ID of Azure Subscription>"
| Parametre | Açıklama |
|---|---|
--hub-name |
Azure IoT Hub adınız. |
--content |
Dağıtım dosyasının adı. |
--target-condition |
Konak bilgisayar için IoT Edge cihaz adınız. |
-–subscription |
Abonelik kimliği veya adı. |
Bu komut dağıtımı başlatır. Dağıtım durumunu görmek için Azure portalında Azure IoT Hub örneğinizin sayfasına gidin. Durum 417 olarak görünebilir– Cihaz kapsayıcı görüntülerini indirmeyi bitirip çalışmaya başlayana kadar cihazın dağıtım yapılandırması ayarlanmaz .
Dağıtımın başarılı olduğunu doğrulama
Kapsayıcının çalıştığını doğrulamanın çeşitli yolları vardır. Azure portalındaki Azure IoT Hub örneğinizdeki Uzamsal Analiz modülü için IoT Edge Modülü Ayarları'nda Çalışma Zamanı Durumunu bulun. Çalışma Zamanı Durumu için İstenen Değer ve Bildirilen Değerin Çalışıyor olduğunu doğrulayın.
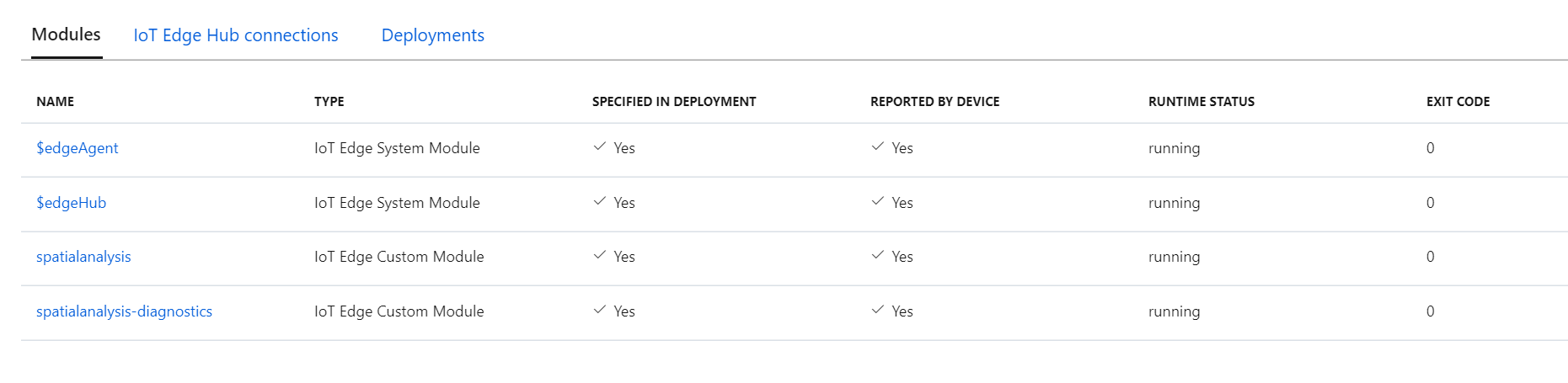
Dağıtım tamamlandıktan ve kapsayıcı çalıştırıldıktan sonra konak bilgisayar Olayları Azure IoT Hub'a göndermeye başlar. İşlemlerin .debug sürümünü kullandıysanız dağıtım bildiriminde yapılandırdığınız her kamera için bir görselleştirici penceresi görürsünüz. Artık dağıtım bildiriminde izlemek istediğiniz satırları ve bölgeleri tanımlayabilir ve yeniden dağıtmak için yönergeleri izleyebilirsiniz.
Uzamsal Analiz tarafından gerçekleştirilen işlemleri yapılandırma
Kapsayıcıyı bağlı kameraları kullanacak şekilde yapılandırmak, işlemleri yapılandırmak ve daha fazlasını yapmak için Uzamsal Analiz işlemlerini kullanmanız gerekir. Yapılandırdığınız her kamera cihazı için Uzamsal Analiz işlemleri, Azure IoT Hub örneğine gönderilen bir JSON iletilerinin çıkış akışını oluşturur.
Kapsayıcı tarafından oluşturulan çıkışı kullanma
Kapsayıcı tarafından oluşturulan çıkışı kullanmaya başlamak istiyorsanız aşağıdaki makalelere bakın:
- Azure IoT Hub uç noktasına bağlanmak ve olayları almak için seçtiğiniz programlama dili için Azure Event Hubs SDK'sını kullanın. Daha fazla bilgi için bkz . Yerleşik uç noktadan cihazdan buluta iletileri okuma.
- Olayları diğer uç noktalara göndermek veya olayları Azure Blob Depolama vb.'ye kaydetmek için Azure IoT Hub'ınızda İleti Yönlendirme'yi ayarlayın.
Sorun giderme
Kapsayıcıyı başlatırken veya çalıştırırken sorunlarla karşılaşırsanız yaygın sorunlara yönelik adımlar için telemetri ve sorun giderme konusuna bakın. Bu makale ayrıca günlük oluşturma ve toplama ve sistem durumunu toplama hakkında da bilgi içerir.
Azure AI hizmetleri kapsayıcısını çalıştırırken sorun yaşıyorsanız Microsoft tanılama kapsayıcısını kullanmayı deneyebilirsiniz. Dağıtım ortamınızda Azure AI kapsayıcılarının beklendiği gibi çalışmasını engelleyebilecek yaygın hataları tanılamak için bu kapsayıcıyı kullanın.
Kapsayıcıyı almak için aşağıdaki docker pull komutu kullanın:
docker pull mcr.microsoft.com/azure-cognitive-services/diagnostic
Ardından kapsayıcıyı çalıştırın. değerini {ENDPOINT_URI} uç noktanızla değiştirin ve değerini kaynağınızın anahtarıyla değiştirin {API_KEY} :
docker run --rm mcr.microsoft.com/azure-cognitive-services/diagnostic \
eula=accept \
Billing={ENDPOINT_URI} \
ApiKey={API_KEY}
Kapsayıcı, faturalama uç noktasına ağ bağlantısını test eder.
Faturalandırma
Uzamsal Analiz kapsayıcısı, Azure hesabınızdaki bir Görüntü İşleme kaynağını kullanarak faturalama bilgilerini Azure'a gönderir. Uzamsal Analizin genel önizlemede kullanımı şu anda ücretsizdir.
Azure AI kapsayıcıları, ölçüm/faturalama uç noktasına bağlı olmadan çalıştırılma lisansına sahip değildir. Faturalama bilgilerini faturalama uç noktasıyla iletişim kurmak için kapsayıcıları her zaman etkinleştirmeniz gerekir. Azure AI kapsayıcıları, analiz edilen video veya görüntü gibi müşteri verilerini Microsoft'a göndermez.
Özet
Bu makalede Uzamsal Analiz kapsayıcısını indirme, yükleme ve çalıştırma kavramlarını ve iş akışını öğrendiniz. Özet olarak:
- Uzamsal Analiz, Docker için bir Linux kapsayıcısıdır.
- Kapsayıcı görüntüleri Microsoft Container Registry'den indirilir.
- Kapsayıcı görüntüleri Azure IoT Edge'de IoT Modülleri olarak çalışır.
- Kapsayıcıyı yapılandırın ve bir konak makineye dağıtın.