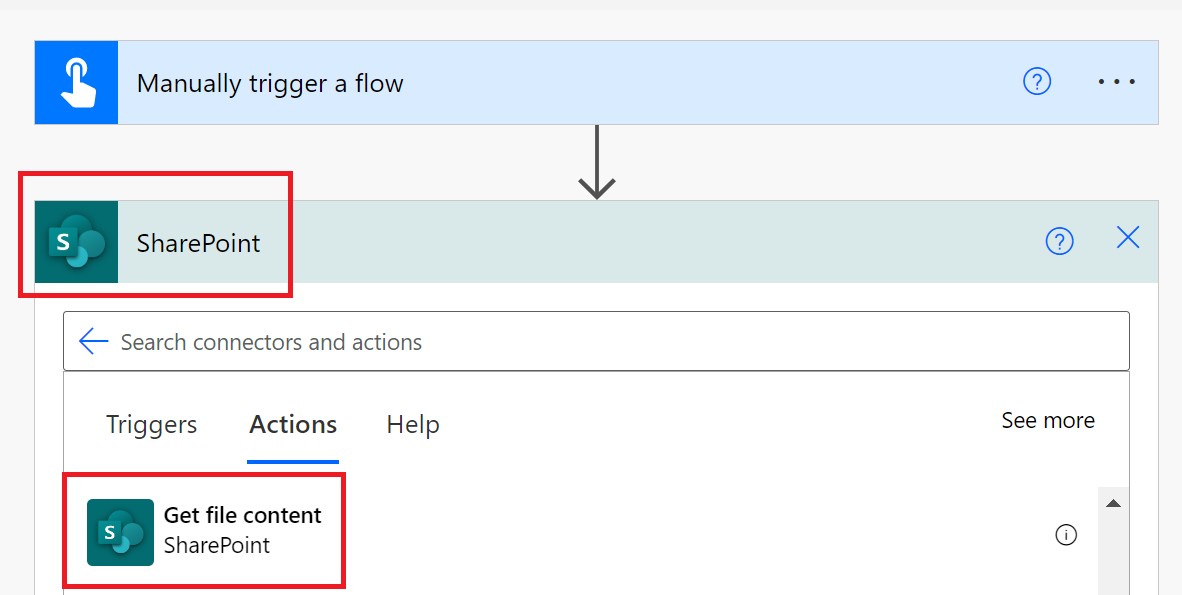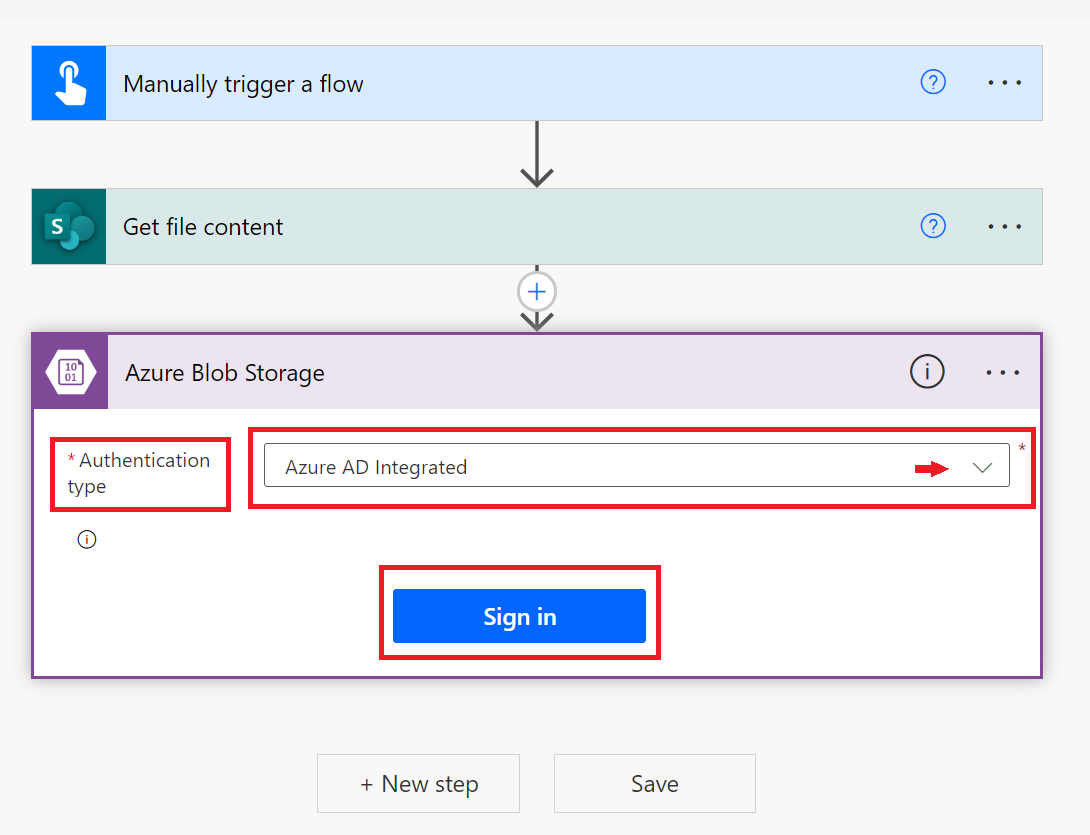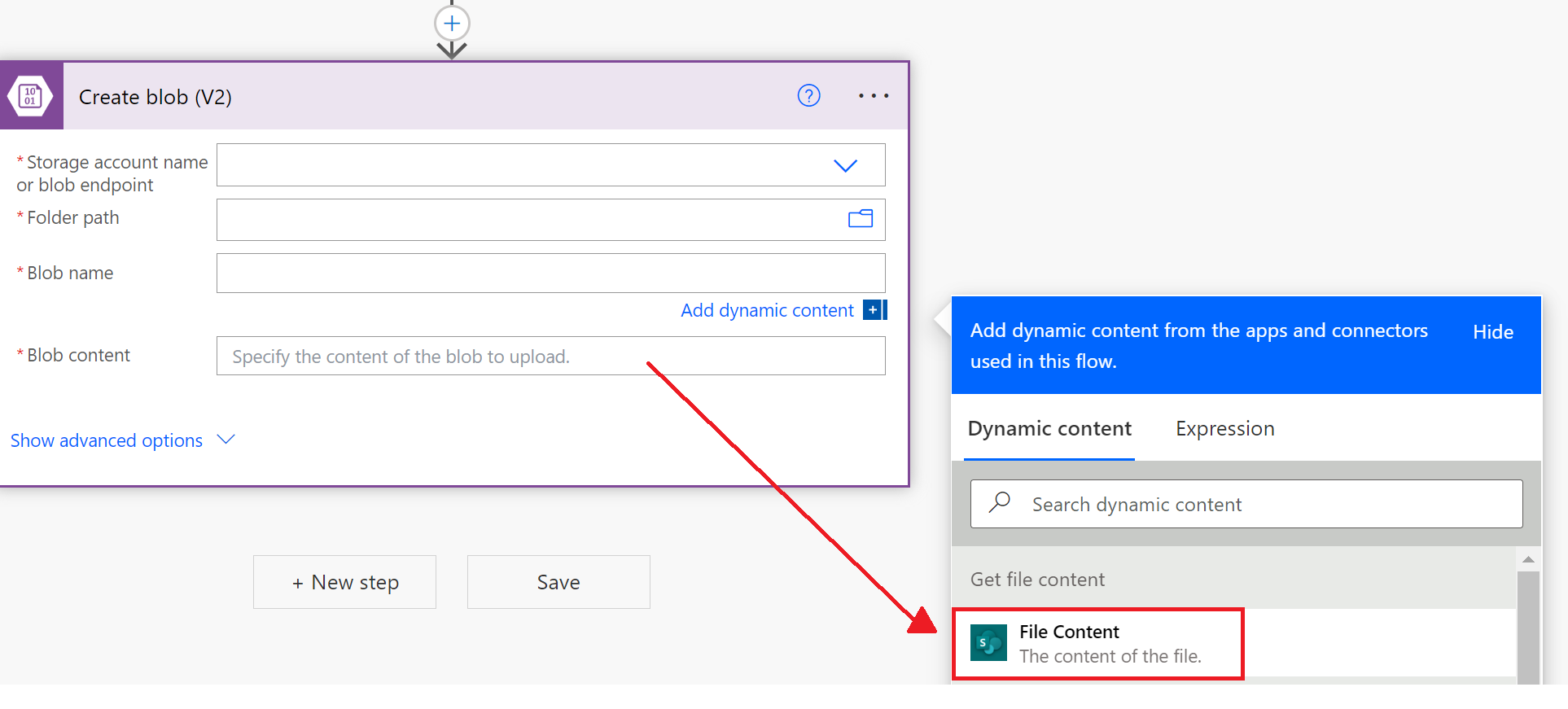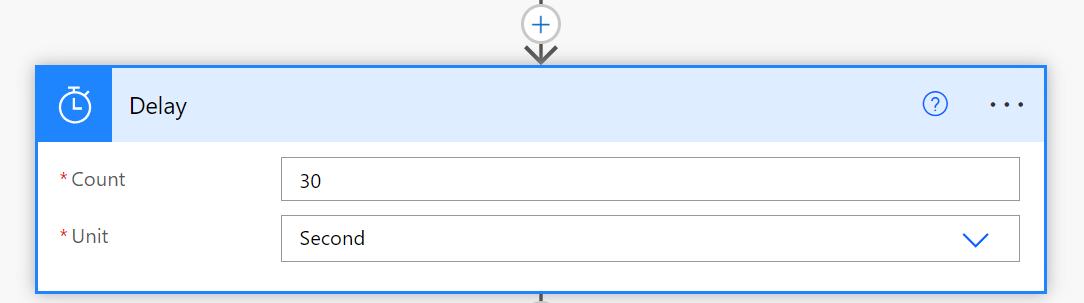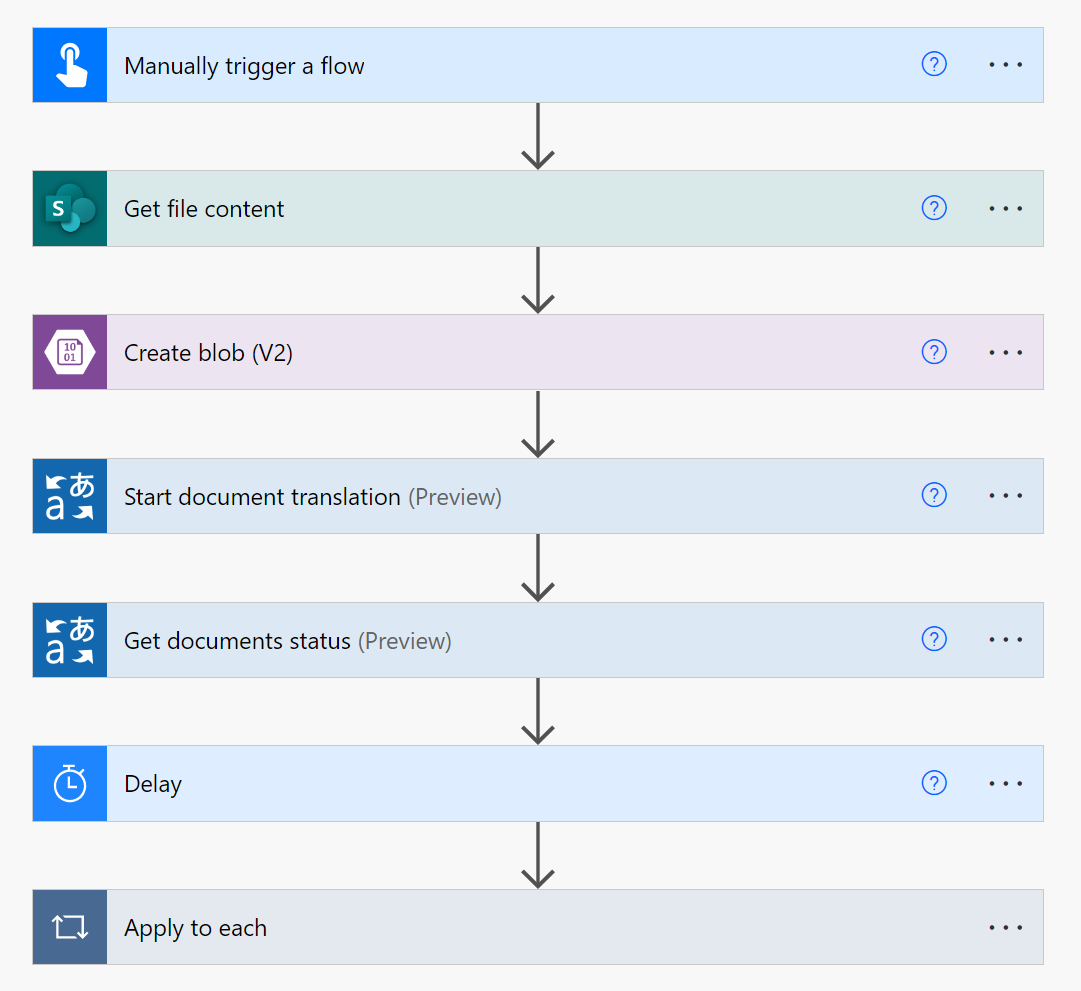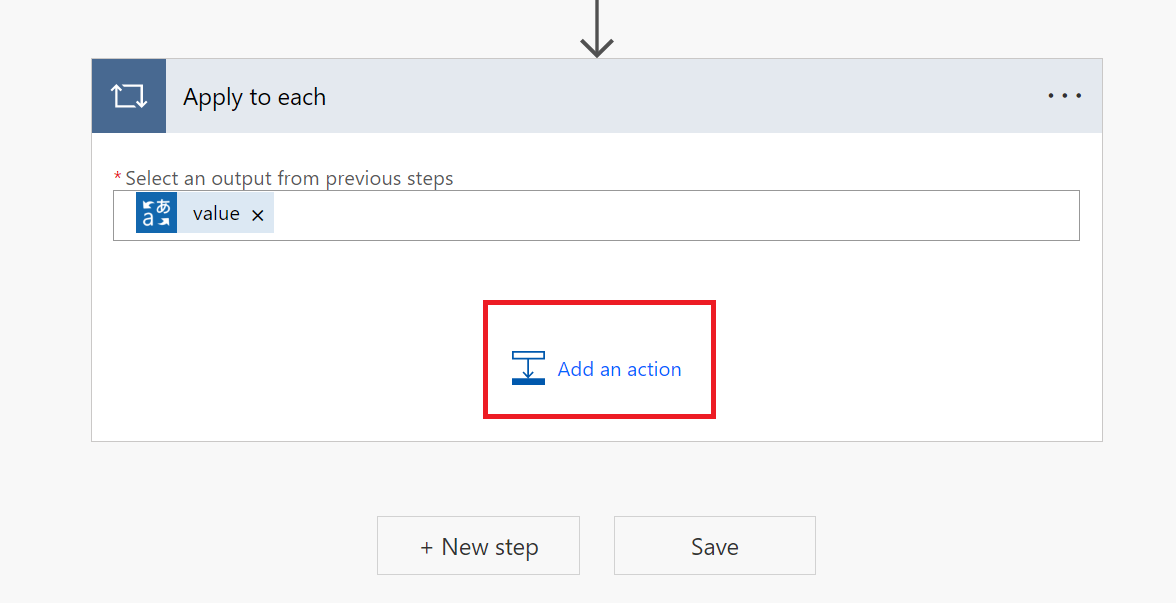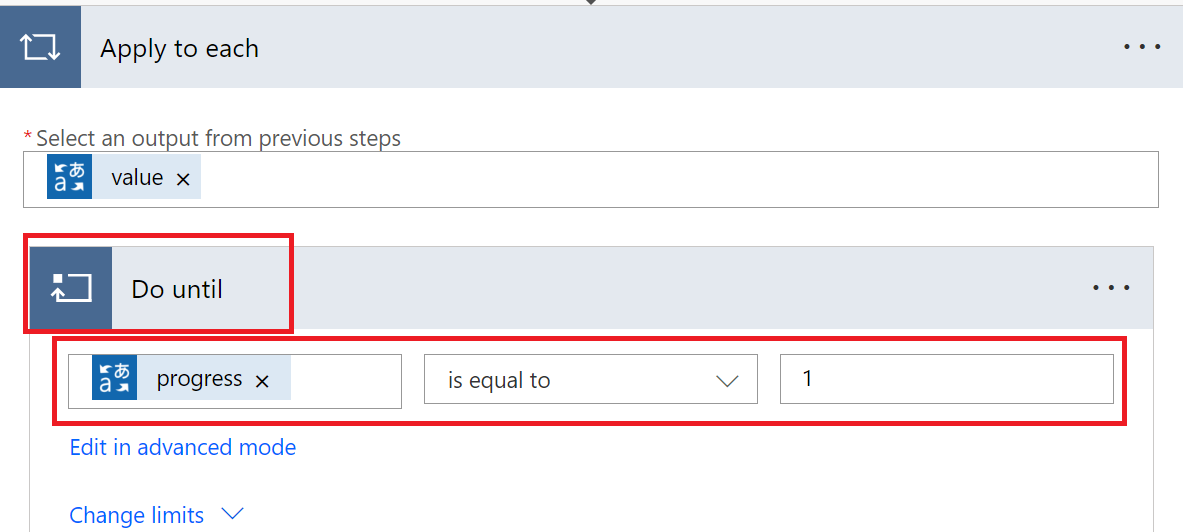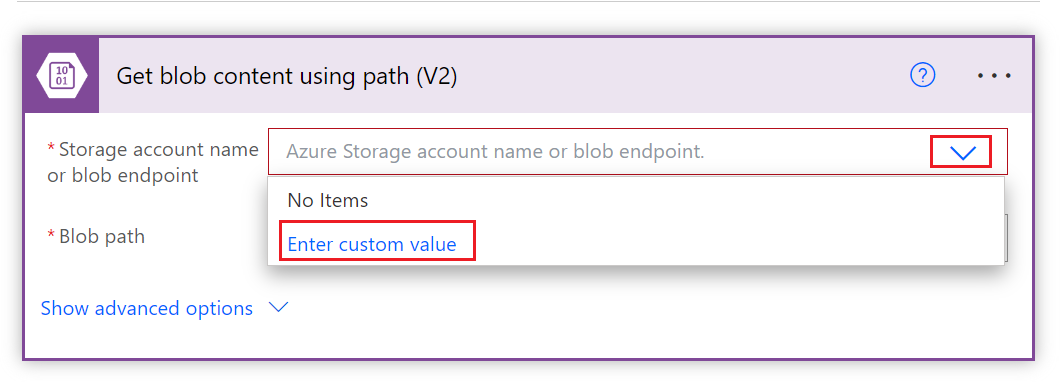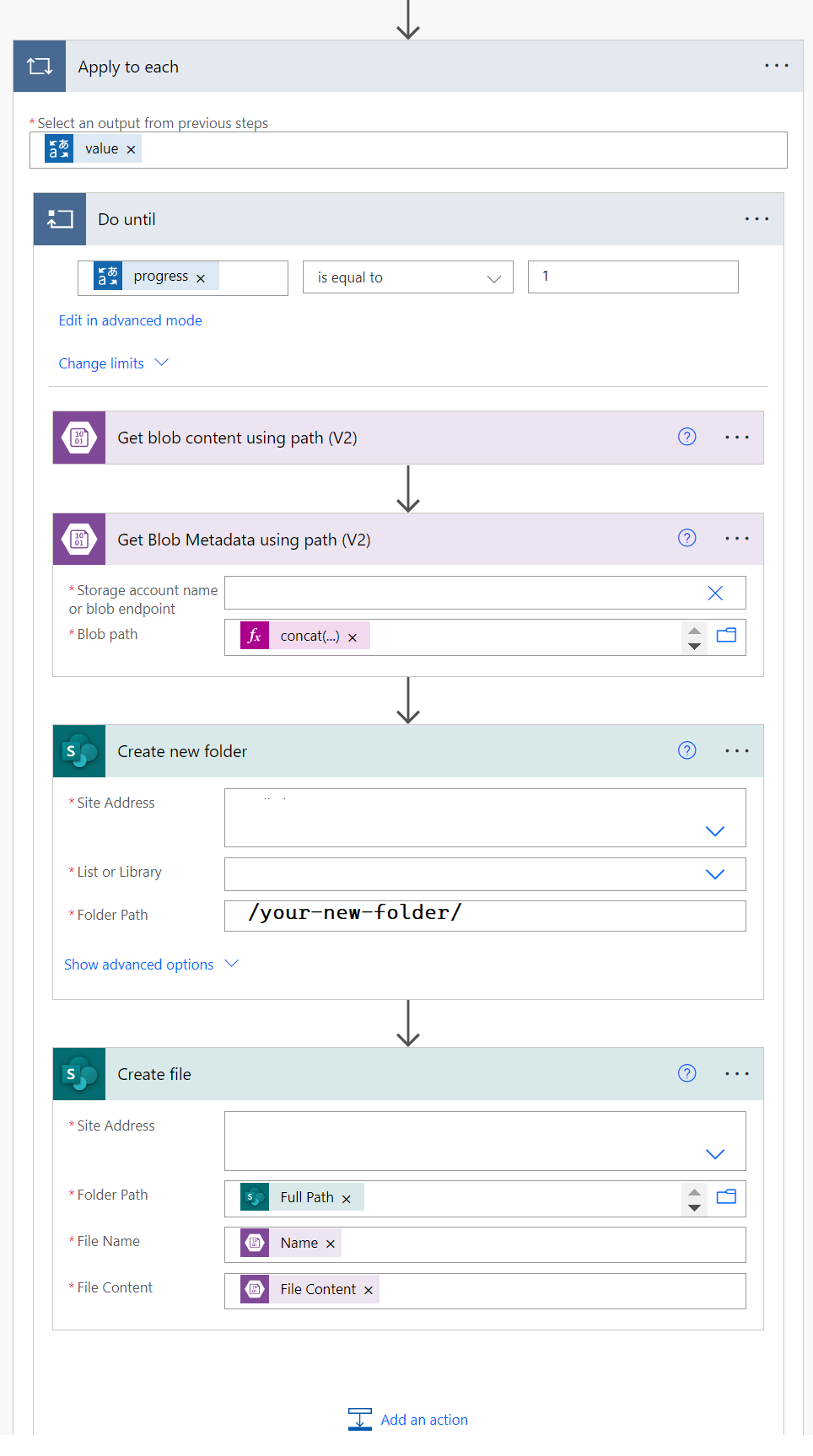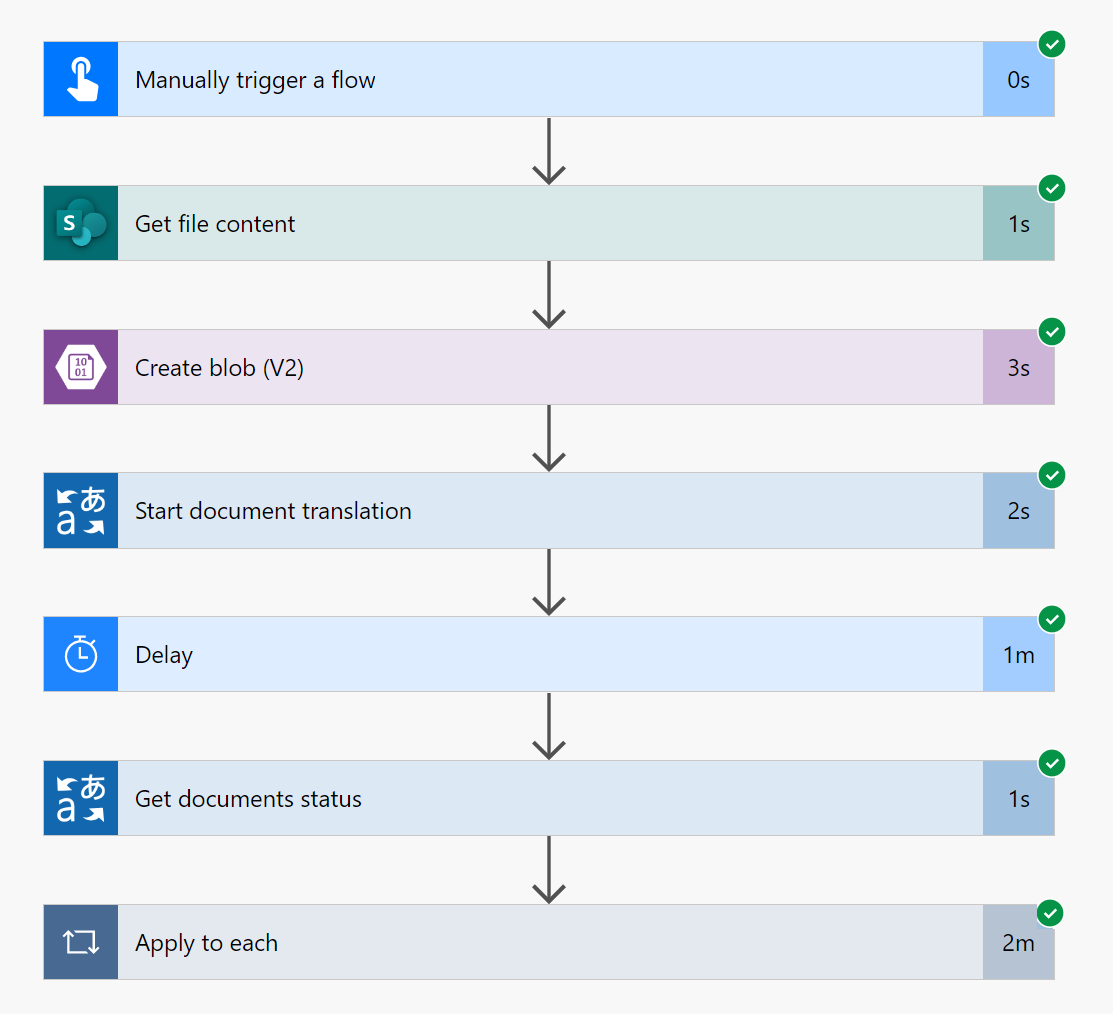Belge Çevirisi akışı oluşturma (önizleme)
Önemli
Translator bağlayıcısı şu anda genel önizlemede kullanılabilir. Genel Kullanılabilirlik (GA) öncesinde kullanıcı geri bildirimlerine göre özellikler, yaklaşımlar ve süreçler değişebilir.
Bu öğretici, belge çevirisini destekleyen bir Microsoft Çeviri V3 bağlayıcısı bulut akışı yapılandırma konusunda size yol gösterir. Translator V3 bağlayıcısı Translator Hizmeti örneğinizle Microsoft Power Automate arasında bir bağlantı oluşturur ve uygulamalarınızda ve iş akışlarınızda bir veya daha fazla önceden oluşturulmuş işlemi adım olarak kullanmanızı sağlar.
Belge Çevirisi, Azure AI Translator hizmetinin bulut tabanlı bir REST API özelliğidir. Belge Çevirisi API'si, özgün belge yapısını ve veri biçimini korurken birden çok ve karmaşık belge çevirisini etkinleştirir.
Bu öğreticide:
- Kaynak ve hedef dosyalarınız için kapsayıcılarla bir blob depolama hesabı oluşturun.
- Rol tabanlı erişim denetimi (RBAC) ile yönetilen kimlik ayarlama.
- belgeleri Azure Blob Depolama hesabınızdan çevirin.
- SharePoint sitenizden belgeleri çevirin.
Önkoşullar
Başlamak için şunları yapmanız gerekir: Translator kaynağı, en az iki kapsayıcıya sahip Azure depolama hesabı ve rol tabanlı erişime sahip sistem tarafından atanan yönetilen kimlik.
Translator kaynağı
Etkin bir Azure hesabınız yoksa ücretsiz olarak bir hesap oluşturabilirsiniz.
Tek hizmetli translator kaynağı oluşturma (çok hizmetli bir Azure AI hizmetleri kaynağı değil ). Translator projesi ve örnek ayrıntıları alanlarını tamamladığınızda aşağıdaki girişlere özellikle dikkat edin:
Kaynak Bölgesi. Batı ABD (Küresel bölge değil) gibi bir coğrafi bölge seçin.
Fiyatlandırma katmanı. Hizmeti denemek için Standart S1'i seçin.
Uygulamanızı Power Automate'e bağlamak için Translator kaynağınızdaki anahtarı ve adı kullanın. Translator kaynak anahtarlarınız Azure portalındaki Kaynak Yönetimi bölümünde bulunur ve kaynak adınız sayfanın en üstünde yer alır.
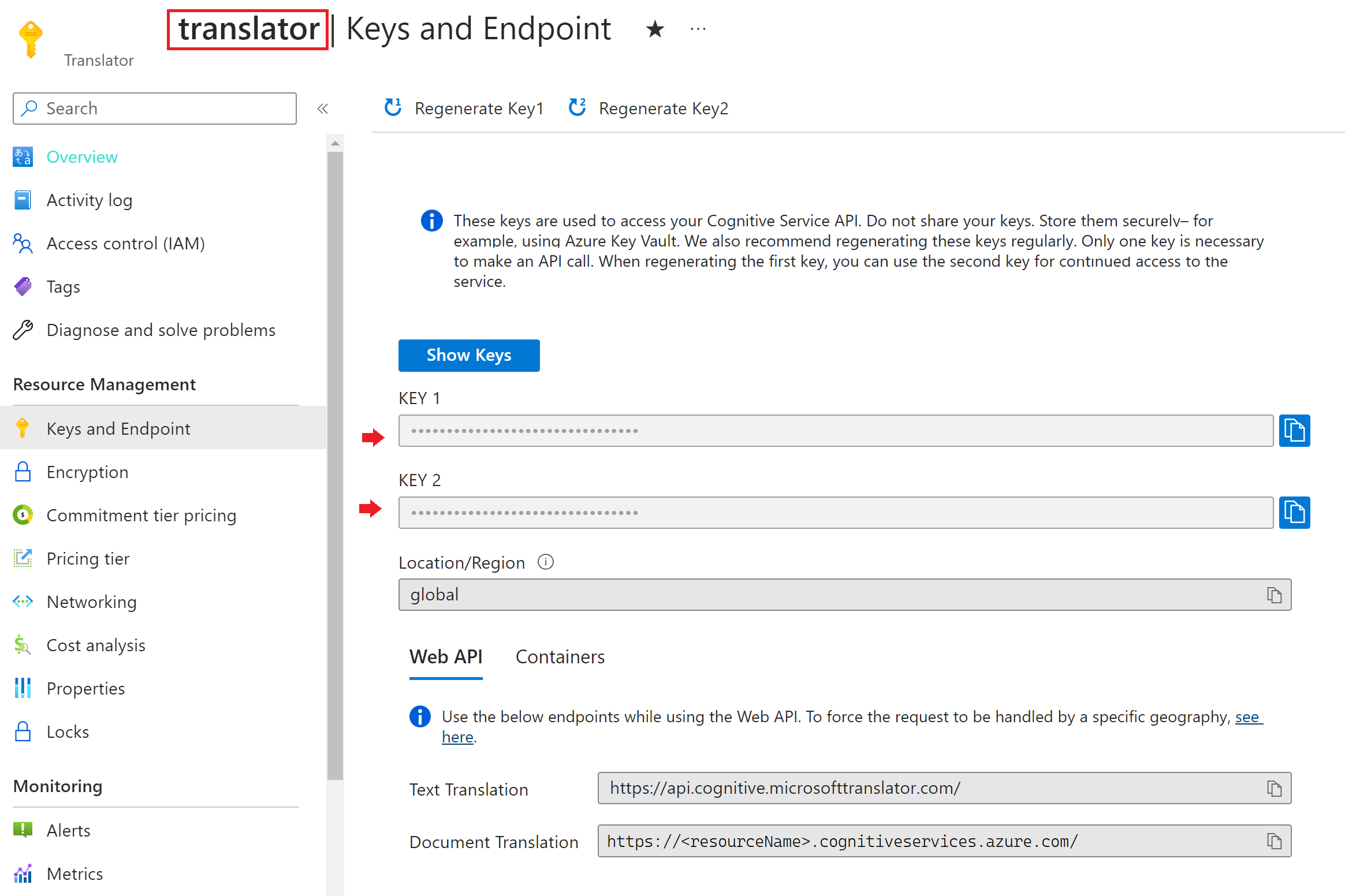
Anahtarınızı ve kaynak adınızı kopyalayıp Microsoft Not Defteri gibi uygun bir konuma yapıştırın.
Azure depolama alanı
Ardından, kaynak ve hedef dosyalarınız için bir Azure Blob Depolama hesabına ve en az iki kapsayıcıya ihtiyacınız vardır:
- Kaynak kapsayıcı. Bu kapsayıcı, dosyalarınızı çeviri için karşıya yüklediğiniz yerdir (gerekli).
- Hedef kapsayıcı. Bu kapsayıcı, çevrilen dosyalarınızın depolandığı yerdir (gereklidir).
Depolama hesabınız bir güvenlik duvarının arkasındaysa ek yapılandırmaları etkinleştirmeniz gerekir:
Azure portalına gidin ve Azure hesabınızla oturum açın.
Depolama hesabınızı seçin.
Sol bölmedeki Güvenlik + ağ grubunda Ağ'ı seçin.
Güvenlik duvarları ve sanal ağlar sekmesinde Seçili sanal ağlardan ve IP adreslerinden etkinleştirildi'yi seçin.
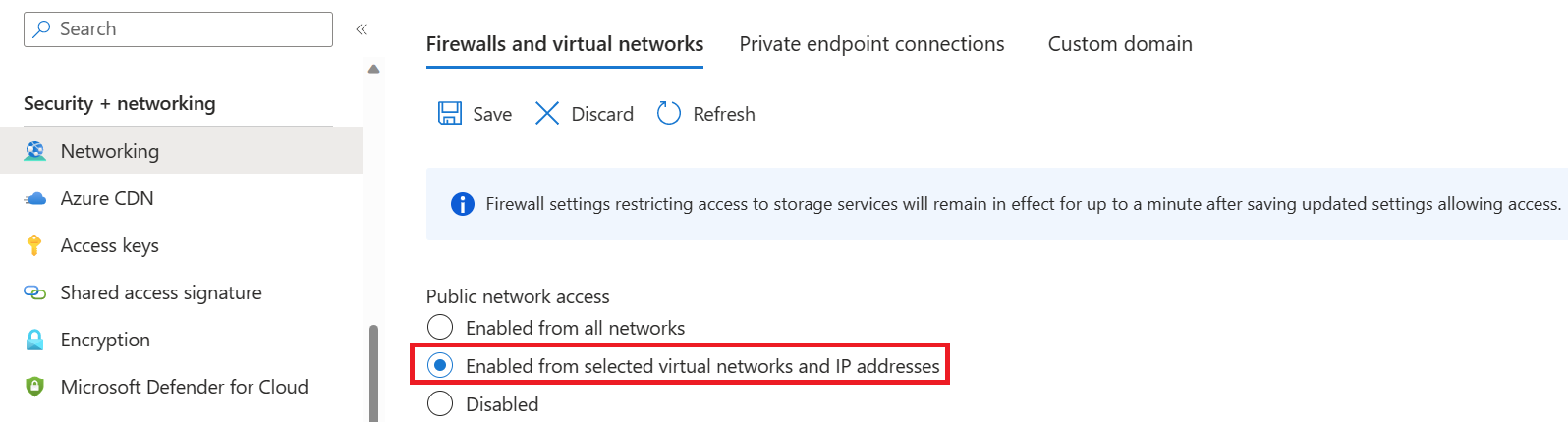
Tüm onay kutularının seçimini kaldırın.
Microsoft ağ yönlendirmesi'nin seçili olduğundan emin olun.
Kaynak örnekleri bölümünde kaynak türü olarak Microsoft.CognitiveServices/accounts öğesini seçin ve örnek adı olarak Translator kaynağınızı seçin.
Güvenilen hizmetler listesindeki Azure hizmetlerinin bu depolama hesabına erişmesine izin ver kutusunun işaretli olduğundan emin olun. Özel durumları yönetme hakkında daha fazla bilgi için bkz. Azure Depolama güvenlik duvarlarını ve sanal ağları yapılandırma.

Kaydet'i seçin. Ağ değişikliklerinin yayılması 5 dakika kadar sürebilir.
RBAC ile yönetilen kimlik
Son olarak, Belge çevirisi için Translator V3 bağlayıcısının işlemlerini kullanabilmeniz için önce Rol tabanlı kimlik denetimi (RBAC) ile yönetilen bir kimlik kullanarak Translator kaynağınıza depolama hesabınıza erişim izni vermelisiniz.
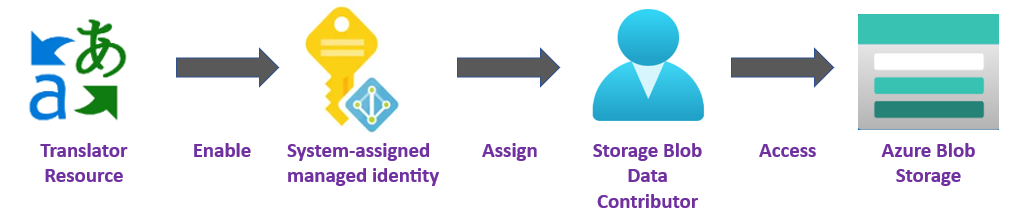
Yönetilen kimlik oluşturma
İlk olarak Translator kaynağınız için sistem tarafından atanan bir yönetilen kimlik oluşturun ve bu kimliğe Azure depolama hesabınıza erişmek için belirli izinler verin:
Azure portalına gidin ve Azure hesabınızla oturum açın.
Translator kaynağını seçin.
Sol bölmedeki Kaynak Yönetimi grubunda Kimlik'i seçin.
Sistem tarafından atanan sekmesinde Durum iki durumlu düğmesini açın.
Kaydet'i seçin.
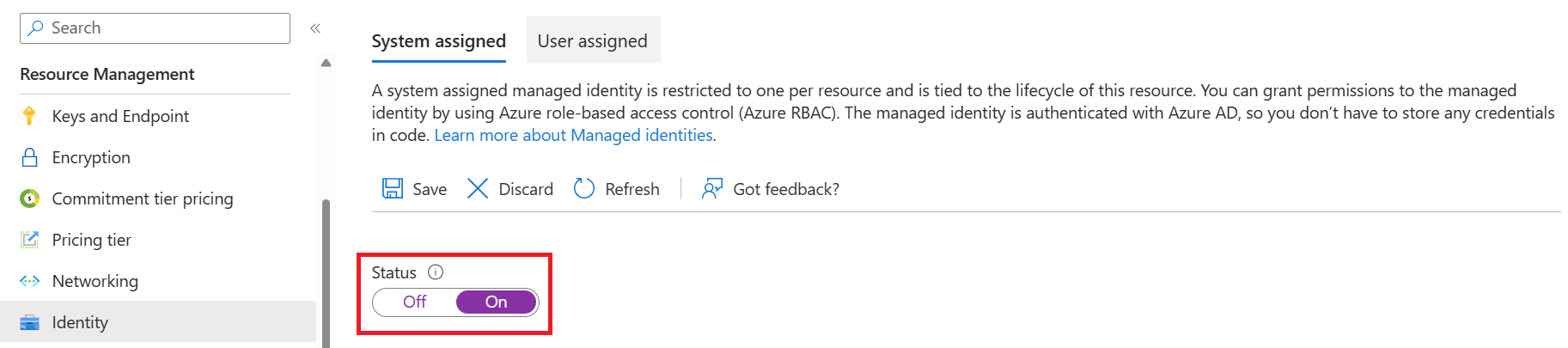
Rol ataması
Ardından, depolama kaynağınızın depolama kapsamında yönetilen kimliğe bir Storage Blob Data Contributor rol atayın.
Azure portalına gidin ve Azure hesabınızla oturum açın.
Translator kaynağını seçin.
Sol bölmedeki Kaynak Yönetimi grubunda Kimlik'i seçin.
İzinler'in altında Azure rol atamaları'ı seçin:
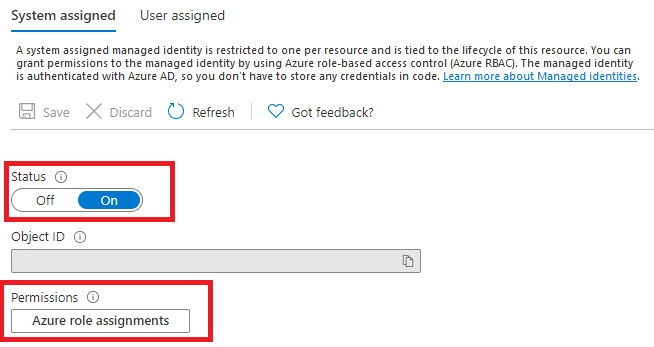
Açılan Azure rol atamaları sayfasında, açılan menüden aboneliğinizi seçin ve ardından + Rol ataması ekle'yi seçin.
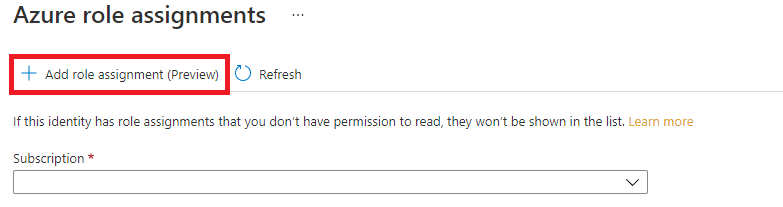
Son olarak, Translator hizmet kaynağınıza bir Depolama Blobu Veri Katkıda Bulunanı rolü atayın. Depolama Blob Verileri Katkıda Bulunanı rolü, Translator'a (sistem tarafından atanan yönetilen kimlik tarafından temsil edilir) blob kapsayıcısına ve verilerine okuma, yazma ve silme erişimi verir. Rol ataması ekle açılır penceresinde, alanları aşağıdaki gibi doldurun ve Kaydet'i seçin:
Alan Değer Scope Depolama. Abonelik Depolama kaynağınızla ilişkili abonelik. Kaynak Depolama kaynağınızın adı. Rol Depolama Blob Verileri Katkıda Bulunanı. Rol ataması eklendi onay iletisi görüntülendikten sonra eklenen rol atamasını görmek için sayfayı yenileyin.

Yeni rol atamasını hemen görmüyorsanız bekleyin ve sayfayı yenilemeyi yeniden deneyin. Rol atamalarını atadığınızda veya kaldırdığınızda değişikliklerin geçerlilik kazanması 30 dakika kadar sürebilir.
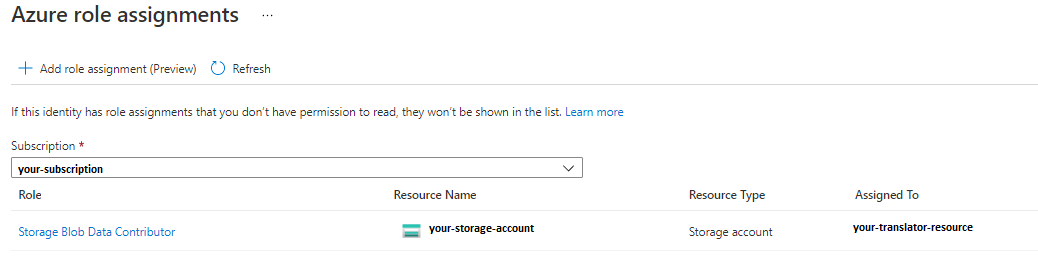
Belge Çevirisi akışı yapılandırma
Önkoşulları ve ilk kurulumu tamamladığınıza göre, belge çeviri akışınızı oluşturmak için Translator V3 bağlayıcısını kullanmaya başlayalım:
Power Automate'te oturum açın.
Sol kenar çubuğu menüsünden Oluştur'u seçin.
Ana içerik alanından Anlık bulut akışı'nı seçin.
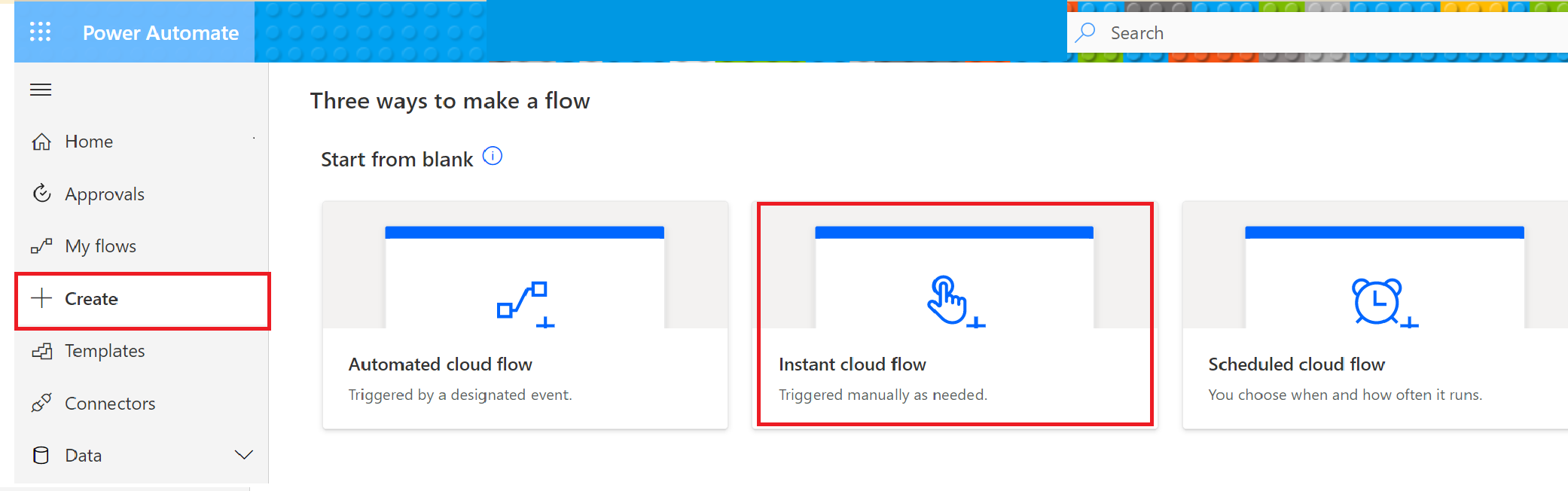
Açılan pencerede akışınızı adlandırın, ardından Akışı el ile tetikle'yi seçin ve Oluştur'u seçin.
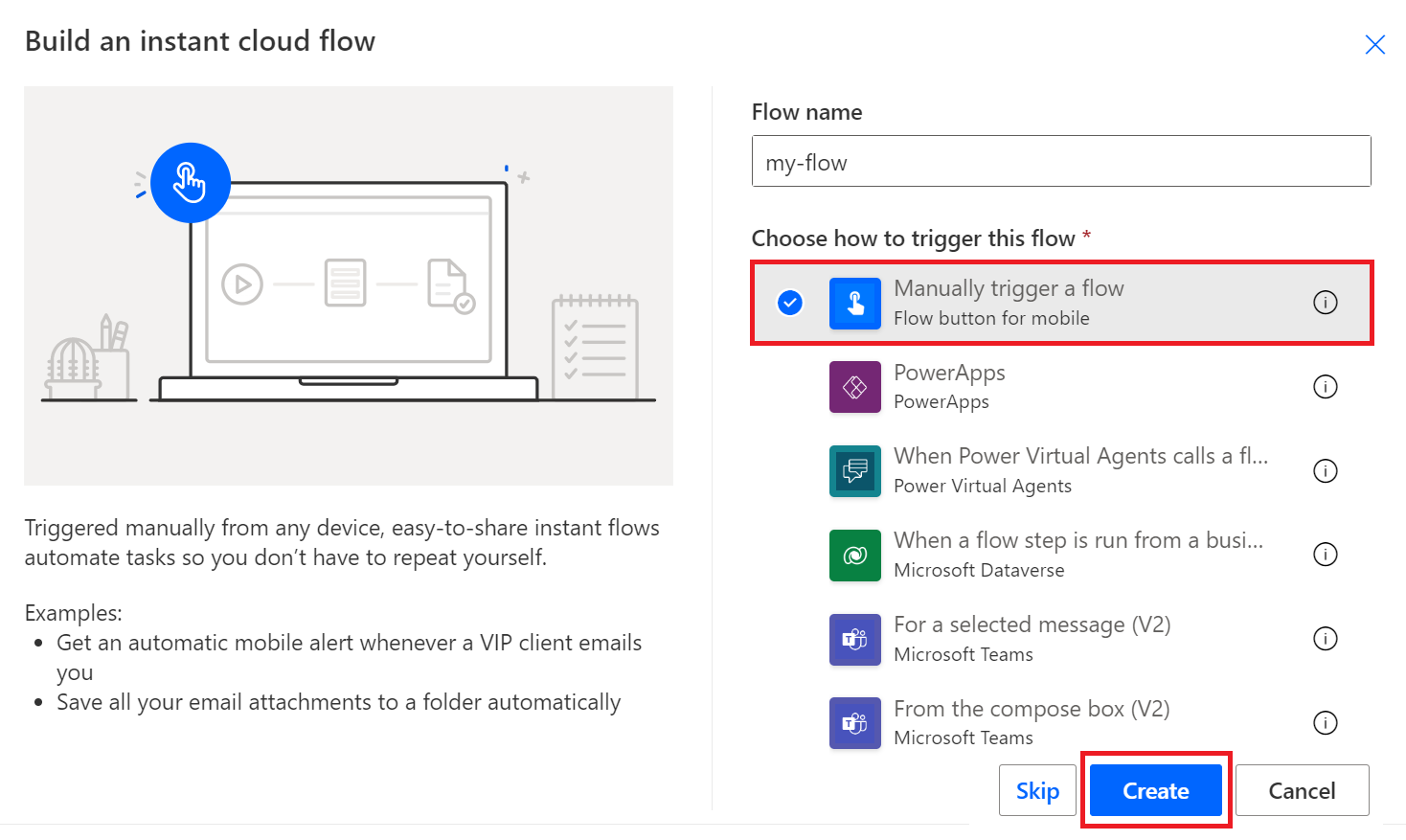
Anlık akışınız için ilk adım (Akışı el ile tetikleme) ekranda görünür. Yeni adım'ı seçin.
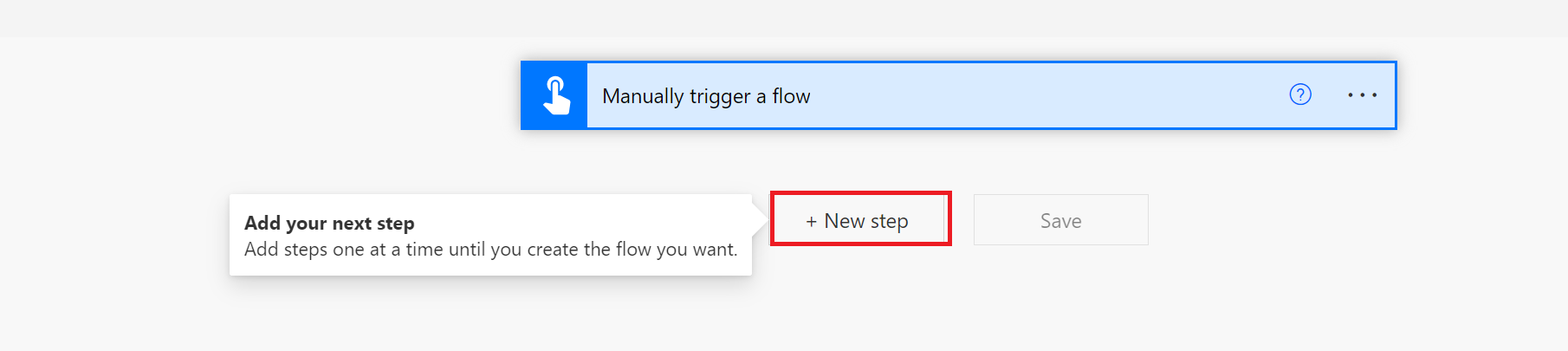
Belgeleri çevirme
Ardından, bir eylem seçmeye hazırız. Azure Blob Depolama veya Microsoft SharePoint hesabınızda bulunan belgeleri çevirebilirsiniz.
Azure Blob Storage
Translator V3 bağlayıcısını kullanarak Azure Blob Depolama'da bir dosyayı çevirme adımları şunlardır:
- Translator V3 bağlayıcısını seçin.
- Belge çevirisi'ne tıklayın.
- Azure Blob Depolama kimlik bilgilerinizi ve kapsayıcı konumlarınızı girin.
- Kaynak ve hedef dilleri seçerek belgelerinizi çevirin.
- Çeviri işleminin durumunu alın.
İşlem seçin açılır penceresinde, Bağlayıcılar ve eylemler arama çubuğuna Translator V3 yazın ve Microsoft Çeviri V3 simgesini seçin.
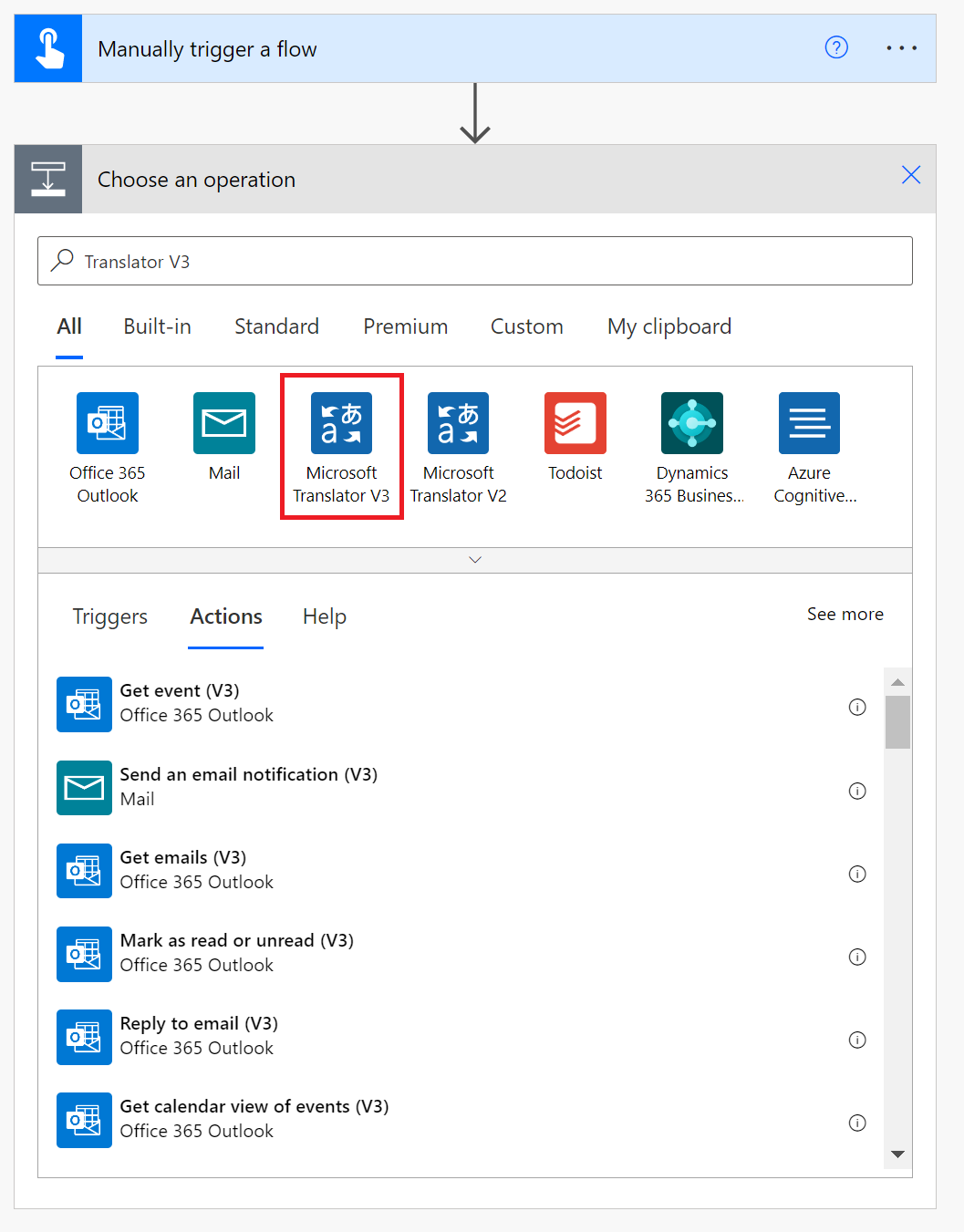
Belge çevirisini başlat eylemini seçin.
Translator V3 bağlayıcısını ilk kez kullanıyorsanız kaynak kimlik bilgilerinizi girmeniz gerekir:
Bağlantı adı. Bağlantınız için bir ad girin.
Abonelik Anahtarı. Translator kaynak anahtarlarınız Azure portalındaki kaynak kenar çubuğunun Kaynak Yönetimi bölümünde bulunur. Anahtarlarınızdan birini girin. Translator kaynağınızın Batı ABD (genel değil) gibi bir coğrafi bölgeye atandığından emin olun.
Translator kaynak adı. Azure portalında kaynak sayfanızın üst kısmında bulunan Translator kaynağınızın adını girin. Oluştur'u belirleyin.
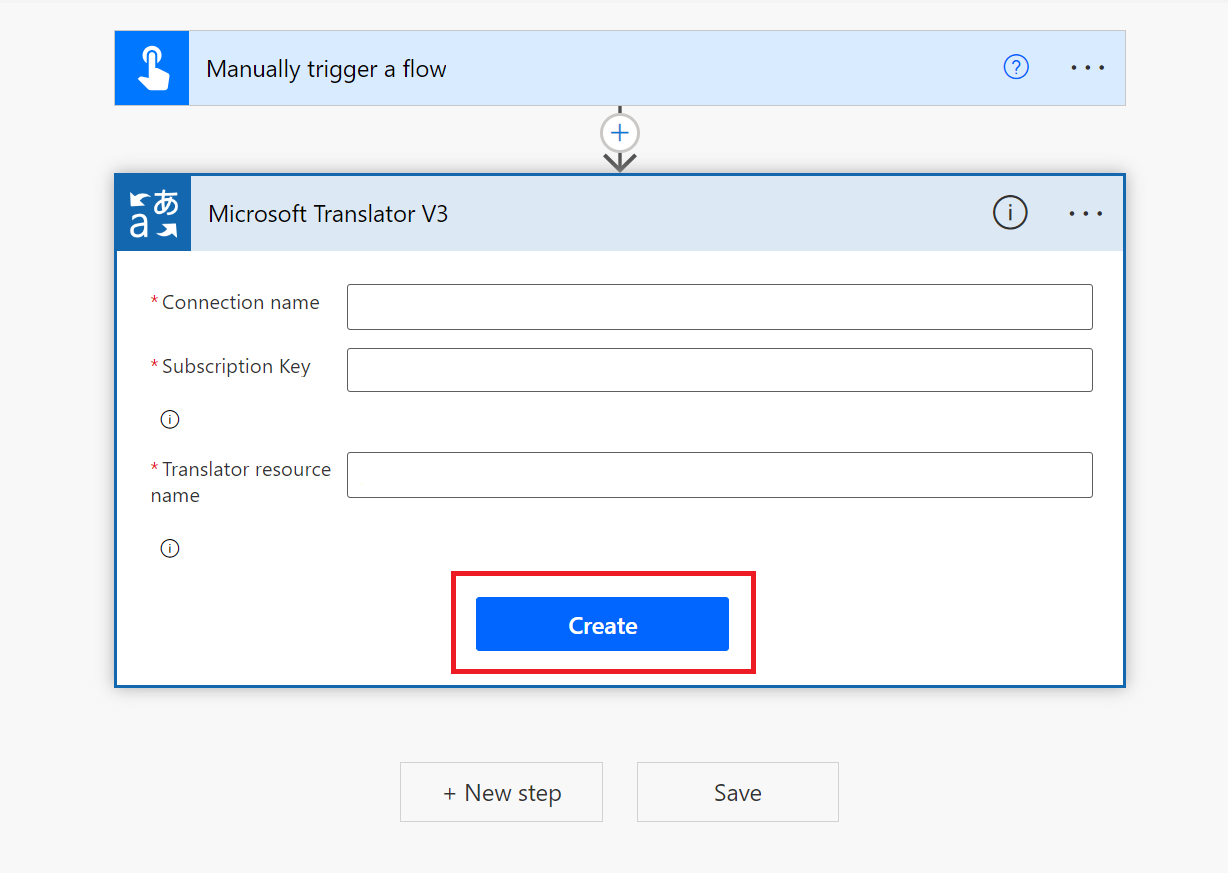
Not
Bağlantınızı ayarladıktan sonra, sonraki akışlar için kimlik bilgilerinizi yeniden kullanmanız gerekmez.
Belge çevirisini başlat eylem penceresi şimdi görüntülenir. Alanları aşağıdaki gibi tamamlayın:
Giriş belgelerinin Depolama türü için. Dosya veya Klasör'e tıklayın.
Açılan menüden bir Kaynak Dil seçin veya varsayılan Otomatik algılama seçeneğini koruyun.
Kaynak belgelerin konumu. Azure depolama kaynağı belge kapsayıcınızda belgelerinizin URL'sini girin.
Çevrilen belgelerin konumu. Azure depolama hedef belge kapsayıcınızın URL'sini girin.
Kaynak ve hedef URL'lerinizi bulmak için:
Azure portalda depolama hesabınıza gidin.
Sol kenar çubuğundaki Veri depolama altında Kapsayıcılar'ı seçin:
Source Target Kaynak kapsayıcının yanındaki onay kutusunu seçin Hedef kapsayıcının yanındaki onay kutusunu seçin. Ana pencere alanından çeviri için bir dosya veya belge seçin. Sağ tarafta bulunan üç noktayı ve ardından Özellikler'i seçin. Kaynak URL, Özellikler listesinin en üstünde bulunur. Panoya Kopyala simgesini seçin. Hedef URL, Özellikler listesinin en üstünde bulunur. Panoya Kopyala simgesini seçin. Power automate akışınıza gidin ve kaynak URL'yi kaynak belgelerin konumu alanına yapıştırın. Power automate akışınıza gidin ve hedef URL'yi çevrilmiş belgelerin konumu alanına yapıştırın.
Açılan menüden bir Hedef Dil seçin ve Kaydet'i seçin.
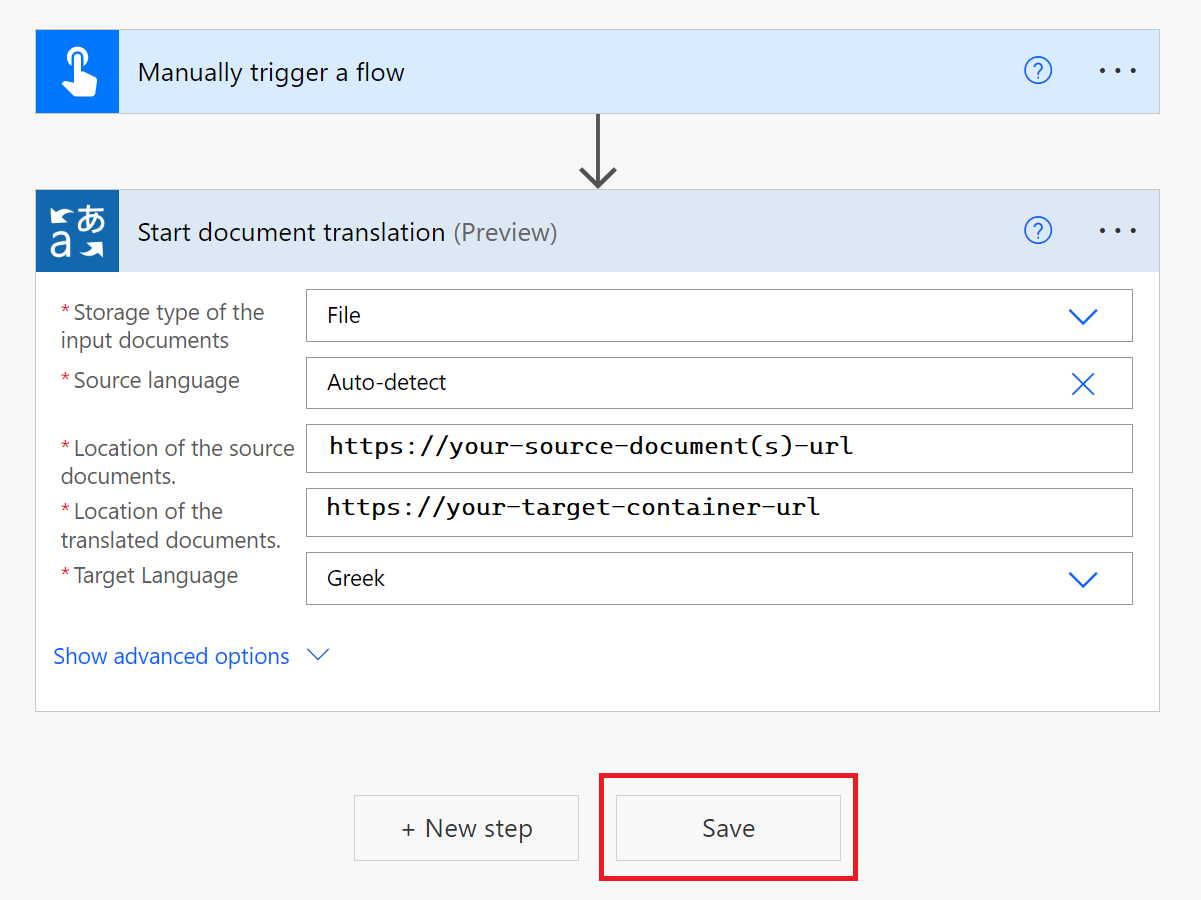
Belgelerin durumunu alma
Belgelerinizi çeviri için gönderdiğinize göre işlemin durumunu denetleyelim.
Yeni adım'ı seçin.
Arama kutusuna Translator V3 yazın ve V3'Microsoft Çeviri seçin.
Belgeleri al durumunu seçin (tekil Belge durumunu al eylemini değil).
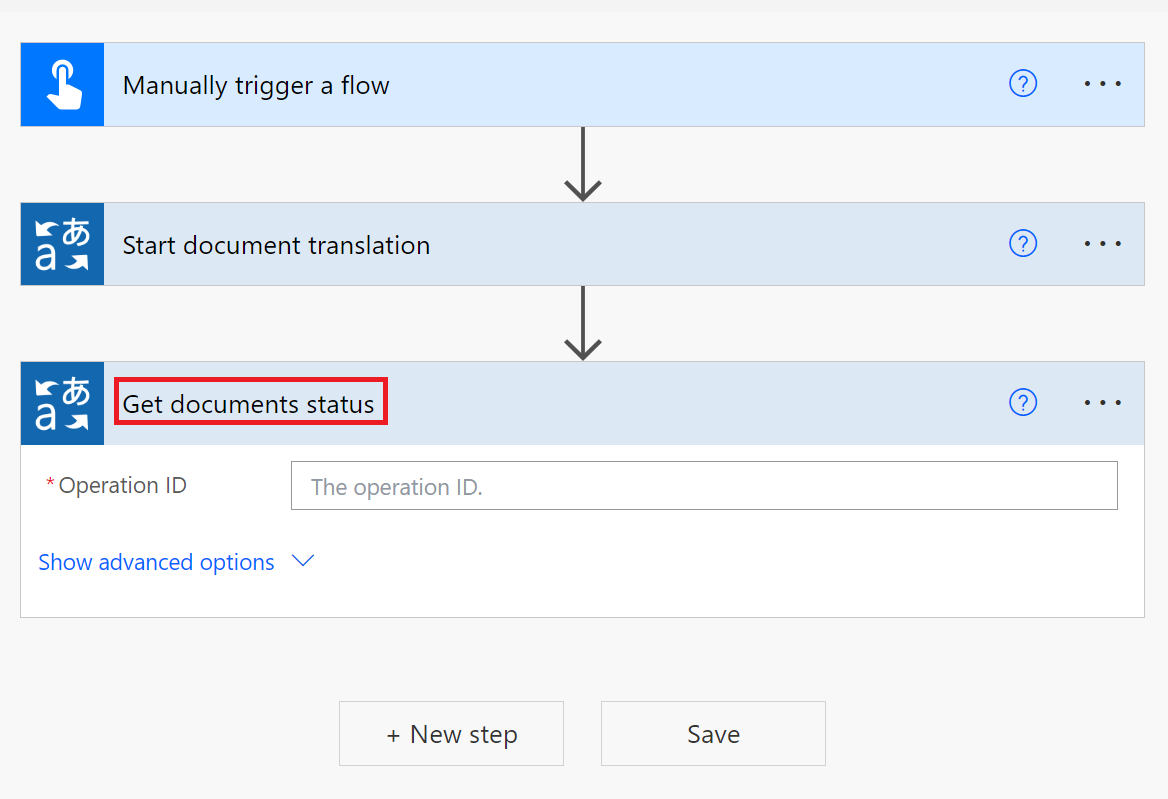
Ardından, değeri almak
operation IDiçin bir ifade gireceksiniz.İşlem kimliği alanını seçin. Dinamik içerik / İfadesi açılan penceresi görüntülenir.
İfade sekmesini seçin ve işlev alanına aşağıdaki ifadeyi girin:
body('Start_document_translation').operationID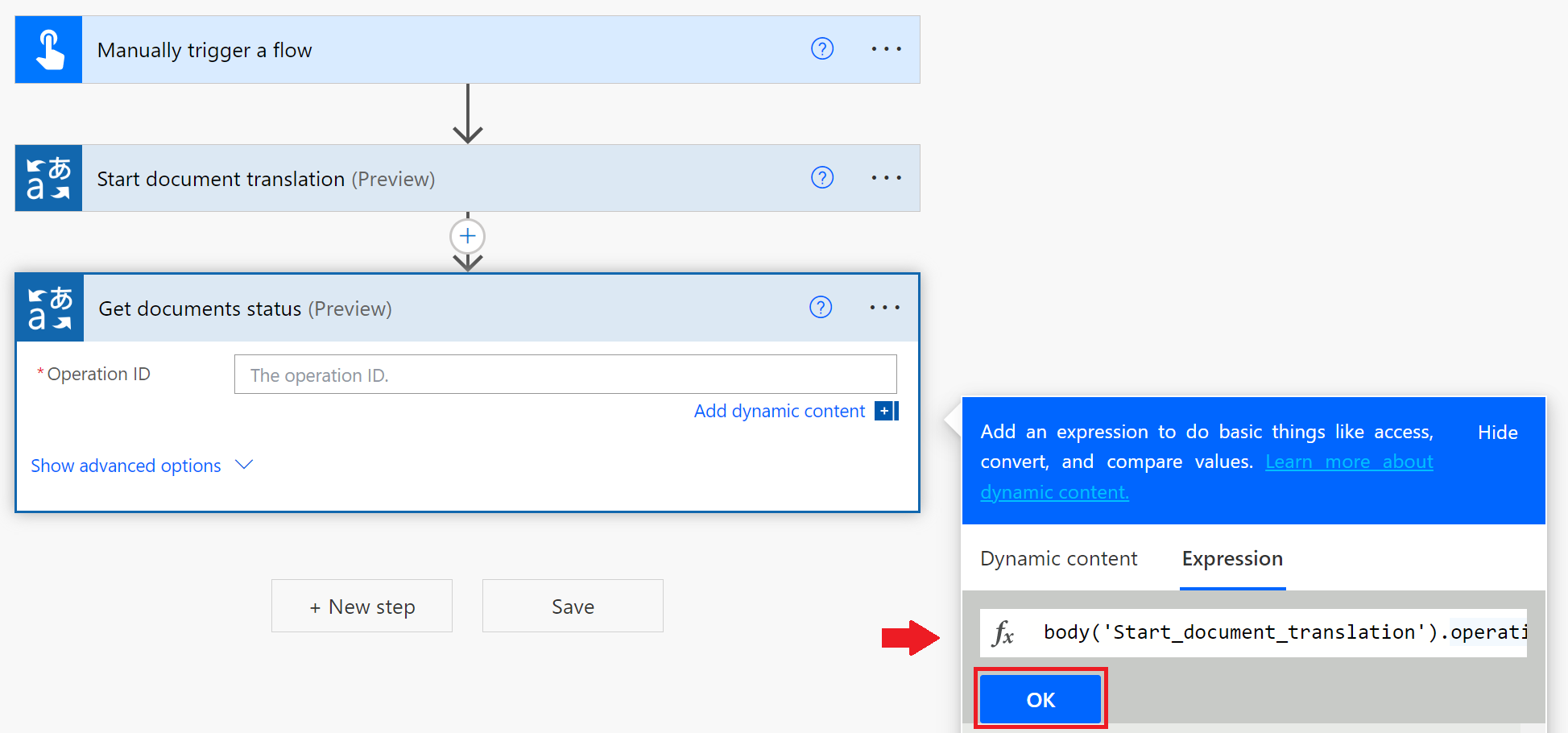
Tamam'ı seçin. İşlev, İşlem Kimliği penceresinde görüntülenir. Kaydet'i seçin.
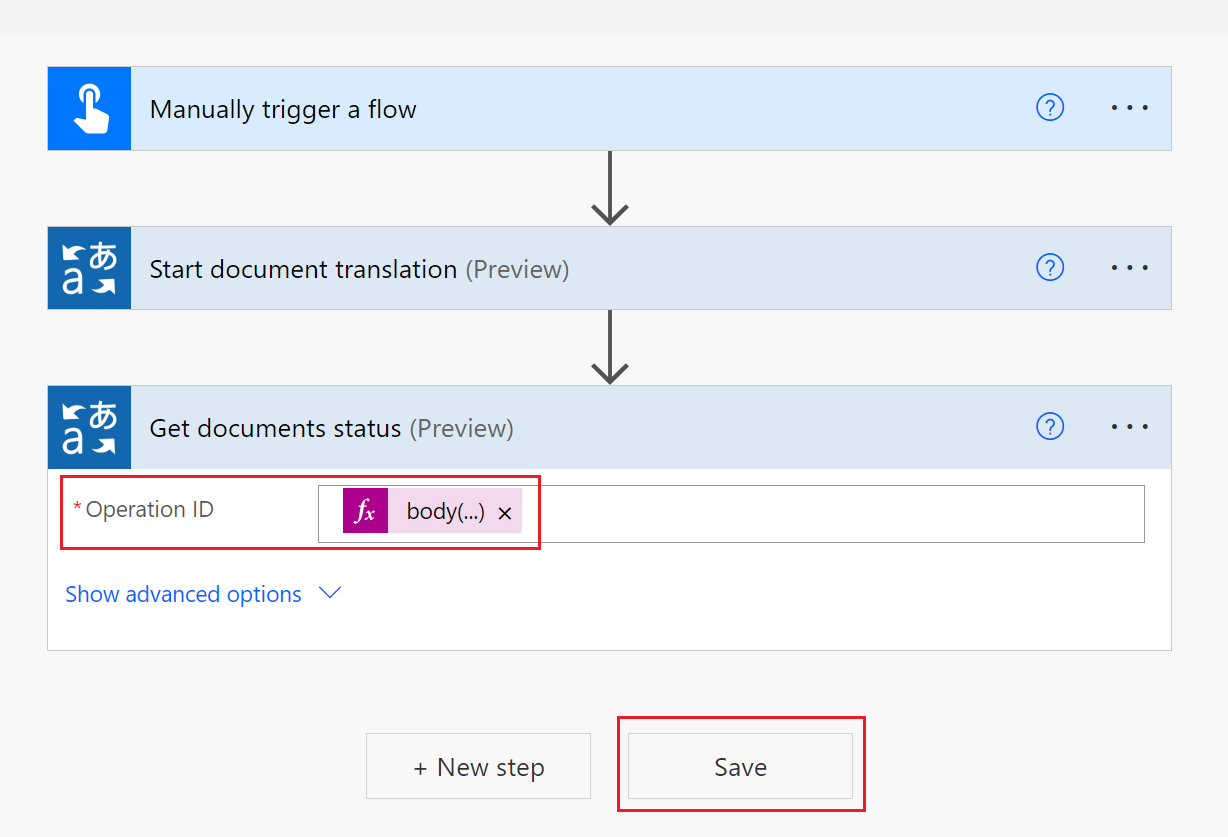
Bağlayıcı akışını test edin
Akış ve belge çevirisi sonuçlarımızı denetleme zamanı.
Sayfanın üst kısmında Akışınız'ın kullanıma hazır olduğunu gösteren yeşil bir çubuk vardır.
Sayfanın sağ üst köşesinden Test'i seçin.

Aşağıdaki düğmeleri seçin: Sağ taraftaki pencerede Test Akışı → El ile → Test .
Sonraki pencerede Akışı çalıştır düğmesini seçin.
Son olarak Bitti düğmesini seçin.
Akışınız başarıyla çalıştı iletisini almanız ve yeşil onay işaretlerinin her başarılı adımla uyumlu olması gerekir.
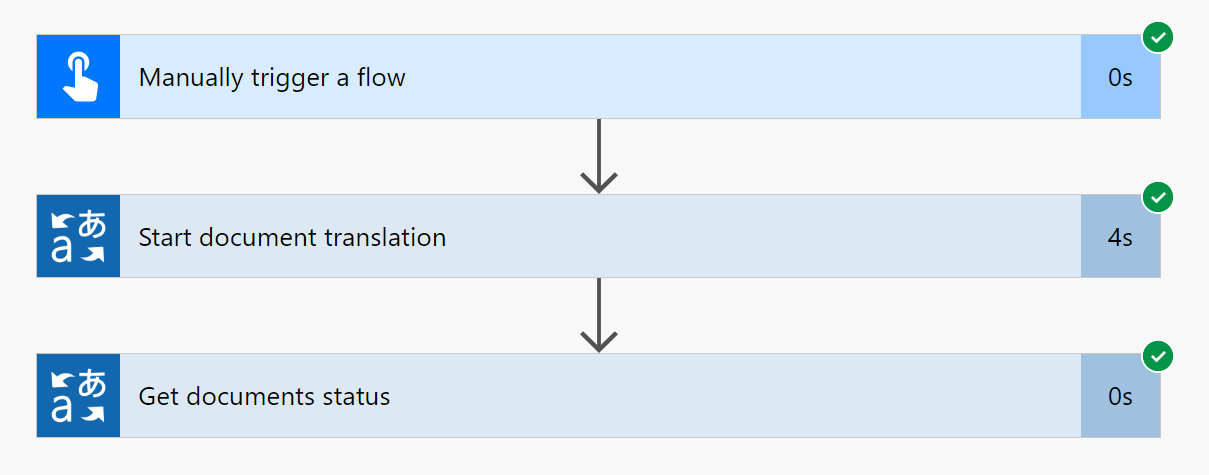
Belgeleri al durum adımını ve ardından Çıkışlar bölümünden Ham çıkışları göster'i seçin.
Belgeleri al durum penceresi görüntülenir. JSON yanıtının en üstünde, isteğin başarılı olduğunu belirten bir ifade görürsünüz
"statusCode":200.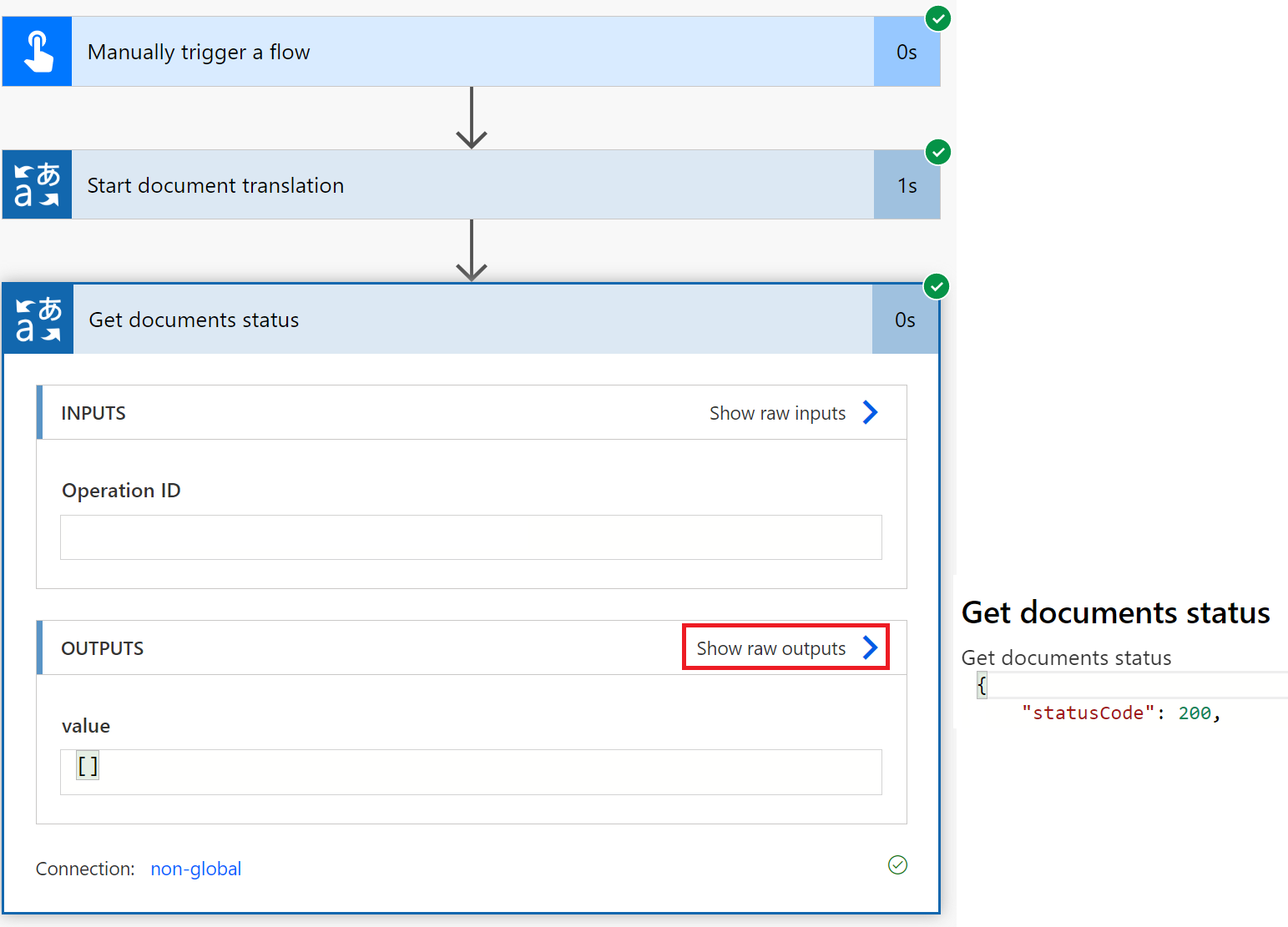
Son denetim olarak Azure Blob Depolama hedef kaynak kapsayıcınıza gidin. Burada, çevrilmiş belgeyi Genel Bakış bölümünde görmeniz gerekir. Belge, çeviri dil koduyla etiketlenmiş bir klasörde olabilir.
İşte hepsi bu! Microsoft Çeviri V3 bağlayıcısını ve Power Automate'i kullanarak belge çevirisi işlemlerini otomatikleştirmeyi öğrendinsiniz.