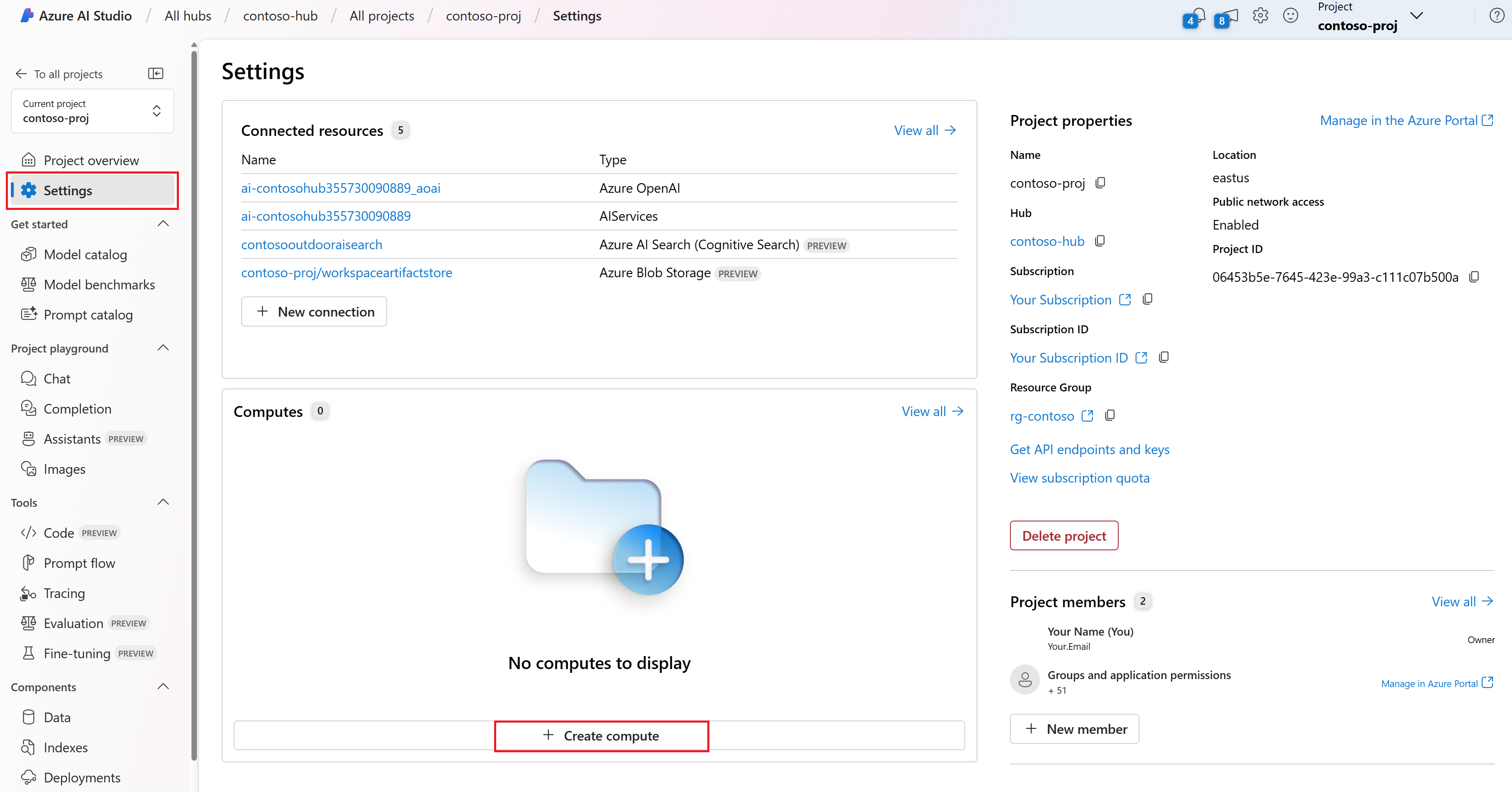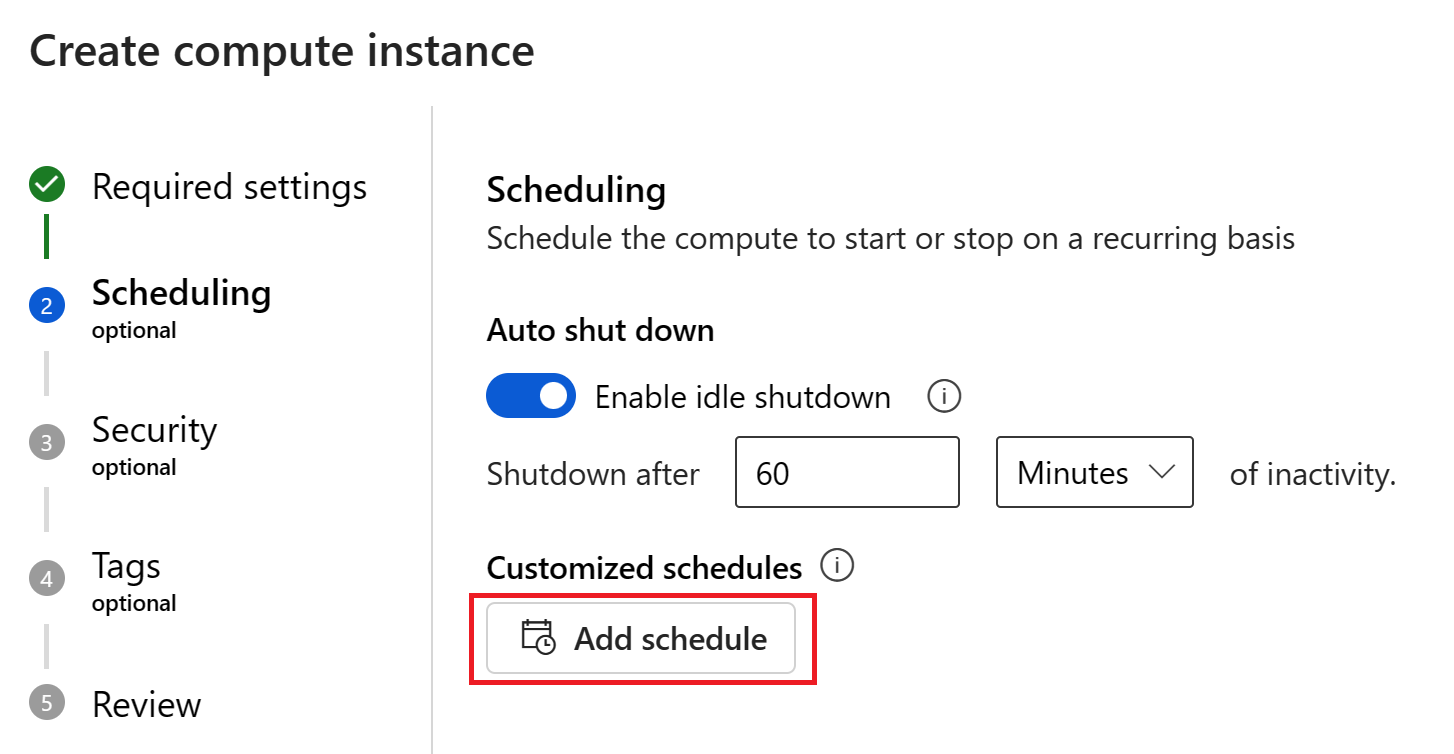Azure Yapay Zeka Stüdyosu'nda işlem örnekleri oluşturma ve yönetme
Önemli
Bu makalede işaretlenen (önizleme) öğeler şu anda genel önizleme aşamasındadır. Bu önizleme, hizmet düzeyi sözleşmesi olmadan sağlanır ve üretim iş yükleri için önerilmez. Bazı özellikler desteklenmiyor olabileceği gibi özellikleri sınırlandırılmış da olabilir. Daha fazla bilgi için bkz. Microsoft Azure Önizlemeleri Ek Kullanım Koşulları.
Bu makalede, Azure AI Studio'da işlem örneği oluşturmayı öğreneceksiniz. Azure AI Studio'da bir işlem örneği oluşturabilirsiniz.
Aşağıdakiler için bir işlem örneğine ihtiyacınız vardır:
- Azure AI Studio'da istem akışını kullanın.
- Dizin oluşturma
- Visual Studio Code'ı (Web veya Masaüstü) Azure AI Studio'da açın.
Aynı işlem örneğini birden çok senaryo ve iş akışı için kullanabilirsiniz. İşlem örneği paylaşılamaz. Yalnızca atanan tek bir kullanıcı tarafından kullanılabilir. Varsayılan olarak, oluşturucuya atanır. Oluşturma sırasında güvenlik adımında atamayı farklı bir kullanıcıya değiştirebilirsiniz.
İşlem örnekleri, kuruluşların SSH bağlantı noktalarını açmasına gerek kalmadan işleri bir sanal ağ ortamında güvenli bir şekilde çalıştırabilir. İş kapsayıcılı bir ortamda yürütülür ve model bağımlılıklarınızı docker kapsayıcısında paketler.
Önemli
İşlem örnekleri, sağlama sırasında en son VM görüntülerini alır. Microsoft her ay yeni VM görüntüleri yayınlar. İşlem örneği dağıtıldıktan sonra etkin bir şekilde güncelleştirilmez. Örneğin işletim sistemi sürümünü sorgulayabilirsiniz. En son yazılım güncelleştirmelerini ve güvenlik düzeltme eklerini güncel tutmak için şunları yapabilir: En son işletim sistemi görüntüsünü almak için bir işlem örneğini yeniden oluşturun (önerilir) veya en son güvenlik düzeltme eklerini almak için işlem örneğindeki işletim sistemi ve Python paketlerini düzenli olarak güncelleştirin.
İşlem örneği oluşturma
Azure AI Studio'da işlem örneği oluşturmak için:
Azure AI Studio'da oturum açın ve projenizi seçin. Henüz bir projeniz yoksa, önce bir proje oluşturun.
Ayarlar'ın altında İşlem oluştur'u seçin.
İşleminiz için özel bir ad girin.
Sanal makinenizin türünü ve boyutunu ve ardından İleri'yi seçin.
- Sanal makine türü: CPU veya GPU'yı seçin. Tür oluşturulduktan sonra değiştirilemez.
- Sanal makine boyutu: Desteklenen sanal makine boyutları bölgenizde kısıtlanmış olabilir. Kullanılabilirlik listesini denetleyin
CPU ve RAM gibi yapılandırma ayrıntıları hakkında daha fazla bilgi için bkz . Azure Machine Learning fiyatlandırması ve sanal makine boyutları.
Otomatik kapatma altındaki Zamanlama sayfasında, boşta kapatmanın varsayılan olarak etkinleştirildiğinden emin olun. Örnek belirli bir süre boşta kaldıktan sonra işlem otomatik olarak kapatılabilir. Otomatik kapatmayı devre dışı bırakırsanız, işlem yapılmadığında bile maliyetler tahakkuk etmeye devam eder. Daha fazla bilgi için bkz . Boşta kapatmayı yapılandırma.
Önemli
İşlemde çalışıyor durumunda istem akışı işlem oturumlarınız varsa işlem boşta olamaz. İşlem örneğinin boşta kapatma için uygun olabilmesi için tüm etkin işlem oturumlarını silin. İşlem örneğinde barındırılan etkin VS Code (Web) oturumlarınız da olamaz.
Zamanlama günlerini ve saatlerini gereksinimlerinizi karşılayacak şekilde güncelleştirebilirsiniz. Ek zamanlamalar ekleyebilirsiniz. Örneğin, 09:00'da başlayıp Pazartesi-Perşembe saat 18:00'de duracak bir zamanlama ve 09:00'da başlayıp Cuma günü saat 16:00'da duracak ikinci bir zamanlama oluşturun. İşlem örneği başına toplam dört zamanlama oluşturabilirsiniz.
Güvenlik sayfasında, işlem örneğiniz için isteğe bağlı olarak SSH, sanal ağ, kök erişim ve yönetilen kimlik gibi güvenlik ayarlarını yapılandırın. Aşağıdakiler için bu bölümü kullanın:
- Başka bir kullanıcıya atama: Başka bir kullanıcı adına bir işlem örneği oluşturun. İşlem örneği paylaşılamaz. Yalnızca atanan tek bir kullanıcı tarafından kullanılabilir. Varsayılan olarak, oluşturucuya atanır ve bunu farklı bir kullanıcıyla değiştirebilirsiniz.
- Yönetilen kimlik atama: Kaynaklara erişim vermek için sistem tarafından atanan veya kullanıcı tarafından atanan yönetilen kimlikleri ekleyin. Oluşturulan sistem tarafından yönetilen kimliğin adı Microsoft Entra Id biçiminde
/workspace-name/computes/compute-instance-nameolacaktır. - SSH erişimini etkinleştirme: Her işlem düğümünde oluşturulacak yönetici kullanıcı hesabının kimlik bilgilerini girin. Bunlar işlem düğümlerine SSH uygulamak için kullanılabilir.
Etiketler sayfasında, oluşturduğunuz kaynakları kategorilere ayırmak için ek bilgiler ekleyebilirsiniz. Ardından ayarlarınızı gözden geçirmek için Gözden Geçir + Oluştur veya İleri'yi seçin.
Ayarları gözden geçirdikten sonra oluştur'u seçerek işlem örneğini oluşturun.
Boşta kapatmayı yapılandırma
Açık ancak etkin olmayan bir işlem örneği için ücret tahsil edilmemesi için işlem örneğinizin etkinlik dışı olması nedeniyle ne zaman kapatacağını yapılandırın.
Ayar, işlem örneği oluşturma sırasında yapılandırılabilir veya mevcut işlem örnekleri için değiştirilebilir.
Yeni bir işlem örneği için işlem örneği oluşturma sırasında boşta kapatmayı yapılandırın. Daha fazla bilgi için bu makalenin önceki bölümlerinde yer alan İşlem örneği oluşturma bölümüne bakın.
Mevcut bir işlem örneğinde boşta kapatmayı yapılandırmak için şu adımları izleyin:
Soldaki menüden Ayarlar'ı seçin.
Kullanılabilir işlem örneklerinin listesini görmek için İşlemler'in altında Tümünü görüntüle'yi seçin.
Zamanlama ve boşta kapatma'yı seçin.
Önemli
İşlemde Çalışıyor durumunda bir istem akışı işlem oturumu varsa işlem boşta kalmaz. İşlem örneğini boşta kapatma için uygun hale getirmek için tüm etkin işlem oturumlarını silmeniz gerekir. İşlem örneğinde barındırılan etkin VS Code (Web) oturumlarınız da olamaz.
Zamanlamayı güncelleştirin veya zamanlamaya ekleyin. İşlem örneği başına toplam dört zamanlamanız olabilir. Ardından değişikliklerinizi kaydetmek için Güncelleştir'i seçin.
İşlem örneğini başlatma veya durdurma
Azure AI Studio'dan bir işlem örneği başlatabilir veya durdurabilirsiniz.
Soldaki menüden Ayarlar'ı seçin.
Kullanılabilir işlem örneklerinin listesini görmek için İşlemler'in altında Tümünü görüntüle'yi seçin.
İşlem örneğini durdurmak için Durdur'u seçin. İşlem örneğini başlatmak için Başlat'ı seçin. Yalnızca durdurulan işlem örnekleri başlatılabilir ve yalnızca başlatılan işlem örnekleri durdurulabilir.