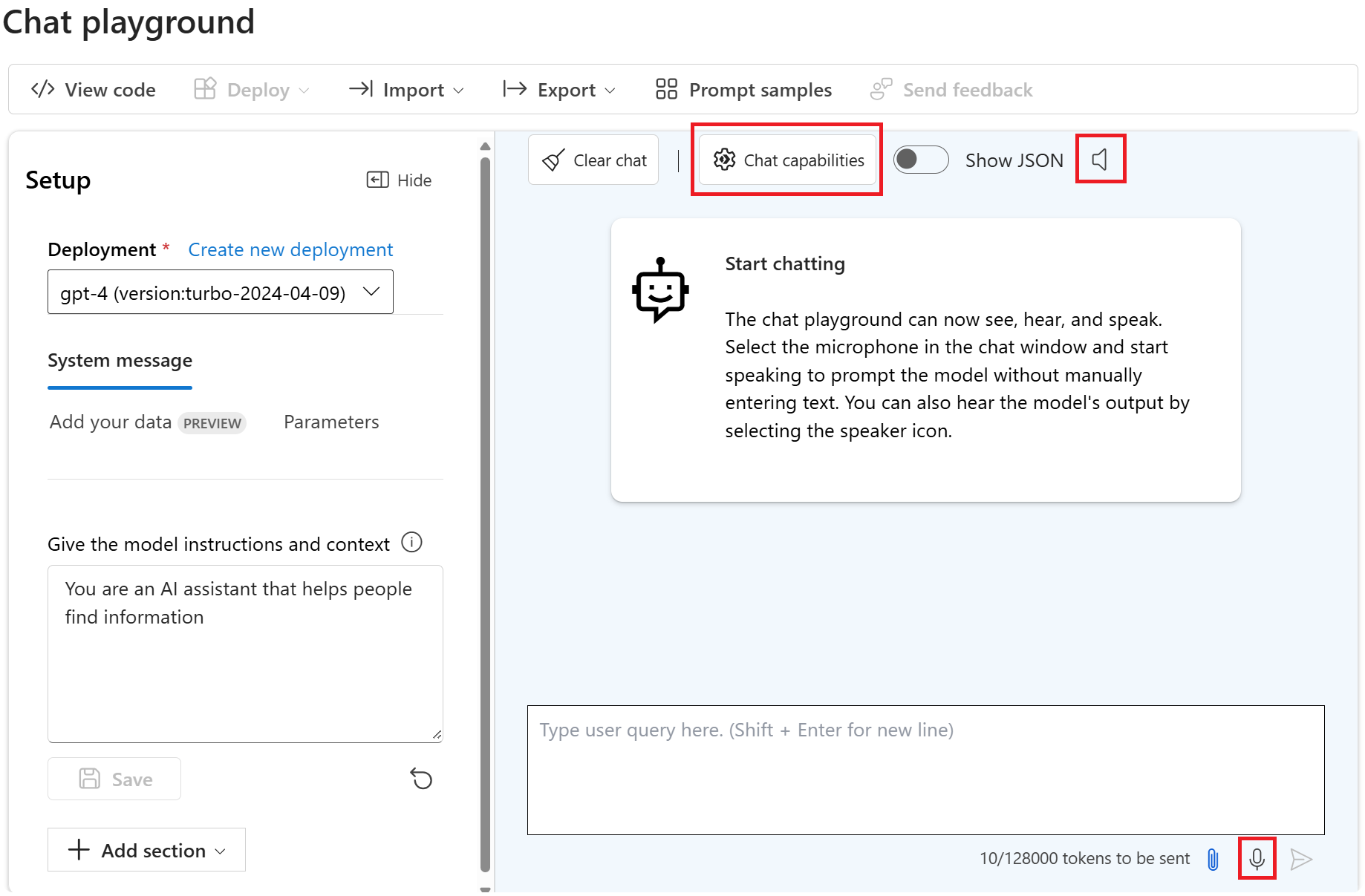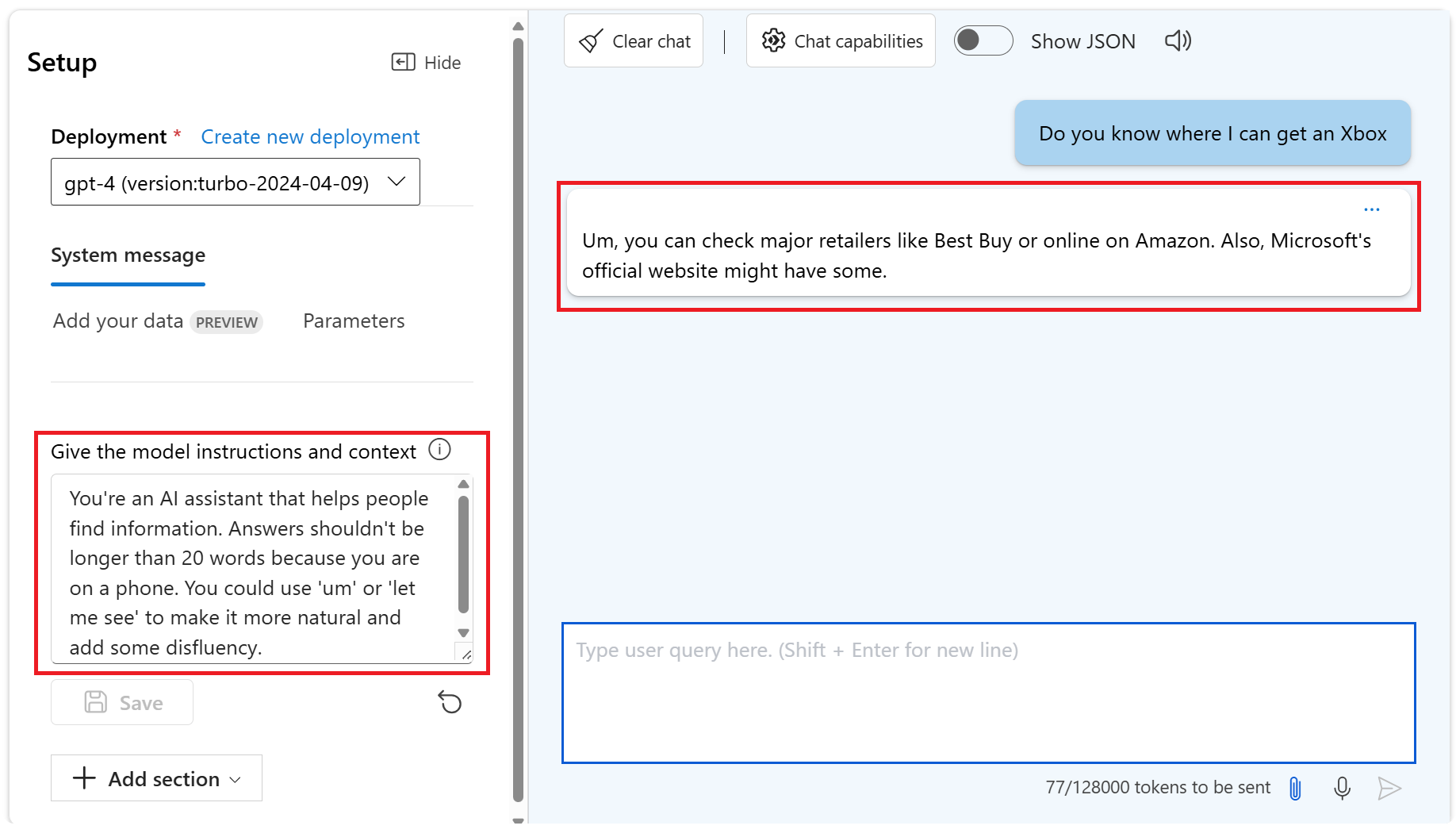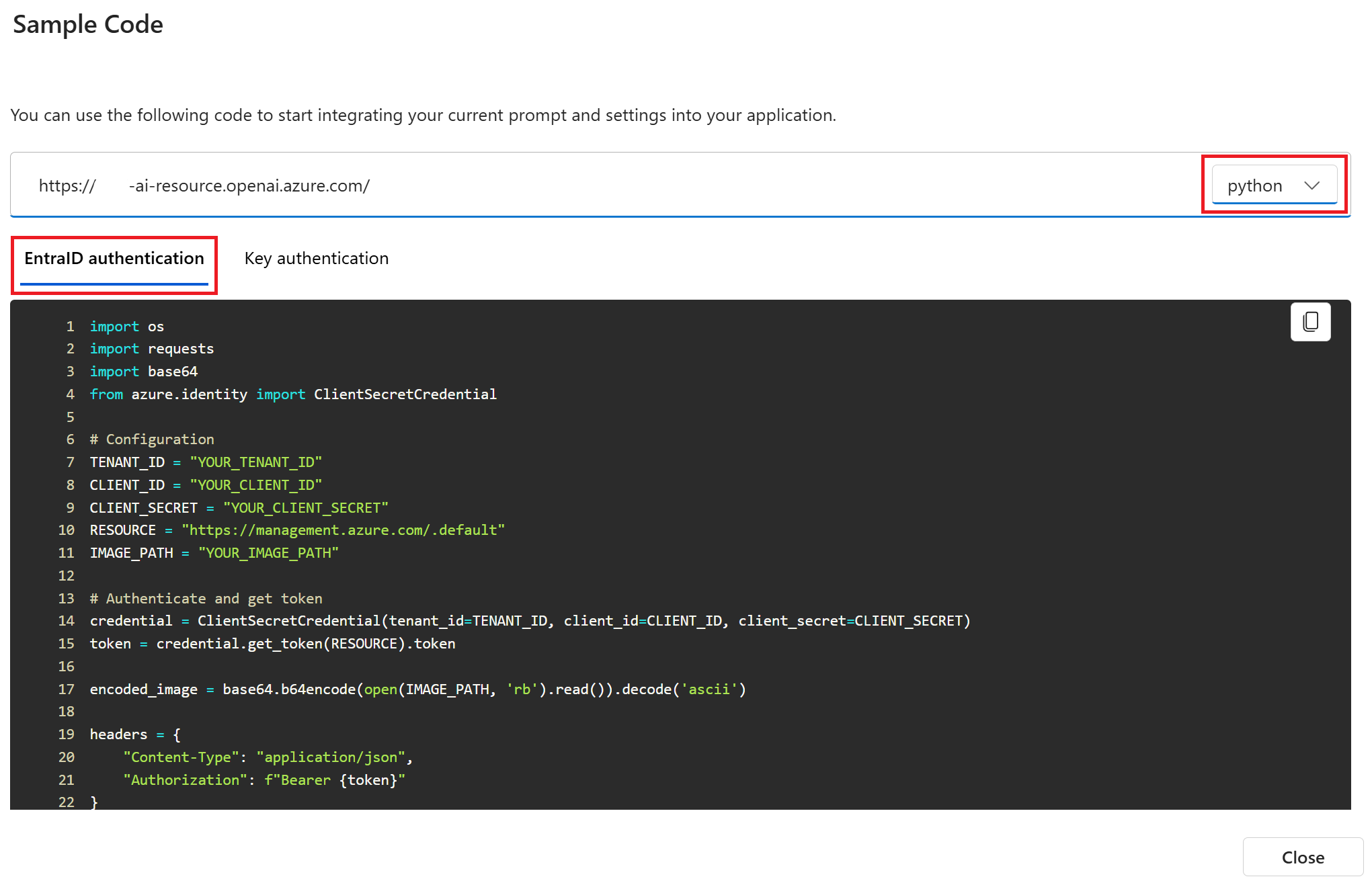Hızlı Başlangıç: AI Studio sohbet oyun alanında sohbet modellerini dinleme ve konuşma
Daha zengin etkileşimler sağlamak için Azure OpenAI Hizmeti'ni Azure AI Konuşma ile eşleştirerek uygulamanıza dinleme ve konuşma olanağı tanıyın.
Bu hızlı başlangıçta, Azure OpenAI Hizmeti'ni ve Azure AI Konuşma'yı kullanarak şunları yapmak için kullanacaksınız:
- Konuşmayı metne dönüştürerek yardımcıyla konuşun.
- Metin okuma yoluyla yardımcının yanıtını duyun.
Konuşmayı metne dönüştürme ve metin okuma özellikleri, AI Studio sohbet oyun alanında birlikte veya ayrı ayrı kullanılabilir. Sohbet modelinizi dağıtmadan önce test etmek için oyun alanı kullanabilirsiniz.
Önkoşullar
- Azure aboneliği - Ücretsiz bir abonelik oluşturun.
- AI Studio projesi.
- Dağıtılan bir Azure OpenAI sohbet modeli. Bu kılavuz bir
gpt-4modelle test edilmiştir.
Sohbet oyun alanı yapılandırma
Sohbet oturumunu başlatabilmeniz için önce sohbet oyun alanınızı konuşmayı metne ve metin okuma özelliklerini kullanacak şekilde yapılandırmanız gerekir.
Azure AI Studio'da projenize gidin veya yeni bir proje oluşturun.
Oyun alanları listesinden Sohbet'i seçin.
Dağıtım açılan listesinden dağıtılan sohbet modelinizi seçin.
Sohbet özellikleri düğmesini seçin.
Not
Ayrıca mikrofon veya hoparlör düğmelerini seçme seçeneklerini de görmeniz gerekir. Bu düğmelerden birini seçerseniz ancak konuşmayı metne veya metne konuşmayı henüz etkinleştirmediyseniz, sohbet özelliklerinde bunları etkinleştirmeniz istenir.
Sohbet özellikleri sayfasında, konuşma özelliğinin kullanımının ek maliyetler doğuracağını onaylamak için kutuyu seçin. Daha fazla bilgi için bkz . Azure AI Konuşma fiyatlandırması.
Konuşmayı metne dönüştürmeyi etkinleştir ve Metni konuşmaya etkinleştir'i seçin.
Konuşma ve işitme için kullanmak istediğiniz dil yerel ayarını ve sesi seçin. Kullanılabilir seslerin listesi, seçtiğiniz yerel ayara bağlıdır.
İsteğe bağlı olarak, sohbet oturumuna dönmeden önce sesi deneyebilirsiniz. Örnek metin girin ve Yürüt'e tıklayın
Kaydet'i seçin.
Sohbet oturumu başlatma
Bu sohbet oturumunda hem konuşmayı metne hem de metni konuşmaya kullanacaksınız. Yardımcıyla konuşmak için konuşmayı metne dönüştürme özelliğini ve yardımcının yanıtını duymak için metin okuma özelliğini kullanırsınız.
Henüz yapmadıysanız Oyun alanını yapılandırma bölümündeki adımları tamamlayın. Bu hızlı başlangıcı tamamlamak için konuşmayı metne dönüştürmeyi ve metni konuşmaya dönüştürme özelliklerini etkinleştirmeniz gerekir.
Mikrofon düğmesini seçin ve yardımcıyla konuşun. Örneğin, "Xbox'ı nereden edinebilirim biliyor musunuz" diyebilirsiniz.
İletinizi yardımcıya göndermek için Gönder düğmesini (sağ ok) seçin. Yardımcının yanıtı sohbet oturumu bölmesinde görüntülenir.
Not
Hoparlör düğmesi açıksa, yardımcının yanıtını duyarsınız. Hoparlör düğmesi kapalıysa, yardımcının yanıtını duymazsınız, ancak yanıt sohbet oturumu bölmesinde görüntülenmeye devam eder.
Yardımcının yanıt biçimini veya stilini değiştirmek için sistem istemini değiştirebilirsiniz.
Örneğin, şunu girin:
"You're an AI assistant that helps people find information. Answers shouldn't be longer than 20 words because you are on a phone. You could use 'um' or 'let me see' to make it more natural and add some disfluency."Yanıt sohbet oturumu bölmesinde gösterilir. Hoparlör düğmesi açık olduğundan, yanıtı da duyarsınız.
Örnek kodu görüntüleme
Azure OpenAI ve Konuşma hizmetleri yapılandırmasını içeren örnek kodu görüntülemek ve kopyalamak için Kodu görüntüle düğmesini seçebilirsiniz.
Uygulamanızda konuşmayı metne ve metni konuşmaya etkinleştirmek için örnek kodu kullanabilirsiniz.
İpucu
Başka bir örnek için konuşma konuşma sohbeti kodu örneğine bakın.
Kaynakları temizleme
Gereksiz Azure maliyetlerine maruz kalmamak için, artık gerekli değilse bu hızlı başlangıçta oluşturduğunuz kaynakları silmeniz gerekir. Kaynakları yönetmek için Azure portalını kullanabilirsiniz.