WordPress sitesi oluşturma
WordPress, web sitelerinin, blogların ve diğer uygulamaların oluşturulması için web'in %40'ının üzerinde kullanılan bir açık kaynak İçerik Yönetim Sistemidir (CMS). WordPress birkaç farklı Azure hizmetinde çalıştırılabilir: AKS, Sanal Makineler, Azure Container Apps ve Azure Uygulaması Hizmeti. Azure'da WordPress seçeneklerinin tam listesi için bkz. Azure Market üzerinde WordPress.
Bu hızlı başlangıçta, App Service tarafından wordpress Azure Market öğesini kullanarak MySQL için Azure Veritabanı - Esnek Sunucu ile Linux'ta Azure Uygulaması Hizmeti'ne ilk WordPress sitenizi oluşturmayı ve dağıtmayı öğreneceksiniz. Bu hızlı başlangıç, uygulamanız için Standart katmanı ve veritabanınız için Bir Burstable, B2s katmanını kullanır ve Azure Aboneliğiniz için bir maliyet doğurur. Fiyatlandırma için App Service fiyatlandırması, MySQL için Azure Veritabanı fiyatlandırması, Content Delivery Network fiyatlandırması ve Azure Blob Depolama fiyatlandırması makalesini ziyaret edin.
Bu hızlı başlangıcı tamamlamak için etkin aboneliği olan bir Azure hesabınız olmalıdır. Ücretsiz hesap oluşturun.
Azure portalını kullanarak WordPress sitesi oluşturma
WordPress sitesini oluşturmaya başlamak için adresine https://portal.azure.com/#create/WordPress.WordPressgidin.

Temel Bilgiler sekmesindeki Proje ayrıntıları'nın altında doğru aboneliğin seçili olduğundan emin olun. Yeni kaynak grubu oluştur'u seçin ve ad olarak yazın
myResourceGroup.
Barındırma ayrıntıları'nın altında, uygulamanıza hizmet vermek istediğiniz bir Bölge seçin, ardından web uygulamanız için genel olarak benzersiz bir ad yazın. Barındırma planları'nın altında Standart'ı seçin. Özellikleri ve fiyat karşılaştırmalarını görüntülemek için Planı değiştir'i seçin.

WordPress kurulumu altında tercih ettiğiniz Site Dili'ni seçin, ardından bir Yönetici E-postası, Yönetici Kullanıcı Adı ve Yönetici Parolası yazın. Yönetici E-postası yalnızca WordPress yönetici oturum açma işlemi için kullanılır. Çoklu siteyi etkinleştir onay kutusunu temizleyin.

Gelişmiş sekmesini seçin. Azure CDN, Azure Front Door veya Blob Depolama'yı bilmiyorsanız onay kutularını temizleyin. İçerik Dağıtımı seçenekleri hakkında daha fazla bilgi için bkz . App Service'te WordPress.
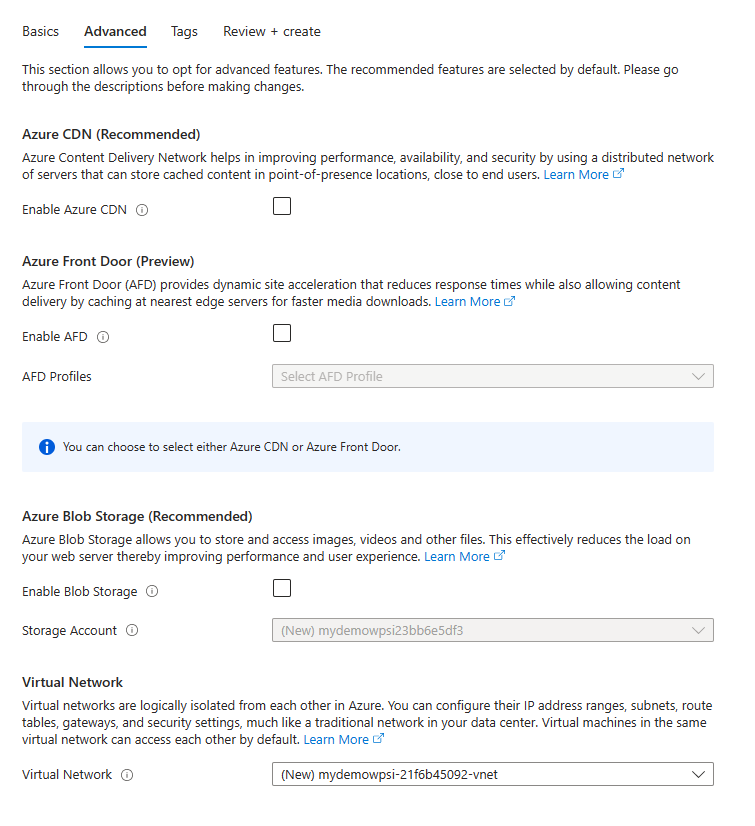
Not
WordPress uygulaması en az /23 adres alanına sahip bir sanal ağ gerektirir.
Gözden Geçir ve oluştur sekmesini seçin. Doğrulama çalıştırıldıktan sonra sayfanın alt kısmındaki Oluştur düğmesini seçerek WordPress sitesini oluşturun.

Site URL'nize göz atın ve uygulamanın düzgün çalıştığını doğrulayın. Sitenin yüklenmesi birkaç dakika sürebilir. Bir hatayla karşılaşırsanız birkaç dakika daha bekleyip tarayıcıyı yenileyin.

WordPress Yönetici sayfasına erişmek için, WordPress kurulum adımında oluşturduğunuz kimlik bilgilerine
/wp-admingöz atın ve kullanın.
Kaynakları temizleme
Artık gerekli olmadığında kaynak grubunu, App service'i ve tüm ilgili kaynakları silebilirsiniz.
App Service'e genel bakış sayfanızdan, Azure portalı kullanarak WordPress sitesi oluşturma adımında oluşturduğunuz kaynak grubuna tıklayın.
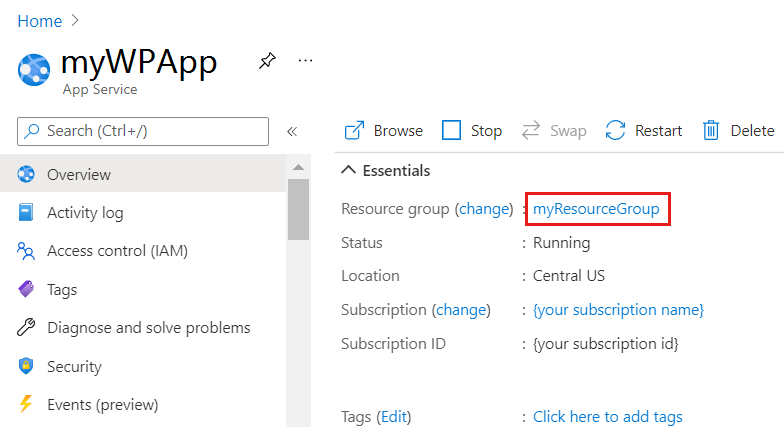
Kaynak grubu sayfasında Kaynak grubunu sil'i seçin. Kaynakları silme işlemini tamamlamak için kaynak grubunun adını onaylayın.
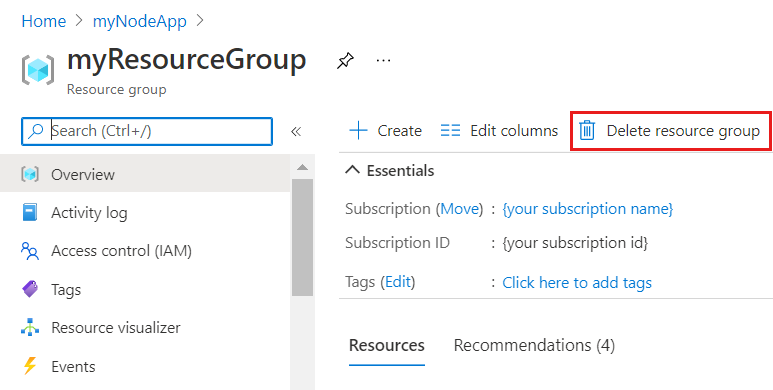
MySQL esnek sunucusunu, kullanıcı adını veya parolayı yönetme
MySQL Esnek Sunucusu özel bir Sanal Ağ arkasında oluşturulur ve doğrudan erişemez. Veritabanına erişmek veya veritabanını yönetmek için WordPress sitesiyle dağıtılan phpMyAdmin'i kullanın. Aşağıdaki adımları izleyerek phpMyAdmin'e erişebilirsiniz:
- URL'ye gidin: https://
<sitename>.azurewebsites.net/phpmyadmin - Esnek sunucunun kullanıcı adı ve parolası ile oturum açın
- URL'ye gidin: https://
MySQL Esnek Sunucusunun veritabanı kullanıcı adı ve parolası otomatik olarak oluşturulur. Dağıtımdan sonra bu değerleri almak için Azure Uygulaması Hizmeti'ndeki Yapılandırma sayfasının Uygulama Ayarları bölümüne gidin. WordPress yapılandırması, MySQL veritabanına bağlanmak için bu Uygulama Ayarlarını kullanacak şekilde değiştirilir.
MySQL veritabanı parolasını değiştirmek için bkz . Yönetici parolasını sıfırlama. MySQL veritabanı kimlik bilgileri her değiştirildiğinde, Uygulama Ayarları'nın güncelleştirilmiş olması gerekir. MySQL veritabanı için Uygulama Ayarları ön ekiyle
DATABASE_başlar. MySQL parolalarını güncelleştirme hakkında daha fazla bilgi için bkz . App Service'te WordPress.
WordPress yönetici parolasını değiştirme
WordPress yönetici kimlik bilgileri için Uygulama Ayarları yalnızca dağıtım amaçlıdır. Bu değerleri değiştirmenin WordPress yüklemesi üzerinde hiçbir etkisi yoktur. WordPress yönetici parolasını değiştirmek için bkz . Parolanızı sıfırlama. WordPress yönetici kimlik bilgileri için Uygulama Ayarları ön ekiyle WORDPRESS_ADMIN_ başlar. WordPress yönetici parolasını güncelleştirme hakkında daha fazla bilgi için bkz . WordPress Yönetici Kimlik Bilgilerini Değiştirme.
Linux üzerinde App Service geçiş
WordPress uygulamanızı Linux üzerinde App Service geçirirken birkaç yaklaşım vardır. WP eklentisi kullanabilir veya FTP ve MySQL istemcisi kullanarak el ile geçirebilirsiniz. App Service'e Geçiş de dahil olmak üzere ek belgeler WordPress - Linux üzerinde App Service adresinde bulunabilir.
Sonraki adımlar
Tebrikler, bu hızlı başlangıcı başarıyla tamamladınız!