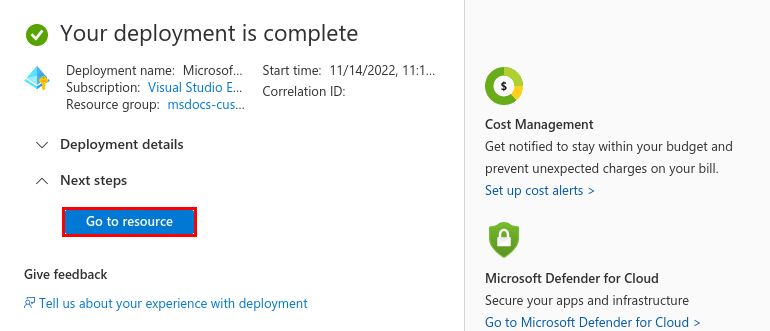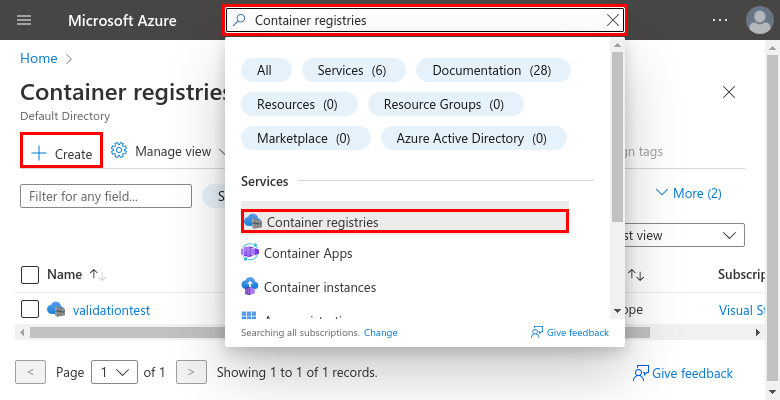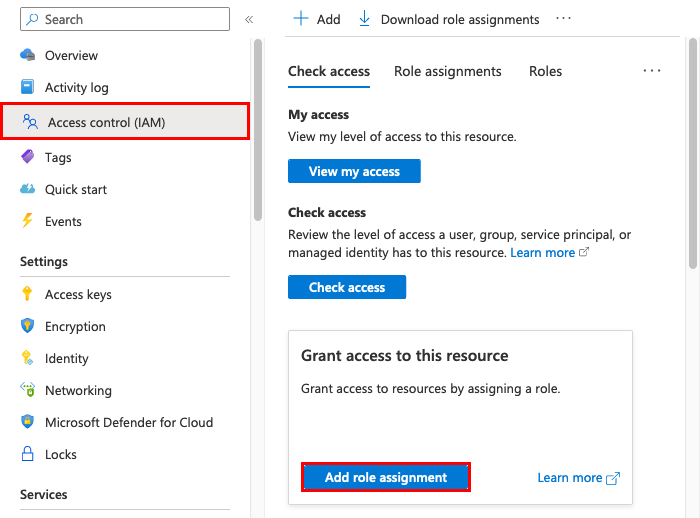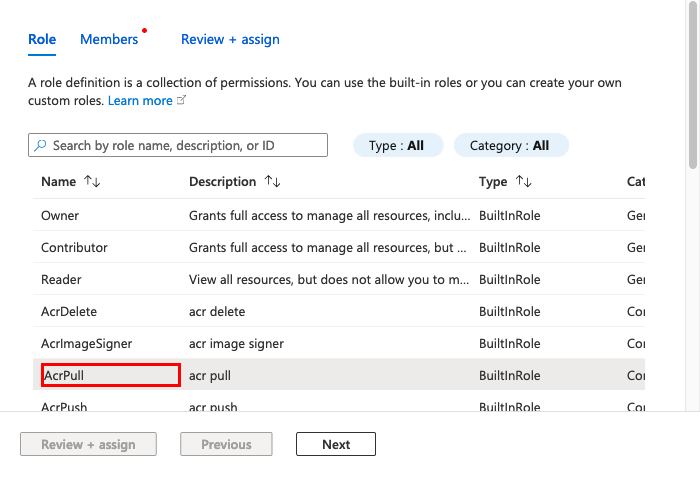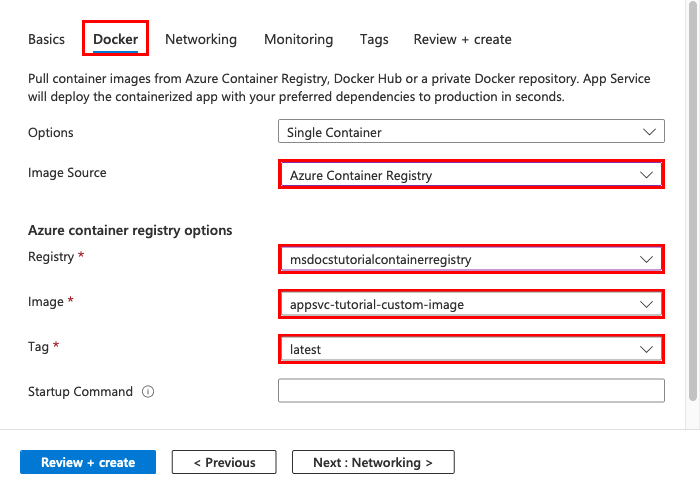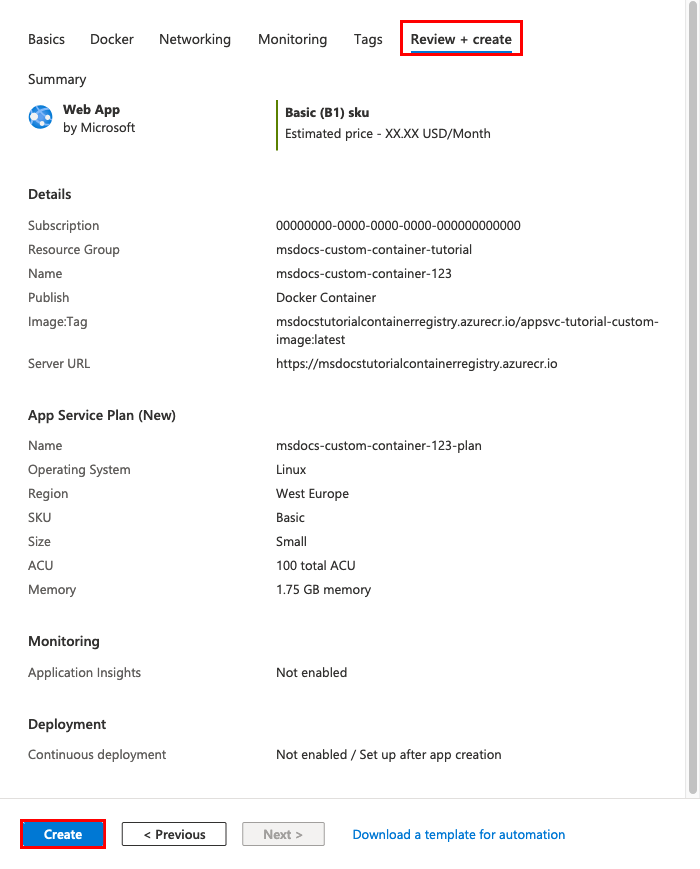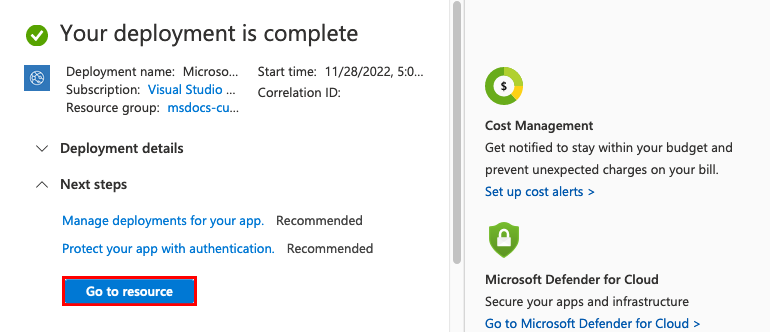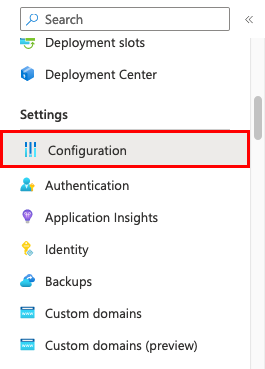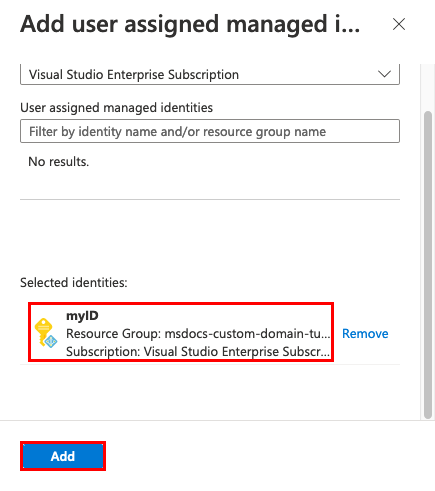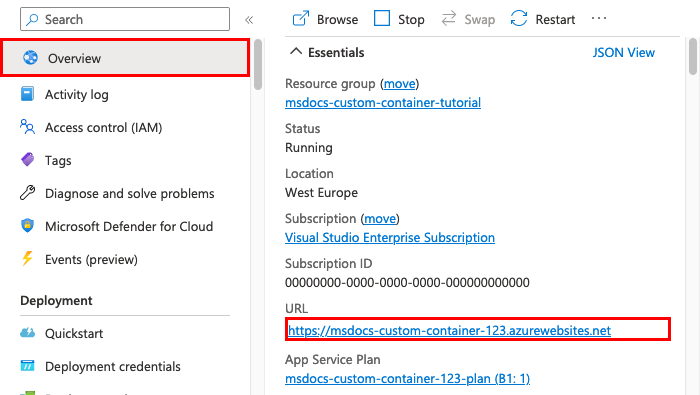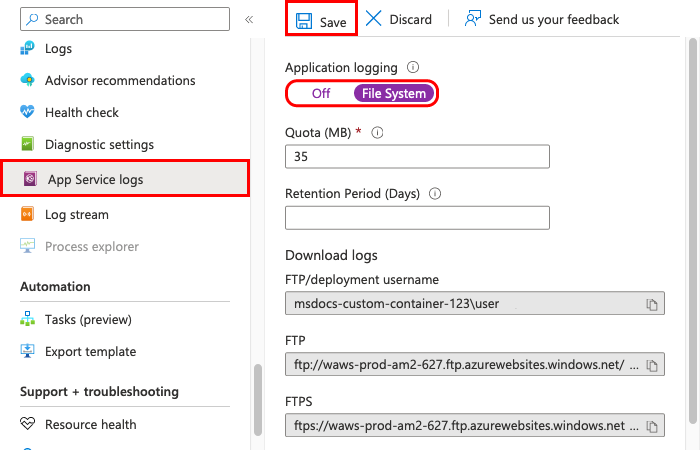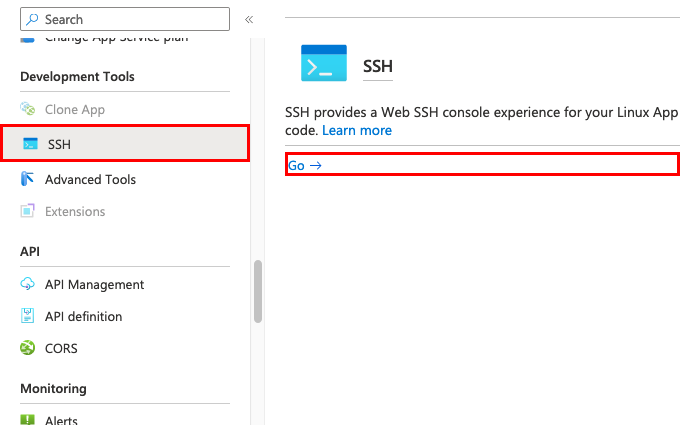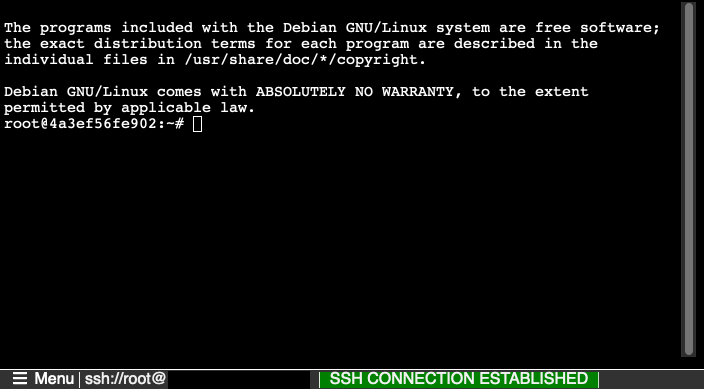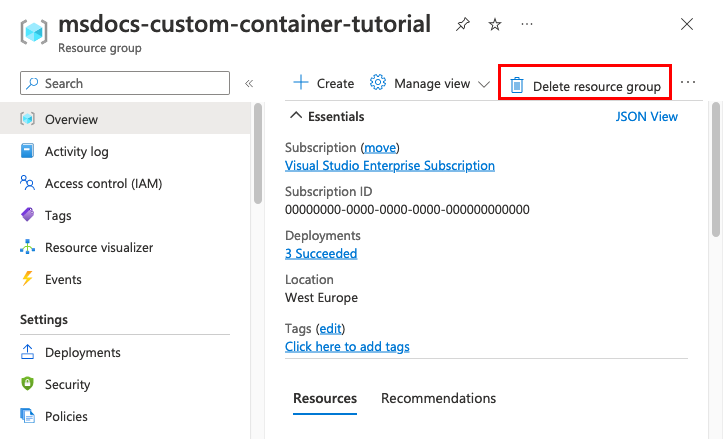Özel bir kapsayıcı kullanarak özel yazılımları Azure Uygulaması Hizmetine geçirme
Azure Uygulaması Hizmeti, Windows'ta ASP.NET veya Node.js gibi önceden tanımlanmış uygulama yığınları sağlar. Bu uygulama yığınları IIS üzerinde çalışır. Önceden yapılandırılmış Windows ortamı işletim sistemini aşağıdakilerden kilitler:
- Yönetim erişimi.
- Yazılım yüklemeleri.
- Genel derleme önbelleğinde yapılan değişiklikler.
Daha fazla bilgi için bkz. Azure Uygulaması Hizmetinde işletim sistemi işlevselliği.
Uygulamanızın ihtiyaç duyduğu işletim sistemi değişikliklerini yapmak için Visual Studio'dan özel olarak yapılandırılmış bir Windows görüntüsü dağıtabilirsiniz. Bu, özel işletim sistemi ve yazılım yapılandırması gerektiren bir şirket içi uygulamayı geçirmeyi kolaylaştırır. Bu öğreticide Windows yazı tipi kitaplığında yüklü olan özel yazı tiplerini kullanan bir ASP.NET uygulamasını App Service'e geçirme adımları gösterilmektedir. Visual Studio'dan Azure Container Registry'ye özel olarak yapılandırılmış bir Windows görüntüsü dağıtıp App Service'te çalıştırırsınız.
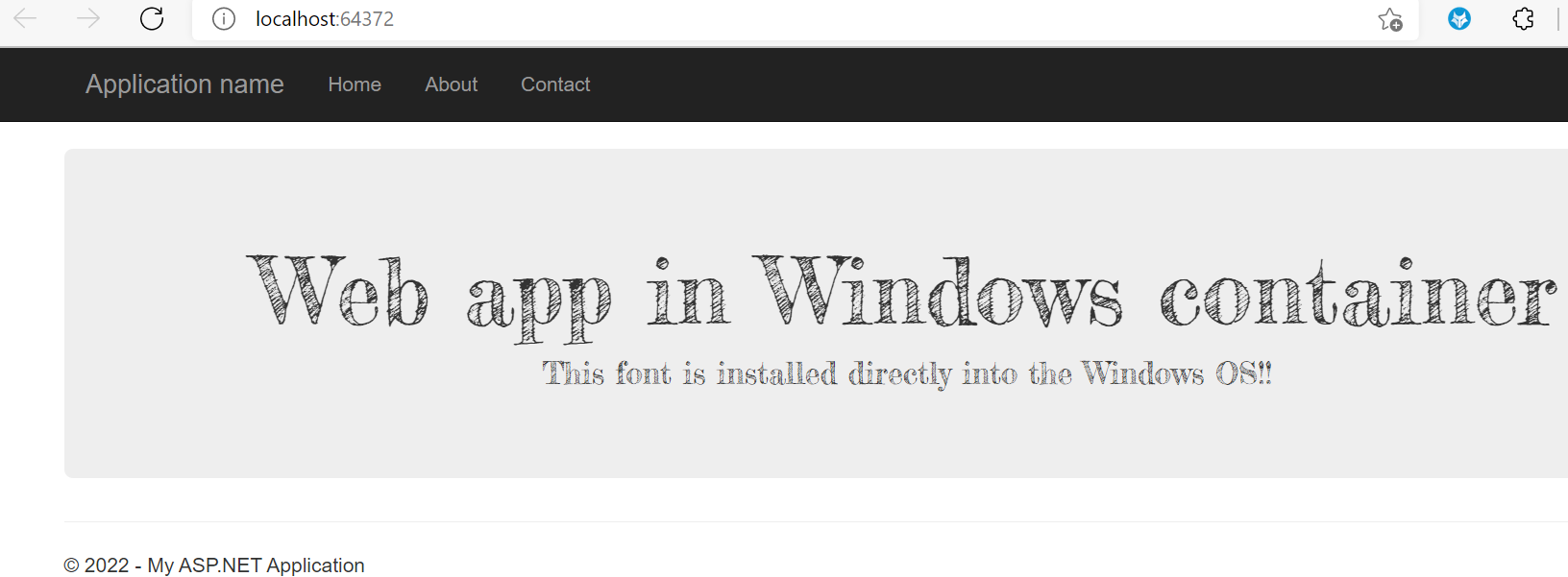
Önkoşullar
Bu öğreticiyi tamamlamak için:
- Docker Hub hesabına kaydolun.
- Docker for Windows'u yükleyin.
- Docker'ı Windows kapsayıcılarını çalıştıracak şekilde yapılandırın.
- Visual Studio 2022'yi ASP.NET, web geliştirme ve Azure geliştirme iş yükleriyle yükleyin. Visual Studio 2022'yi zaten yüklediyseniz:
- Güncelleştirmeleri Denetleme Yardımı'nı seçerek Visual Studio'daki en son güncelleştirmeleri yükleyin.>
- Araçlar Araçları>ve Özellikleri Al'ı seçerek Visual Studio'da iş yüklerini ekleyin.
Uygulamayı yerel ortamda oluşturma
Örneği indirme
Bu adımda yerel .NET projesini oluşturacaksınız.
- Örnek projeyi indirin.
- custom-font-win-container-master.zip dosyasını ayıklayın (sıkıştırmasını açın).
Örnek proje, Windows yazı tipi kitaplığına yüklenmiş özel bir yazı tipi kullanan basit bir ASP.NET uygulaması içerir. Yazı tiplerinin yüklenmesi gerekmez. Ancak örnek, temel işletim sistemiyle tümleştirilmiş bir uygulama örneğidir. Bu tür bir uygulamayı App Service'e geçirmek için kodunuzu yeniden düzenleyip tümleştirmeyi kaldırabilir veya özel Windows kapsayıcısında olduğu için olduğu şekilde geçirebilirsiniz.
Yazı tipini yükleme
Windows Gezgini'nde custom-font-win-container-master/CustomFontSample dizinine gidin, FrederickatheGreat-Regular.ttf dosyasına sağ tıklayın ve Yükle'yi seçin.
Bu yazı tipi Google Fonts sayfasında genel kullanıma açık bir şekilde sunulmaktadır.
Uygulamayı çalıştırma
Visual Studio'da custom-font-win-container-master/CustomFontSample.sln dosyasını açın.
Uygulamayı hata ayıklamadan çalıştırmak için Ctrl+F5 tuşlarına basın. Uygulama varsayılan tarayıcınızda görüntülenir.
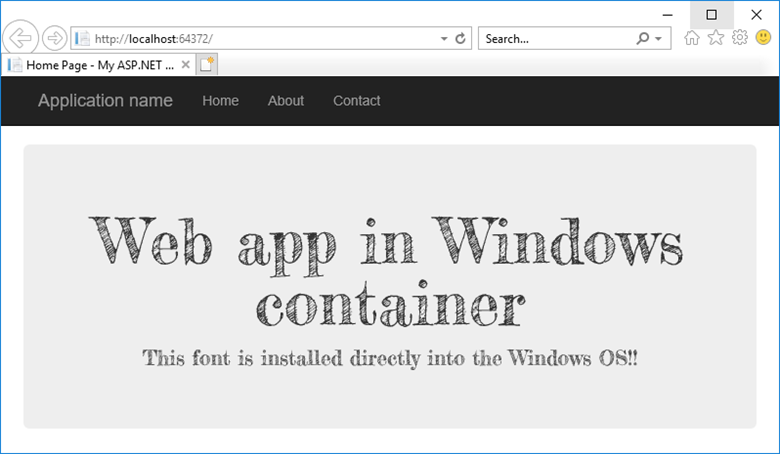
Uygulama yüklü bir yazı tipi kullandığından, uygulama App Service korumalı alanında çalıştırılamaz. Ancak yazı tipini Windows kapsayıcısına yükleyebileceğiniz için uygulamayı Windows kapsayıcısı kullanarak dağıtabilirsiniz.
Windows kapsayıcısını yapılandırma
Çözüm Gezgini'nde CustomFontSample projesine sağ tıklayıp Ekle>Kapsayıcı Düzenleme Desteği'ne tıklayın.
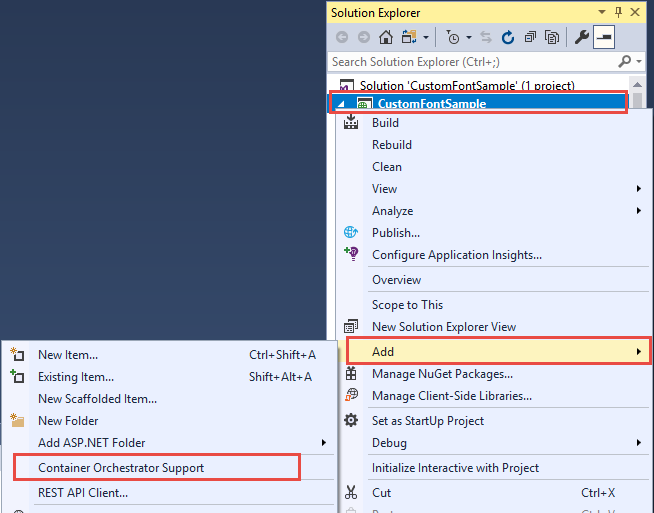
Docker Compose>Tamam'ı seçin.
Projeniz artık bir Windows kapsayıcısında çalışacak şekilde ayarlanmıştır. Dockerfile CustomFontSample projesine ve çözüme bir docker-compose projesi eklenir.
Çözüm Gezgini'nden Dockerfile dosyasını açın.
Desteklenen bir üst görüntü kullanmanız gerekir. FROM satırını aşağıdaki kod ile değiştirerek üst görüntüyü değiştirin:
FROM mcr.microsoft.com/dotnet/framework/aspnet:4.7.2-windowsservercore-ltsc2019
Dosyanın en sonuna şu satırı ekleyin ve dosyayı kaydedin:
RUN ${source:-obj/Docker/publish/InstallFont.ps1}
InstallFont.ps1 dosyasını CustomFontSample projesinde bulabilirsiniz. Yazı tipini yükleyen basit bir betiktir. Betiğin daha karmaşık bir sürümünü PowerShell Galerisi bulabilirsiniz.
Not
Windows kapsayıcısını yerel olarak test etmek için Docker'ın yerel makinenizde başlatıldığından emin olun.
Azure Container Registry'de yayımlama
Azure Container Registry, kapsayıcı dağıtımlarınızın görüntülerini depolayabilir. App Service'i Azure Container Registry'de barındırılan görüntüleri kullanacak şekilde yapılandırabilirsiniz.
Yayımlama sihirbazını açma
Çözüm Gezgini'nde CustomFontSample projesine sağ tıklayın ve Yayımla'yı seçin.
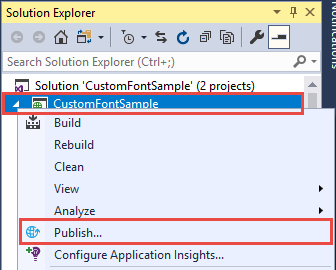
Kayıt defterini oluşturma ve yayımlama
Yayımlama sihirbazında Kapsayıcı Kayıt Defteri>Yeni Azure Azure Container Registry>Yayımla'yı seçin.
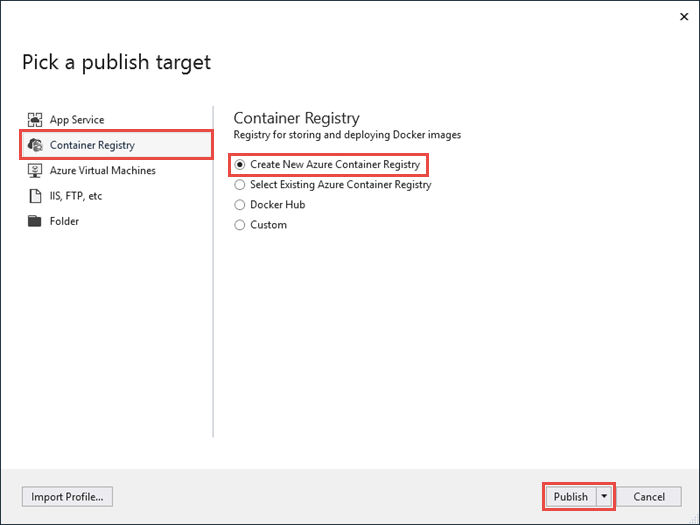
Azure hesabıyla oturum açma
Yeni Azure Container Registry oluştur iletişim kutusunda Hesap ekle'yi seçin ve Azure aboneliğinizde oturum açın. Oturumunuz zaten açıksa, açılan menüden istediğiniz aboneliği içeren hesabı seçin.
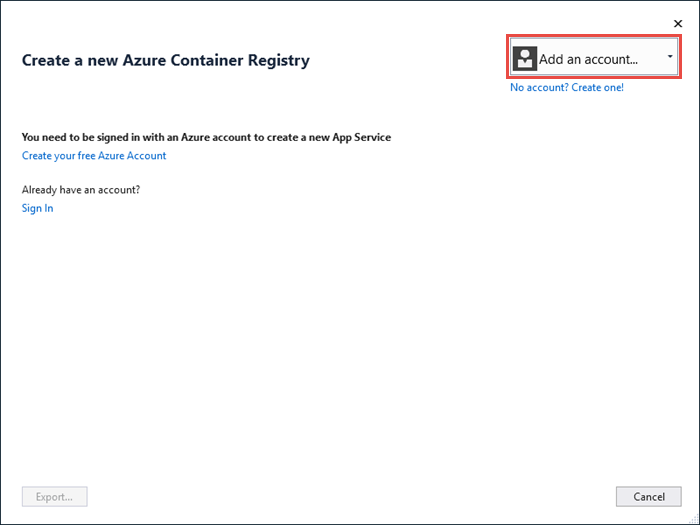
Kayıt defterini yapılandırma
Aşağıdaki tabloda önerilen değerleri kılavuz olarak kullanarak yeni kapsayıcı kayıt defterini yapılandırın. Bittiğinde Oluştur’u seçin.
| Ayar | Önerilen değer |
|---|---|
| DNS Ön Eki | Oluşturulan kayıt defteri adını kullanın veya benzersiz bir adla değiştirin. |
| Kaynak Grubu | Yeni'yi seçin, myResourceGroup yazın ve Tamam'ı seçin. |
| SKU | Temel. Daha fazla bilgi için bkz . Fiyatlandırma katmanları. |
| Kayıt Defteri Konumu | Batı Avrupa |
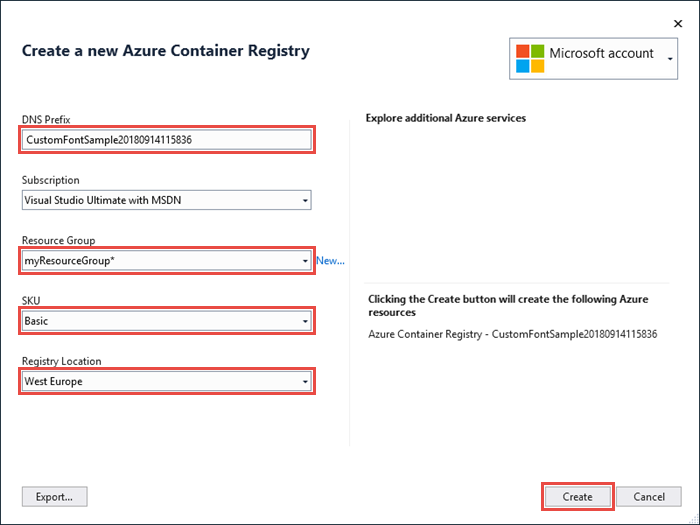
Bir terminal penceresi açılır ve görüntü dağıtım ilerleme durumunu görüntüler. Dağıtımın tamamlanmasını bekleyin.
Azure'da oturum açma
Azure Portal’ında oturum açın.
Web uygulaması oluşturma
Soldaki menüden Kaynak oluştur>Web>Kapsayıcılar için Web Uygulaması'nı seçin.
Uygulama temel bilgilerini yapılandırma
Temel Bilgiler sekmesinde, ayarları aşağıdaki tabloya göre yapılandırın. Ardından İleri: Docker'ı seçin.
| Ayar | Önerilen değer |
|---|---|
| Abonelik | Doğru aboneliğin seçili olduğundan emin olun. |
| Kaynak Grubu | Yeni oluştur'u seçin, myResourceGroup yazın ve Tamam'ı seçin. |
| Ad | Benzersiz bir ad yazın. Web uygulamasının URL'si https://<app-name>.azurewebsites.net şeklindedir; burada <app-name>, uygulamanızın adıdır. |
| Yayınla | Docker Kapsayıcısı |
| İşletim Sistemi | Windows |
| Bölge | Batı Avrupa |
| Windows Planı | Yeni oluştur'u seçin, myAppServicePlan yazın ve Tamam'ı seçin. |
Temel Bilgiler sekmeniz şu şekilde görünmelidir:
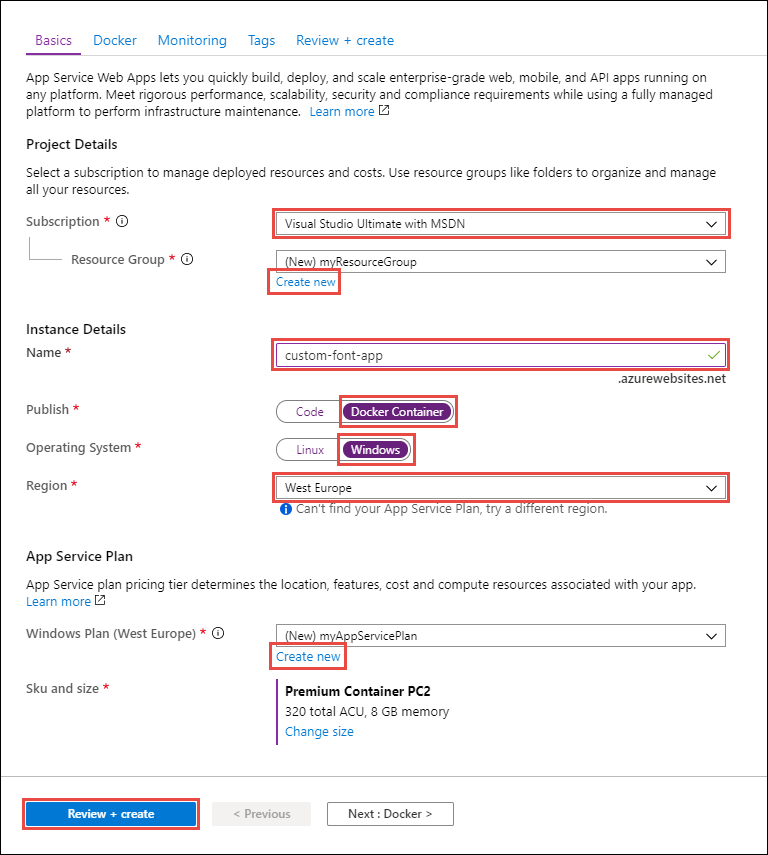
Windows kapsayıcısını yapılandırma
Docker sekmesinde, aşağıdaki tabloda gösterildiği gibi özel Windows kapsayıcınızı yapılandırın ve gözden geçir ve oluştur'u seçin.
| Ayar | Önerilen değer |
|---|---|
| Görüntü Kaynağı | Azure Container Register |
| Kapsayıcı Kayıt Defteri | Daha önce oluşturduğunuz kayıt defterini seçin. |
| Görsel | customfontsample |
| Tag | latest |
Uygulama oluşturmayı tamamlama
Oluştur'u seçin ve Azure'ın gerekli kaynakları oluşturmasını bekleyin.
Web uygulamasına göz atma
Dağıtım tamamlandığında bir bildirim kutusu görüntülenir.
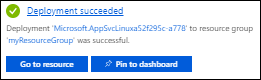
Kaynağa git’i seçin.
Uygulama sayfasında URL'nin altındaki bağlantıyı seçin.
Aşağıdaki sayfayla yeni bir tarayıcı sayfası açılır:
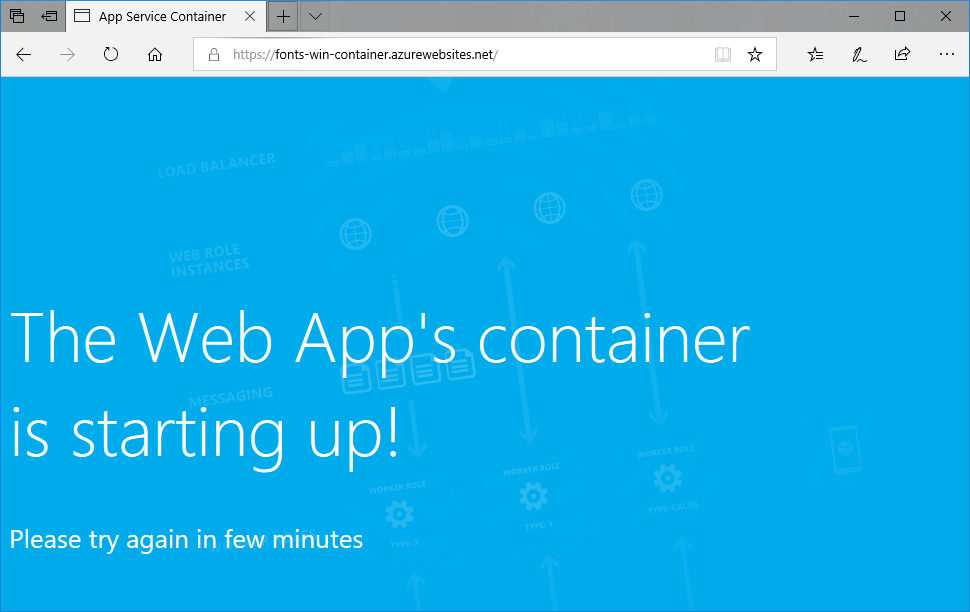
Birkaç dakika bekleyin ve beklediğiniz yazı tipini içeren giriş sayfasını edinene kadar yeniden deneyin:
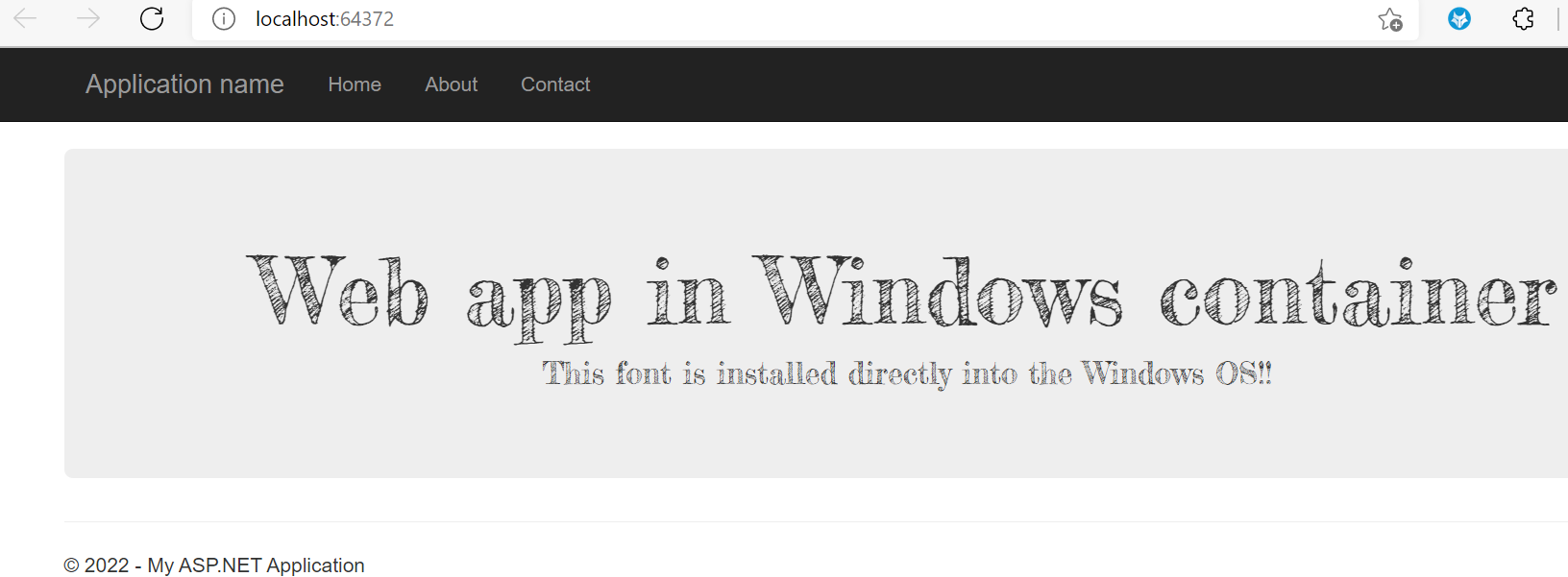
Tebrikler! Bir ASP.NET uygulamasını Windows kapsayıcısında Azure App Service'e geçirdiniz.
Kapsayıcı başlangıç günlüklerini görüntüleme
Windows kapsayıcısının yüklenmesi biraz zaman alabilir. İlerleme durumunu görmek için aşağıdaki URL'ye gidin. (Uygulama adını> uygulamanızın adıyla değiştirin<.)
https://<app-name>.scm.azurewebsites.net/api/logstream
Akışa alınan günlükler şöyle görünür:
14/09/2018 23:16:19.889 INFO - Site: fonts-win-container - Creating container for image: customfontsample20180914115836.azurecr.io/customfontsample:latest.
14/09/2018 23:16:19.928 INFO - Site: fonts-win-container - Create container for image: customfontsample20180914115836.azurecr.io/customfontsample:latest succeeded. Container Id 329ecfedbe370f1d99857da7352a7633366b878607994ff1334461e44e6f5418
14/09/2018 23:17:23.405 INFO - Site: fonts-win-container - Start container succeeded. Container: 329ecfedbe370f1d99857da7352a7633366b878607994ff1334461e44e6f5418
14/09/2018 23:17:28.637 INFO - Site: fonts-win-container - Container ready
14/09/2018 23:17:28.637 INFO - Site: fonts-win-container - Configuring container
14/09/2018 23:18:03.823 INFO - Site: fonts-win-container - Container ready
14/09/2018 23:18:03.823 INFO - Site: fonts-win-container - Container start-up and configuration completed successfully
Azure Uygulaması Hizmeti, hem yerleşik görüntüleri hem de özel görüntüleri barındırmak için Docker kapsayıcı teknolojisini kullanır. Yerleşik görüntülerin listesini görmek için 'az webapp list-runtimes --os linux' adlı Azure CLI komutunu çalıştırın. Bu görüntüler gereksinimlerinizi karşılamıyorsa özel görüntü derleyebilir ve dağıtabilirsiniz.
Not
Kapsayıcınız x86-64 mimarisini hedeflemelidir. ARM64 desteklenmez.
Bu öğreticide aşağıdakilerin nasıl yapılacağını öğreneceksiniz:
- Azure Container Registry'ye özel bir Docker görüntüsü gönderin.
- Özel görüntüyü App Service'e dağıtın.
- Ortam değişkenlerini yapılandırın.
- Yönetilen kimlik kullanarak görüntüyü App Service'e çekin.
- Tanılama günlüklerine erişin.
- Azure Container Registry'den App Service'e CI/CD'yi etkinleştirin.
- SSH kullanarak kapsayıcıya bağlanın.
Bu öğreticinin tamamlanması, kapsayıcı kayıt defteri için Azure hesabınızda küçük bir ücrete neden olur ve kapsayıcıyı bir aydan uzun süre barındırıyorsanız daha fazla maliyete neden olabilir.
İlk ortamınızı ayarlama
Bu öğretici, Azure CLI'nın 2.0.80 veya sonraki bir sürümünü gerektirir. Azure Cloud Shell kullanıyorsanız en son sürüm zaten yüklüdür.
- Etkin bir aboneliği olan bir Azure hesabınız olmalıdır. Ücretsiz hesap oluşturun.
Azure Cloud Shell'de Bash ortamını kullanın. Daha fazla bilgi için bkz . Azure Cloud Shell'de Bash için hızlı başlangıç.
CLI başvuru komutlarını yerel olarak çalıştırmayı tercih ediyorsanız Azure CLI'yı yükleyin . Windows veya macOS üzerinde çalışıyorsanız Azure CLI’yi bir Docker kapsayıcısında çalıştırmayı değerlendirin. Daha fazla bilgi için bkz . Docker kapsayıcısında Azure CLI'yi çalıştırma.
Yerel yükleme kullanıyorsanız az login komutunu kullanarak Azure CLI ile oturum açın. Kimlik doğrulama işlemini tamamlamak için terminalinizde görüntülenen adımları izleyin. Diğer oturum açma seçenekleri için bkz . Azure CLI ile oturum açma.
İstendiğinde, ilk kullanımda Azure CLI uzantısını yükleyin. Uzantılar hakkında daha fazla bilgi için bkz. Azure CLI ile uzantıları kullanma.
Yüklü sürümü ve bağımlı kitaplıkları bulmak için az version komutunu çalıştırın. En son sürüme yükseltmek için az upgrade komutunu çalıştırın.
- Docker görüntüleri oluşturmak için kullandığınız Docker'ı yükleyin. Docker'ın yüklenmesi için bilgisayarın yeniden başlatılması gerekebilir.
Docker'ı yükledikten sonra bir terminal penceresi açın ve docker'ın yüklü olduğunu doğrulayın:
docker --version
Örnek uygulamayı kopyalama veya indirme
Bu öğreticinin örneğini git kopyalama veya indirme yoluyla edinebilirsiniz.
Git ile kopyalama
Örnek depoyu kopyalayın:
git clone https://github.com/Azure-Samples/docker-django-webapp-linux.git --config core.autocrlf=input
Linux kapsayıcısının içinde kullanılan dosyalara --config core.autocrlf=input doğru satır sonlarını garanti etmek için bağımsız değişkenini eklediğinizden emin olun.
Ardından klasöre gidin:
cd docker-django-webapp-linux
GitHub’dan indirin
Git clone kullanmak yerine adresini ziyaret https://github.com/Azure-Samples/docker-django-webapp-linux edebilir ve Kod>Yerel>İndirme ZIP'i seçebilirsiniz.
ZIP dosyasını docker-django-webapp-linux adlı bir klasöre açın.
Ardından docker-django-webapp-linux klasöründe bir terminal penceresi açın.
(İsteğe bağlı) Docker dosyasını inceleme
Bu, örnekteki Dockerfile adlı dosyadır. Docker görüntüsünü açıklar ve yapılandırma yönergelerini içerir.
FROM tiangolo/uwsgi-nginx-flask:python3.6
RUN mkdir /code
WORKDIR /code
ADD requirements.txt /code/
RUN pip install -r requirements.txt --no-cache-dir
ADD . /code/
# ssh
ENV SSH_PASSWD "root:Docker!"
RUN apt-get update \
&& apt-get install -y --no-install-recommends dialog \
&& apt-get update \
&& apt-get install -y --no-install-recommends openssh-server \
&& echo "$SSH_PASSWD" | chpasswd
COPY sshd_config /etc/ssh/
COPY init.sh /usr/local/bin/
RUN chmod u+x /usr/local/bin/init.sh
EXPOSE 8000 2222
#CMD ["python", "/code/manage.py", "runserver", "0.0.0.0:8000"]
ENTRYPOINT ["init.sh"]
- İlk komut grubu, uygulamanın gereksinimlerini ortama yükler.
- İkinci komut grubu, kapsayıcı ve konak arasında gelişmiş güvenlik iletişimi sağlamak için bir SSH sunucusu oluşturur.
- Son satır olan
ENTRYPOINT ["init.sh"], SSH hizmetini ve Python sunucusunu başlatmak için çağırırinit.sh.
Görüntüyü yerel olarak derleme ve test etme
Not
Docker Hub'da IP başına anonim çekme sayısı ve ücretsiz kullanıcı başına kimliği doğrulanmış çekme sayısı kotaları vardır . Docker Hub'dan çekme işlemlerinizin sınırlı olduğunu fark ederseniz, henüz oturum açmadıysanız deneyin docker login .
Görüntüyü oluşturmak için aşağıdaki komutu çalıştırın:
docker build --tag appsvc-tutorial-custom-image .Docker kapsayıcısını yerel olarak çalıştırarak derlemenin çalışıp çalışmadığını test edin:
docker run -it -p 8000:8000 appsvc-tutorial-custom-imageBu
docker runkomut, bağımsız değişkeniyle-pbağlantı noktasını belirtir ve görüntünün adını içerir.-itCtrl+C ile durdurmanıza olanak tanır.İpucu
Windows üzerinde çalışıyorsanız ve standard_init_linux.go:211: exec kullanıcı işleminin "böyle bir dosya veya dizin yok" hatasına neden olduğunu görürseniz, init.sh dosyası beklenen LF bitişleri yerine CRLF satır sonlarını içerir. Örnek depoyu kopyalamak için Git'i kullandıysanız ancak parametresini
--config core.autocrlf=inputatladığınızda bu hata oluşur. Bu durumda, depoyu bağımsız değişkeniyle--configyeniden kopyalayın. Ayrıca, init.sh düzenlediyseniz ve CRLF sonlarıyla kaydettiyseniz hatayı görebilirsiniz. Bu durumda, dosyayı yalnızca LF sonlarıyla yeniden kaydedin.http://localhost:8000Web uygulamasının ve kapsayıcının düzgün çalıştığını doğrulamak için adresine gidin.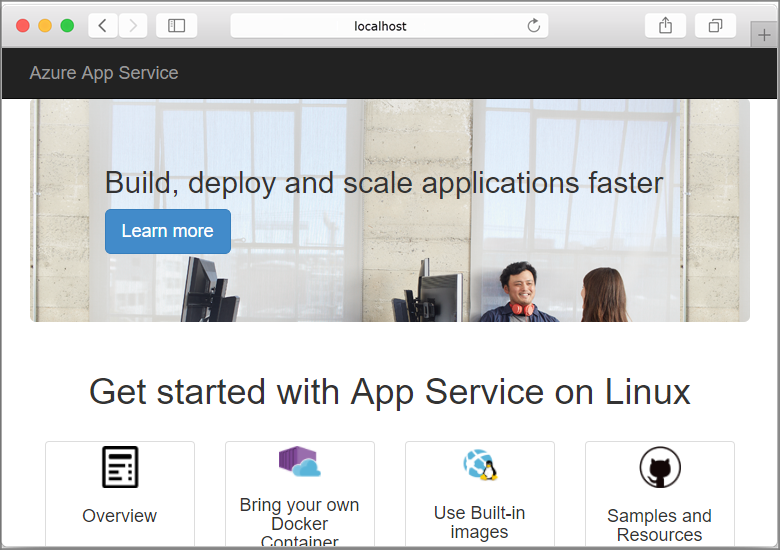
I. Kullanıcı tarafından atanan yönetilen kimlik oluşturma
App Service, kapsayıcı kayıt defteriyle kimlik doğrulaması yapmak için varsayılan yönetilen kimliği veya kullanıcı tarafından atanan yönetilen kimliği kullanabilir. Bu öğreticide, kullanıcı tarafından atanan bir yönetilen kimlik kullanacaksınız.
Kaynak grubu oluşturmak için az group create komutunu çalıştırın:
az group create --name msdocs-custom-container-tutorial --location westeuropeDeğeri, size yakın bir bölge belirtecek şekilde değiştirebilirsiniz
--location.Kaynak grubunda yönetilen kimlik oluşturma:
az identity create --name myID --resource-group msdocs-custom-container-tutorial
II. Kapsayıcı kayıt defteri oluşturma
Aşağıdaki
az acr createkomutu kullanarak bir kapsayıcı kayıt defteri oluşturun.<registry-name>değerini kayıt defteriniz için benzersiz bir adla değiştirin. Ad yalnızca harf ve sayı içermelidir ve tüm Azure'da benzersiz olmalıdır.az acr create --name <registry-name> --resource-group msdocs-custom-container-tutorial --sku Basic --admin-enabled trueparametresi,
--admin-enabledyönetim kimlik bilgilerini kullanarak görüntüleri kayıt defterine göndermenize olanak tanır.komutunu çalıştırarak
az credential acr showyönetim kimlik bilgilerini alın:az acr credential show --resource-group msdocs-custom-container-tutorial --name <registry-name>Bu komutun JSON çıkışı, kayıt defterinin kullanıcı adıyla birlikte iki parola sağlar.
III. Örnek görüntüyü Azure Container Registry'ye gönderme
Bu bölümde, görüntüyü Daha sonra App Service tarafından kullanılacak olan Azure Container Registry'ye gönderirsiniz.
Örnek görüntüyü oluşturduğunuz yerel terminalden kapsayıcı kayıt defterinde oturum açmak için komutunu kullanın
docker login:docker login <registry-name>.azurecr.io --username <registry-username>ve
<registry-username>değerlerini önceki adımlarda yer alan değerlerle değiştirin<registry-name>. İstendiğinde, önceki bölümdeki parolalardan birini yazın.Bu bölümün kalan tüm adımlarında aynı kayıt defteri adını kullanırsınız.
Oturum açma işlemi başarılı olduğunda yerel Docker görüntünüzü kayıt defterine etiketleyin:
docker tag appsvc-tutorial-custom-image <registry-name>.azurecr.io/appsvc-tutorial-custom-image:latestdocker pushGörüntüyü kayıt defterine göndermek için komutunu kullanın:docker push <registry-name>.azurecr.io/appsvc-tutorial-custom-image:latestTemel görüntüyü içerdiğinden görüntüyü ilk kez karşıya yüklemek birkaç dakika sürebilir. Sonraki karşıya yüklemeler genellikle daha hızlıdır.
Beklerken, App Service'i kayıt defterinden dağıtılacak şekilde yapılandırmak için sonraki bölümdeki adımları tamamlayabilirsiniz.
IV. Kayıt defteriniz için yönetilen kimliği yetkilendirme
Oluşturduğunuz yönetilen kimliğin henüz kapsayıcı kayıt defterinden çekme yetkisi yok. Bu adımda yetkilendirmeyi etkinleştirirsiniz.
Yönetilen kimliğin asıl kimliğini alın:
principalId=$(az identity show --resource-group msdocs-custom-container-tutorial --name myID --query principalId --output tsv)Kapsayıcı kayıt defteri için kaynak kimliğini alın:
registryId=$(az acr show --resource-group msdocs-custom-container-tutorial --name <registry-name> --query id --output tsv)Kapsayıcı kayıt defterine erişmek için yönetilen kimlik izni verin:
az role assignment create --assignee $principalId --scope $registryId --role "AcrPull"Bu izinler hakkında daha fazla bilgi için bkz . Azure rol tabanlı erişim denetimi nedir?.
V. Web uygulaması oluşturma
komutunu kullanarak
az appservice plan createbir App Service planı oluşturun:az appservice plan create --name myAppServicePlan --resource-group msdocs-custom-container-tutorial --is-linuxApp Service planı, web uygulamasını barındıran sanal makineye karşılık gelir. Varsayılan olarak, önceki komut ilk ay için ücretsiz olan uygun maliyetli bir B1 fiyatlandırma katmanı kullanır. parametresini kullanarak
--skukatmanı belirtebilirsiniz.Web uygulamasını şu komutla
az webapp createoluşturun:az webapp create --resource-group msdocs-custom-container-tutorial --plan myAppServicePlan --name <app-name> --deployment-container-image-name <registry-name>.azurecr.io/appsvc-tutorial-custom-image:latestdeğerini web uygulaması için bir adla değiştirin
<app-name>. Bu ad Azure genelinde benzersiz olmalıdır. ayrıca değerini önceki bölümde yer alan kayıt defterinizin adıyla değiştirin<registry-name>.İpucu
web uygulamasının kapsayıcı ayarlarını istediğiniz zaman komutuyla
az webapp config container show --name <app-name> --resource-group msdocs-custom-container-tutorialalabilirsiniz. Görüntü özelliğindeDOCKER_CUSTOM_IMAGE_NAMEbelirtilir. Web uygulaması Azure DevOps veya Azure Resource Manager şablonları aracılığıyla dağıtıldığında, görüntü adlıLinuxFxVersionbir özellikte de görüntülenebilir. Her iki özellik de aynı amaca hizmet eden bir özelliktir. Her ikisi de web uygulamasının yapılandırmasında varsa öncelikLinuxFxVersionkazanır.
VI. Web uygulamasını yapılandırma
Bu adımda, web uygulamasını aşağıdaki gibi yapılandıracaksınız:
- Uygulamayı 8000 numaralı bağlantı noktasına istek gönderecek şekilde yapılandırın. Örnek kapsayıcı, web istekleri için 8000 numaralı bağlantı noktasında dinliyor.
- Uygulamanıza kapsayıcı kayıt defterinizden görüntü çekmek için yönetilen kimliği kullanmasını söyleyin.
- Kapsayıcı kayıt defterinden sürekli dağıtımı yapılandırın (kayıt defterine gönderilecek her görüntü uygulamanızı yeni görüntüyü çekmek için tetikler). Bu bölüm, web uygulamanızın kapsayıcı kayıt defterinizden çekmesi için gerekli değildir, ancak kayıt defterine yeni bir görüntü gönderildiğinde web uygulamanızın bunu bilmesini sağlayabilir. Bu olmadan, web uygulamasını yeniden başlatarak bir görüntü çekme işlemini el ile tetiklemeniz gerekir.
Ortam değişkenini
WEBSITES_PORTuygulama kodu tarafından beklendiği gibi ayarlamak için kullanınaz webapp config appsettings set:az webapp config appsettings set --resource-group msdocs-custom-container-tutorial --name <app-name> --settings WEBSITES_PORT=8000değerini önceki adımda kullandığınız adla değiştirin
<app-name>.Web uygulamasında kullanıcı tarafından atanan yönetilen kimliği şu komutla
az webapp identity assignetkinleştirin:id=$(az identity show --resource-group msdocs-custom-container-tutorial --name myID --query id --output tsv) az webapp identity assign --resource-group msdocs-custom-container-tutorial --name <app-name> --identities $iddeğerini önceki adımda kullandığınız adla değiştirin
<app-name>.Yönetilen kimlikleri kullanarak uygulamanızı Azure Container Registry'den çekecek şekilde yapılandırın.
appConfig=$(az webapp config show --resource-group msdocs-custom-container-tutorial --name <app-name> --query id --output tsv) az resource update --ids $appConfig --set properties.acrUseManagedIdentityCreds=Truedeğerini önceki adımda kullandığınız adla değiştirin
<app-name>.Web uygulamanızın Azure Container Registry'den çekmek için kullandığı istemci kimliğini ayarlayın. Sistem tarafından atanan yönetilen kimliği kullanıyorsanız bu adım gerekli değildir.
clientId=$(az identity show --resource-group msdocs-custom-container-tutorial --name myID --query clientId --output tsv) az resource update --ids $appConfig --set properties.AcrUserManagedIdentityID=$clientIdApp Service'te CI/CD'yi etkinleştirin.
cicdUrl=$(az webapp deployment container config --enable-cd true --name <app-name> --resource-group msdocs-custom-container-tutorial --query CI_CD_URL --output tsv)CI_CD_URL, App Service'in sizin için oluşturduğu bir URL'dir. Kayıt defteriniz, App Service'e görüntü gönderme işleminin gerçekleştiğini bildirmek için bu URL'yi kullanmalıdır. Aslında sizin için web kancası oluşturmaz.Son adımda elde ettiğiniz CI_CD_URL kullanarak kapsayıcı kayıt defterinizde bir web kancası oluşturun.
az acr webhook create --name appserviceCD --registry <registry-name> --uri $cicdUrl --actions push --scope appsvc-tutorial-custom-image:latestWeb kancanızın düzgün yapılandırılıp yapılandırılmamış olduğunu test etmek için web kancasına ping atıp 200 Tamam yanıtı alıp almadığınıza bakın.
eventId=$(az acr webhook ping --name appserviceCD --registry <registry-name> --query id --output tsv) az acr webhook list-events --name appserviceCD --registry <registry-name> --query "[?id=='$eventId'].eventResponseMessage"İpucu
Tüm web kancası olayları hakkındaki tüm bilgileri görmek için parametresini
--querykaldırın.Kapsayıcı günlüğünü akışla aktarıyorsanız, web kancası uygulamayı yeniden başlatmak için tetiklediğinden web kancası ping'inden sonra bir
Starting container for siteileti görmeniz gerekir.
VII. Web uygulamasına göz atma
Uygulamayı test etmek için adresine https://<app-name>.azurewebsites.netgidin. <app-name> değerini web uygulamanızın adıyla değiştirin.
Uygulamaya ilk kez erişmeye çalıştığınızda, App Service'in görüntünün tamamını kayıt defterinden çekmesi gerektiğinden uygulamanın yanıt vermesi biraz zaman alabilir. Tarayıcı zaman aşımına uğradıysa sayfayı yenileyin. İlk görüntü çekildikten sonra, sonraki testler çok daha hızlı çalışır.
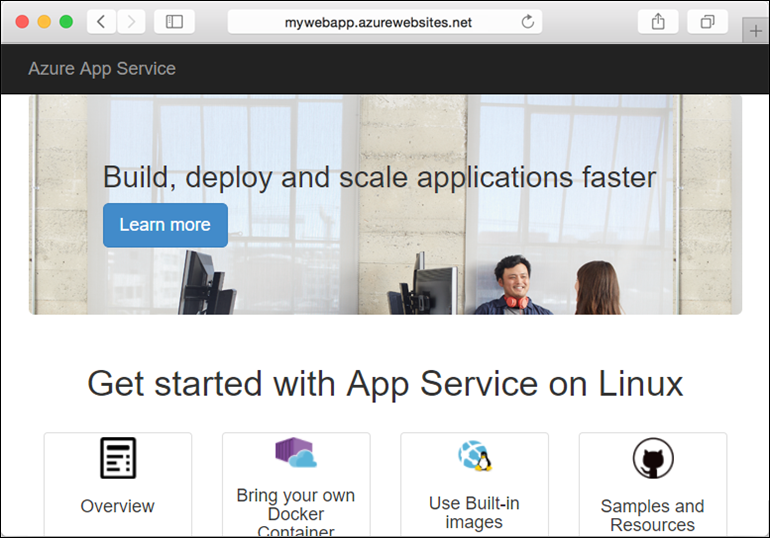
VIII. Tanılama günlüklerine erişim
App Service'in görüntüyü çekmesini beklerken, kapsayıcı günlüklerini terminalinize akışla aktararak App Service'in tam olarak ne yaptığını görmeniz yararlı olur.
Kapsayıcı günlüğünü açın:
az webapp log config --name <app-name> --resource-group msdocs-custom-container-tutorial --docker-container-logging filesystemGünlük akışını etkinleştirin:
az webapp log tail --name <app-name> --resource-group msdocs-custom-container-tutorialKonsol günlüklerini hemen görmüyorsanız, 30 saniye içinde yeniden kontrol edin.
Ayrıca, tarayıcıdan
https://<app-name>.scm.azurewebsites.net/api/logs/dockeradresine giderek günlük dosyalarını inceleyebilirsiniz.Günlük akışını istediğiniz zaman durdurmak için Ctrl+C tuşlarına basın.
IX. Uygulama kodunu değiştirme ve yeniden dağıtma
Bu bölümde web uygulaması kodunda bir değişiklik yapacak, görüntüyü yeniden derleyip kapsayıcı kayıt defterinize gönderebilirsiniz. Ardından App Service, çalışan web uygulamasını güncelleştirmek için güncelleştirilmiş görüntüyü kayıt defterinden otomatik olarak çeker.
Yerel docker-django-webapp-linux klasörünüzde app/templates/app/index.html dosyasını açın.
İlk HTML öğesini aşağıdaki kodla eşleşecek şekilde değiştirin.
<nav class="navbar navbar-inverse navbar-fixed-top"> <div class="container"> <div class="navbar-header"> <a class="navbar-brand" href="#">Azure App Service - Updated Here!</a> </div> </div> </nav>Değişikliklerinizi kaydedin.
docker-django-webapp-linux klasörüne geçin ve görüntüyü yeniden oluşturun:
docker build --tag appsvc-tutorial-custom-image .Görüntünün etiketini olarak
latestgüncelleştirin:docker tag appsvc-tutorial-custom-image <registry-name>.azurecr.io/appsvc-tutorial-custom-image:latest<registry-name>değerini kayıt defterinizin adıyla değiştirin.Görüntüyü kayıt defterine gönderin:
docker push <registry-name>.azurecr.io/appsvc-tutorial-custom-image:latestGörüntü gönderme işlemi tamamlandığında web kancası, App Service'e gönderme hakkında bildirimde bulunur ve App Service güncelleştirilmiş görüntüyü çekmeye çalışır. Birkaç dakika bekleyin ve ardından adresine göz atarak
https://<app-name>.azurewebsites.netgüncelleştirmenin dağıtıldığını doğrulayın.
X. SSH kullanarak kapsayıcıya bağlanma
SSH, kapsayıcı ve istemci arasında gelişmiş güvenlik iletişimi sağlar. Kapsayıcınıza SSH bağlantısını etkinleştirmek için özel görüntünüzü yapılandırmanız gerekir. Kapsayıcı çalışırken bir SSH bağlantısı açabilirsiniz.
Kapsayıcıyı SSH için yapılandırma
Bu öğreticide kullanılan örnek uygulama, SSH sunucusunu yükleyen ve oturum açma kimlik bilgilerini de ayarlayan Dockerfile'da gerekli yapılandırmaya zaten sahiptir. Bu bölüm yalnızca bilgilendirme amaçlıdır. Kapsayıcıya bağlanmak için sonraki bölüme geçin.
ENV SSH_PASSWD "root:Docker!"
RUN apt-get update \
&& apt-get install -y --no-install-recommends dialog \
&& apt-get update \
&& apt-get install -y --no-install-recommends openssh-server \
&& echo "$SSH_PASSWD" | chpasswd
Not
Bu yapılandırma kapsayıcıya dış bağlantılara izin vermez. SSH yalnızca Kudu/SCM Sitesi aracılığıyla kullanılabilir. Kudu/SCM sitesinin kimliği Azure hesabınızla doğrulanır.
root:Docker! SSH kullanırken değiştirilmemelidir. SCM/KUDU, Azure portalı kimlik bilgilerinizi kullanır. SSH kullandığınızda bu değerin değiştirilmesi hataya neden olur.
Dockerfile ayrıca sshd_config dosyasını /etc/ssh/ klasörüne kopyalar ve kapsayıcıda 2222 numaralı bağlantı noktasını kullanıma sunar:
COPY sshd_config /etc/ssh/
# ...
EXPOSE 8000 2222
Bağlantı noktası 2222, yalnızca özel bir sanal ağın köprü ağı içindeki kapsayıcılar tarafından erişilebilen bir iç bağlantı noktasıdır.
Son olarak, init.sh giriş betiği SSH sunucusunu başlatır.
#!/bin/bash
service ssh start
Kapsayıcıya SSH bağlantısını açma
https://<app-name>.scm.azurewebsites.net/webssh/hostAdresine gidin ve Azure hesabınızla oturum açın.<app-name>değerini web uygulamanızın adıyla değiştirin.Oturum açtığınızda, web uygulamasının bilgilendirme sayfasına yönlendirilirsiniz. Kabuğu açmak ve komutları kullanmak için sayfanın üst kısmındaki SSH'yi seçin.
Örneğin, komutunu kullanarak
topuygulama içinde çalışan işlemleri inceleyebilirsiniz.
XI. Kaynakları temizleme
Bu makalede oluşturduğunuz kaynaklar devam eden maliyetler doğurabilir. Kaynakları temizlemek için yalnızca bunları içeren kaynak grubunu silmeniz gerekir:
az group delete --name msdocs-custom-container-tutorial
Sonraki adımlar
Öğrendikleriniz:
- Özel bir kapsayıcı kayıt defterine özel görüntü dağıtma.
- App Service'te dağıtma ve özel görüntü.
- Görüntüyü güncelleştirin ve yeniden dağıtın.
- Tanılama günlüklerine erişin.
- SSH kullanarak kapsayıcıya bağlanın.
- Azure Container Registry'ye özel bir Docker görüntüsü gönderin.
- Özel görüntüyü App Service'e dağıtın.
- Ortam değişkenlerini yapılandırın.
- Yönetilen kimlik kullanarak görüntüyü App Service'e çekin.
- Tanılama günlüklerine erişin.
- Azure Container Registry'den App Service'e CI/CD'yi etkinleştirin.
- SSH kullanarak kapsayıcıya bağlanın.
Sonraki öğreticide, özel bir etki alanı ve sertifika ile uygulamanız için güvenlik sağlamayı öğreneceksiniz.
Alternatif olarak, diğer kaynaklara da göz atın: