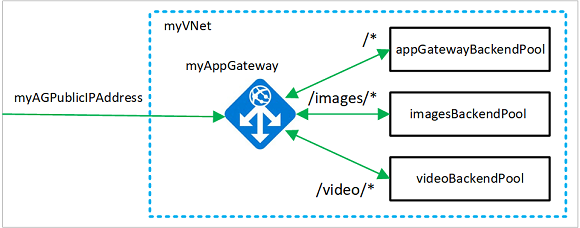Öğretici: Azure portalını kullanarak yol tabanlı yönlendirme kurallarıyla uygulama ağ geçidi oluşturma
Bir uygulama ağ geçidi oluştururken URL yol tabanlı yönlendirme kurallarını yapılandırmak için Azure portalını kullanabilirsiniz. Bu öğreticide, sanal makineleri kullanarak arka uç havuzları oluşturacaksınız. Ardından, web trafiğinin havuzlardaki uygun sunuculara ulaştığından emin olan yönlendirme kuralları oluşturursunuz.
Bu makalede şunları öğreneceksiniz:
- Uygulama ağ geçidi oluşturma
- Arka uç sunucuları için sanal makineler oluşturma
- Arka uç sunucularıyla arka uç havuzları oluşturma
- Arka uç dinleyicisi oluşturma
- Yol tabanlı yönlendirme kuralı oluşturma
Not
Azure ile etkileşim kurmak için Azure Az PowerShell modülünü kullanmanızı öneririz. Başlamak için bkz . Azure PowerShell'i yükleme. Az PowerShell modülüne nasıl geçeceğinizi öğrenmek için bkz. Azure PowerShell’i AzureRM’den Az’ye geçirme.
Azure aboneliğiniz yoksa başlamadan önce ücretsiz bir hesap oluşturun.
Önkoşullar
- Bir Azure aboneliği
Sanal makineleri oluşturma
Bu örnekte, uygulama ağ geçidi için arka uç sunucusu olarak kullanılacak üç sanal makine oluşturacaksınız. Ayrıca uygulama ağ geçidinin beklendiği gibi çalıştığını doğrulamak için sanal makinelere IIS yüklersiniz.
Azure Portal’ında oturum açın.
Azure portalında Kaynak oluştur'u seçin.
Popüler listesinden Windows Server 2016 Datacenter'ı seçin.
Sanal makine için şu değerleri girin:
- Abonelik - Aboneliğinizi seçin.
- Kaynak grubu'nda Yeni oluştur'u seçin ve myResourceGroupAG yazın.
- Sanal makine adı: myVM1
- Bölge: (ABD) Doğu ABD
- Kullanıcı adı: Bir kullanıcı adı yazın
- Parola: Parola yazın
İleri:Diskler'i seçin.
İleri:Ağ'ı seçin
Sanal ağ için Yeni oluştur'u seçin ve sanal ağ için şu değerleri yazın:
- myVNet - Sanal ağın adı.
- 10.0.0.0/16 - Sanal ağın adres alanı.
- İlk alt ağ adı için myBackendSubnet
- Alt ağ adres alanı için 10.0.1.0/24 .
- myAGSubnet - ikinci alt ağ adı için.
- 10.0.0.0/24 - Alt ağın adres alanı.
Tamam'ı seçin.
Alt ağ altında alt ağ için myBackendSubnet öğesinin seçildiğinden emin olun ve ardından İleri: Yönetim'i seçin.
Önyükleme tanılamasını devre dışı bırakmak için Devre Dışı Bırak'ı seçin.
Gözden Geçir + Oluştur'u seçin, özet sayfasındaki ayarları gözden geçirin ve ardından Oluştur'u seçin.
myVM2 ve myVM3 olarak iki sanal makine daha oluşturun ve bunları MyVNet sanal ağına ve myBackendSubnet alt ağına yerleştirin.
IIS yükleme
Etkileşimli kabuğu açın ve PowerShell olarak ayarlandığından emin olun.
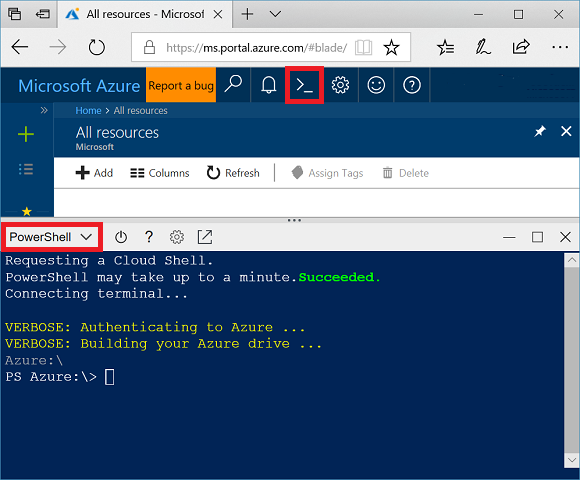
Sanal makineye IIS yüklemek için aşağıdaki komutu çalıştırın:
$publicSettings = @{ "fileUris" = (,"https://raw.githubusercontent.com/Azure/azure-docs-powershell-samples/master/application-gateway/iis/appgatewayurl.ps1"); "commandToExecute" = "powershell -ExecutionPolicy Unrestricted -File appgatewayurl.ps1" } Set-AzVMExtension ` -ResourceGroupName myResourceGroupAG ` -Location eastus ` -ExtensionName IIS ` -VMName myVM1 ` -Publisher Microsoft.Compute ` -ExtensionType CustomScriptExtension ` -TypeHandlerVersion 1.4 ` -Settings $publicSettingsAz önce tamamladığınız adımları kullanarak diğer sanal makinelere IIS yükleyin. Set-AzVMExtension içindeki VMName değerleri için myVM2 ve myVM3 kullanın.
Uygulama ağ geçidi oluşturma
Azure portalının sol menüsünde Kaynak oluştur'u seçin.
Ağ'ı ve ardından Öne Çıkanlar listesinde Application Gateway'i seçin.
Temel Bilgiler sekmesi
Temel Bilgiler sekmesinde, aşağıdaki uygulama ağ geçidi ayarları için şu değerleri girin:
- Abonelik: Aboneliğinizi seçin.
- Kaynak grubu: Kaynak grubu için myResourceGroupAG öğesini seçin.
- Uygulama ağ geçidi adı: Uygulama ağ geçidinin adı olarak myAppGateway yazın.
- Bölge - Doğu ABD'yi seçin.
Sanal ağı yapılandır'ın altında, sanal ağın adı için myVNet'i seçin.
Alt ağ için myAGSubnet öğesini seçin.
Diğer ayarlar için varsayılan değerleri kabul edin ve ardından İleri: Ön uçlar'ı seçin.
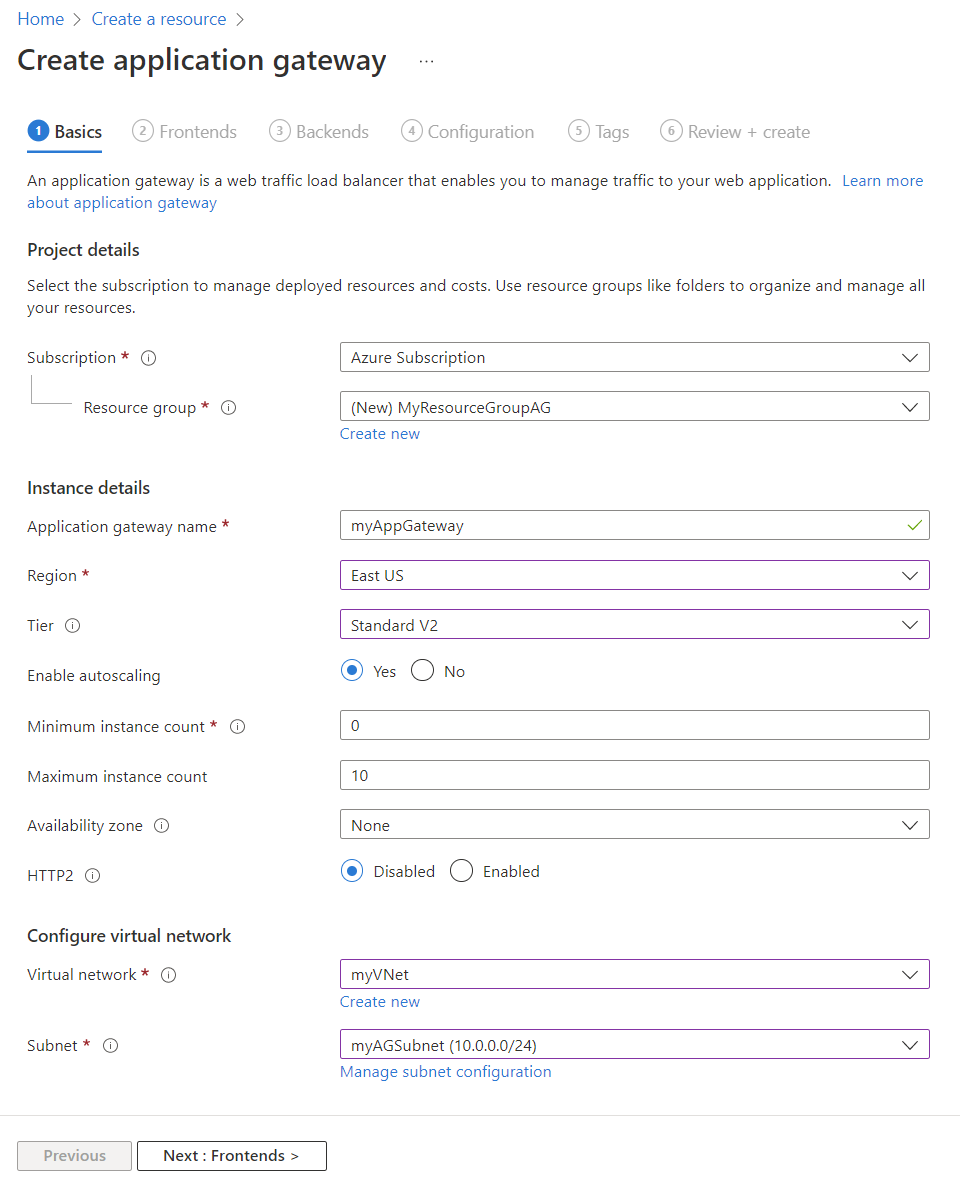
Ön uçlar sekmesi
Ön Uçlar sekmesinde Ön uç IP adresi türünün Genel olarak ayarlandığını doğrulayın.
Not
Application Gateway v2 SKU'su için yalnızca Genel ön uç IP yapılandırması'nı seçebilirsiniz. Özel ön uç IP yapılandırması şu anda bu v2 SKU için etkin değil.
Genel IP adresi için Yeni ekle'yi seçin ve genel IP adresi adı için myAGPublicIPAddress girin ve ardından Tamam'ı seçin.
İleri: Arka uçlar'ı seçin.
Arka uçlar sekmesi
Arka uç havuzu, istekleri isteğe hizmet eden arka uç sunucularına yönlendirmek için kullanılır. Arka uç havuzları NIC'lerden, sanal makine ölçek kümelerinden, genel IP'lerden, iç IP'lerden, tam etki alanı adlarından (FQDN) ve Azure Uygulaması Hizmeti gibi çok kiracılı arka uçlardan oluşabilir.
Arka uçlar sekmesinde Arka uç havuzu ekle'yi seçin.
Açılan Arka uç havuzu ekle penceresinde, boş bir arka uç havuzu oluşturmak için aşağıdaki değerleri girin:
- Ad: Arka uç havuzunun adı için myBackendPool girin.
Hedef türü altında, açılan listeden Sanal makine'yi seçin.
Hedef'in altında myVM1 için ağ arabirimini seçin.
Ekle'yi seçin.
Hedef olarak myVM2 içeren bir Images arka uç havuzu ve hedef olarak myVM3 içeren bir Video arka uç havuzu eklemek için yineleyin.
Arka uç havuzu yapılandırmasını kaydetmek için Ekle'yi seçin ve Arka Uçlar sekmesine dönün.
Arka Uçlar sekmesinde İleri: Yapılandırma'yı seçin.
Yapılandırma sekmesi
Yapılandırma sekmesinde, bir yönlendirme kuralı kullanarak oluşturduğunuz ön uç ve arka uç havuzunu bağlayacaksınız.
Yönlendirme kuralları sütununda Yönlendirme kuralı ekle'yi seçin.
Açılan Yönlendirme kuralı ekle penceresinde, Kural adı olarak myRoutingRule girin.
Yönlendirme kuralı için dinleyici gerekir. Yönlendirme kuralı ekle penceresinin Dinleyici sekmesinde dinleyici için aşağıdaki değerleri yazın:
Dinleyici adı: Dinleyici adı olarak myListener yazın.
Ön uç IP'si: Ön uç için oluşturduğunuz genel IP'yi seçmek için Genel'i seçin.
Bağlantı noktası: Tür 8080
Dinleyici sekmesindeki diğer ayarlar için varsayılan değerleri kabul edin, ardından yönlendirme kuralının geri kalanını yapılandırmak için Arka uç hedefleri sekmesini seçin.
Arka uç hedefleri sekmesinde, Arka uç hedefi için myBackendPool'u seçin.
HTTP ayarı için Yeni ekle'yi seçerek yeni bir HTTP ayarı oluşturun. HTTP ayarı, yönlendirme kuralının davranışını belirler.
Açılan HTTP ayarı ekle penceresinde HTTP ayarı adı için myHTTPSetting girin. HTTP ayarı ekle penceresinde diğer ayarlar için varsayılan değerleri kabul edin ve ardından Ekle'yi seçerek Yönlendirme kuralı ekle penceresine dönün.
Yol tabanlı yönlendirme'nin altında Birden çok hedef ekle'yi seçerek yol tabanlı bir kural oluşturun.
Yol için /images/* yazın.
Hedef adı için Görüntüler yazın.
HTTP ayarı içinhttpSetting'imi seçin
Arka uç hedefi için Resimler'i seçin.
Yol kuralını kaydetmek için Ekle'yi seçin ve Yönlendirme kuralı ekle sekmesine dönün.
Video için başka bir kural eklemek için yineleyin.
Yönlendirme kuralını eklemek ve Yapılandırma sekmesine dönmek için Ekle'yi seçin.
İleri: Etiketler'i ve ardından İleri: Gözden Geçir + oluştur'u seçin.
Not
Varsayılan servis taleplerini işlemek için özel /* yol kuralı eklemeniz gerekmez. Bu, varsayılan arka uç havuzu tarafından otomatik olarak işlenir.
Not
Joker karakter sınırlayıcısı * yalnızca kuralın sonunda kabul edilir. Daha fazla bilgi ve desteklenen yol tabanlı kurallar örnekleri için bkz . URL Yol Tabanlı Yönlendirmeye genel bakış.
Gözden geçirme ve oluşturma sekmesi
Gözden Geçir ve oluştur sekmesinde ayarları gözden geçirin ve ardından Oluştur'u seçerek sanal ağı, genel IP adresini ve uygulama ağ geçidini oluşturun. Azure'ın uygulama ağ geçidini oluşturması birkaç dakika sürebilir. Sonraki bölüme geçmeden önce dağıtımın başarıyla tamamlanmasını bekleyin.
Uygulama ağ geçidini test etme
Tüm kaynaklar'ı ve ardından myAppGateway öğesini seçin.
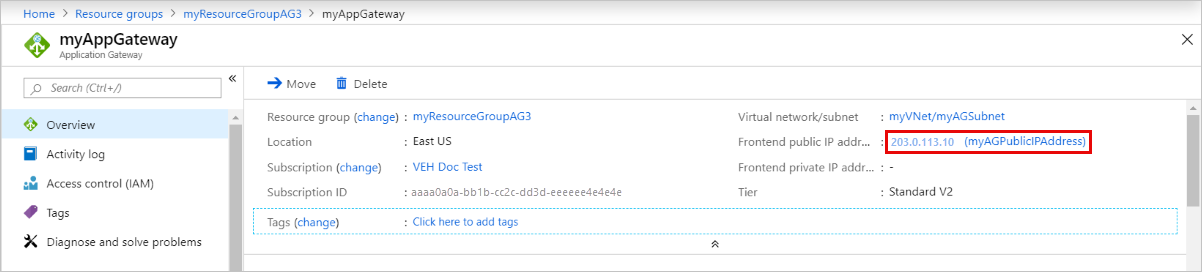
Genel IP adresini kopyalayıp tarayıcınızın adres çubuğuna yapıştırın. Gibi http://203.0.113.10:8080.
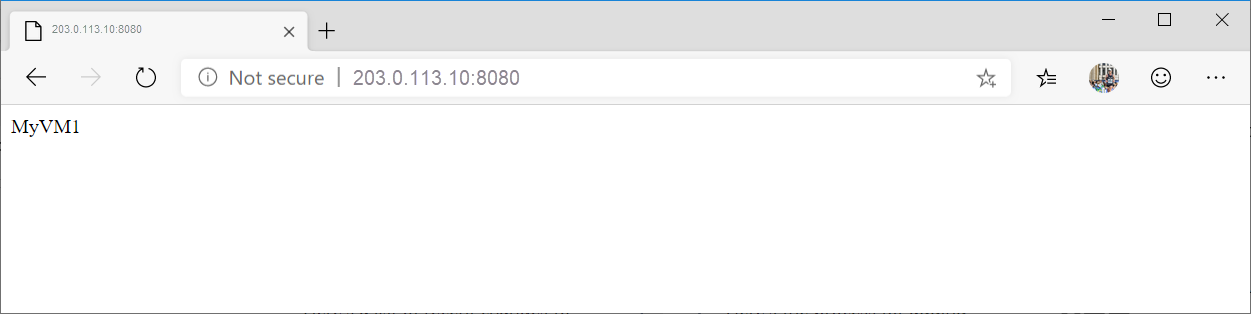
8080 numaralı bağlantı noktasındaki dinleyici bu isteği varsayılan arka uç havuzuna yönlendirir.
URL'yi http://< ip-address>:8080/images/test.htm olarak değiştirin ve ip adresini> myAppGateway'in genel IP adresiyle değiştirin <ve aşağıdaki örneğe benzer bir şey görmeniz gerekir:
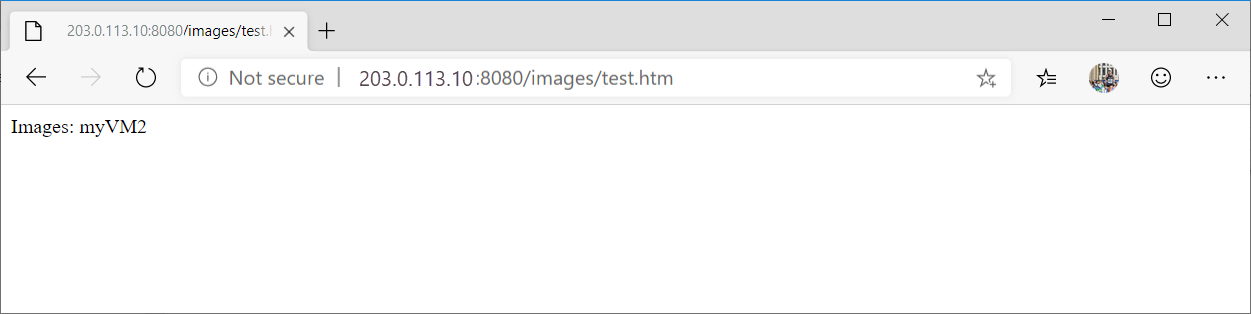
8080 numaralı bağlantı noktasındaki dinleyici bu isteği Images arka uç havuzuna yönlendirir.
URL'yi http://< ip-address>:8080/video/test.htm olarak değiştirin, ip adresini> myAppGateway'in genel IP adresiyle değiştirin <ve aşağıdaki örneğe benzer bir şey görmeniz gerekir:
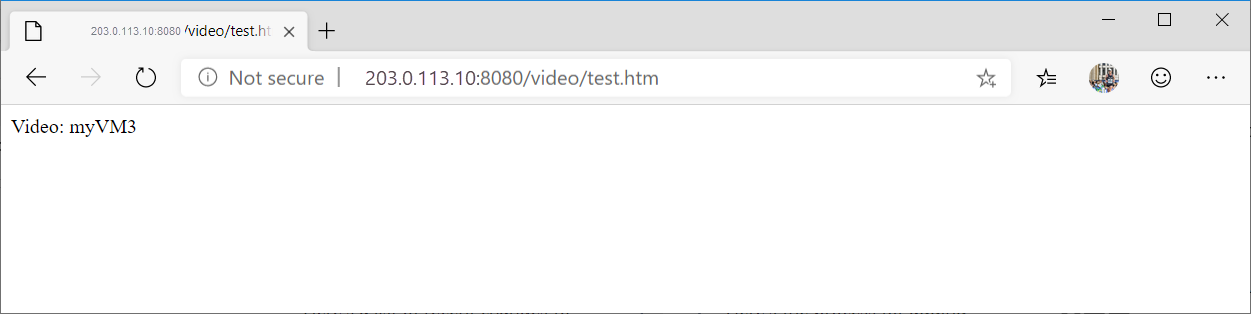
8080 numaralı bağlantı noktasındaki dinleyici bu isteği Video arka uç havuzuna yönlendirir.
Kaynakları temizleme
Artık gerekli olmadığında kaynak grubunu ve tüm ilgili kaynakları silin. Bunu yapmak için kaynak grubunu seçin ve Kaynak grubunu sil'i seçin.
Sonraki adımlar
Bu öğreticide, yol tabanlı yönlendirme kuralına sahip bir uygulama ağ geçidi oluşturdunuz.
Application Gateway'lerde yol tabanlı yönlendirme hakkında daha fazla bilgi edinmek için bkz. URL yol tabanlı yönlendirmeye genel bakış
Azure CLI kullanarak web trafiğini yeniden yönlendirmek için Application Gateway oluşturmayı ve yapılandırmayı öğrenmek için sonraki öğreticiye geçin.