Runbook ile Amazon Web Services VM'si dağıtma
Bu makalede, Amazon Web Service (AWS) aboneliğinizde bir sanal makine sağlamak için Azure Otomasyonu'den nasıl yararlanabileceğinizi ve aws'nin VM'yi "etiketleme" olarak ifade ettiği belirli bir ad vermeyi öğreneceksiniz.
Önkoşullar
bir Azure Otomasyonu hesabınız ve bir Amazon Web Services (AWS) aboneliğiniz olmalıdır. Azure Otomasyonu hesabı ayarlama ve AWS aboneliği kimlik bilgilerinizle yapılandırma hakkında daha fazla bilgi için Bkz. Amazon Web Services ile Kimlik Doğrulamasını Yapılandırma. Aşağıdaki bölümlerde bu hesaba başvurduğunuz için devam etmeden önce bu hesap AWS aboneliği kimlik bilgilerinizle oluşturulmalıdır veya güncelleştirilmelidir.
Amazon Web Services PowerShell Modülünü Dağıtma
VM sağlama runbook'unuz, işini yapmak için AWS PowerShell modülünü kullanır. Modülü AWS aboneliği kimlik bilgilerinizle yapılandırılan Otomasyon hesabınıza eklemek için aşağıdaki adımları kullanın.
Web tarayıcınızı açın, PowerShell Galerisi gidin ve Azure Otomasyonu dağıt düğmesine tıklayın.
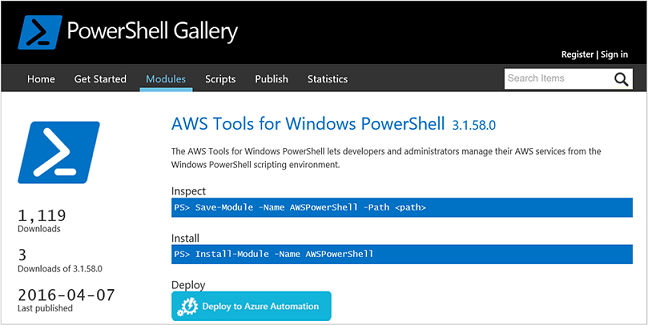
Azure oturum açma sayfasına yönlendirilirsiniz ve kimlik doğrulamasından sonra Azure portalına yönlendirilirsiniz ve aşağıdaki sayfa sunulur:
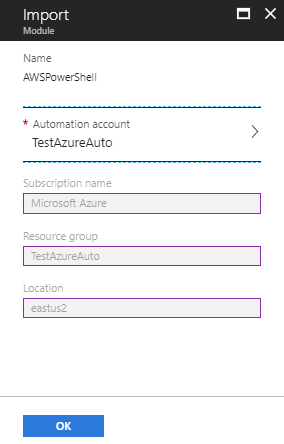
Kullanılacak Otomasyon hesabını seçin ve dağıtımı başlatmak için Tamam'a tıklayın.
Not
Azure Otomasyonu bir PowerShell modülünü içeri aktardığında cmdlet'leri ayıklar. Otomasyon modülü içeri aktarmayı ve cmdlet'leri ayıklamayı tamamen bitirene kadar etkinlikler görünmez. Bu işlem birkaç dakika sürebilir.
Azure portalında, Otomasyon hesabınızı açın.
Varlıklar kutucuğuna tıklayın ve Varlıklar bölmesinde Modüller'i seçin.
Modüller sayfasında, listede AWSPowerShell modülünü görürsünüz.
AWS dağıtım VM runbook'u oluşturma
AWS PowerShell Modülü dağıtıldıktan sonra artık PowerShell betiği kullanarak AWS'de sanal makine sağlamayı otomatikleştirmek için bir runbook yazabilirsiniz. Aşağıdaki adımlarda, Azure Otomasyonu yerel PowerShell betiğinin nasıl kullanılacağı gösterilmektedir.
Not
Bu betikle ilgili daha fazla seçenek ve bilgi için lütfen PowerShell Galerisi ziyaret edin.
Bir PowerShell oturumu açıp aşağıdaki komutu yazarak PowerShell Galerisi New-AwsVM PowerShell betiğini indirin:
Save-Script -Name New-AwsVM -Path <path>
Azure portalından Otomasyon hesabınızı açın ve İşlem Otomasyonu'ndan Runbook'lar'ı seçin.
Runbook'lar sayfasında Runbook ekle'yi seçin.
Yeni bir runbook oluşturmak için Runbook ekle bölmesinde Hızlı Oluştur'u seçin.
Runbook özellikleri bölmesinde runbook'unuz için bir ad yazın.
Runbook türü açılan listesinde PowerShell'i seçin ve oluştur'a tıklayın.
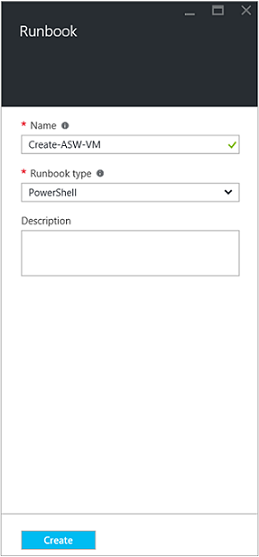
PowerShell Runbook'unu Düzenle sayfası görüntülendiğinde, PowerShell betiğini kopyalayıp runbook yazma tuvaline yapıştırın.
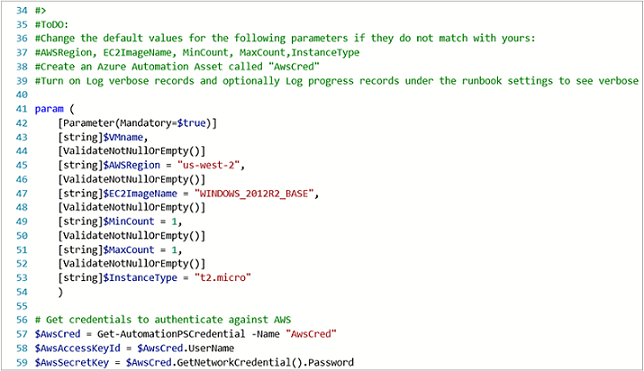
Örnek PowerShell betiğiyle çalışırken aşağıdakilere dikkat edin:
- Runbook bir dizi varsayılan parametre değeri içerir. Tüm varsayılan değerleri değerlendirin ve gerektiğinde güncelleştirin.
- AWS kimlik bilgilerinizi 'den
AWScredfarklı adlı bir kimlik bilgisi varlığı olarak depoladıysanız, 57. satırdaki betiği uygun şekilde eşleşecek şekilde güncelleştirmeniz gerekir. - Özellikle bu örnek runbook ile PowerShell'de AWS CLI komutlarıyla çalışırken AWS bölgesini belirtmeniz gerekir. Aksi takdirde, cmdlet'ler başarısız olur. Daha fazla ayrıntı için AWS konusunu PowerShell için AWS Araçları belgesinde AWS Bölgesini belirtme konusuna bakın.
AWS aboneliğinizden görüntü adlarının listesini almak için PowerShell ISE'yi başlatın ve AWS PowerShell Modülünü içeri aktarın. ISE ortamınızda öğesini ile
AWScred = Get-CredentialdeğiştirerekGet-AutomationPSCredentialAWS'de kimlik doğrulaması oluşturun. Bu deyim kimlik bilgilerinizi ister ve kullanıcı adı için erişim anahtarı kimliğinizi ve parola için gizli anahtar erişim anahtarınızı sağlayabilirsiniz.#Sample to get the AWS VM available images #Please provide the path where you have downloaded the AWS PowerShell module Import-Module AWSPowerShell $AwsRegion = "us-west-2" $AwsCred = Get-Credential $AwsAccessKeyId = $AwsCred.UserName $AwsSecretKey = $AwsCred.GetNetworkCredential().Password # Set up the environment to access AWS Set-AwsCredentials -AccessKey $AwsAccessKeyId -SecretKey $AwsSecretKey -StoreAs AWSProfile Set-DefaultAWSRegion -Region $AwsRegion Get-EC2ImageByName -ProfileName AWSProfileAşağıdaki çıkış döndürülür:
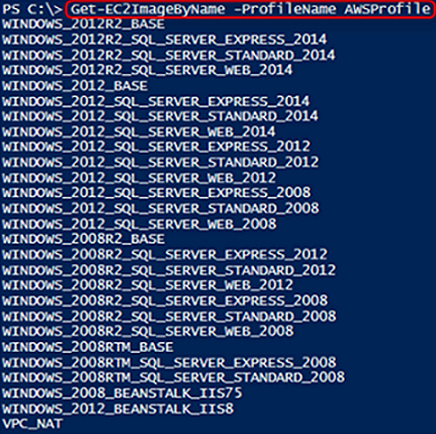
Görüntü adlarından birini runbook'ta
$InstanceTypebaşvurulacak şekilde bir Otomasyon değişkenine kopyalayıp yapıştırın. Bu örnekte ücretsiz AWS katmanlı aboneliğini kullandığınızdan runbook örneğiniz için t2.micro kullanırsınız.Runbook'u kaydedin, runbook'u yayımlamak için Yayımla'ya tıklayın ve istendiğinde Evet'e tıklayın.
AWS VM runbook'unu test edin
- Runbook'un AWS'de kimlik doğrulaması için adlı
AWScredbir varlık oluşturduğunu doğrulayın veya betiği kimlik bilgisi varlık adınıza başvuracak şekilde güncelleştirin. - Yeni runbook'unuzu doğrulayın ve tüm parametre değerlerinin güncelleştirildiğinden emin olun. AWS PowerShell modülünün Azure Otomasyonu içeri aktarıldığından emin olun.
- Azure Otomasyonu, Günlük kaydı ve izleme runbook işlemi altında Ayrıntılı kayıtları günlüğe kaydet ve isteğe bağlı olarak İlerleme kayıtlarını günlüğe kaydet seçeneğini Açık olarak ayarlayın.
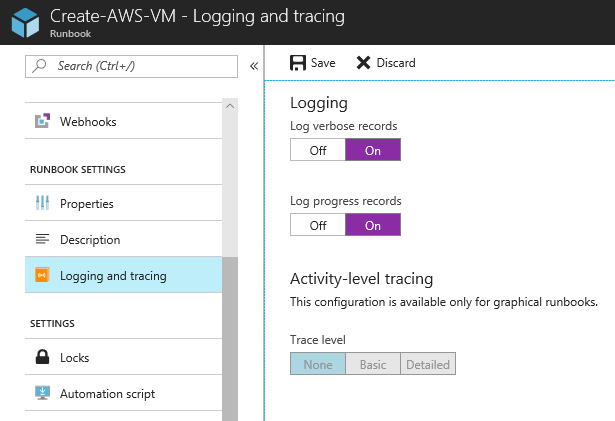 .
. - Runbook'u başlatmak için Başlat'a tıklayın, ardından Runbook'u Başlat bölmesi açıldığında Tamam'a tıklayın.
- Runbook'u Başlat bölmesinde bir VM adı girin. Betikte önceden yapılandırdığınız diğer parametreler için varsayılan değerleri kabul edin. Runbook işini başlatmak için Tamam'a tıklayın.
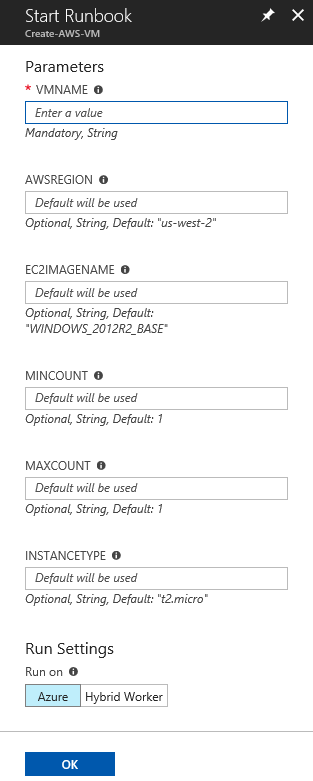
- Oluşturduğunuz runbook işi için bir İş bölmesi açılır. Bu bölmeyi kapatın.
- Runbook İş bölmesinden Tüm Günlükler'i seçerek işin ilerleme durumunu görüntüleyebilir ve çıkış akışlarını görüntüleyebilirsiniz.
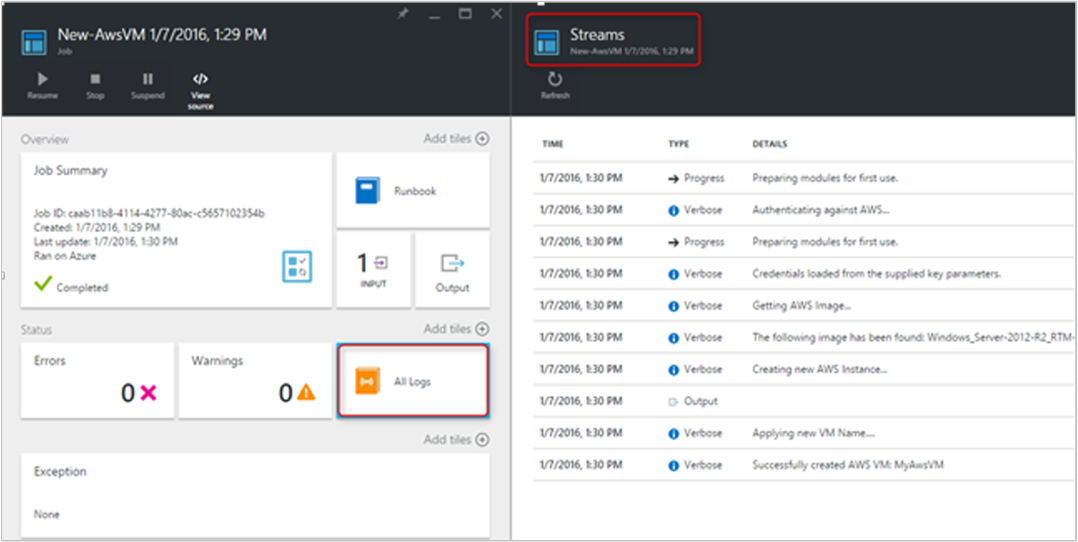
- VM'nin sağlandığını onaylamak için şu anda oturum açmadıysanız AWS Yönetim Konsolu'nda oturum açın.

Sonraki adımlar
- Hangi runbook'ların desteklendiğine bakmak için bkz. runbook türlerini Azure Otomasyonu.
- Runbook'larla çalışmak için bkz. Azure Otomasyonu runbook'ları yönetme.
- PowerShell'in ayrıntıları için bkz . PowerShell Belgeleri.
- Betik desteği için bkz. Azure Otomasyonu yerel PowerShell betik desteği.
- PowerShell cmdlet başvurusu için bkz . Az.Automation.