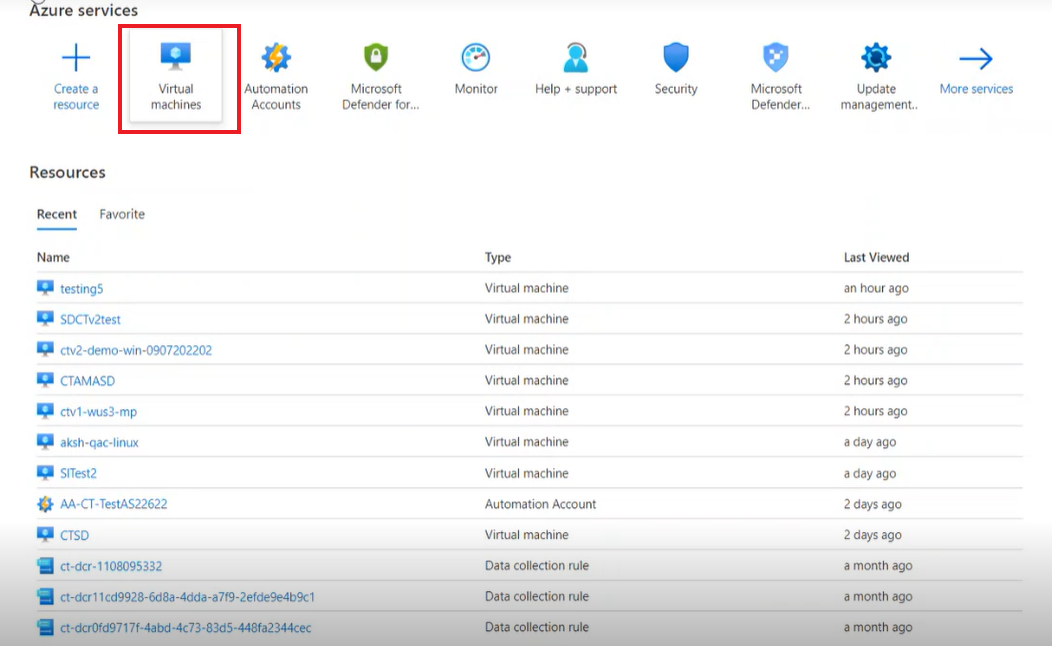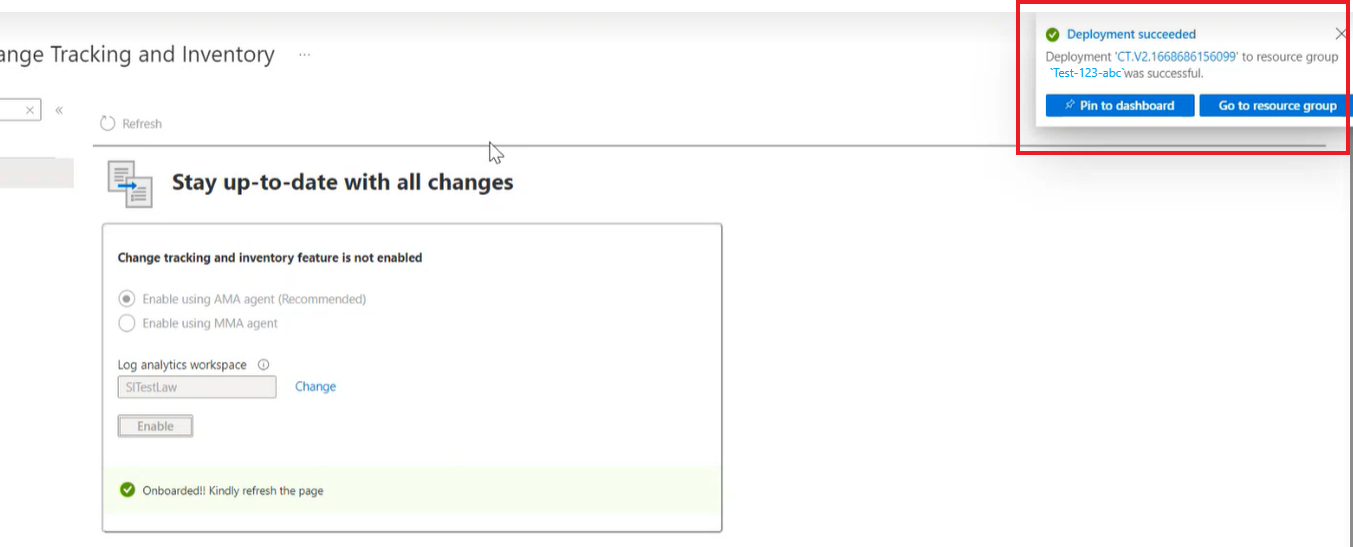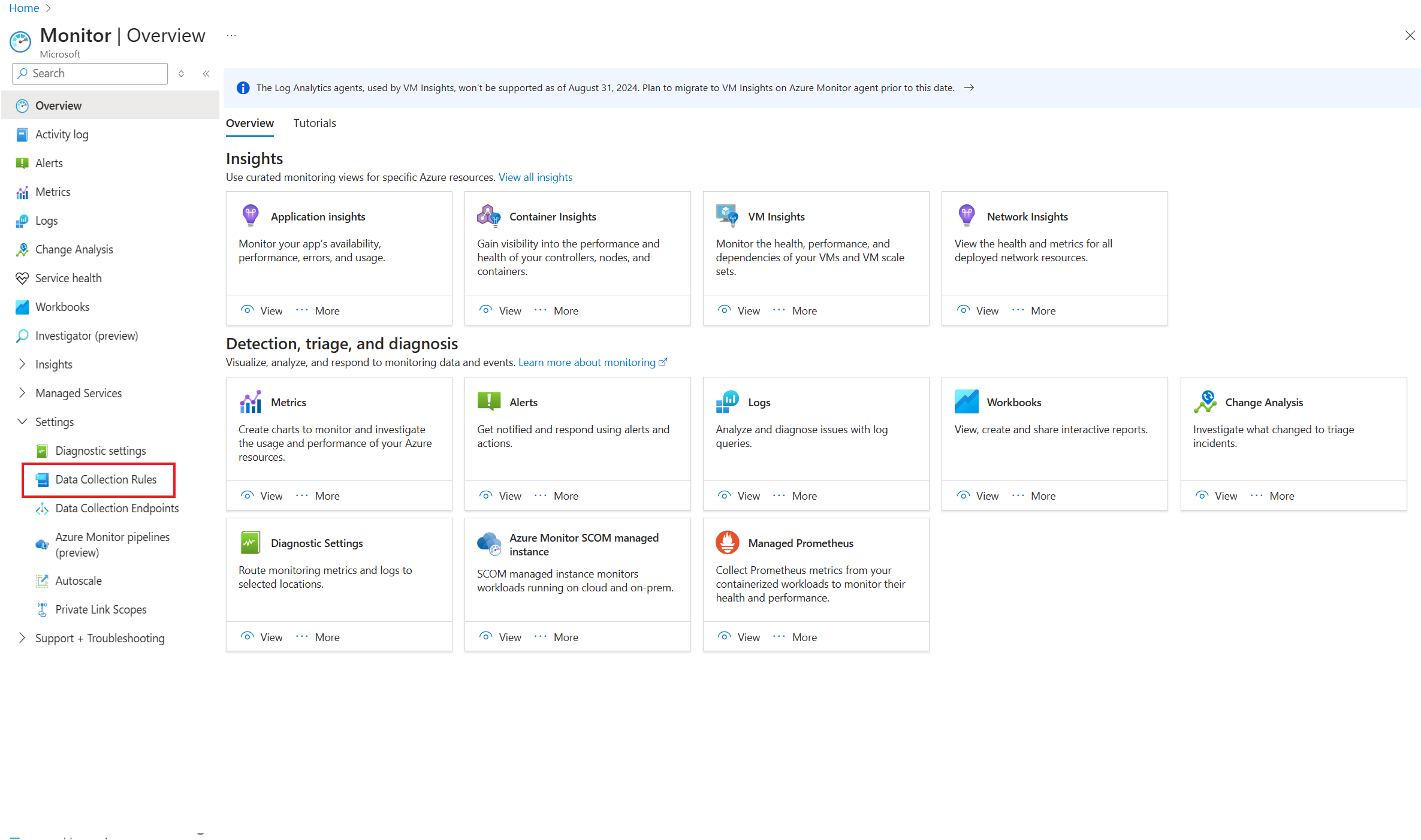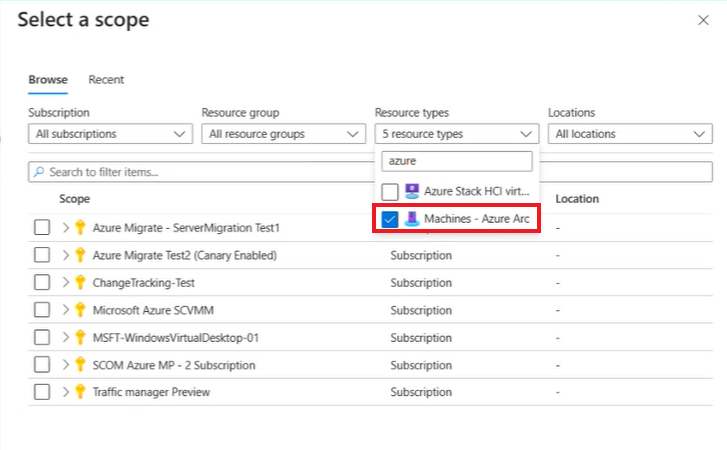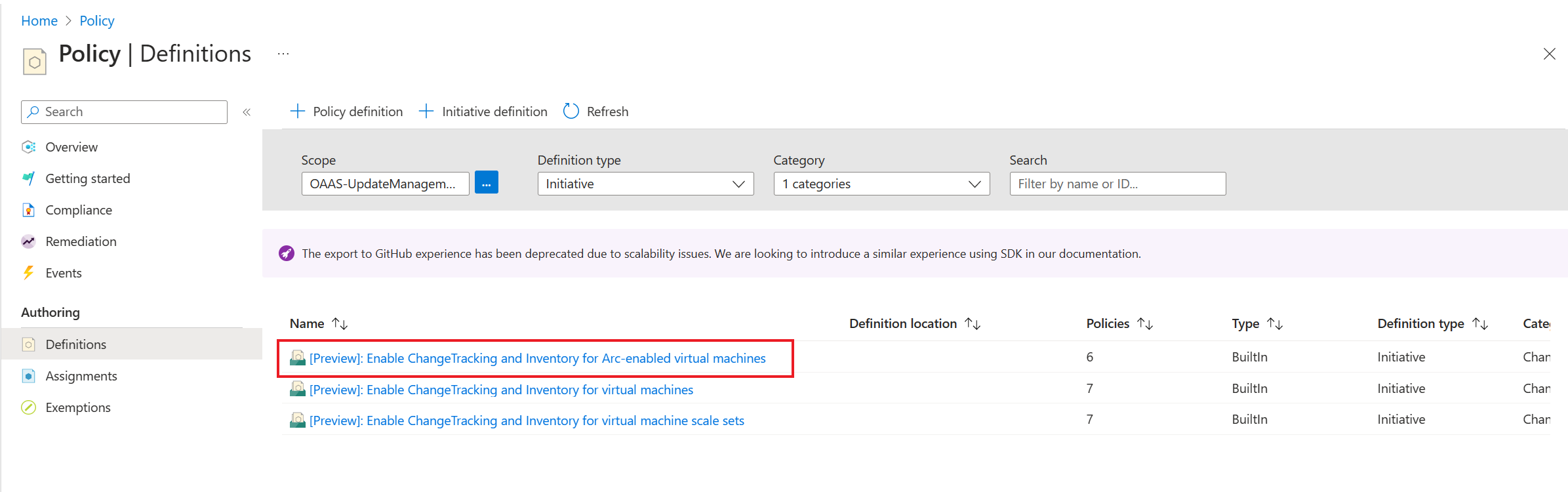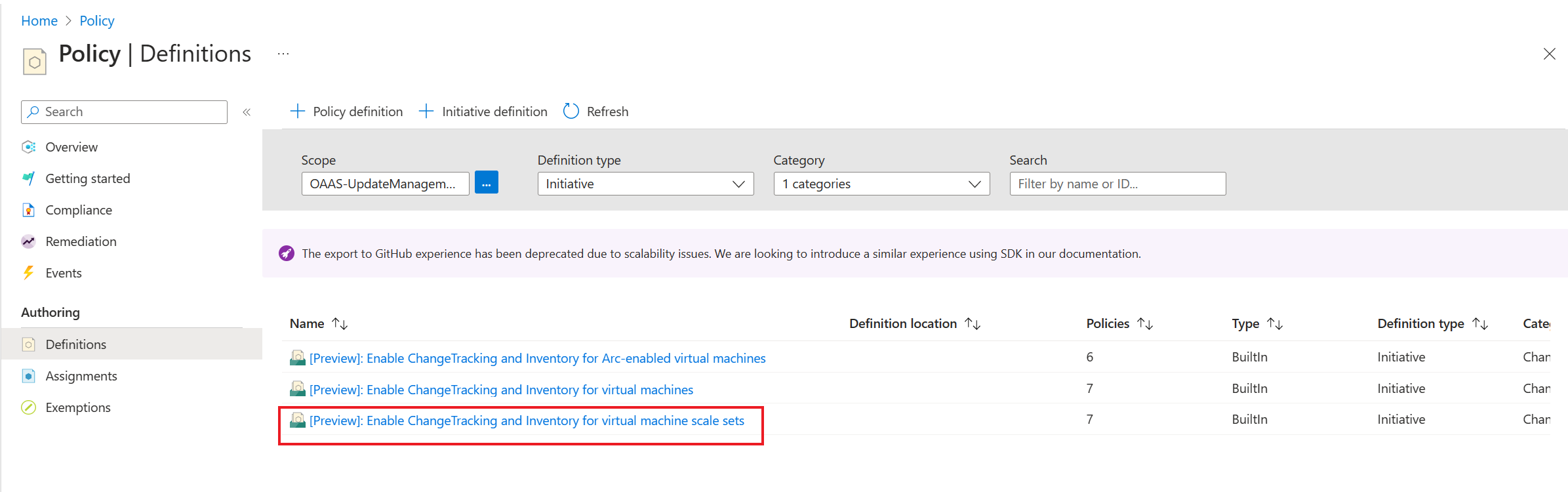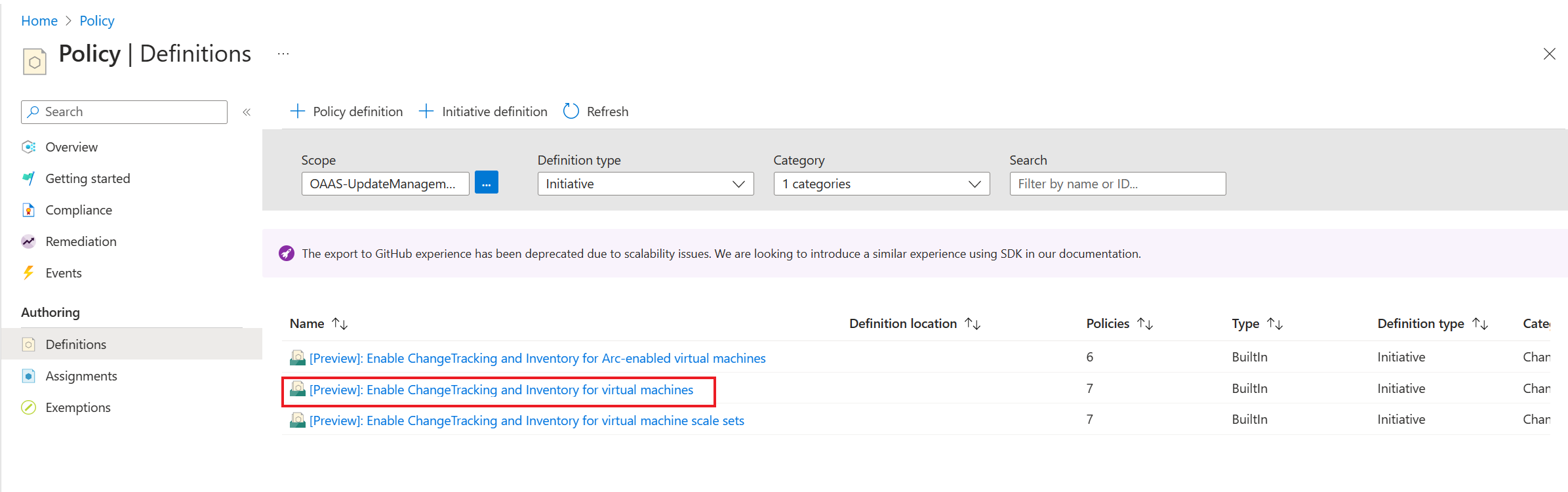Azure İzleme Aracısı'nın kullanıldığı Değişiklik İzleme ve Envanter'i etkinleştirme
Şunlar için geçerlidir: ✔️ Windows VM'leri ✔️ Linux VM'leri ✔️ Windows Kayıt Defteri ✔️ Windows Dosyaları Linux Dosyaları ✔️ ✔️ Windows Yazılım ✔️ Dosyası İçerik Değişiklikleri
Bu makalede, Azure portalından tek ve birden çok Azure Sanal Makineler (VM) için Değişiklik İzleme ve Envanter nasıl etkinleştirebileceğiniz açıklanır.
Önkoşullar
- Azure aboneliği. Henüz bir aboneliğiniz yoksa MSDN abone avantajlarınızı etkinleştirebilir ya da ücretsiz hesap için kaydolabilirsiniz.
- Belirtilen bölgede yapılandırılmış bir sanal makine.
Değişiklik İzleme ve Stok özelliğini etkinleştirme
Bu bölümde, tek bir VM'de ve birden çok VM'de değişiklik izlemeyi nasıl etkinleştirebileceğinize ilişkin ayrıntılı yordam sağlanır.
- Tek Azure VM -portal
- Birden çok Azure VM'leri - portal
- Tek Azure Arc VM - portal
- Yay özellikli VM'ler - portal/CLI
Değişiklik İzleme etkinleştirmek istediğiniz sanal makineyi seçin.
Değişiklik izleme ve envanter sayfasını görüntülemek için aramada Değişiklik izleme yazın.
Tüm değişikliklerle güncel kalın düzeninde AMA aracısını kullanarak etkinleştir (Önerilen) seçeneğini ve Etkinleştir'i seçin.
Dağıtımı başlatır ve ekranın sağ üst köşesinde bildirim görüntülenir.
Not
- Azure portalda azure izleme aracısını kullanarak Değişiklik İzleme etkinleştirdiğinizde, işlem otomatik olarak bir Veri Toplama Kuralı (DCR) oluşturur. Bu kural kaynak grubunda ct-dcr-aa biçiminde bir adla görünür. Kural oluşturulduktan sonra gerekli kaynakları ekleyin.
- Sanal makinelerin başarıyla eklenip etkinleştirilmesi genellikle iki ile üç dakika arasında sürer. Değişiklik izleme için bir sanal makineyi etkinleştirdikten sonra, belirli bir VM için dosyalarda, kayıt defterleri veya yazılımlarda değişiklik yapabilirsiniz.
Azure monitoring Agent kullanarak Değişiklik İzleme uygun ölçekte etkinleştirme
Önkoşul
- Veri toplama kuralını oluşturmanız gerekir.
Değişiklik izlemeyi etkinleştirme
Yoksa dağıt (DINE) ilkesini kullanarak, Büyük ölçekte ve en verimli şekilde Azure İzleme Aracısı ile Değişiklik izlemeyi etkinleştirebilirsiniz.
Azure portalında İlke'yi seçin.
İlke sayfasında, Yazma'nın altında Tanımlar'ı seçin
İlke | içinde Tanımlar sayfasında, Tanım Türü kategorisinin altında Girişim'i seçin ve Kategori'de Değişiklik İzleme ve Envanter'ı seçin. Üç ilkenin listesini görürsünüz:
Azure sanal makinelerinde değişiklik izlemeyi etkinleştirmek için Sanal makineler için Değişiklik İzleme ve Envanter etkinleştir'i seçin. Bu girişim üç ilkeden oluşur:
İlkeyi bir kaynak grubuna atamak için Ata'yı seçin. Örneğin, Sanal makinelere Yerleşik Kullanıcı Tarafından Atanan Yönetilen kimlik atayın.
Not
Kaynak grubu sanal makineler içerir ve ilkeyi atadığınızda, bir kaynak grubuna uygun ölçekte değişiklik izlemeyi etkinleştirir. Aynı kaynak grubuna eklenen sanal makinelerde değişiklik izleme özelliği otomatik olarak etkinleştirilir.
Sanal makineler için Değişiklik İzleme ve Envanter etkinleştir sayfasında aşağıdaki seçenekleri girin:
- Temel Bilgiler'de kapsamı tanımlayabilirsiniz. Kapsamı yapılandırmak için üç noktayı seçin. Kapsam sayfasında Abonelik ve Kaynak grubunu belirtin.
- Parametreler'de Kendi kullanıcı tarafından atanan yönetilen kimliği getir'deki seçeneği belirleyin.
- Veri Toplama Kuralı Kaynak Kimliğini belirtin. Veri toplama kuralını oluşturduktan sonra Veri Toplama Kuralı Kaynak Kimliğini alma hakkında daha fazla bilgi edinin.
- Gözden geçir ve oluştur’u seçin.
Veri toplama kuralı oluşturma
Azure portalına gidin ve aramada Özel şablon dağıtın yazın.
Özel dağıtım sayfasında> bir şablon seçin, Düzenleyicide Kendi şablonunuzu derleyin'i seçin.
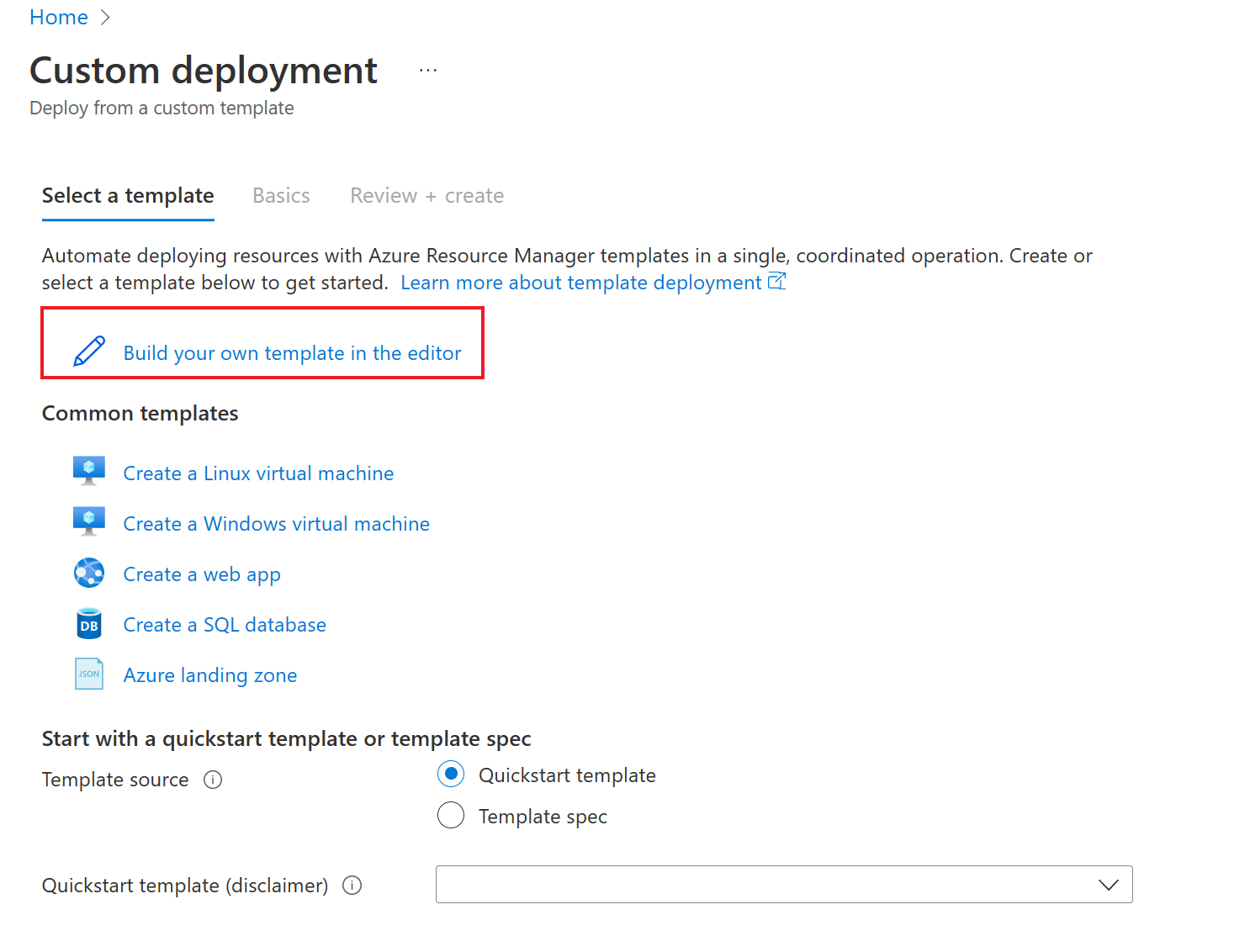
Düzenle şablonunda Dosya yükle'yi seçerek CtDcrCreation.json dosyasını karşıya yükleyin.
Kaydet'i seçin.
Özel dağıtım>Temelleri sekmesinde, Veri Toplama Kuralı'nı dağıtmak istediğiniz Abonelik ve Kaynak grubunu belirtin. Veri Toplama Kuralı Adı isteğe bağlıdır. Kaynak grubu, burada seçilen Log Analytic çalışma alanı kimliğiyle ilişkilendirilmiş kaynak grubuyla aynı olmalıdır.
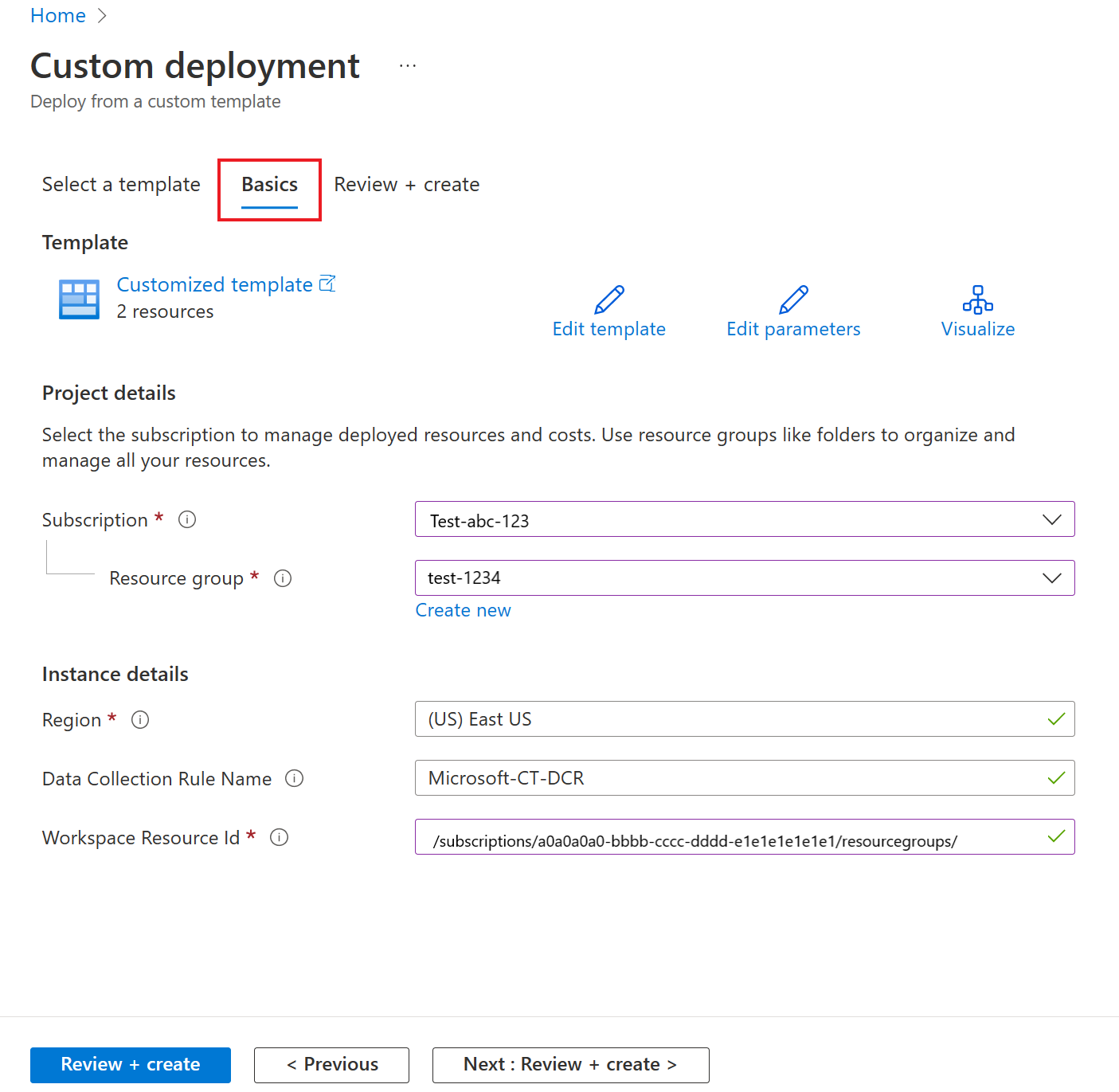
Not
- Veri Toplama Kuralınızın adının bu kaynak grubunda benzersiz olduğundan emin olun, aksi takdirde dağıtım mevcut Veri Toplama Kuralı'nın üzerine yazar.
- Log Analytics Çalışma Alanı Kaynak Kimliği, değişiklik izleme verilerini depolamak için kullanılan Log Analytics çalışma alanının Azure kaynak kimliğini belirtir. Çalışma alanının konumunun Değişiklik izleme desteklenen bölgelerden olduğundan emin olun
CtDcrCreation dağıtımını başlatmak için Gözden Geçir+Oluştur'u> seçin.
Dağıtım tamamlandıktan sonra, DCR Adını görmek için CtDcr-Deployment'ı seçin. İlke aracılığıyla Değişiklik izleme ve envanter dağıtımı için yeni oluşturulan Veri Toplama Kuralı'nın Kaynak Kimliğini kullanın.
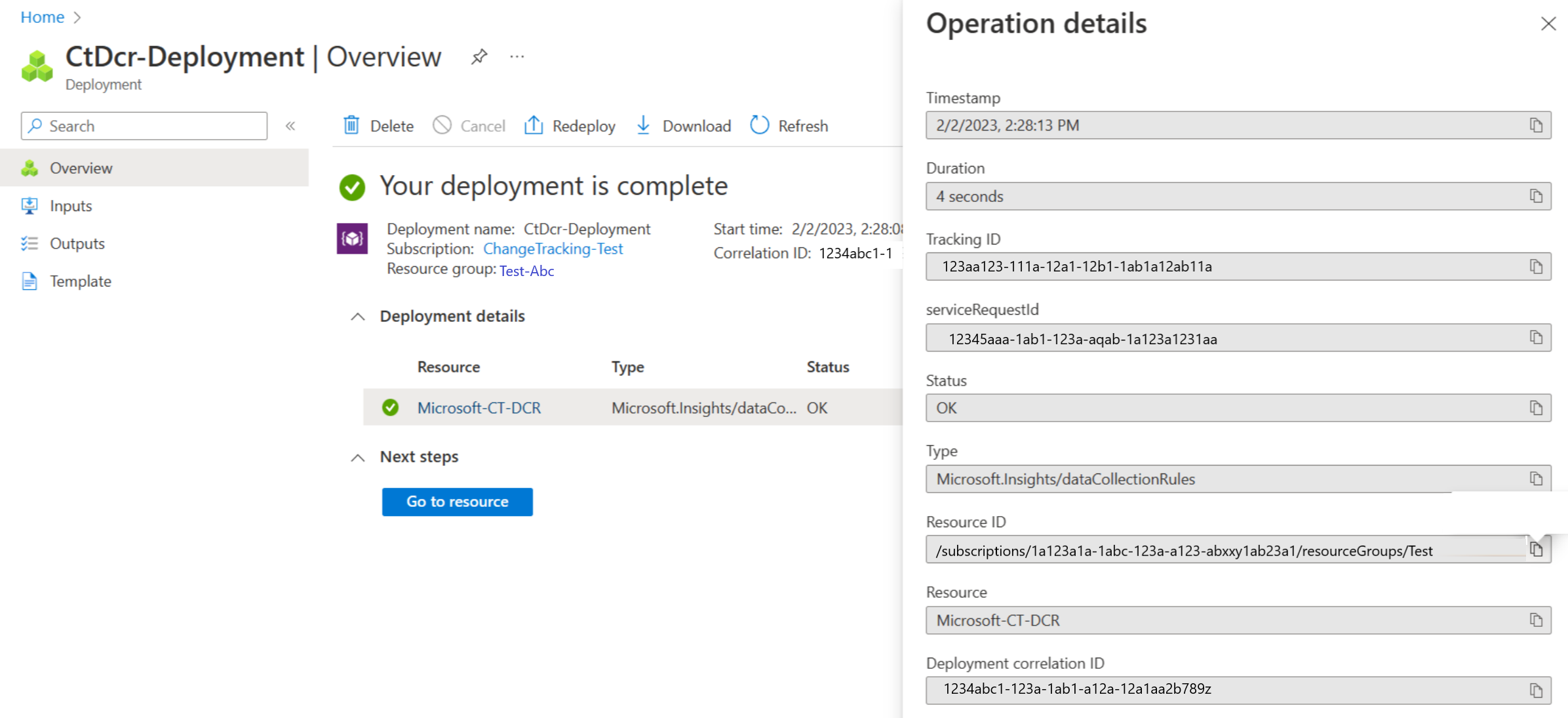
Not
Azure İzleme Aracısı'nın değişiklik izleme şemasını kullanarak Veri Toplama Kuralı'nı (DCR) oluşturduktan sonra, bu kurala veri kaynağı eklemediğinizden emin olun. Bu, Değişiklik İzleme ve Envanter başarısız olmasına neden olabilir. Bu bölümde yalnızca yeni Kaynaklar eklemelisiniz.
Sonraki adımlar
- Özellik ile çalışmanın ayrıntıları için bkz. Değişiklik İzleme yönetme.
- Özellikle ilgili genel sorunları gidermek için bkz. Değişiklik İzleme ve Envanter sorunlarını giderme.