Öğretici: .NET Framework uygulamasında dinamik yapılandırma kullanma
Uygulama Yapılandırması verileri bir .NET Framework uygulamasında Uygulama Ayarları olarak yüklenebilir. Daha fazla bilgi için bkz . hızlı başlangıç. Ancak, .NET Framework tarafından tasarlandığı gibi, Uygulama Ayarları yalnızca uygulama yeniden başlatıldığında yenilenebilir. .NET sağlayıcısı Uygulama Yapılandırması bir .NET Standart kitaplığıdır. Uygulama yeniden başlatma olmadan yapılandırmayı dinamik olarak önbelleğe almayı ve yenilemeyi destekler. Bu öğretici, bir .NET Framework konsol uygulamasında dinamik yapılandırma güncelleştirmelerini nasıl uygulayabileceğinizi gösterir.
Bu öğreticide aşağıdakilerin nasıl yapılacağını öğreneceksiniz:
- .NET Framework uygulamanızı bir Uygulama Yapılandırması deposundaki değişikliklere yanıt olarak yapılandırmasını güncelleştirecek şekilde ayarlayın.
- Uygulamanıza en son yapılandırmayı ekleme.
Önkoşullar
- Etkin aboneliği olan bir Azure hesabı. Ücretsiz bir tane oluşturun.
- bir Uygulama Yapılandırması mağazası. Mağaza oluşturma.
- Visual Studio
- .NET Framework 4.7.2 veya üzeri
Anahtar-değer ekleme
Uygulama Yapılandırması deposuna aşağıdaki anahtar değerini ekleyin ve Etiket ve İçerik Türü değerlerini varsayılan değerleriyle bırakın. Azure portalını veya CLI'yı kullanarak bir depoya anahtar-değer ekleme hakkında daha fazla bilgi için Anahtar-değer oluşturma bölümüne gidin.
| Anahtar | Değer |
|---|---|
| TestApp:Ayarlar:İleti | Azure Uygulaması Yapılandırmasından Veriler |
.NET Framework konsol uygulaması oluşturma
Visual Studio'yu başlatın ve Yeni proje oluştur'u seçin.
Yeni proje oluştur bölümünde Konsol proje türüne göre filtreleyin ve proje şablonu listesinden C# ile Konsol Uygulaması (.NET Framework) seçeneğini belirleyin. İleri'ye basın.
Yeni projenizi yapılandırın bölümüne bir proje adı girin. Framework'ün altında .NET Framework 4.7.2 veya üzerini seçin. Oluştur’a basın.
Uygulama Yapılandırması'dan verileri yeniden yükleme
Projenize sağ tıklayın ve NuGet Paketlerini Yönet'i seçin. Gözat sekmesinde, aşağıdaki NuGet paketinin en son sürümünü arayın ve projenize ekleyin.
Microsoft.Extensions.Configuration.AzureAppConfiguration
Program.cs açın ve aşağıdaki ad alanlarını ekleyin.
using Microsoft.Extensions.Configuration; using Microsoft.Extensions.Configuration.AzureAppConfiguration;Yapılandırmayla ilgili nesneleri depolamak için iki değişken ekleyin.
private static IConfiguration _configuration; private static IConfigurationRefresher _refresher;MainBelirtilen yenileme seçenekleriyle Uygulama Yapılandırması bağlanmak için yöntemini güncelleştirin.static void Main(string[] args) { var builder = new ConfigurationBuilder(); builder.AddAzureAppConfiguration(options => { options.Connect(Environment.GetEnvironmentVariable("ConnectionString")) // Load all keys that start with `TestApp:`. .Select("TestApp:*") // Configure to reload the key 'TestApp:Settings:Message' if it is modified. .ConfigureRefresh(refresh => { refresh.Register("TestApp:Settings:Message") .SetCacheExpiration(TimeSpan.FromSeconds(10)); }); _refresher = options.GetRefresher(); }); _configuration = builder.Build(); PrintMessage().Wait(); }yönteminde
ConfigureRefresh, değişiklik izleme için Uygulama Yapılandırması deponuzdaki bir anahtar kaydedilir. yöntemi,Registerkayıtlı anahtar değişirse tüm yapılandırma değerlerinin yenilenip yenilenmeyeceğini belirtmek için kullanılabilecek isteğe bağlı bir boole parametresinerefreshAllsahiptir. Bu örnekte yalnızca TestApp:Settings:Message anahtarı yenilenir. yöntemi,SetCacheExpirationyapılandırma değişikliklerini denetlemek için Uygulama Yapılandırması yeni bir istekte bulunulmadan önce geçmesi gereken en kısa süreyi belirtir. Bu örnekte, gösterim amacıyla bunun yerine 10 saniyelik bir süre belirterek 30 saniyelik varsayılan süre sonunu geçersiz kılarsınız.Uygulama Yapılandırması yapılandırma verilerinin yenilenmesini tetikleyen adlı
PrintMessage()bir yöntem ekleyin.private static async Task PrintMessage() { Console.WriteLine(_configuration["TestApp:Settings:Message"] ?? "Hello world!"); // Wait for the user to press Enter Console.ReadLine(); await _refresher.TryRefreshAsync(); Console.WriteLine(_configuration["TestApp:Settings:Message"] ?? "Hello world!"); }Yöntemin tek başına çağrılması
ConfigureRefresh, yapılandırmanın otomatik olarak yenilenmesine neden olmaz. YenilemeyiTryRefreshAsynctetiklemek için arabirimindenIConfigurationRefresheryöntemini çağırırsınız. Bu tasarım, uygulamanız boşta olsa bile Uygulama Yapılandırması gönderilen istekleri önlemeye yöneliktir. ÇağrıyıTryRefreshAsyncuygulamanızın etkin olduğunu düşündüğünüz yere ekleyebilirsiniz. Örneğin, gelen bir iletiyi, bir sırayı veya karmaşık bir görevin yinelemesini işlerken olabilir. Uygulamanız sürekli etkinse zamanlayıcıda da olabilir. Bu örnekte Enter tuşuna bastığınızda öğesini çağırırsınızTryRefreshAsync. Herhangi bir nedenle çağrıTryRefreshAsyncbaşarısız olsa bile uygulamanızın önbelleğe alınmış yapılandırmayı kullanmaya devam edeceğine dikkat edin. Yapılandırılan önbellek süre sonu süresi geçtiğinde veTryRefreshAsyncçağrı uygulama etkinliğiniz tarafından yeniden tetiklendiğinde başka bir deneme yapılır. ÇağrıTryRefreshAsync, yapılandırılan önbellek süre sonu süresi dolmadan önce yapılan bir işlev değildir, bu nedenle sık sık çağrılsa bile performans etkisi en düşük düzeyde olur.
Uygulamayı yerel olarak derleme ve çalıştırma
ConnectionString adlı bir ortam değişkenini, Uygulama Yapılandırması depo oluşturma sırasında elde edilen salt okunur anahtar bağlantı dizesi ayarlayın.
Windows komut istemini kullanıyorsanız aşağıdaki komutu çalıştırın:
setx ConnectionString "connection-string-of-your-app-configuration-store"Windows PowerShell kullanıyorsanız aşağıdaki komutu çalıştırın:
$Env:ConnectionString = "connection-string-of-your-app-configuration-store"Değişikliğin etkili olması için Visual Studio'yu yeniden başlatın.
Konsol uygulamasını derlemek ve çalıştırmak için Ctrl + F5 tuşlarına basın.
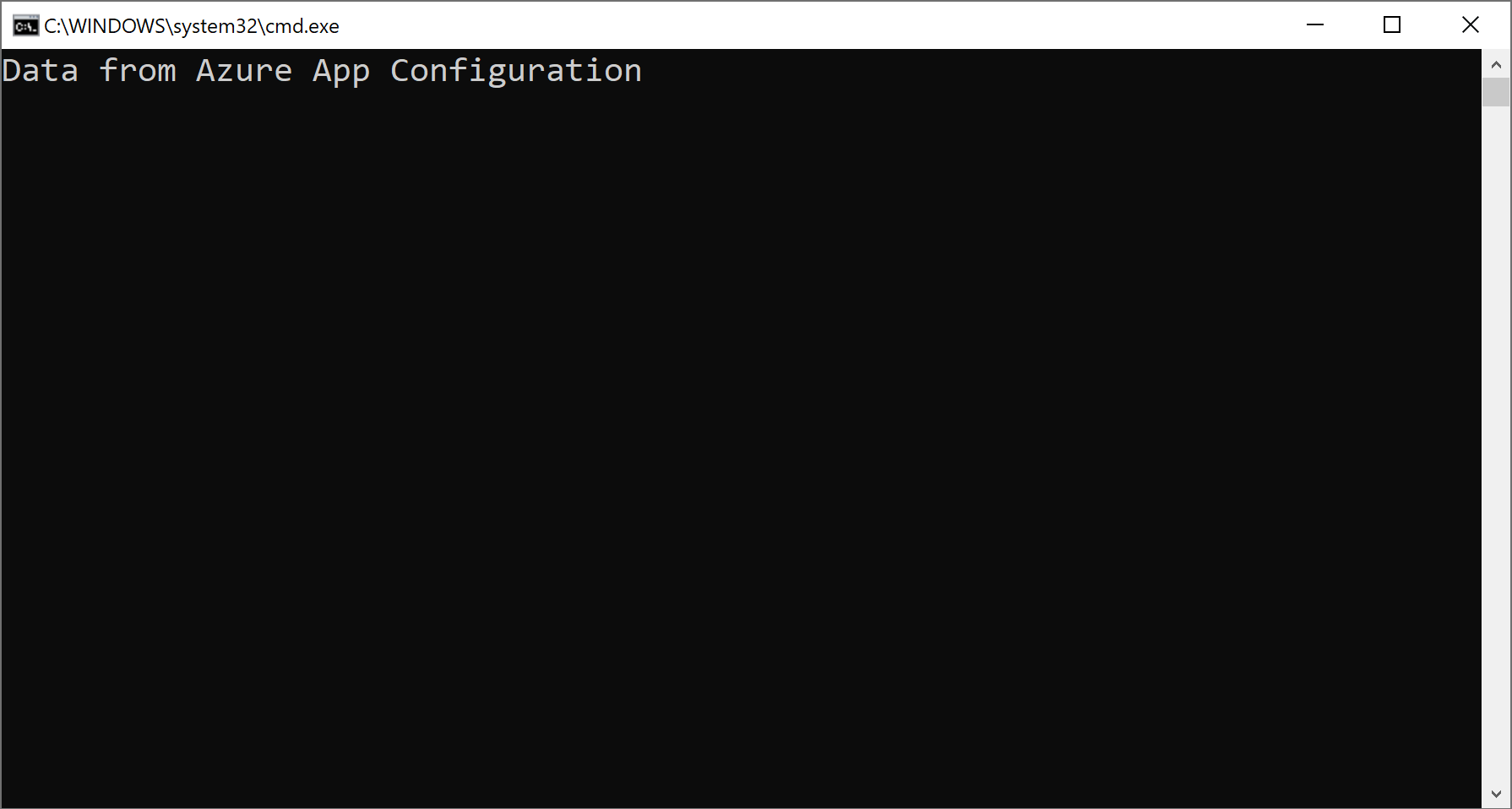
Azure portalında, Uygulama Yapılandırması deponuzun Yapılandırma gezginine gidin ve aşağıdaki anahtarın değerini güncelleştirin.
Anahtar Değer TestApp:Ayarlar:İleti Azure Uygulaması Yapılandırmasından Veriler - Güncelleştirildi Çalışan uygulamaya geri dönün, yenilemeyi tetiklemek için Enter tuşuna basın ve güncelleştirilmiş değeri Komut İstemi veya PowerShell penceresinde yazdırın.
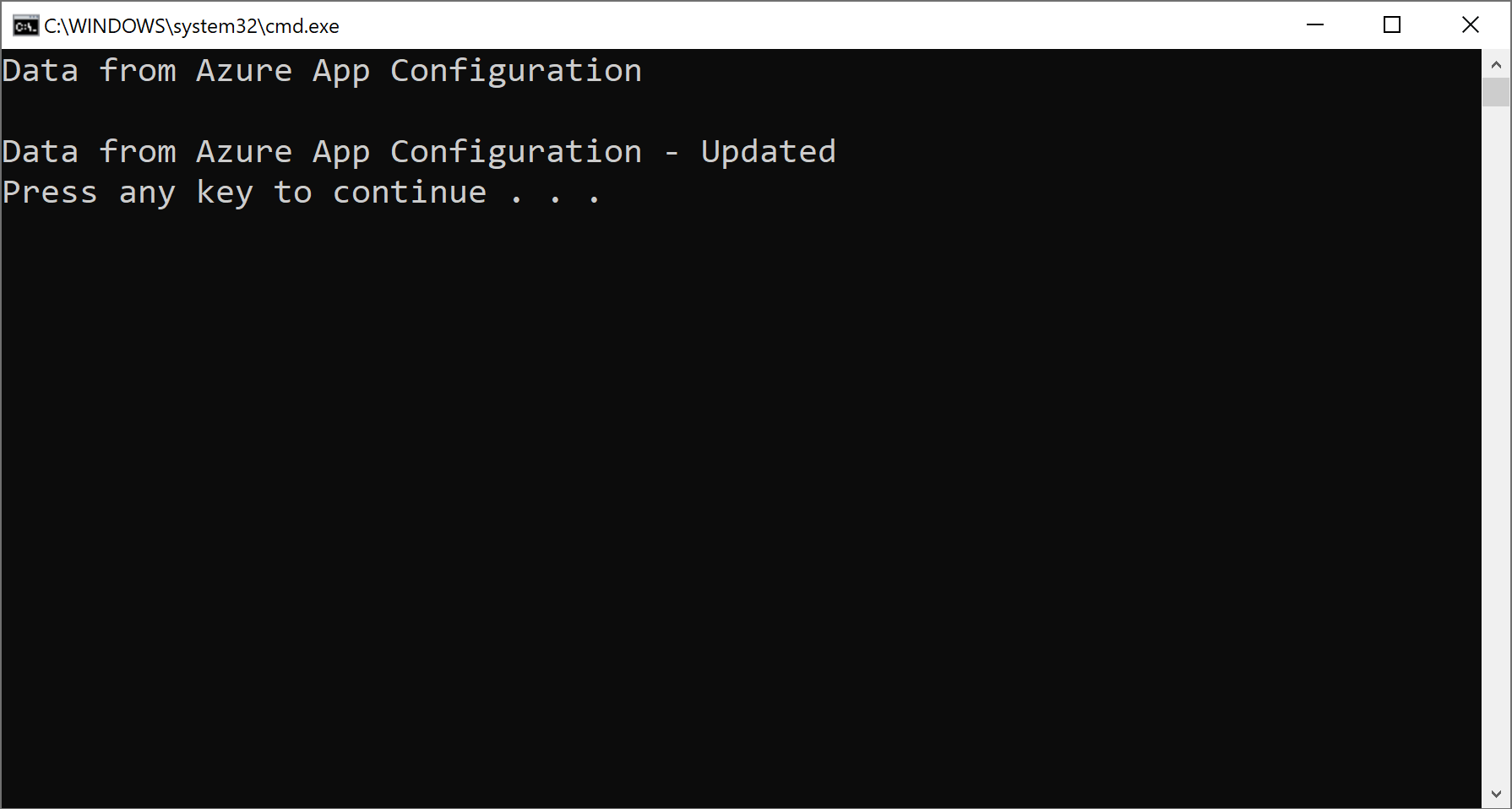
Not
Yenileme işlemi için yapılandırma belirtilirken önbellek süre sonu süresi yöntemi kullanılarak
SetCacheExpiration10 saniye olarak ayarlandığından, yapılandırma ayarının değeri yalnızca bu ayar için son yenilemeden bu yana en az 10 saniye geçtiğinde güncelleştirilir.
Kaynakları temizleme
Bu makalede oluşturulan kaynakları kullanmaya devam etmek istemiyorsanız ücretlerden kaçınmak için burada oluşturduğunuz kaynak grubunu silin.
Önemli
Silinen kaynak grupları geri alınamaz. Kaynak grubu ve içindeki tüm kaynaklar kalıcı olarak silinir. Yanlış kaynak grubunu veya kaynakları yanlışlıkla silmediğinizden emin olun. Bu makalenin kaynaklarını, saklamak istediğiniz diğer kaynakları içeren bir kaynak grubu içinde oluşturduysanız, kaynak grubunu silmek yerine her kaynağı ilgili bölmeden tek tek silin.
- Azure portalında oturum açın ve Kaynak grupları'nı seçin.
- Ada göre filtrele kutusuna kaynak grubunuzun adını girin.
- Genel bir bakış görmek için sonuç listesinde kaynak grubu adını seçin.
- Kaynak grubunu sil'i seçin.
- Kaynak grubunun silinmesini onaylamanız istenir. Onaylamak için kaynak grubunuzun adını girin ve Sil'i seçin.
Birkaç dakika sonra kaynak grubu ve tüm kaynakları silinir.
Sonraki adımlar
Bu öğreticide, yapılandırma ayarlarını Uygulama Yapılandırması dinamik olarak yenilemek için .NET Framework uygulamanızı etkinleştirmişsinizdir. ASP.NET Web Uygulamasında (.NET Framework) dinamik yapılandırmayı etkinleştirmeyi öğrenmek için sonraki öğreticiye geçin:
Azure yönetilen kimliğini kullanarak Uygulama Yapılandırması erişimini kolaylaştırmayı öğrenmek için sonraki öğreticiye geçin: