Azure portalında çoklu bulut bağlayıcısı ile AWS'ye bağlanma
Azure Arc tarafından etkinleştirilen çoklu bulut bağlayıcısı, Azure portalını kullanarak Azure dışı genel bulut kaynaklarını Azure'a bağlamanıza olanak tanır. Şu anda AWS genel bulut ortamları desteklenmektedir.
AWS hesabını Azure'a bağlamanın bir parçası olarak AWS hesabına bir CloudFormation şablonu verirsiniz. Bu şablon, bağlantı için gerekli tüm kaynakları oluşturur.
Önkoşullar
Çoklu bulut bağlayıcısını kullanmak için hem AWS hem de Azure'da uygun izinlere sahip olmanız gerekir.
AWS önkoşulları
Bağlayıcıyı oluşturmak ve çoklu bulut envanterini kullanmak için AWS'de aşağıdaki izinlere ihtiyacınız vardır:
- AmazonS3FullAccess
- AWSCloudFormationFullAccess
- IAMFullAccess
Arc ekleme için karşılanması gereken daha fazla önkoşul vardır.
AWS çözüm izinleri
CloudFormation şablonunuzu karşıya yüklediğinizde, seçtiğiniz çözümlere bağlı olarak daha fazla izin istenir:
Envanter için izninizi seçebilirsiniz:
Genel Okuma: AWS hesabındaki tüm kaynaklara salt okunur erişim sağlar. Yeni hizmetler sunulduğunda bağlayıcı, güncelleştirilmiş bir CloudFormation şablonu gerektirmeden bu kaynakları tarayabilir.
En Az Ayrıcalık Erişimi: Yalnızca seçili hizmetler altındaki kaynaklara okuma erişimi sağlar. Gelecekte daha fazla kaynak taramayı seçerseniz yeni bir CloudFormation şablonu karşıya yüklenmelidir.
Arc Onboarding için hizmetimiz Azure Connected Machine aracısını yüklemek için EC2 Yazma erişimi gerektirir.
Azure önkoşulları
Azure aboneliğinde çoklu bulut bağlayıcısını kullanmak için Katkıda Bulunan yerleşik rolüne sahip olmanız gerekir.
Hizmeti ilk kez kullanıyorsanız, abonelikte Katkıda Bulunan erişimi gerektiren bu kaynak sağlayıcılarını kaydetmeniz gerekir:
- Microsoft.HybridCompute
- Microsoft.HybridConnectivity
- Microsoft.AwsConnector
- Microsoft.Kubernetes
Not
Çoklu bulut bağlayıcısı, Bulut için Defender AWS bağlayıcısı ile yan yana çalışabilir. İsterseniz, bu bağlayıcıların ikisini de kullanabilirsiniz.
Azure portalında genel bulutunuzu ekleme
AWS genel bulutunuzu Azure'a eklemek için Azure portalını kullanarak ayrıntıları girin ve bir CloudFormation şablonu oluşturun.
Azure portalında Azure Arc'a gidin.
Yönetim'in altında Çoklu bulut bağlayıcıları (önizleme) seçeneğini belirleyin.
Bağlayıcılar bölmesinde Oluştur'u seçin.
Temel Bilgiler sayfasında:
- Bağlayıcı kaynağınızın oluşturulacağı aboneliği ve kaynak grubunu seçin.
- Bağlayıcı için benzersiz bir ad girin ve desteklenen bir bölge seçin.
- Bağlanmak istediğiniz AWS hesabının kimliğini belirtin ve bunun tek bir hesap mı yoksa kuruluş hesabı mı olduğunu belirtin.
- İleri'yi seçin.
Çözümler sayfasında, bu bağlayıcıyla kullanmak istediğiniz çözümleri seçin ve bunları yapılandırın. Stok, Arc ekleme veya her ikisini birden etkinleştirmek için Ekle'yi seçin.
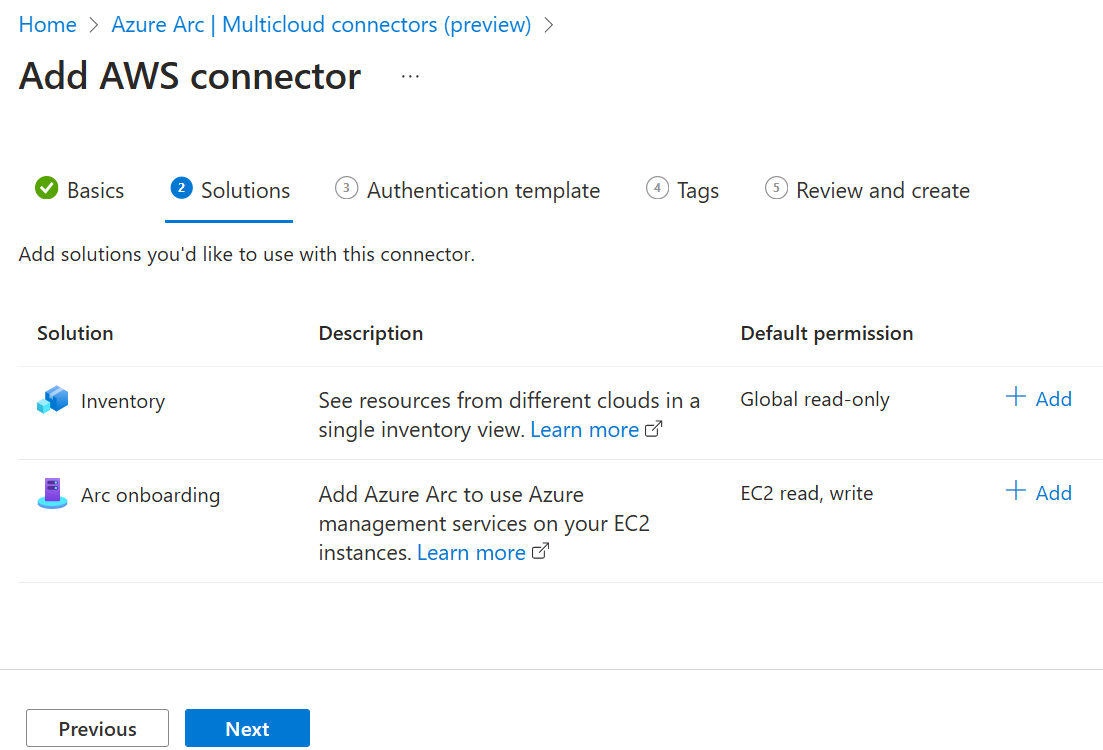
Stok için aşağıdaki seçenekleri değiştirebilirsiniz:
Desteklenen tüm AWS hizmetlerini ekle seçeneğinin etkinleştirilip etkinleştirilmeyeceğini seçin. Varsayılan olarak, bu seçenek etkindir, böylece tüm hizmetler (şimdi kullanılabilir ve gelecekte eklenen hizmetler) taranır.
Kaynakları taramak ve içeri aktarmak istediğiniz AWS Hizmetlerini seçin. Varsayılan olarak, tüm kullanılabilir hizmetler seçilir.
İzinlerinizi seçin. Desteklenen tüm AWS hizmetlerini ekle seçeneği işaretliyse Genel okuma erişimine sahip olmanız gerekir.
Düzenli eşitlemenin etkinleştirilip etkinleştirilmeyeceğini seçin. Varsayılan olarak, bağlayıcının AWS hesabınızı düzenli olarak taraması için bu seçenek etkinleştirilir. Kutunun işaretini kaldırırsanız AWS hesabınız yalnızca bir kez taranır.
Düzenli eşitlemeyi etkinleştir seçeneği işaretliyse, AWS hesabınızın ne sıklıkta taranacağını belirtmek için Her seçimi yinele'yi onaylayın veya değiştirin.
Desteklenen tüm AWS bölgelerini dahil et seçeneğinin etkinleştirilip etkinleştirilmeyeceğini seçin. Bu seçenek seçildiğinde, tüm geçerli ve gelecekteki AWS bölgeleri taranır.
AWS hesabınızdaki kaynakları taramak istediğiniz bölgeleri seçin. Varsayılan olarak, tüm kullanılabilir bölgeler seçilir. Desteklenen tüm AWS bölgelerini ekle'yi seçtiyseniz tüm bölgelerin seçilmesi gerekir.
Seçim yapmayı bitirdiğinizde, Çözümler sayfasına dönmek için Kaydet'i seçin.
Arc ekleme için:
- Bağlı Makine aracısının genel uç nokta veya ara sunucu aracılığıyla İnternet'e bağlanması gerekip gerekmediğini belirlemek için bir Bağlantı yöntemi seçin. Proxy sunucusu'nu seçerseniz, EC2 örneğinin bağlanabileceği bir Ara sunucu URL'si sağlayın.
- Düzenli eşitlemenin etkinleştirilip etkinleştirilmeyeceğini seçin. Varsayılan olarak, bağlayıcının AWS hesabınızı düzenli olarak taraması için bu seçenek etkinleştirilir. Kutunun işaretini kaldırırsanız AWS hesabınız yalnızca bir kez taranır.
- Düzenli eşitlemeyi etkinleştir seçeneği işaretliyse, AWS hesabınızın ne sıklıkta taranacağını belirtmek için Her seçimi yinele'yi onaylayın veya değiştirin.
- Desteklenen tüm AWS bölgelerini dahil et seçeneğinin etkinleştirilip etkinleştirilmeyeceğini seçin. Bu seçenek seçildiğinde, tüm geçerli ve gelecekteki AWS bölgeleri taranır.
- AWS hesabınızda EC2 örneklerinin taranması gereken bölgeleri seçin. Varsayılan olarak, tüm kullanılabilir bölgeler seçilir. Desteklenen tüm AWS bölgelerini ekle'yi seçtiyseniz tüm bölgelerin seçilmesi gerekir.
- EC2 örneklerini AWS etiketine göre filtrelemeyi seçin. Buraya bir etiket değeri girerseniz Arc'a yalnızca bu etiketi içeren EC2 örnekleri eklenir. Bu değeri boş bırakarak bulunan tüm EC2 Örnekleri Arc'a eklenir.
Kimlik doğrulama şablonu sayfasında AWS'ye yükleyebileceğiniz CloudFormation şablonunu indirin. Bu şablon, Temel Bilgiler'de sağladığınız bilgilere ve seçtiğiniz çözümlere göre oluşturulur. Şablonu hemen karşıya yükleyebilir veya genel bulutunuzu eklemeyi bitirene kadar bekleyebilirsiniz.
Etiketler sayfasında, kullanmak istediğiniz etiketleri girin.
Gözden geçir ve oluştur sayfasında bilgilerinizi onaylayın ve oluştur'u seçin.
Bu işlem sırasında şablonunuzu karşıya yüklemediyseniz, bunu yapmak için sonraki bölümdeki adımları izleyin.
CloudFormation şablonunu AWS'ye yükleme
Önceki bölümde oluşturulan CloudFormation şablonunu kaydettikten sonra aws genel bulutunuza yüklemeniz gerekir. Azure portalında AWS bulutunuzu bağlamayı tamamlamadan önce şablonu karşıya yüklerseniz AWS kaynaklarınız hemen taranır. Şablonu karşıya yüklemeden önce Azure portalında Genel bulut ekleme işlemini tamamlarsanız AWS kaynaklarınızı taramak ve Azure'da kullanılabilir hale getirmek biraz daha uzun sürer.
Yığın oluşturma
Yığın oluşturmak ve şablonunuzu karşıya yüklemek için şu adımları izleyin:
AWS CloudFormation konsolunu açın ve Yığın oluştur'u seçin.
Şablon hazır'ı ve ardından Şablon dosyasını karşıya yükle'yi seçin. Dosya seç'i seçin ve şablonunuzu seçmek için göz atın. Sonra İleri'yi seçin.
Yığın ayrıntılarını belirtin bölümüne bir yığın adı girin.
Arc Onboarding çözümünü seçtiyseniz Stack parametrelerinde aşağıdaki ayrıntıları doldurun:
EC2SSMIAMRoleAutoAssignment: SSM görevleri için kullanılan IAM rollerinin EC2 örneklerine otomatik olarak atanıp atanmayacağını belirtir. Varsayılan olarak bu seçenek true olarak ayarlanır ve bulunan tüm EC2 makinelerine IAM rolü atanır. Bu seçeneği false olarak ayarlarsanız, IAM rolünü Arc'a eklemek istediğiniz EC2 örneklerine el ile atamanız gerekir.
EC2SSMIAMRoleAutoAssignmentSchedule: SSM görevleri için kullanılan EC2 IAM Rolünün düzenli aralıklarla otomatik olarak atanıp atanmayacağını belirtir. Varsayılan olarak, bu seçenek etkinleştirilecek şekilde ayarlanır, yani gelecekte bulunan tüm EC2 makinelerine otomatik olarak IAM rolü atanır. Bu seçeneği devre dışı bırakmak üzere ayarlarsanız, IAM rolünü Azure Arc'a eklemek istediğiniz yeni dağıtılan EC2'ye el ile atamanız gerekir.
EC2SSMIAMRoleAutoAssignmentScheduleInterval: SSM görevleri için kullanılan EC2 IAM Rolünün otomatik atanması için periyodik aralığı belirtir (örneğin, 15 dakika, 6 saat veya 1 gün). EC2SSMIAMRoleAutoAssignment değerini true ve EC2SSMIAMRoleAutoAssignmentSchedule ayarını etkinleştirmek için ayarlarsanız, yeni EC2 örneklerinin ne sıklıkta IAM rolüne atanmasını istediğinizi seçebilirsiniz. Varsayılan aralık 1 gündür.
EC2SSMIAMRolePolicyUpdateAllowed: SSM görevleri için kullanılan mevcut EC2 IAM rollerinin eksikse gerekli izin ilkeleriyle güncelleştirilip güncelleştirilmeyeceğini belirtir. Varsayılan olarak, bu seçenek true olarak ayarlanır. false olarak ayarlamayı seçerseniz, bu IAM rol iznini EC2 örneğine el ile eklemeniz gerekir.
Aksi takdirde, diğer seçenekleri varsayılan ayarlarına ayarlayın ve İleri'yi seçin.
Yığın seçeneklerini yapılandır bölümünde seçenekleri varsayılan ayarlarına göre bırakın ve İleri'yi seçin.
Gözden geçir ve oluştur bölümünde bilgilerin doğru olduğunu onaylayın, onay kutusunu seçin ve ardından Gönder'i seçin.
StackSet Oluşturma
AWS hesabınız bir kuruluş hesabıysa bir StackSet oluşturmanız ve şablonunuzu yeniden yüklemeniz gerekir. Yapmak için:
AWS CloudFormation konsolunu açın ve StackSets'i ve ardından StackSet Oluştur'u seçin.
Şablon hazır'ı ve ardından Şablon dosyasını karşıya yükle'yi seçin. Dosya seç'i seçin ve şablonunuzu seçmek için göz atın. Sonra İleri'yi seçin.
Yığın ayrıntılarını belirtin bölümüne StackSet adı olarak girin
AzureArcMultiCloudStacksetArc Onboarding çözümünü seçtiyseniz Stack parametrelerinde aşağıdaki ayrıntıları doldurun:
EC2SSMIAMRoleAutoAssignment: SSM görevleri için kullanılan IAM rollerinin EC2 örneklerine otomatik olarak atanıp atanmayacağını belirtir. Varsayılan olarak bu seçenek true olarak ayarlanır ve bulunan tüm EC2 makinelerine IAM rolü atanır. Bu seçeneği false olarak ayarlarsanız, IAM rolünü Arc'a eklemek istediğiniz EC2 örneklerine el ile atamanız gerekir.
EC2SSMIAMRoleAutoAssignmentSchedule: SSM görevleri için kullanılan EC2 IAM Rolünün düzenli aralıklarla otomatik olarak atanıp atanmayacağını belirtir. Varsayılan olarak, bu seçenek etkinleştirilecek şekilde ayarlanır, yani gelecekte bulunan tüm EC2 makinelerine otomatik olarak IAM rolü atanır. Bu seçeneği devre dışı bırakmak üzere ayarlarsanız, IAM rolünü Arc'a eklemek istediğiniz yeni dağıtılan herhangi bir EC2 örneğine el ile atamanız gerekir.
EC2SSMIAMRoleAutoAssignmentScheduleInterval: SSM görevleri (15 dakika, 6 saat veya 1 gün gibi) için kullanılan EC2 IAM Rolünün otomatik atanması için periyodik aralığı belirtir. EC2SSMIAMRoleAutoAssignment değerini true ve EC2SSMIAMRoleAutoAssignmentSchedule ayarını etkinleştirmek için ayarlarsanız, yeni EC2 örneklerinin ne sıklıkta IAM rolüne atanmasını istediğinizi seçebilirsiniz. Varsayılan aralık 1 gündür.
EC2SSMIAMRolePolicyUpdateAllowed: SSM görevleri için kullanılan mevcut EC2 IAM rollerinin eksikse gerekli izin ilkeleriyle güncelleştirilip güncelleştirilmeyeceğini belirtir. Varsayılan olarak, bu seçenek true olarak ayarlanır. false olarak ayarlamayı seçerseniz, bu IAM rol iznini EC2 örneğine el ile eklemeniz gerekir.
Aksi takdirde, diğer seçenekleri varsayılan ayarlarına ayarlayın ve İleri'yi seçin.
Yığın seçeneklerini yapılandır bölümünde seçenekleri varsayılan ayarlarına göre bırakın ve İleri'yi seçin.
Dağıtım seçeneklerini ayarla bölümünde StackSet'in dağıtılacağı AWS hesabının kimliğini girin ve yığını dağıtmak için herhangi bir AWS bölgesini seçin. Diğer seçenekleri varsayılan ayarlarına ayarlayın ve İleri'yi seçin.
Gözden Geçir'te, bilgilerin doğru olduğunu onaylayın, onay kutusunu seçin ve ardından Gönder'i seçin.
Dağıtımı onaylama
Azure'da Genel bulut ekle seçeneğini tamamladıktan ve şablonunuzu AWS'ye yükledikten sonra bağlayıcınız ve seçili çözümleriniz oluşturulur. AWS kaynaklarınızın Azure'da kullanılabilir duruma gelmesi ortalama bir saat kadar sürer. Azure'da genel bulut oluşturduktan sonra şablonu karşıya yüklerseniz AWS kaynaklarını görmeniz biraz daha zaman alabilir.
AWS kaynakları, aboneliğinden devralınan izinlerle adlandırma kuralı aws_yourAwsAccountIdkullanılarak bir kaynak grubunda depolanır. Taramalar düzenli aralıklarla eşitlemeyi etkinleştir seçimlerinize bağlı olarak bu kaynakları güncelleştirmek için düzenli olarak çalışır.
Sonraki adımlar
- Çoklu bulut bağlayıcısı Envanter çözümüyle envanterinizi sorgular.
- Çoklu bulut bağlayıcısı Arc ekleme çözümünü kullanmayı öğrenin.