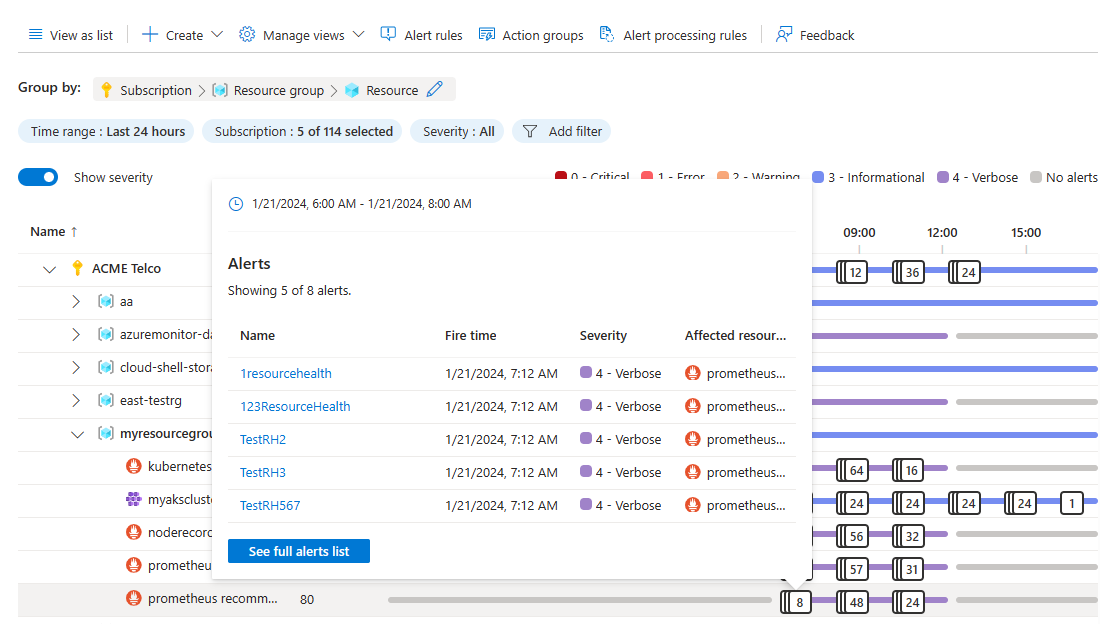Uyarı örneklerinizi yönetme
Uyarılar sayfası, son 30 gün içinde oluşturulan tüm Azure kaynaklarınızdaki tüm uyarı örneklerini özetler. Uyarılar 30 gün boyunca depolanır ve 30 günlük saklama süresinden sonra silinir. Durum bilgisi olan uyarılar için, uyarı 30 gün sonra silinir ve uyarılar sayfasında görüntülenmezken, uyarı koşulu uyarı çözümlenene kadar depolanır, başka bir uyarının tetiklenmesini önlemek için ve uyarı çözümlendiğinde bildirimlerin gönderilebilmesi için. Daha fazla bilgi için bkz . Uyarılar ve durum.
Uyarılar sayfasına erişme
Uyarılar sayfasına birkaç yolla ulaşabilirsiniz:
Azure portalının giriş sayfasında Uyarıları İzle'yi> seçin.
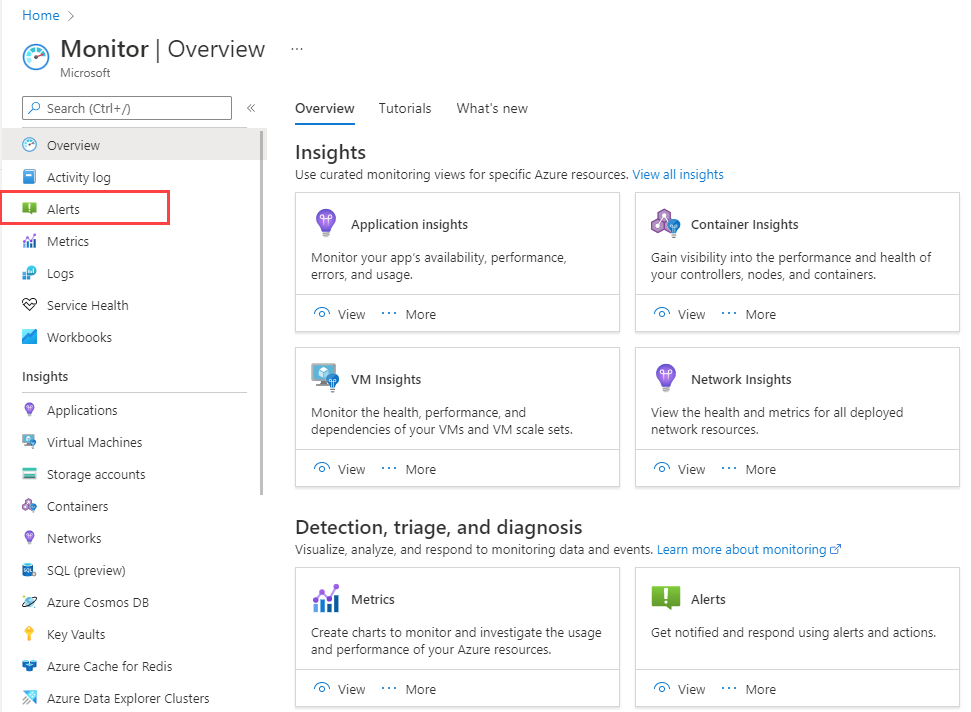
Belirli bir kaynaktan İzleme bölümüne gidin ve Uyarılar'ı seçin. Açılan sayfa, belirli bir kaynak için uyarıları içerir.
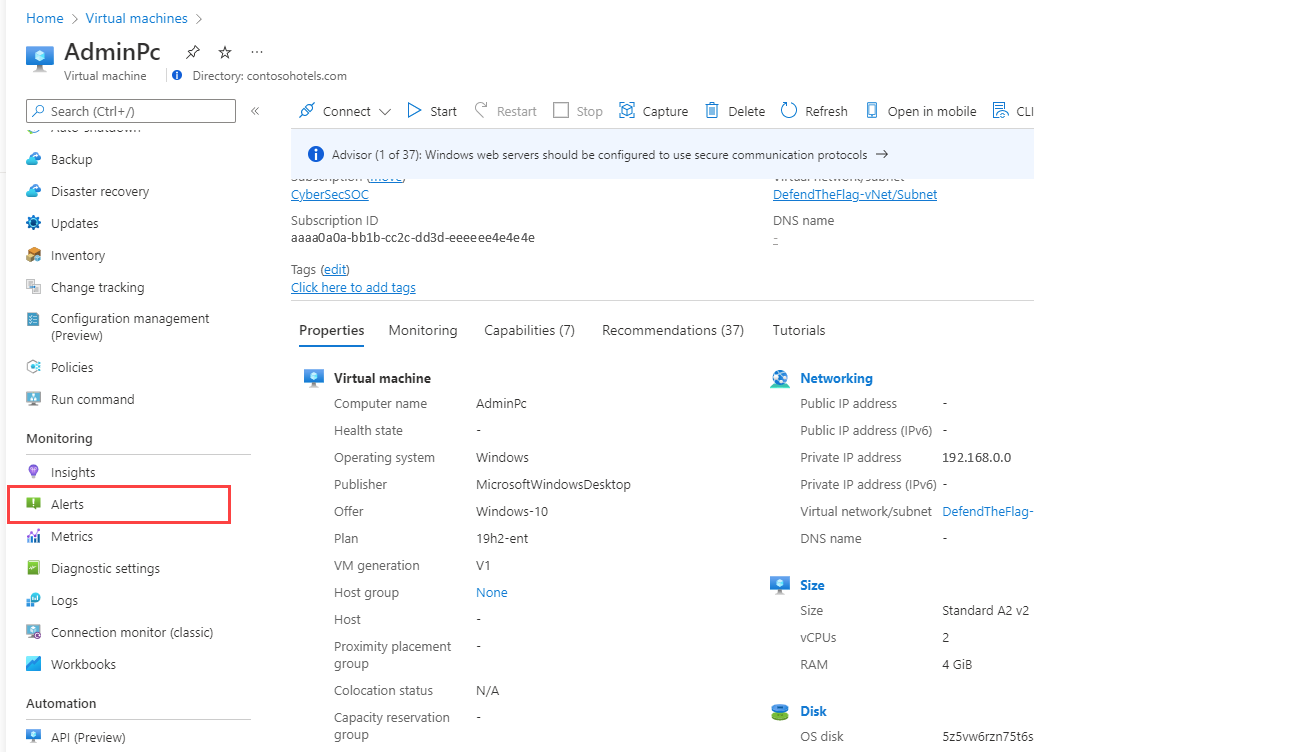
Uyarılar özet bölmesi
Uyarılar özet bölmesi, son 24 saat içinde tetiklenen uyarıları özetler. Uyarı örnekleri listesini Zaman aralığı, Abonelik, Uyarı koşulu, Önem Derecesi ve daha fazlasına göre filtreleyebilirsiniz. Uyarılar sayfasını açmak için belirli bir uyarı önem derecesi seçtiyseniz, bu önem derecesi için listeye önceden filtre uygulanır.
Belirli bir uyarı örneği hakkında daha fazla bilgi görmek için uyarı örneğini seçerek Uyarı ayrıntıları sayfasını açın.
Uyarıları zaman çizelgesi olarak görüntüleme (önizleme)
Uyarılarınızı zaman çizelgesi görünümünde görebilirsiniz. Bu görünümde, belirli bir zaman aralığında tetiklenen uyarı sayısını görebilirsiniz. Zaman çizelgesi, Azure hiyerarşinizdeki uyarının bağlamını size sunmak için uyarıların tetiklendiği kaynağı gösterir. Uyarılar, tetiklendikleri zamana göre gruplandırılır. Uyarıları önem derecesine, kaynağa ve daha fazlasına göre filtreleyebilirsiniz. Belirli bir zaman aralığında tetiklenen uyarıları görmek için belirli bir zaman aralığı da seçebilirsiniz.
Uyarıları zaman çizelgesi görünümünde görmek için, Uyarılar özet sayfasının üst kısmındaki Zaman çizelgesi olarak görüntüle'yi seçin. Uyarıların zaman çizelgesini renkle gösterilen uyarıların önem derecesiyle veya kritik veya kritik olmayan uyarılarla basitleştirilmiş bir görünümde görmeyi seçebilirsiniz.
Belirli bir zaman aralığında detaya gidebilirsiniz. Bu zaman aralığında tetiklenen uyarıları görmek için zaman çizelgesindeki kartlardan birini seçin.
Zaman çizelgesi görünümünü özelleştirme
Uyarılarınızın gruplandırmalarını değiştirerek zaman çizelgesi görünümünü gereksinimlerinize uyacak şekilde özelleştirebilirsiniz.
Uyarılar sayfasının zaman çizelgesi görünümünde, sayfanın üst kısmındaki Gruplar kutusunda Düzenle simgesini seçin.
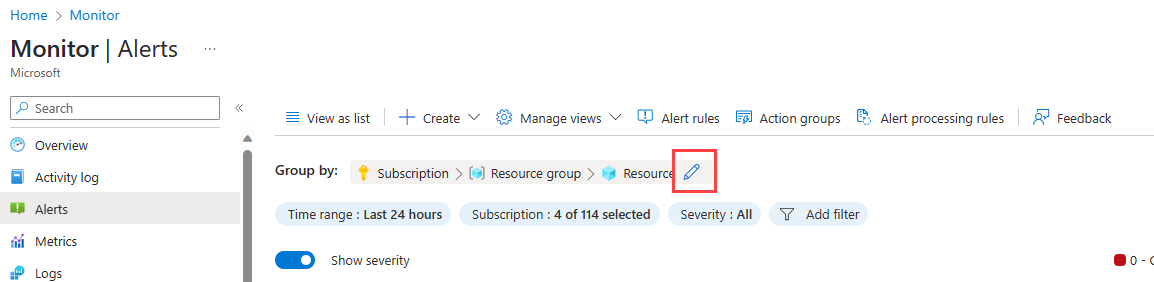
Grubu düzenle bölmesinde, alanları sürükleyip sürükleyerek gruplandırma ölçütüne bırakın. Gruplandırmaların sırasını değiştirebilir ve yeni boyutlar, etiketler, etiketler ve daha fazlasını ekleyebilirsiniz. Gruplandırma geçerli olduğundan emin olmak için gruplandırma üzerinde doğrulama çalıştırılır. Belirli bir kaynağın uyarılar sayfasındaysanız, gruplandırma seçenekleri bu kaynağa göre filtrelenir ve yalnızca kaynakla ilgili öğelere göre gruplandırabilirsiniz.
AKS kümeleri için popüler gruplandırmalara dayalı olarak önerilen görünümler sağlıyoruz.
Kaydet'i seçin.
Zaman çizelgesi, uyarıları seçtiğiniz alanlara göre gruplandırılmış olarak görüntüler. Mantıksal olarak seçtiğiniz gruba ait olmayan uyarılar Diğer adlı bir grupta listelenir.
İstediğiniz gruplandırmaya sahip olduğunuzda görünümü kaydetmek için Görünümü kaydet'i seçin.
Zaman çizelgesi görünümlerini yönetme
Uyarı zaman çizelgesinin en fazla 10 görünümünü kaydedebilirsiniz. Varsayılan görünüm, Azure varsayılan görünümüdür.
- Kaydettiğiniz görünümlerin listesini görmek için ana Uyarılar sayfasında Görünümleri yönet'i seçin.
- Yeni bir görünümü kaydetmek için Görünümü farklı kaydet'i seçin.
- Uyarılar sayfasına her geldiğinizde bu görünümü görmek için bir görünümü Sık Kullanılan olarak işaretleyin.
- Kaydettiğiniz tüm görünümleri görmek için Tüm görünümlere göz at'ı seçin, sık kullanılan görünümü seçin veya görünümü silin. Tek bir kaynağın uyarılarından değil, yalnızca ana uyarılar sayfasından tüm görünümleri görebilirsiniz.
Uyarı ayrıntıları sayfası
Uyarı ayrıntıları sayfası seçili uyarı hakkında daha fazla bilgi sağlar:
- Uyarıya kullanıcı yanıtını değiştirmek için Kullanıcı yanıtı'nın yanındaki kalemi seçin. Kullanıcı yanıtı Yeni, Onaylandı veya Kapatıldı olabilir.
- Uyarının ayrıntılarını görmek için Ek ayrıntılar bölümünü genişletin.
- Tüm kapatılan uyarıları görmek için Geçmiş sekmesini seçin.
Uyarılarınızı program aracılığıyla yönetme
Azure portalının dışında özel görünümler oluşturmak veya desenleri ve eğilimleri belirlemek için uyarılarınızı analiz etmek için uyarı örneklerinizi sorgulayabilirsiniz.
Birden çok abonelikte uyarıları yönetmek için Şema ile AlertsManagementResources Azure Kaynak Grafı kullanmanızı öneririz. Örnek sorgu için bkz. Azure İzleyici için azure Kaynak Grafı örnek sorguları.
Kaynak Grafı kullanabilirsiniz:
- Azure PowerShell ile.
- Azure portalda
Uyarı Yönetimi REST API'sini daha düşük ölçekli sorgulama veya tetiklenen uyarıları güncelleştirmek için de kullanabilirsiniz.