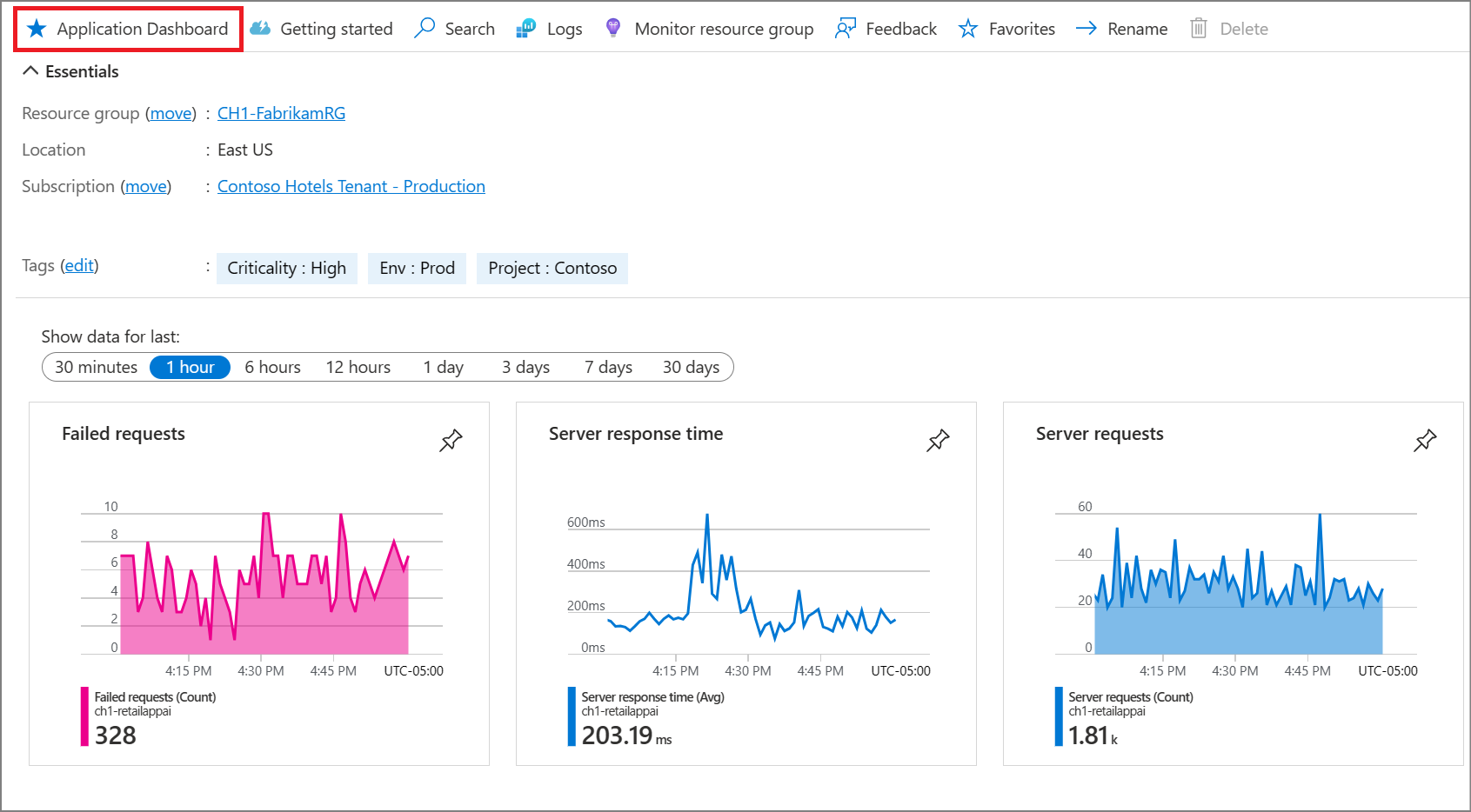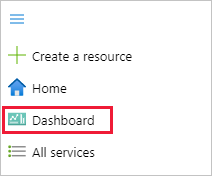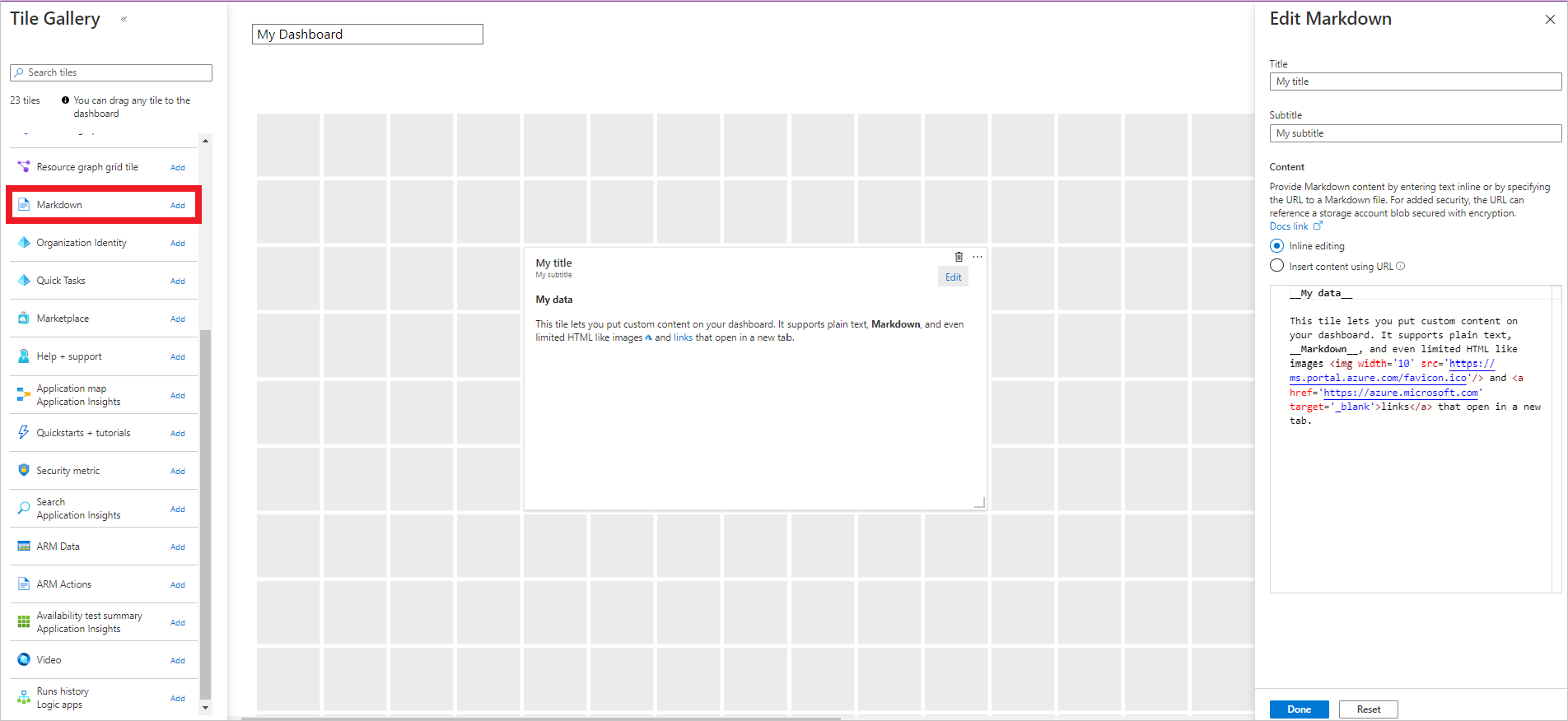Application Insights'a Genel Bakış panosu
Application Insights, genel bakış bölmesinde, uygulamanızın sistem durumu ve performansıyla ilgili bir bakışta değerlendirmeye olanak sağlayan bir özet sağlar.
Arabirimin en üstünde bir zaman aralığı seçimi bulunur.
İlgili deneyime gitmek için her kutucuk seçilebilir. Örneğin, Başarısız istekler kutucuğu seçildiğinde Hatalar deneyimi açılır.
Uygulama panosu
Uygulama panosu, uygulamanızın sistem durumu ve performansıyla ilgili tamamen özelleştirilebilir tek bölmeli bir görünüm sağlamak için Azure'daki mevcut pano teknolojisini kullanır.
Varsayılan panoya erişmek için Uygulama Panosu'nu seçin.
Panoya ilk kez erişiyorsanız varsayılan bir görünüm açılır.
İsterseniz varsayılan görünümü koruyabilirsiniz. İsterseniz ekibinizin ihtiyaçlarına en uygun şekilde panoya ekleyebilir ve panodan silebilirsiniz.
Not
Application Insights kaynağına erişimi olan tüm kullanıcılar aynı Uygulama Panosu deneyimini paylaşır. Bir kullanıcı tarafından yapılan değişiklikler görünümü tüm kullanıcılar için değiştirir.
Sık sorulan sorular
30 günden fazla veri görüntüleyebilir miyim?
Hayır, bir panoda 30 günlük veri görüntüleme sınırı vardır.
Panoda "kaynak bulunamadı" hatası görüyorum
Application Insights örneğinizi taşıdığınızda veya yeniden adlandırdığınızda "kaynak bulunamadı" hatası oluşabilir.
Bu davranışa geçici bir çözüm bulmak için varsayılan panoyu silin ve yenisini yeniden oluşturmak için Uygulama Panosu'nu yeniden seçin.
Application Insights’ı kullanarak özel KPI panoları oluşturma
Azure portalında, farklı kaynak grupları ve abonelikler arasında birden çok Azure kaynağından verileri görselleştiren kutucuklar içeren birden çok pano oluşturabilirsiniz. Application Insights'tan farklı grafikleri ve görünümleri sabitleyebilir ve uygulamanızın sistem durumunun ve performansının tam bir resmini sağlayan özel panolar oluşturabilirsiniz. Bu öğretici, Application Insights'tan birden çok veri ve görselleştirme türü içeren özel bir pano oluşturma işleminde size yol gösterir.
Şunları yapmayı öğreneceksiniz:
- Azure'da özel pano oluşturma.
- Kutucuk Galerisi'nden bir kutucuk ekleyin.
- Panoya Application Insights'ta standart ölçümler ekleyin.
- Panoya Application Insights'ı temel alan özel bir ölçüm grafiği ekleyin.
- Log Analytics sorgusunun sonuçlarını panoya ekleyin.
Önkoşullar
Bu öğreticiyi tamamlamak için:
Not
Panolarla çalışmak için gerekli izinler, panolar için erişim denetimini anlama makalesinde ele alınıyor.
Azure'da oturum açma
Azure Portal’ında oturum açın.
Yeni pano oluştur
Uyarı
Application Insights kaynağınızı farklı bir kaynak grubuna veya aboneliğe taşırsanız, eski kutucukları kaldırıp aynı Application Insights kaynağındaki yeni kutucukları yeni konuma sabitleyerek panoyu el ile güncelleştirmeniz gerekir.
Tek bir pano çeşitli uygulamalardan, kaynak gruplarından ve aboneliklerden gelen kaynakları içerebilir. Uygulamanız için yeni bir pano oluşturarak öğreticiyi kullanamaya başlayın.
Azure portalının sol tarafındaki menü açılan menüsünde Pano'yu seçin.
Pano bölmesinde Yeni pano Boş pano'yu> seçin.
Pano için bir ad girin.
Panonuza ekleyebileceğiniz çeşitli kutucuklar için Kutucuk Galerisi'ne bakın. Ayrıca grafikleri ve diğer görünümleri doğrudan Application Insights'tan panoya sabitleyebilirsiniz.
Markdown kutucuğunu bulun ve panonuza sürükleyin. Bu kutucukla, panonuza açıklayıcı metin eklemek için ideal olan Markdown'da biçimlendirilmiş metin ekleyebilirsiniz. Daha fazla bilgi edinmek için bkz . Özel içeriği göstermek için Azure panolarında Markdown kutucuğu kullanma.
Metni kutucuğun özelliklerine ekleyin ve pano tuvalinizde yeniden boyutlandırın.
Kutucuk özelleştirme modundan çıkmak için ekranın üst kısmındaki Özelleştirme bitti'yi seçin.
Sistem durumuna genel bakış ekleme
Statik metin içeren bir pano çok ilginç değildir, bu nedenle uygulamanızla ilgili bilgileri göstermek için Application Insights'tan bir kutucuk ekleyin. Kutucuk Galerisi'nden Application Insights kutucukları ekleyebilirsiniz. Bunları doğrudan Application Insights ekranlarından da sabitleyebilirsiniz. Bu şekilde, zaten bildiğiniz grafikleri ve görünümleri panonuza sabitlemeden önce yapılandırabilirsiniz.
İlk olarak uygulamanız için sistem durumuna standart genel bakışı ekleyin. Bu kutucuk yapılandırma gerektirmez ve panoda en az özelleştirmeye izin verir.
Giriş ekranında Application Insights kaynağınızı seçin.
Genel Bakış bölmesinde raptiye simgesini
 seçerek kutucuğu panoya ekleyin.
seçerek kutucuğu panoya ekleyin. Panoya sabitle sekmesinde kutucuğun ekleneceği panoyu seçin veya yeni bir kutucuk oluşturun.
Sağ üst kısımda kutucuğunuzun panonuza sabitlendiğini belirten bir bildirim görüntülenir. Panonuza dönmek veya Pano bölmesini kullanmak için bildirimde Panoya sabitlendi'yi seçin.
Panonuza eklediğiniz kutucuğun konumunu değiştirmek için Düzenle'yi seçin. Seçin ve konuma sürükleyin ve ardından Özelleştirme tamamlandı'yı seçin. Artık panonuz yararlı bilgiler içeren bir kutucuğa sahip olur.
Özel ölçüm grafiği ekleme
İsteğe bağlı filtreler ve gruplandırma ile Application Insights tarafından zaman içinde toplanan bir ölçümün grafiğini oluşturmak için Ölçümler panelini kullanabilirsiniz. Application Insights’taki her öğe gibi bu grafiği de panoya ekleyebilirsiniz. Bu adım, önce küçük bir özelleştirme yapmanızı gerektirir.
Giriş ekranında Application Insights kaynağınızı seçin.
Ölçümler’i seçin.
Boş bir grafik görüntülenir ve ölçüm eklemeniz istenir. Grafiğe bir ölçüm ve isteğe bağlı olarak bir filtre ve gruplandırma ekleyin. Aşağıdaki örnek, başarıya göre gruplandırılmış sunucu isteklerinin sayısını gösterir. Bu grafik, başarılı ve başarısız isteklerin çalışan bir görünümünü sağlar.
Sağdaki Panoya sabitle'yi seçin.
Sağ üst kısımda kutucuğunuzun panonuza sabitlendiğini belirten bir bildirim görüntülenir. Panonuza dönmek veya pano sekmesini kullanmak için bildirimde Panoya sabitlendi'yi seçin.
Bu kutucuk artık panonuza eklenir. Kutucuğun konumunu değiştirmek için Düzenle'yi seçin. Kutucuğu seçip konuma sürükleyin ve ardından Özelleştirme tamamlandı'yı seçin.
Günlük sorgusu ekleme
Application Insights Günlükleri, Application Insights tarafından toplanan tüm verileri analiz etmek için kullanabileceğiniz zengin bir sorgu dili sağlar. Grafikler ve diğer görünümlerde olduğu gibi, günlük sorgusunun çıkışını panonuza ekleyebilirsiniz.
Giriş ekranında Application Insights kaynağınızı seçin.
sol taraftaki İzleme'nin altında Günlükler'i seçerek Günlükler sekmesini açın.
En çok istenen 10 sayfayı ve bunların istek sayısını döndüren aşağıdaki sorguyu girin:
requests | summarize count() by name | sort by count_ desc | take 10Sorgunun sonuçlarını doğrulamak için Çalıştır'ı seçin.
Panoya geri dönmeden önce başka bir sorgu ekleyin, ancak bunu grafik olarak işleyin. Artık bir panoda günlükler sorgusunu görselleştirmenin farklı yollarını göreceksiniz. En çok özel durum içeren ilk 10 işlemi özetleyen aşağıdaki sorguyla başlayın:
exceptions | summarize count() by operation_Name | sort by count_ desc | take 10Çıkışı görselleştirmek için Grafik'i ve ardından Halka'ya tıklayın.
Grafiği panonuza sabitlemek için sağ üstteki raptiye simgesini
 seçin. Ardından panonuza dönün.
seçin. Ardından panonuza dönün.Sorguların sonuçları panonuza seçtiğiniz biçimde eklenir. Her sonucu seçip konuma sürükleyin. Ardından Özelleştirme tamamlandı'yı seçin.
Her başlıkta kalem simgesini
 seçin ve başlıkları açıklayıcı hale getirmek için kullanın.
seçin ve başlıkları açıklayıcı hale getirmek için kullanın.
Panoyu paylaş
- Değişikliklerinizi yayımlamak için panonun üst kısmında Paylaş'ı seçin.
- İsteğe bağlı olarak panoya erişebilecek belirli kullanıcıları tanımlayabilirsiniz. Daha fazla bilgi için bkz . Azure rol tabanlı erişim denetimini kullanarak Azure panolarını paylaşma.
- Yayımla'yı seçin.
Sonraki adımlar
- Huniler
- Bekletme
- Kullanıcı akışları
- Öğreticide özel panolar oluşturmayı öğrendinsiniz. Şimdi bir örnek olay incelemesi de içeren Application Insights belgelerinin geri kalanına bakın.