Değişiklik Analizini görüntüleme ve kullanma (klasik)
Önemli
Azure İzleyici Değişiklik Analizi (klasik) 31 Ekim 2025'te kullanımdan kaldırılacaktır. Bu deneyim, Azure Kaynak Grafı tarafından desteklenen Değişiklik Analizi API'siyle değiştirilecektir. Değişiklik Analizi'nin (klasik) geleceği ve Kaynak Grafı geçiş hakkında daha fazla bilgi edinin.
Değişiklik Analizi (klasik), uygulamanızda hangi değişikliklerin hataya neden olduğunu anlamanıza yardımcı olmak için çeşitli yönetim ve sorun giderme senaryolarına yönelik veriler sağlar.
Değişiklik verilerini görüntüleme
Değişiklik verilerini çeşitli şekillerde görüntüleyin.
Değişiklik Analizi (klasik) ekranlarına erişme
Tüm değişiklikleri ve uygulama bağımlılığını veya kaynak içgörülerini görüntüleyebileceğiniz Azure İzleyici altında Değişiklik Analizi (klasik) genel bakış portalına erişebilirsiniz. Bu ekranlara iki giriş noktası üzerinden erişebilirsiniz.
Azure İzleyici giriş sayfası aracılığıyla
Azure portalı giriş sayfasında, hizmet menüsünde İzleyici'yi seçin.
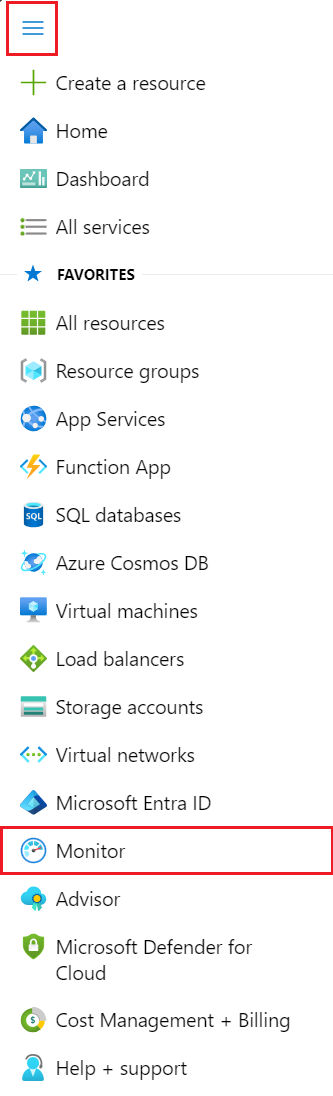
İzleyiciye Genel Bakış sayfasında Değişiklik Analizi (klasik) kartını seçin.
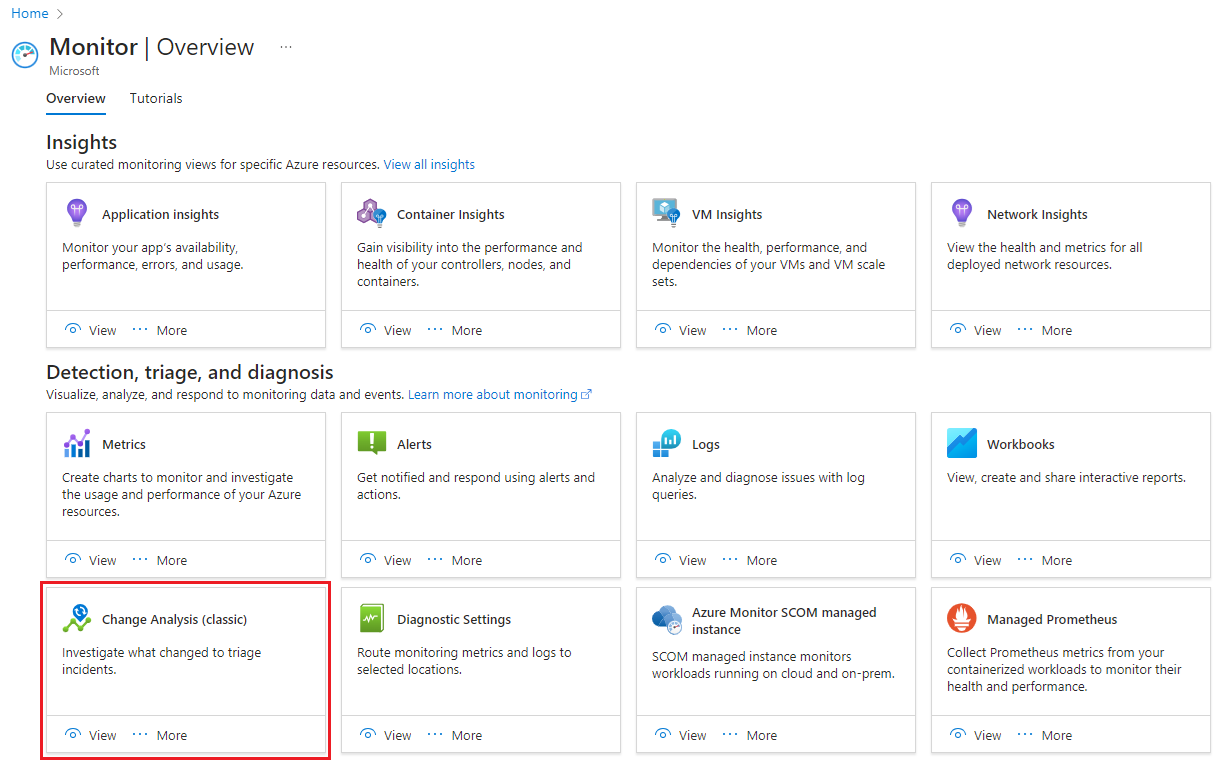
Arama yoluyla
Deneyimi başlatmak için Azure portalında Değişiklik Analizi (klasik) araması yapın.
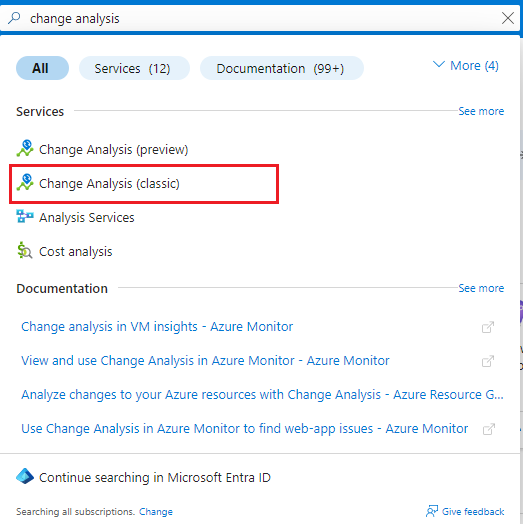
Görüntülemek için bir veya daha fazla abonelik seçin:
- Son 24 saat içinde kaynaklar için yapılan tüm değişiklikler.
- Bir bakışta içgörü sağlamak için eski ve yeni değerler.
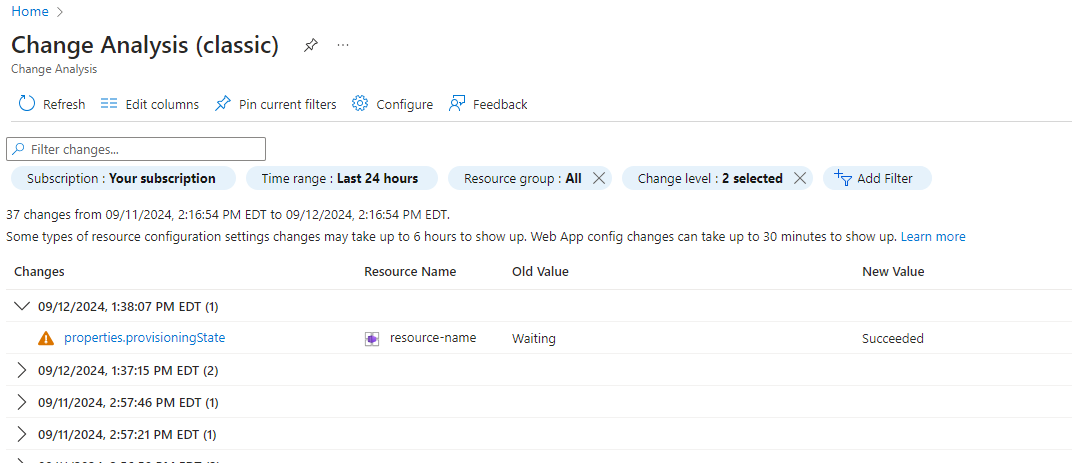
Resource Manager parçacığının tamamını ve diğer özellikleri görüntülemek için bir değişiklik seçin.
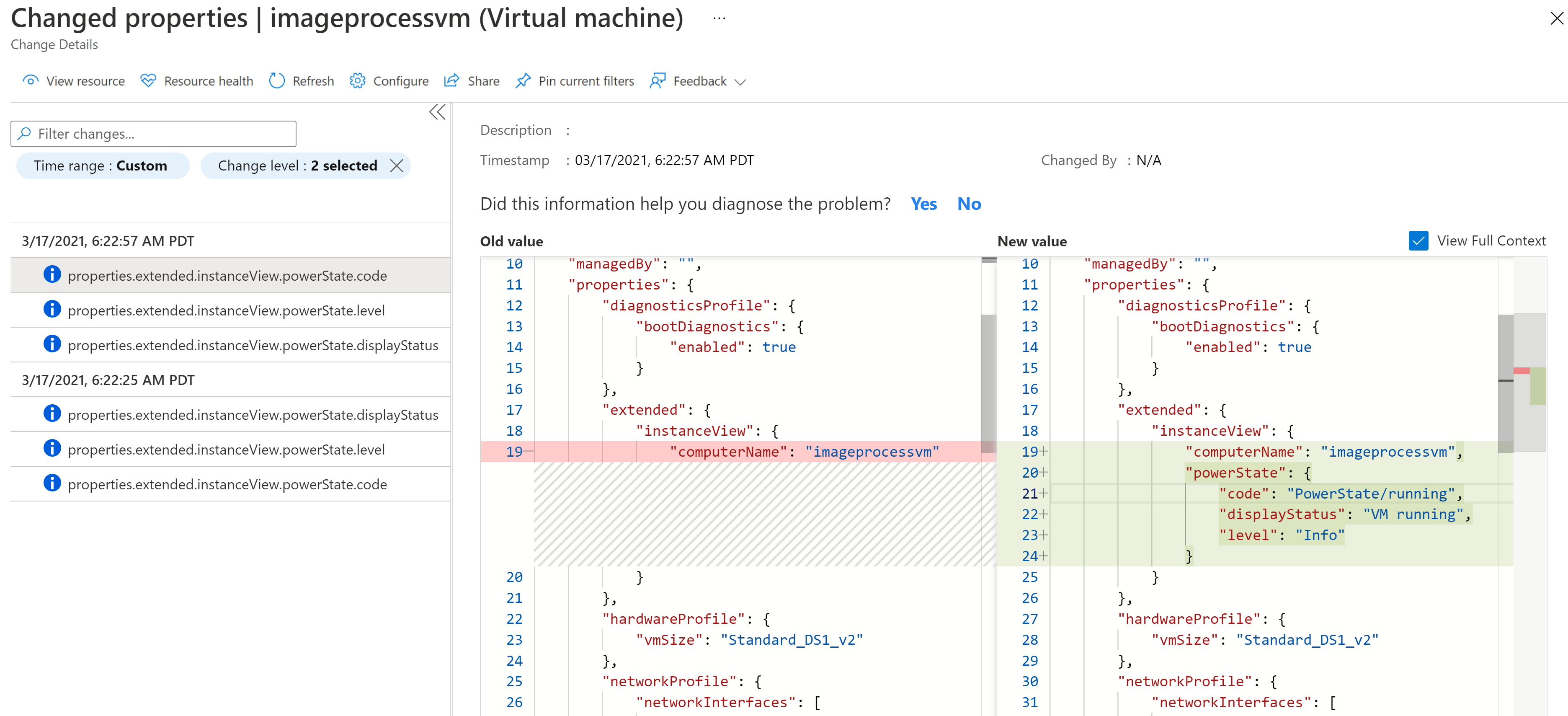
Değişiklik Analizi (klasik) bölmesinden geri bildirim gönderin.
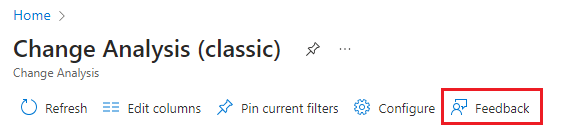
Birden çok abonelik desteği
Kullanıcı arabirimi, kaynak değişikliklerini görüntülemek için birden çok abonelik seçmeyi destekler. Abonelik filtresini kullanın.
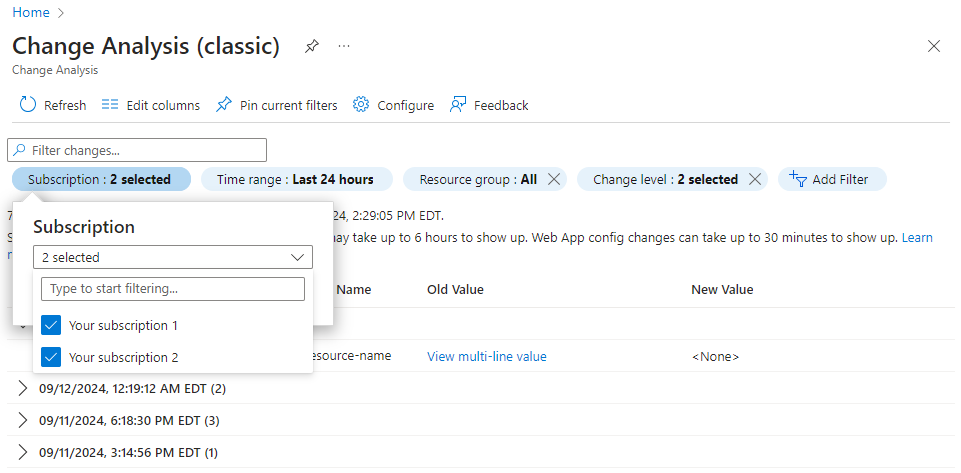
Etkinlik günlüğü değişiklik geçmişini görüntüleme
Bir işlemle ilişkili değişiklikleri görüntülemek için Değişiklik Analizi (klasik) arka ucunu çağırmak için Değişiklik geçmişini görüntüle özelliğini kullanın. Döndürülen değişiklikler şunlardır:
- Kaynak Grafı kaynak düzeyinde değişiklikler.
- Azure Resource Manager'dan kaynak özellikleri.
- Web uygulaması gibi bir hizmet olarak platform (PaaS) hizmetinden konuk içi değişiklikler.
- Kaynağınızın içinden hizmet menüsünde Etkinlik günlüğü'nü seçin.
- Listeden bir değişiklik seçin.
- Değişiklik geçmişi sekmesini seçin.
- Değişiklik Analizi'nin (klasik) kullanıcıların aboneliklerindeki değişiklikleri taraması için bir kaynak sağlayıcısının kaydedilmesi gerekir. Değişiklik geçmişi sekmesini seçtiğinizde araç kaynak sağlayıcısını
Microsoft.ChangeAnalysisotomatik olarak kaydeder.
Kayıttan sonra, son 14 günün Kaynak Grafı değişiklikleri hemen görüntüleyebilirsiniz. Diğer kaynaklardan yapılan değişiklikler, abonelik etkinleştirildikten yaklaşık dört saat sonra kullanılabilir.
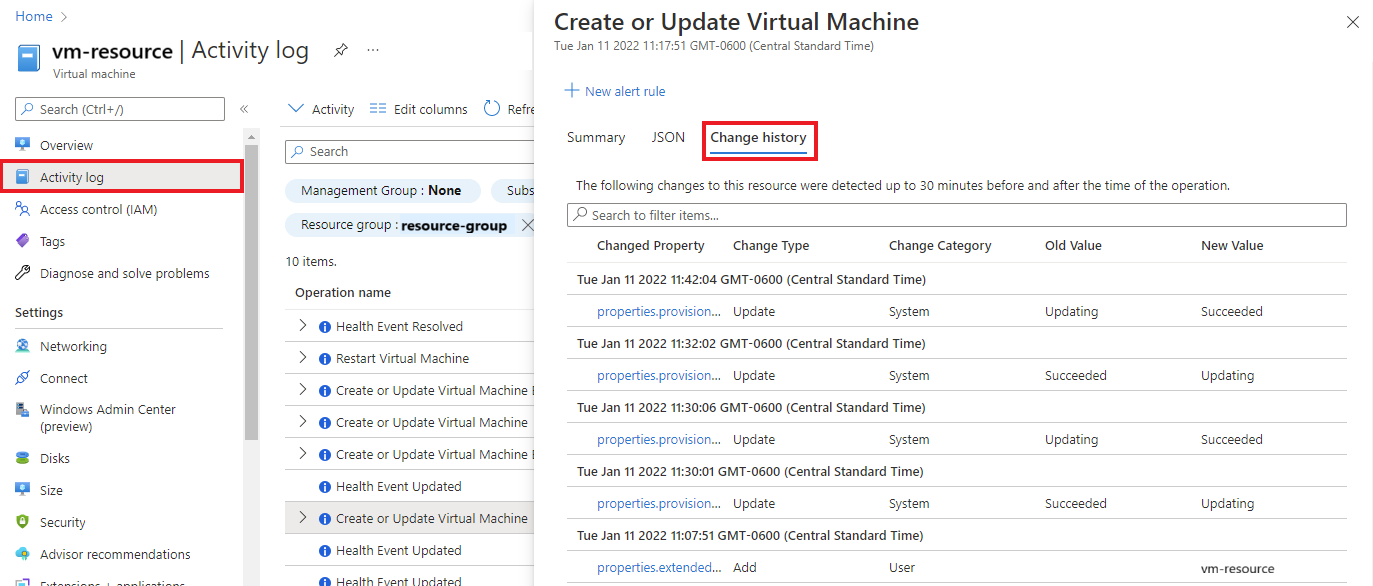
Sorunları tanılama ve çözme aracını kullanarak değişiklikleri görüntüleme
Azure portalındaki kaynağınızın Genel Bakış sayfasında, hizmet menüsünde Sorunları tanıla ve çöz'ü seçerek değişiklik verilerini görüntüleyebilirsiniz. Sorunları tanılama ve çözme aracına girdiğinizde Microsoft.ChangeAnalysis kaynak sağlayıcısı otomatik olarak kaydedilir.
Sorunları tanılama ve çözme aracını nasıl kullanacağınızı öğrenin:
Web uygulamaları için sorunları tanılama ve çözme aracı
Değişiklik Analizi (klasik) şöyledir:
- Web uygulamasındaki tek başına bir algılayıcı Sorunları tanılama ve çözme aracı.
- Uygulama Kilitlenmeleri ve Web Uygulaması Aşağı algılayıcılarında toplanır.
Değişiklik verilerini Web App Down ve Application Crashes algılayıcıları aracılığıyla görüntüleyebilirsiniz. Grafik özetler:
- Zaman içindeki değişiklik türleri.
- Bu değişikliklerle ilgili ayrıntılar.
Grafik varsayılan olarak, anlık sorunlara yardımcı olmak için son 24 saat içindeki değişiklikleri gösterir.
Sanal makineler için sorunları tanılama ve çözme aracı
Değişiklik Analizi (klasik), sanal makinenizin Sorunları tanılama ve çözme aracında bir içgörü kartı olarak görünür. İçgörü kartı, bir kaynağın son 72 saat içinde yaşadığı değişikliklerin veya sorunların sayısını gösterir.
- Sanal makinenizin içindeki hizmet menüsünde Sorunları tanılama ve çözme'yi seçin.
- Sorun giderme araçları'na gidin.
- Sorun giderme seçeneklerinin sonuna gelin ve Sanal makinedeki değişiklikleri görüntülemek için Son değişiklikleri çözümle'yi seçin.
Azure SQL Veritabanı ve diğer kaynaklar için sorunları tanılama ve çözme aracı
Birden çok Azure kaynağı için Değişiklik Analizi (klasik) verilerini görüntüleyebilirsiniz, ancak bu adımlarda Azure SQL Veritabanı vurgularız.
Kaynağınızın içindeki hizmet menüsünde Sorunları tanılama ve çözme'yi seçin.
Sık karşılaşılan sorunlar'ın altında, Değişiklik Analizi (klasik) tek başına kullanıcı arabiriminden filtrelenmiş görünümü görüntülemek için Değişiklik ayrıntılarını görüntüle'yi seçin.
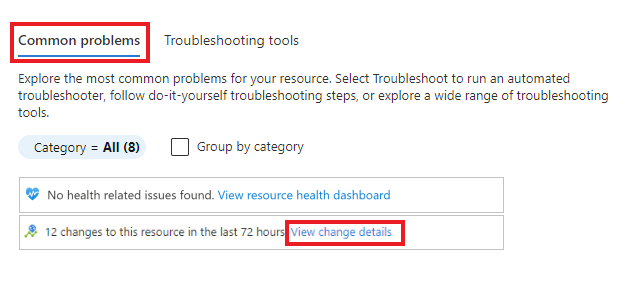
Değişiklik Analizi kullanan etkinlikler (klasik)
Değişiklik Analizi (klasik) ile çeşitli etkinliklere erişebilirsiniz.
VM İçgörüleri ile tümleştirme
VM insights'ı etkinleştirdiyseniz, sanal makinelerinizde cpu veya bellek gibi bir ölçüm grafiğinde ani artışlara neden olan değişiklikleri görüntüleyebilirsiniz.
Sanal makinenizin içindeki hizmet menüsünde, İzleme'nin altında İçgörüler'i seçin.
Performans sekmesini seçin.
Özellik bölmesini genişletin.
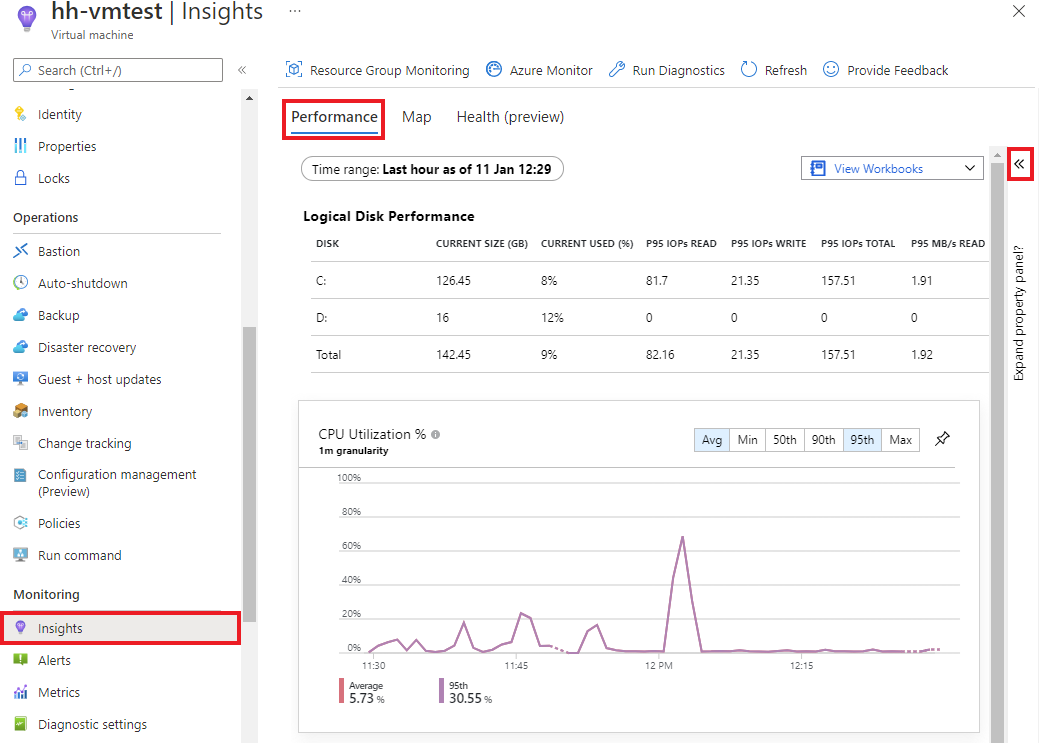
Değişiklikler sekmesini seçin.
Azure İzleyici Değişiklik Analizi (klasik) tek başına kullanıcı arabiriminde değişiklik ayrıntılarını görüntülemek için Değişiklikleri Araştır'ı seçin.
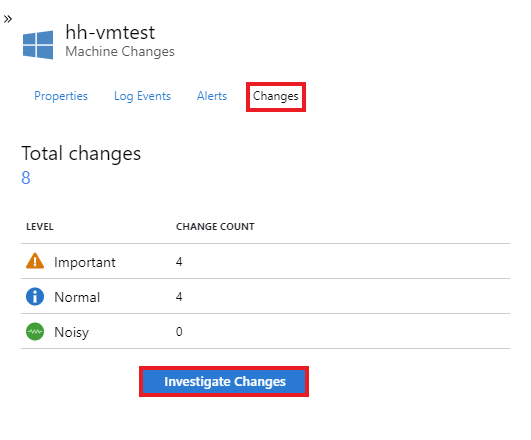
Değişiklik Analizi (klasik) günlüklerini detaylandırma
Ayrıca oluşturduğunuz veya kaynağınızın İzleme panosuna sabitlediğiniz bir grafik aracılığıyla günlükleri değiştirmek için detaya gidebilirsiniz.
Değişiklik günlüklerini görüntülemek istediğiniz kaynağa gidin.
Kaynağın Genel Bakış sayfasında İzleme sekmesini seçin.
Anahtar Ölçümler panosunda bir grafik seçin.
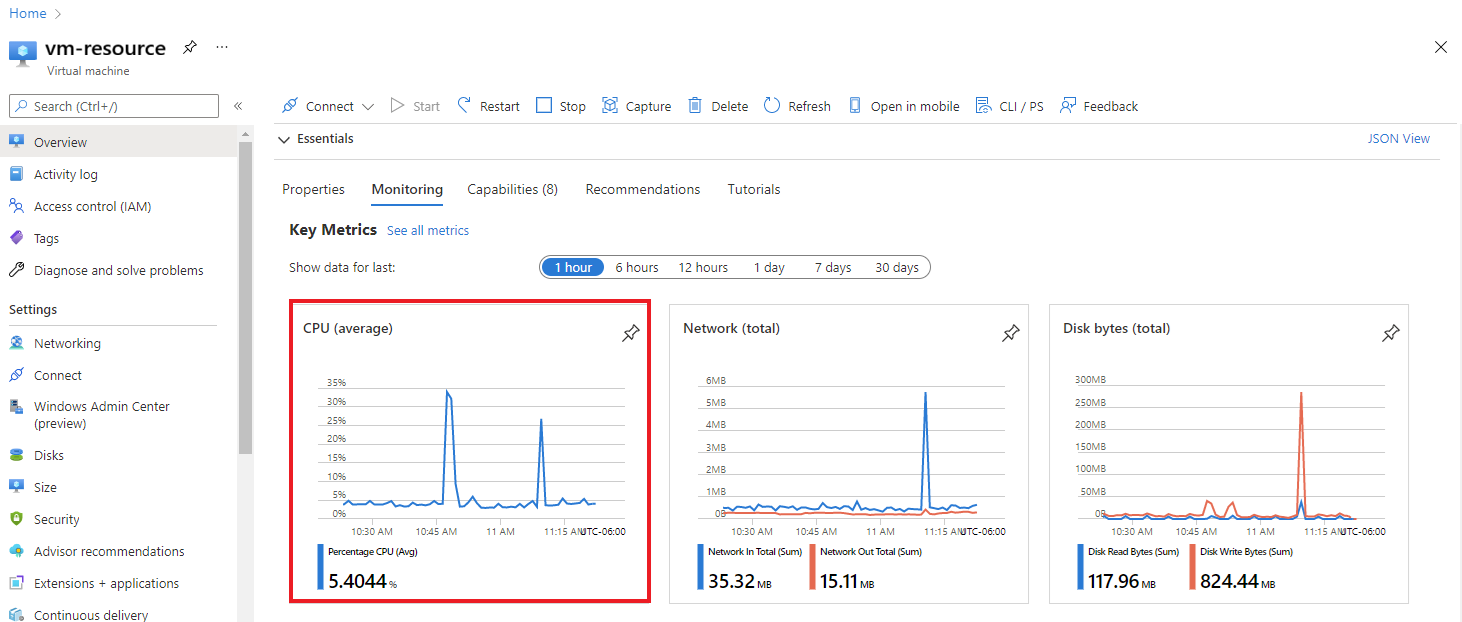
Grafikte, Günlüklerde Detaya Git'i seçin ve açılan listeden Çözümlemeyi Değiştir'i seçerek görüntüleyin.
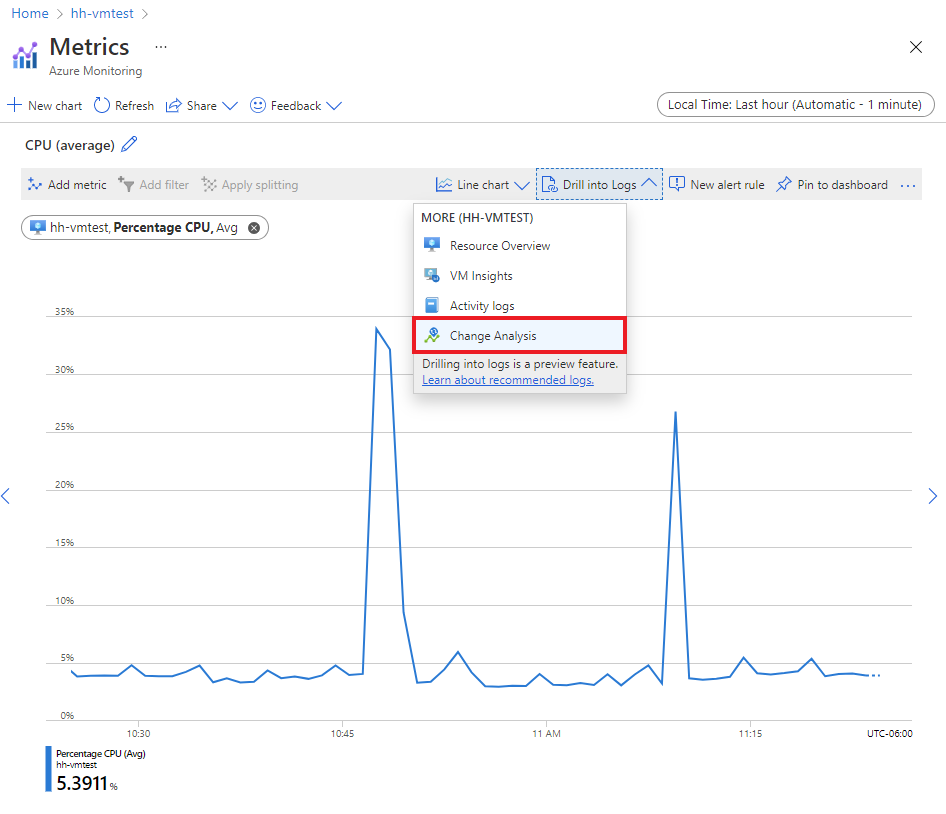
Özel filtreleri ve arama çubuğunu kullanarak göz atın
Aboneliğin tamamında uzun bir değişiklik listesine göz atmak zaman alır. Değişiklik Analizi (klasik) özel filtreleri ve arama özelliğiyle, sorun giderme sorunlarıyla ilgili değişikliklere verimli bir şekilde gidebilirsiniz. Ardından Filtre Ekle'yi seçin.
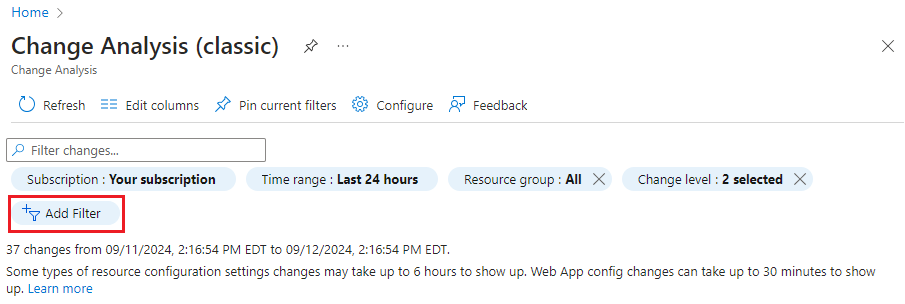
Filtreler
| Filtre | Açıklama |
|---|---|
| Abonelik | Bu filtre, Azure portalı abonelik seçicisi ile eşitlenir. Birden çok aboneliğin seçilmesini destekler. |
| Zaman aralığı | Kullanıcı arabiriminin 14 güne kadar değişiklikleri ne kadar geriye doğru görüntülediği belirtir. Varsayılan olarak, son 24 saate ayarlanır. |
| Kaynak grubu | Değişiklikleri kapsamak için kaynak grubunu seçin. Varsayılan olarak, tüm kaynak grupları seçilir. |
| Değişiklik düzeyi | Hangi değişiklik düzeylerinin görüntüleneceğini denetler. Düzeyler önemli, normal ve gürültülü değerleri içerir. Önemli: Kullanılabilirlik ve güvenlikle ilgili. Gürültülü: Herhangi bir soruna neden olma olasılığı düşük salt okunur özellikler. Varsayılan olarak önemli ve normal düzeyler seçilir. |
| Kaynak | Bu filtreyi kullanmak için Filtre ekle'yi seçin. Değişiklikleri belirli kaynaklarda filtreleyin. Değişiklikler için hangi kaynaklara bakabileceğinizi zaten biliyorsanız bu yararlı olur. Filtre yalnızca 1.000 kaynak döndürüyorsa sorun giderme kılavuzundaki ilgili çözüme bakın. |
| Kaynak türü | Bu filtreyi kullanmak için Filtre ekle'yi seçin. Değişiklikleri belirli kaynak türlerine göre filtreleyin. |
Arama çubuğu
Arama çubuğu, değişiklikleri giriş anahtar sözcüklerine göre filtreler. Arama çubuğu sonuçları yalnızca zaten sayfa tarafından yüklenen değişikliklere uygulanır. Sonuçları sunucu tarafından çekmez.
Değişiklik Analizi (klasik) sorgusunu Azure panosuna sabitleme ve paylaşma
Aboneliğinizdeki tüm sanal makine değişiklikleri gibi belirli kaynaklar üzerinde bir değişiklik görünümü seçmek ve bunu düzenli aralıklarla gönderilen bir rapora eklemek istediğinizi varsayalım. İzleme veya paylaşma senaryoları için görünümü bir Azure panosuna sabitleyebilirsiniz. Belirli bir değişikliği ekip üyelerinizle paylaşmak istiyorsanız, Ayrıntıları Değiştir sayfasındaki paylaşma özelliğini kullanabilirsiniz.
Azure panosuna sabitleme
Değişiklik Analizi (klasik) giriş sayfasına filtre uyguladıktan sonra:
Üstteki menüde Geçerli filtreleri sabitle'yi seçin.
Raptiye için bir ad girin.
Devam etmek için Tamam'ı seçin.
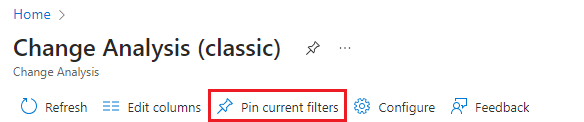
Raptiyenizi yerleştirdiğiniz panoyu yapılandırmak için bir yan bölme açılır. İki pano türünden birini seçebilirsiniz.
| Pano türü | Açıklama |
|---|---|
| Özel | Özel panoya yalnızca siz erişebilirsiniz. Değişikliklere kendi kolay erişiminiz için raptiye oluşturuyorsanız bu seçeneği belirleyin. |
| Paylaşılan | Paylaşılan pano, görüntüleme veya okuma erişimi için rol tabanlı erişim denetimini destekler. Paylaşılan panolar, aboneliğinizde barındıracak bölge ve kaynak grubu olan bir kaynak olarak oluşturulur. Ekibinizle paylaşmak üzere raptiye oluşturuyorsanız bu seçeneği belirleyin. |
Mevcut bir panoyu seçme
Raptiyenin yerleştirildiği bir panonuz zaten varsa:
- Var olan sekmesini seçin.
- Özel veya Paylaşılan'ı seçin.
- Kullanmak istediğiniz panoyu seçin.
- Paylaşılan'ı seçtiyseniz, panoyu yerleştirmek istediğiniz aboneliği seçin.
- Sabitle'yi seçin.
Yeni pano oluştur
Bu pin için yeni bir pano oluşturabilirsiniz.
- Yeni oluştur sekmesini seçin.
- Özel veya Paylaşılan'ı seçin.
- Yeni panonun adını girin.
- Paylaşılan pano oluşturuyorsanız kaynak grubu ve bölge bilgilerini girin.
- Oluştur ve sabitle’yi seçin.
Pano ve sabitleme oluşturulduktan sonra, bunları görüntülemek için Azure panosuna gidin.
- Azure portalı giriş menüsünde Pano'yu seçin.
- Erişimi işlemek veya paylaşımı durdurmak için üstteki menüde Paylaşımı Yönet'i seçin.
- Değişikliklerin seçilmiş görünümüne gitmek için raptiyeyi seçin.
Ekibinizle tek bir değişiklik paylaşma
Değişiklik Analizi (klasik) giriş sayfasında, değişiklikle ilgili ayrıntıları görüntülemek için bir değişiklik satırı seçin.
- Değiştirilen özellikler sayfasında, üstteki menüde Paylaş'ı seçin.
- Değişiklik Ayrıntılarını Paylaş bölmesinde sayfanın ayrıntılı bağlantısını kopyalayın ve iletilerde, e-postalarda, raporlarda veya ekibinizin tercih ettiği iletişim kanalında ekibinizle paylaşın.
İlgili içerik
Değişiklik Analizi 'nde (klasik) sorunları gidermeyi öğrenin.