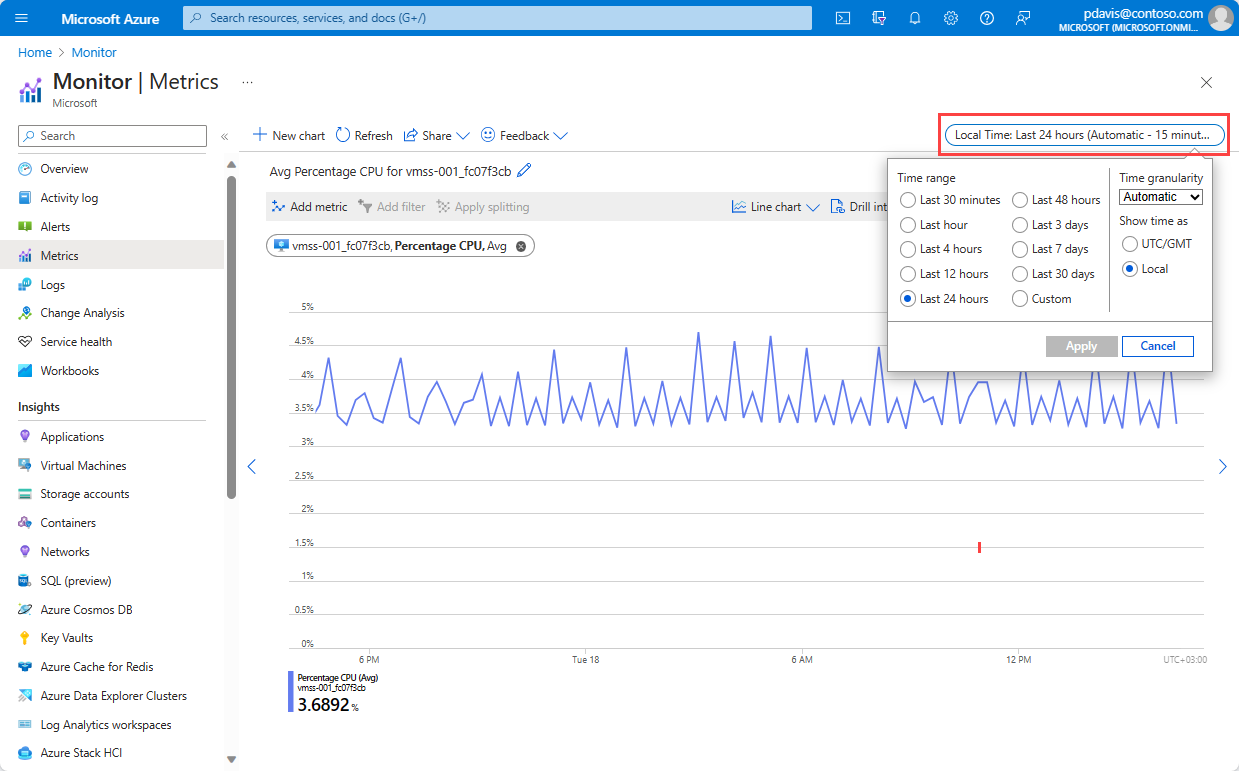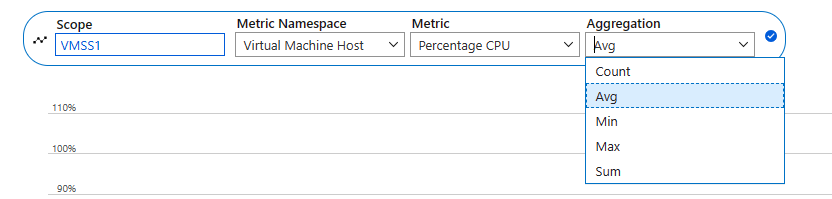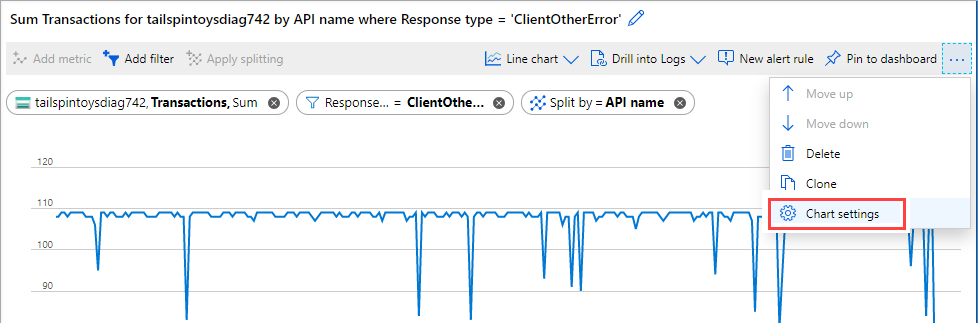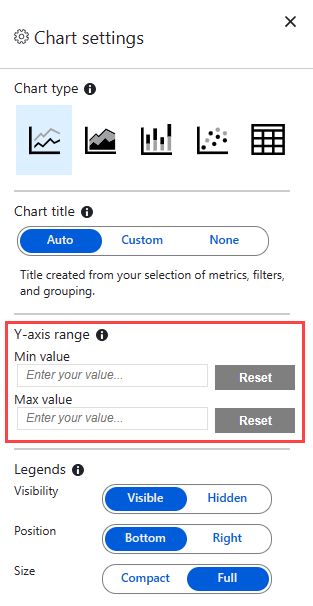Azure İzleyici ölçüm gezgini ile ölçümleri analiz etme
Azure İzleyici'de ölçümler, zaman içinde toplanan ve depolanan bir dizi ölçülen değer ve sayıdır. Ölçümler standart (platform olarak da adlandırılır) veya özel olabilir. Azure platformu standart ölçümler sağlar. Bu ölçümler, Azure kaynaklarınızın sistem durumu ve kullanım istatistiklerini yansıtır.
Uygulamanız standart ölçümlere ek olarak ek özel performans göstergeleri veya işle ilgili ölçümler de yayar. Özel ölçümler herhangi bir uygulama veya Azure kaynağı tarafından yayılabilir ve Azure İzleyici İçgörüleri, sanal makinelerde çalışan aracılar veya OpenTelemetry kullanılarak toplanabilir.
Azure İzleyici ölçüm gezgini, Azure portalının grafik çizmenize, eğilimleri görsel olarak ilişkilendirmenize ve ölçüm değerlerindeki ani artışları ve düşüşleri araştırmanıza yardımcı olan bir bileşenidir. Kaynaklarınızın sistem durumunu ve kullanımını araştırmak için ölçüm gezginini kullanabilirsiniz.
Azure İzleyici ölçüm gezgininde ölçüm grafikleri oluşturmaya ve bunlarla çalışmaya genel bir bakış için aşağıdaki videoyu izleyin.
PromQL kullanarak ölçüm grafiği oluşturma
Artık Bir Azure İzleyici çalışma alanında depolanan ölçümler için Prometheus sorgu dilini (PromQL) kullanarak grafikler oluşturabilirsiniz. Daha fazla bilgi için bkz . PromQL ile ölçüm gezgini (Önizleme).
Ölçüm grafiği oluşturma
Ölçüm gezginini Azure İzleyici genel bakış sayfasından veya herhangi bir kaynağın İzleme bölümünden açabilirsiniz. Azure portalında Ölçümler'i seçin.
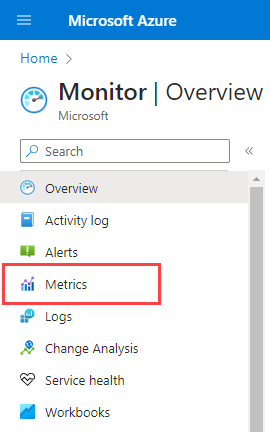
Ölçüm gezginini Azure İzleyici'den açarsanız Kapsam seçin sayfası açılır. Keşfedilecek kaynağa Abonelik, Kaynak ve bölge Konumu alanlarını ayarlayın. Belirli bir kaynak için ölçüm gezginini açarsanız kapsam, bu kaynakla ilgili bilgilerle önceden doldurulur.
Ölçümleri analiz etmek için grafik oluşturmaya yönelik yapılandırma görevlerinin özeti aşağıdadır:
Grafiği görmek için kaynağınızı ve ölçümünüzü seçin. Bir veya birden çok kaynakla çalışmayı ve tek veya birden çok ölçümü görüntülemeyi seçebilirsiniz.
Araştırmanızla ilgili zaman ayarlarını yapılandırın. Grafiğinizi kaydırmak ve yakınlaştırmak için zaman ayrıntı düzeyini ayarlayabilir ve toplamaları maksimum ve en düşük gibi değerleri gösterecek şekilde yapılandırabilirsiniz.
Grafiğinizi özelleştirmek için gelişmiş ayarlarla çalışın. Önemli sonuçları olabilecek küçük veri çeşitlemelerini belirlemek için y ekseni aralığını kilitleyin. Grafiğinizdeki anomalilerin nedenini tanılamak için ölçümleri günlüklerle ilişkilendirin.
Ölçüm değeri eşiği aştığında veya eşiğin altına düştüğünde uyarıları yapılandırın ve bildirimler alın.
Grafiğinizi paylaşın veya panolara sabitleyin.
Kaynak kapsamını ayarlama
Kaynak kapsamı seçicisi , tek bir kaynağın veya birden çok kaynağın ölçümlerini görüntülemek için grafiğinizin kapsamını belirlemenize olanak tanır. Birden çok kaynaktaki ölçümleri görüntülemek için kaynakların aynı abonelik ve bölge konumunda olması gerekir.
Not
Birden çok kaynak, kaynak grubu veya abonelik genelinde ölçümleri görselleştirmek için abonelik düzeyinde İzleme Okuyucusu izniniz olmalıdır. Daha fazla bilgi için bkz . Azure portalında Azure rolleri atama.
Tek bir kaynak seçin
Kapsam seçin'i seçin.

Ölçümlerini görmek istediğiniz kaynakları seçmek için kapsam seçiciyi kullanın. Belirli bir kaynak için ölçüm gezginini açarsanız kapsam doldurulmalıdır.
Bazı kaynaklar için aynı anda yalnızca bir kaynağın ölçümlerini görüntüleyebilirsiniz. Kaynak türleri menüsünde, bu kaynaklar Tüm kaynak türleri bölümünde gösterilir.
Bir kaynak seçin. Seçici, seçilen kaynağı içeren tüm abonelikleri ve kaynak gruplarını gösterecek şekilde güncelleştirilir.
İpucu
Birden çok kaynağın ölçümlerini aynı anda görüntüleme veya abonelik veya kaynak grubu genelindeki ölçümleri görüntüleme özelliğini istiyorsanız, Destek Oyu Kullan'ı seçin.
Seçiminizden memnun olduğunuzda Uygula'yı seçin.
Birden çok kaynak seçme
Kapsam seçicideki Kaynak türleri menüsünün üst kısmında birden çok kaynakta hangi ölçümlerin sorgulanabileceğini görebilirsiniz.
Ölçümleri birden çok kaynak üzerinde görselleştirmek için, kaynak kapsamı seçicisinde birden çok kaynak seçerek başlayın.
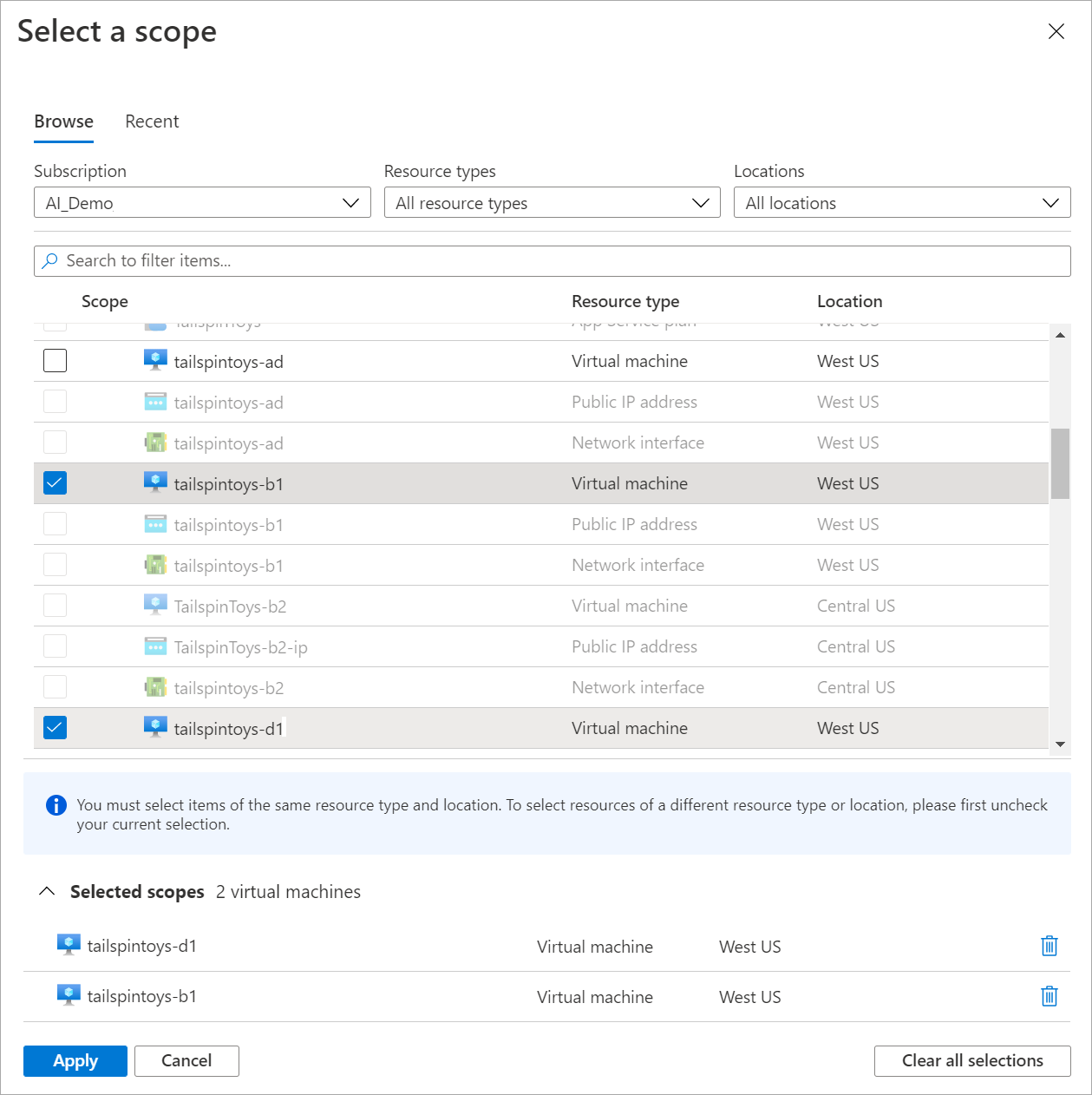
Seçtiğiniz kaynaklar aynı kaynak türü, konum ve abonelik içinde olmalıdır. Bu ölçütlere uymayen kaynaklar seçilemez.
Uygula’yı seçin.
Kaynak grubu veya abonelik seçme
Birden çok kaynakla uyumlu türler için bir abonelik veya birden çok kaynak grubu genelinde ölçümleri sorgulayabilirsiniz.
Başlangıç olarak bir abonelik veya bir veya daha fazla kaynak grubu seçin.
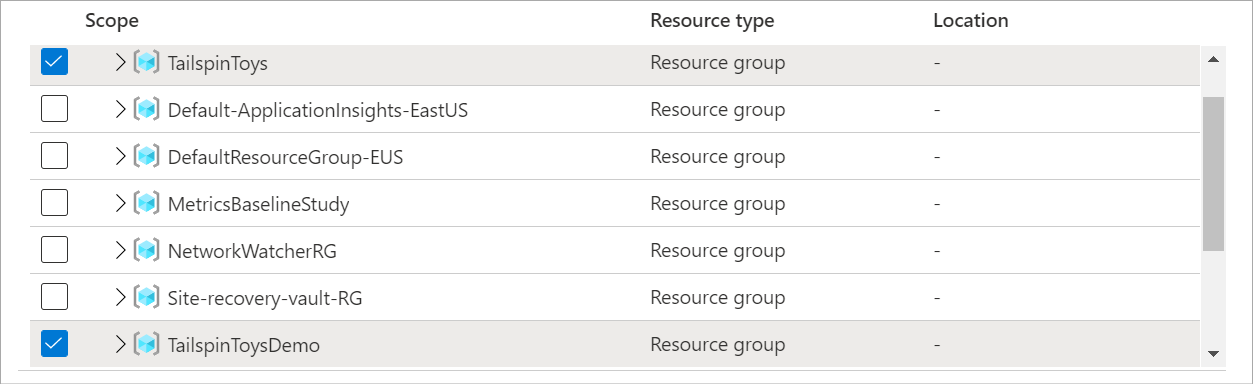
Bir kaynak türü ve konumu seçin.
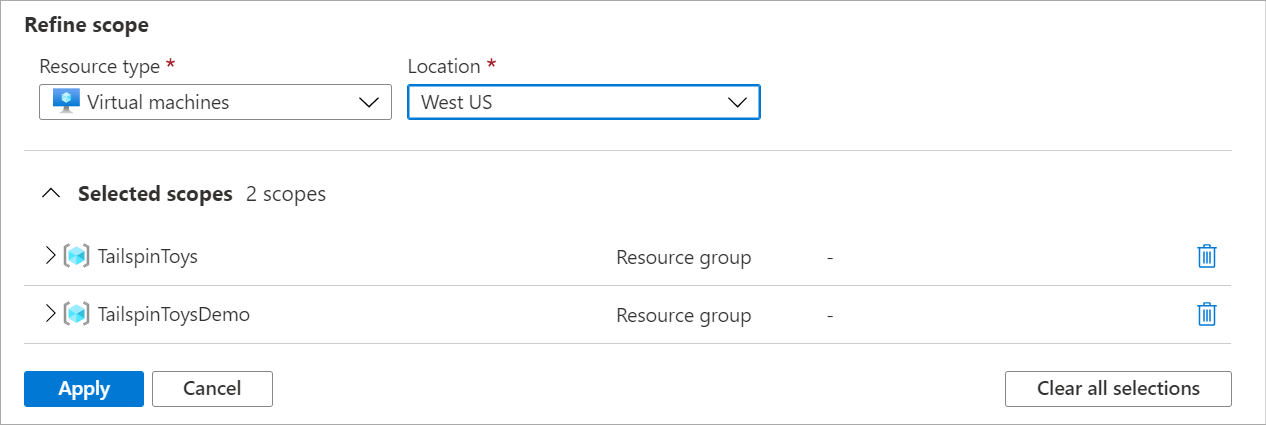
Seçimlerinizin uygulandığı kaynakları doğrulamak için seçili kapsamları genişletin.
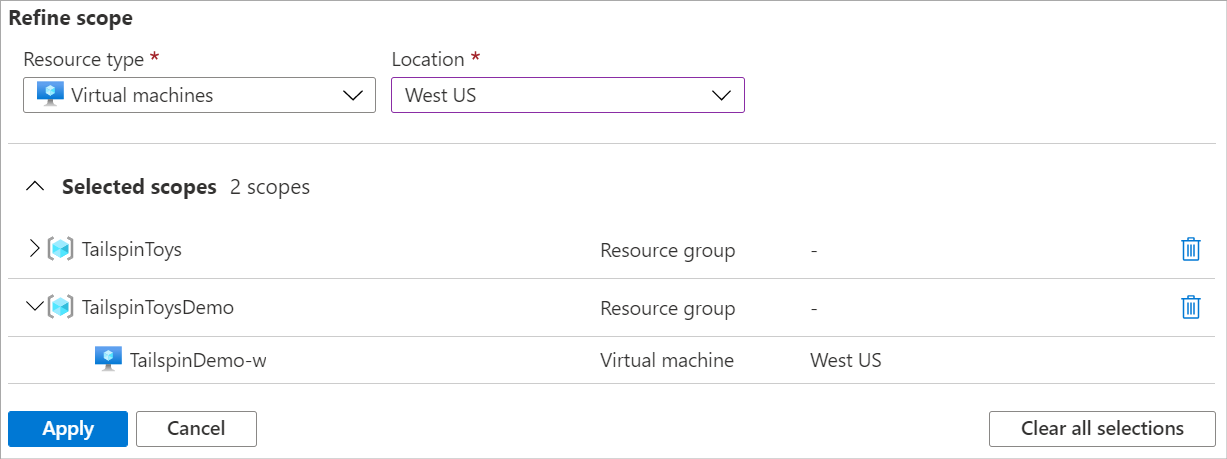
Uygula’yı seçin.
Zaman aralığını yapılandırma
Zaman seçici, izleme senaryonuzla ilgili verileri görüntülemek için ölçüm grafiğinizin zaman aralığını yapılandırmanıza olanak tanır. Grafik varsayılan olarak en son 24 saatlik ölçüm verilerini gösterir.
Not
Azure'daki ölçümlerin çoğu 93 gün boyunca depolanır. Tek bir grafikte en fazla 30 günlük verileri sorgulayabilirsiniz. Tam saklamayı görüntülemek için grafiği kaydırabilirsiniz. 30 günlük sınırlaması günlük tabanlı ölçümler için geçerli değildir.
Verilerinizin Zaman aralığını (son 12 saat veya son 30 gün gibi) değiştirmek için zaman seçiciyi kullanın.
Zaman aralığını zaman seçiciyle değiştirmenin yanı sıra, grafik alanındaki denetimleri kullanarak kaydırabilir ve yakınlaştırabilirsiniz.
Etkileşimli grafik özellikleri
Ölçüm verileri arasında kaydırma
Kaydırmak için grafiğin kenarındaki sol ve sağ okları seçin. Ok denetimi, seçilen zaman aralığını grafiğin zaman aralığının yarısı kadar ileri ve geri taşır. Son 24 saati görüntülüyorsanız, sol oku seçtiğinizde zaman aralığının bir gün, bir buçuk ila 12 saat önceye kayması gerekir.
Ölçüm verilerini yakınlaştırma
Grafik verilerinin zaman ayrıntı düzeyini , zaman aralığı için yakınlaştırmayı ve uzaklaştırmayı destekleyecek şekilde yapılandırabilirsiniz. Grafiğin ani artış veya verilerdeki düşüş gibi ilginç bir alanını araştırmak için zaman fırçasını kullanın. Grafikte bir alan seçtiğinizde grafik, ayrıntı düzeyi ayarlarınıza göre seçilen alanla ilgili daha fazla ayrıntı göstermek için yakınlaştırabilir. Zaman dilimi Otomatik olarak ayarlanırsa yakınlaştırma işlemi daha küçük bir zaman dilimini seçer. Yeni zaman aralığı ölçüm gezginindeki tüm grafikler için geçerlidir.
Birden çok ölçüm çizgisini ve grafiği görüntüleme
Birden çok ölçüm çizgisi çizen veya aynı anda birden çok ölçüm grafiği gösteren grafikler oluşturabilirsiniz. Bu işlev şunları yapmanızı sağlar:
- Bir değerin diğer değerle ilişkisini görmek için ilgili ölçümleri aynı grafikte ilişkilendirin.
- Farklı ölçü birimlerini kullanan ölçümleri yakın bir şekilde görüntüleyin.
- Birden çok kaynaktan ölçümleri görsel olarak toplama ve karşılaştırma.
Beş depolama hesabınız olduğunu ve bunların birlikte ne kadar alan tükettiğinizi öğrenmek istediğinizi varsayalım. Tek tek değerleri ve zaman noktasındaki tüm değerlerin toplamını gösteren yığılmış alan grafiği oluşturabilirsiniz.
Grafik oluşturduktan sonra Ölçüm ekle'yi seçerek aynı grafiğe başka bir ölçüm ekleyin.
Birden çok grafik ekleme
Grafikleriniz genellikle farklı ölçü birimleri kullanan ölçümleri karıştırmamalıdır. Örneğin, milisaniye kullanan bir ölçümü kilobayt kullanan başka bir ölçümle karıştırmaktan kaçının. Ayrıca, ölçekleri önemli ölçüde farklılık gösteren ölçümleri karıştırmaktan kaçının. Bu gibi durumlarda, bunun yerine birden çok grafik kullanmayı göz önünde bulundurun.
Farklı bir ölçüm kullanan başka bir grafik oluşturmak için Yeni grafik'i seçin.
Birden çok grafiği yeniden sıralamak veya silmek için Diğer seçenekler 'i (...) ve ardından Yukarı taşı, Aşağı taşı veya Sil eylemini seçin.
Farklı çizgi renkleri kullanma
Grafik çizgilerine varsayılan paletten otomatik olarak bir renk atanır. Grafik çizgisinin rengini değiştirmek için göstergede grafikteki çizgiye karşılık gelen renkli çubuğu seçin. Çizgi rengini seçmek için renk seçiciyi kullanın.
Grafiği bir panoya sabitlediğinizde özelleştirilmiş renkler korunur. Aşağıdaki bölümde grafiğin nasıl sabitlenmiş olduğu gösterilmektedir.
Toplamayı yapılandırma
Grafiğe ölçüm eklediğinizde, ölçüm gezgini varsayılan toplamayı uygular. Temel senaryolarda varsayılan değer mantıklıdır, ancak ölçüm hakkında daha fazla içgörü elde etmek için farklı bir toplama kullanabilirsiniz.
Grafikte farklı toplamalar kullanmadan önce ölçüm gezgininin bunları nasıl işlediğini anlamanız gerekir. Ölçümler, bir zaman aralığında yakalanan bir dizi ölçümdür (veya "ölçüm değerleri"). Grafik çizdiğinizde, seçilen ölçümün değerleri zaman ayrıntı düzeyine göre ayrı ayrı toplanır.
Ölçüm gezgininde zaman seçiciyi kullanarak zaman diliminin boyutunu seçersiniz. Zaman dilimini açıkça seçmezseniz ölçüm gezgini varsayılan olarak seçili olan zaman aralığını kullanır. Ölçüm gezgini zaman dilimini belirledikten sonra, her zaman diliminde yakaladığı ölçüm değerleri zaman dilimi başına bir veri noktası olmak üzere grafikte toplanır.
Bir grafiğin Sunucu yanıt süresi ölçümünü gösterdiğini varsayalım. Son 24 saat içindeki ortalama toplamayı kullanır.
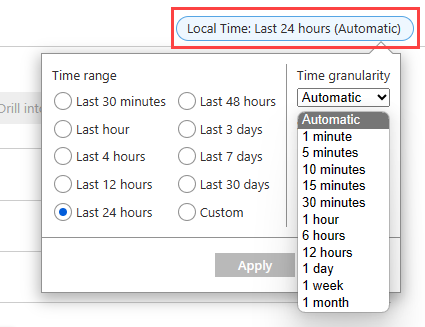
Bu senaryoda, zaman ayrıntı düzeyini 30 dakika olarak ayarlarsanız ölçüm gezgini grafiği 48 toplanmış veri noktasından çizer. Yani, 24 saat boyunca saatte iki veri noktası kullanır. Çizgi grafik, grafik çizim alanındaki 48 noktayı bağlar. Her veri noktası, ilgili 30 dakikalık zaman aralıklarının her birinde gerçekleşen sunucu istekleri için yakalanan tüm yanıt sürelerinin ortalamasını temsil eder. Zaman ayrıntı düzeyini 15 dakikaya değiştirirseniz 96 toplanmış veri noktası elde edersiniz. Yani, 24 saat boyunca saatte dört veri noktası alırsınız.
Ölçüm gezgininin beş toplama türü vardır:
Toplam: Toplama aralığı sırasında yakalanan tüm değerlerin toplamı. Toplam toplama işlemi bazen toplam toplama olarak adlandırılır.
Sayı: Toplama aralığı sırasında yakalanan ölçülerin sayısı.
Ölçüm her zaman 1 değeriyle yakalandığında, sayı toplama toplamı toplamaya eşittir. Bu senaryo, ölçüm ayrı olayların sayısını izlediğinde ve her ölçüm bir olayı temsil ettiğinde yaygındır. Kod, her yeni istek geldiğinde bir ölçüm kaydı yayar.
Ortalama: Toplama aralığı sırasında yakalanan ölçüm değerlerinin ortalaması.
Min: Toplama aralığı sırasında yakalanan en küçük değerdir.
Maksimum: Toplama aralığı sırasında yakalanan en büyük değerdir.
Ölçüm gezgini, ilgisiz ve kullanılamayabilen toplamaları gizler.
Ölçüm toplamanın nasıl çalıştığı hakkında daha fazla bilgi için bkz . Azure İzleyici ölçüm toplama ve görüntüleme açıklandı.
Boyut filtrelerini ve bölmeyi kullanma
Filtreleme ve bölme, boyutları olan ölçümler için güçlü tanılama araçlarıdır. Ölçümün hangi segmentlerinin genel ölçüm değerine katkıda bulunabileceğini analiz etmek ve ölçüm verilerindeki olası aykırı değerleri belirlemek için bu seçenekleri uygulayabilirsiniz. Bu özellikler, çeşitli ölçüm segmentlerinin veya boyutlarının ölçümün genel değerini nasıl etkilediğini gösterir.
Filtreleme, grafiğe hangi boyut değerlerinin dahil olduğunu seçmenizi sağlar. Sunucu yanıt süresi ölçümünü grafiğini oluştururken başarılı istekleri göstermek isteyebilirsiniz. Filtreyi istek boyutunun başarısına uygularsınız.
Bölme, grafiğin bir boyutun her değeri için ayrı çizgiler görüntüleyip görüntülemediğini veya değerleri tek bir satırda toplayıp toplamadığını denetler. Bölme, ölçümün farklı kesimlerinin birbiriyle karşılaştırmasını görselleştirmenize olanak tanır. Tüm sunucu örneklerinde ortalama CPU kullanımı için bir satır veya her sunucu için ayrı satırlar görebilirsiniz.
İpucu
Senaryonuz için ilgisiz segmentleri gizlemek ve grafiklerinizin daha kolay okunmasını sağlamak için, aynı boyutta hem filtrelemeyi hem de bölmeyi kullanın.
Filtre ekleme
Ölçümlerinin boyutları olan grafiklere filtre uygulayabilirsiniz. Yanıt türü boyutuna sahip bir İşlem sayısı ölçümünü göz önünde bulundurun. Bu boyut işlemlerden alınan yanıtın başarılı mı yoksa başarısız mı olduğunu gösterir. Bu boyuta göre filtreleme yaparsanız ölçüm gezgini yalnızca başarılı veya yalnızca başarısız işlemler için bir grafik çizgisi görüntüler.
Grafiğin üst kısmında Filtre ekle'yi seçerek filtre seçiciyi açın.
Özellik açılan listesinden bir boyut seçin.
Boyuta (veya özelliğe) uygulamak istediğiniz işleci seçin. Varsayılan işleç eşittir (
=).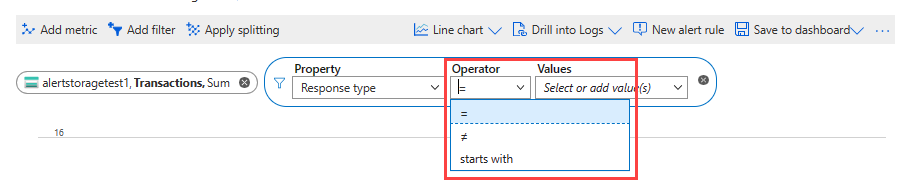
Grafiği çizerken filtreye uygulamak istediğiniz boyut değerlerini seçin. Bu örnekte başarılı depolama işlemlerinin filtrelenmesi gösterilmektedir.

Filtre değerlerini seçtikten sonra, eylemi tamamlamak için filtre seçicinin dışına tıklayın. Grafik, kaç depolama işleminin başarısız olduğunu gösterir.
Aynı grafiklere birden çok filtre uygulamak için bu adımları yineleyin.
Ölçüm bölmeyi uygulama
Ölçümün farklı segmentlerini karşılaştırmak için ölçümü boyuta göre bölebilirsiniz. Boyutu bölmek, boyutun temel segmentlerini belirlemenize de yardımcı olabilir.
Grafiğin üst kısmında Bölme uygula'yı seçerek segment seçiciyi açın.
Grafiğinizi segmentlere ayırmak için kullanılacak boyutları seçin.
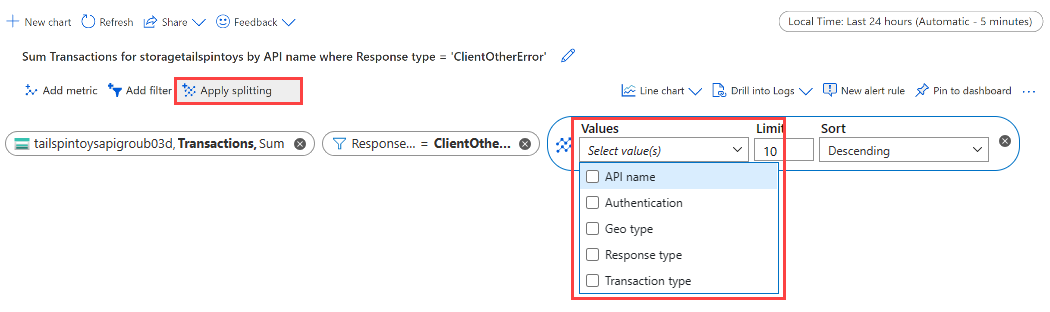
Grafik, her boyut segmenti için bir çizgi içeren birden çok çizgi gösterir.
Seçili boyuta göre böldükten sonra görüntülenecek değer sayısı için bir sınır seçin. Önceki grafikte gösterildiği gibi varsayılan sınır 10'dur. Sınırın aralığı 1 ile 50 arasındadır.
Segmentlerde sıralama düzenini seçin: Azalan (varsayılan) veya Artan.
Değerler açılan listesinden birden çok boyut seçerek birden çok segmente göre segment yapın . Göstergede, her segment için boyut değerlerinin virgülle ayrılmış bir listesi gösterilir.
Eylemi tamamlamak ve grafiği güncelleştirmek için segment seçicinin dışına tıklayın.
Birden çok kaynak için ölçümleri bölme
Birden çok kaynak için bir ölçüm çizdiğinizde, Kaynak kimliğine veya kaynak grubuna göre bölmek için Bölmeyi uygula'yı seçebilirsiniz. Bölme, birden çok kaynak veya kaynak grubu arasında tek bir ölçümü karşılaştırmanıza olanak tanır. Aşağıdaki grafikte dokuz sanal makinedeki CPU yüzdesi gösterilmektedir. Kaynak kimliğine göre böldüğünüzde CPU yüzdesinin sanal makineye göre nasıl değiştiğini görürsünüz.
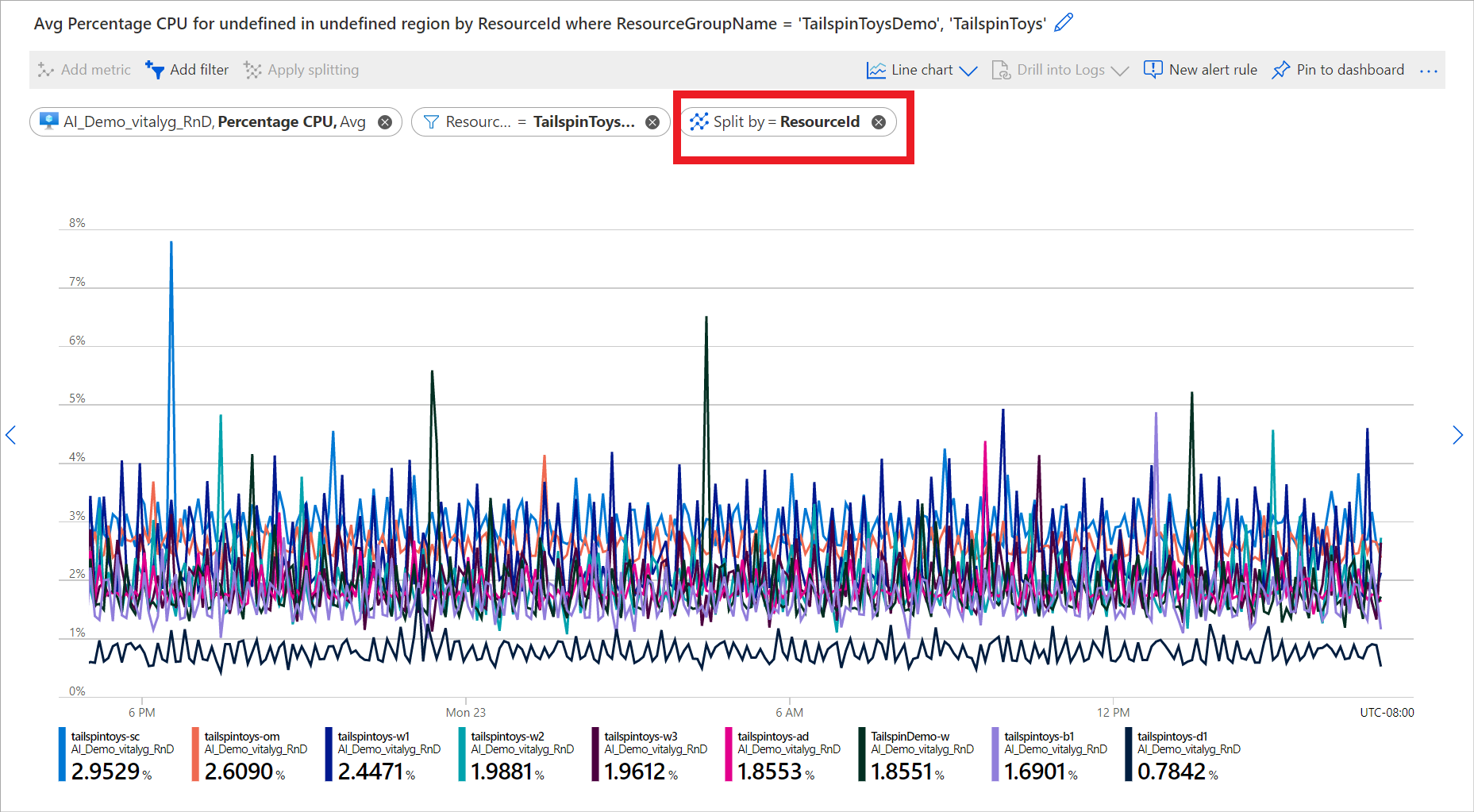
Filtreleme ve bölmeyi kullanan diğer örnekler için bkz . Ölçüm grafiği örnekleri.
Y ekseni aralığını kilitleme
Büyük değerlerdeki küçük dalgalanmaları gösteren grafiklerde değer ekseninin (y) aralığını kilitlemek önemli hale gelir. Başarılı isteklerin hacminde yüzde 99,99'dan yüzde 99,5'e düşüşün hizmet kalitesinde önemli bir düşüşü nasıl gösterebileceğini düşünün. Varsayılan grafik ayarlarını kullanıyorsanız sayısal değerdeki küçük bir dalgalanmayı fark etmek zor ve hatta imkansız olabilir. Bu durumda, küçük bir düşüşü daha belirgin hale getirmek için grafiğin en düşük sınırını yüzde 99'a kilitleyebilirsiniz.
Bir diğer örnek de kullanılabilir bellekteki dalgalanmadır. Bu senaryoda, teknik olarak değer hiçbir zaman 0'a ulaşmaz. Aralığın daha yüksek bir değere düzeltilmesi, kullanılabilir bellekteki düşüşlerin farkını kolaylaştırabilir.
Y ekseni aralığını denetlemek için Diğer seçenekler 'i (...) >seçerek gelişmiş grafik ayarlarına göz atınGrafik ayarları.
Y ekseni aralığı bölümündeki değerleri değiştirin veya varsayılan değerlere dönmek için Otomatik'i seçin.
Belirli bir süre içindeki sayıları, toplamları, minimumları veya maksimum toplamaları izleyen bir grafik için y ekseninin sınırlarını kilitlerseniz, sabit bir zaman ayrıntı düzeyi belirtin. Otomatik varsayılanlara güvenmeyin.
Bir kullanıcı tarayıcı penceresini yeniden boyutlandırdıktan veya ekran çözünürlüğünü değiştirdikten sonra zaman ayrıntı düzeyi otomatik olarak değiştirildiğinde grafik değerleri değiştiğinden sabit bir zaman ayrıntı düzeyi seçersiniz. Zaman ayrıntı düzeyinde ortaya çıkan değişiklik grafiğin görünümünü etkileyerek y ekseni aralığının seçimini geçersiz hale getirmenizi sağlar.
Uyarı kurallarını ayarlama
Ölçüm tabanlı uyarı kuralı oluşturmak için görselleştirme ölçütlerinizi kullanabilirsiniz. Yeni uyarı kuralı grafiğinizin hedef kaynağını, ölçümünü, bölmesini ve filtre boyutlarını içerir. Uyarı kuralı oluştur bölmesini kullanarak bu ayarları değiştirebilirsiniz.
Uyarı kuralı oluşturmak için grafiğin sağ üst köşesindeki Yeni uyarı kuralı'nı seçin.
Koşul sekmesini seçin. Sinyal adı girdisi varsayılan olarak grafiğinizdeki ölçümü kullanır. Farklı bir ölçüm seçebilirsiniz.
Eşik değeri için bir sayı girin. Eşik değeri, uyarıyı tetikleyen değerdir. Önizleme grafiği, eşik değerini ölçüm değerleri üzerinde yatay bir çizgi olarak gösterir. Hazır olduğunuzda Ayrıntılar sekmesini seçin.
Uyarı kuralı için Ad ve Açıklama değerlerini girin.
Uyarı kuralı için önem derecesi düzeyini seçin. Önem dereceleri Kritik, Hata Uyarısı, Bilgilendiren ve Ayrıntılı'yı içerir.
Uyarı kuralını gözden geçirmek için Gözden Geçir + oluştur'u seçin.
Uyarı kuralını oluşturmak için Oluştur'u seçin.
Daha fazla bilgi için bkz . Ölçüm uyarılarını oluşturma, görüntüleme ve yönetme.
Ölçümleri günlüklerle ilişkilendirme
Ölçüm gezgininde Günlüklerde Detaya Gitme özelliği, ölçüm grafiğinizdeki anomalilerin kök nedenini tanılamanıza yardımcı olur. Günlüklerde detaya gitme, ölçüm grafiğinizdeki ani artışları aşağıdaki günlük ve sorgu türleriyle ilişkilendirmenizi sağlar:
- Etkinlik günlüğü: Abonelikteki her Azure kaynağındaki işlemler hakkında dışarıdan (yönetim düzlemi) ve Azure Hizmet Durumu olaylarıyla ilgili güncelleştirmeler hakkında içgörü sağlar. Aboneliğinizdeki kaynaklara yapılan herhangi bir yazma işlemi (
PUT, veyaDELETE) için ne,POSTkim ve ne zaman alındığını belirlemek için etkinlik günlüğünü kullanın. Her Azure aboneliği için tek bir etkinlik günlüğü vardır. - Tanılama günlüğü: Bir Azure kaynağında (veri düzlemi) gerçekleştirdiğiniz işlemler hakkında içgörü sağlar. Örnek olarak anahtar kasasından gizli dizi alma veya veritabanına istek gönderme verilebilir. Kaynak günlüklerinin içeriği Azure hizmetine ve kaynak türüne göre değişir. Kaynak için günlükleri etkinleştirmeniz gerekir.
- Önerilen günlük Ölçüm gezginindeki anomalileri araştırmak için kullanabileceğiniz senaryo tabanlı sorgular sağlar.
Şu anda, belirli kaynak sağlayıcıları için Günlüklerde Detaya Gitme kullanılabilir. Tüm Günlüklerde Detaya Gitme deneyimini sunan kaynak sağlayıcıları Azure Uygulaması Lication Insights, Otomatik Ölçeklendirme, Azure Uygulaması Hizmeti ve Azure Depolama'yı içerir.
Başarısız isteklerdeki ani artışları tanılamak için Günlüklerde Detaya Git'i seçin.
Açılan listede Hatalar'ı seçin.
Özel hata bölmesinde başarısız işlemleri, en iyi özel durum türlerini ve başarısız bağımlılıkları denetleyin.
Grafiklerinizi paylaşma
Grafiği yapılandırdıktan sonra bir panoya veya çalışma kitabına ekleyebilirsiniz. Panoya veya çalışma kitabına grafik ekleyerek, grafiği ekibinizin erişimine açık hale getirebilirsiniz. Ayrıca, diğer izleme bilgileri bağlamında görüntüleyerek içgörüler elde edebilirsiniz.
Yapılandırılmış bir grafiği panoya sabitlemek için grafiğin sağ üst köşesinde Panoya kaydet Panoya> sabitle'yi seçin.
Yapılandırılmış bir grafiği çalışma kitabına kaydetmek için, grafiğin sağ üst köşesinde Panoya>kaydet Çalışma kitabına kaydet'i seçin.
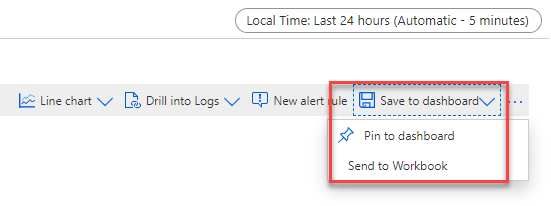
Azure İzleyici ölçüm gezgini Paylaş menüsü, ölçüm grafiğinizi paylaşmak için çeşitli seçenekler içerir.
Grafiğinizi hemen indirmek için Excel'e İndir seçeneğini kullanın.
Grafiğinize panoya bağlantı eklemek için Bağlantıyı kopyala seçeneğini belirleyin. Bağlantı başarıyla kopyalandığında bir bildirim alırsınız.
Çalışma Kitabına Gönder penceresinde grafiğinizi yeni veya var olan bir çalışma kitabına gönderin.
Grafana'ya Sabitle penceresinde grafiğinizi yeni veya mevcut bir Grafana panosuna sabitleyin.
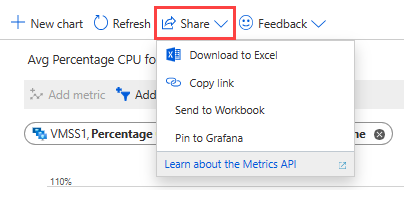
Sık sorulan sorular
Bu bölüm, sık sorulan soruların yanıtlarını sağlar.
Azure sanal makinemin konuk işletim sistemindeki ölçümler neden ölçüm gezgininde gösterilmiyor?
Platform ölçümleri Azure kaynakları için otomatik olarak toplanır. Ancak, bir sanal makinenin konuk işletim sisteminden ölçüm toplamak için bazı yapılandırmalar yapmanız gerekir. Windows VM için tanılama uzantısını yükleyin ve Windows için Azure Tanılama uzantısını yükleme ve yapılandırma (WAD) bölümünde açıklandığı gibi Azure İzleyici havuzu yapılandırın. Linux için, InfluxData Telegraf aracısı ile Linux VM için özel ölçümler toplama bölümünde açıklandığı gibi Telegraf aracısını yükleyin.
Prometheus ölçümlerimi Azure İzleyici ölçüm gezgininde görüntüleyebilir miyim?
PromQL ile ölçüm gezgini, PromQL kullanarak Prometheus ölçüm verilerini görselleştirmeyi destekler. Ölçüm Gezgini'ni PromQL desteğiyle kullanmak için Azure portalındaki herhangi bir Azure İzleyici çalışma alanından Ölçümler menü öğesini seçin. Daha fazla bilgi için bkz . PromQL ile ölçüm gezgini (Önizleme).