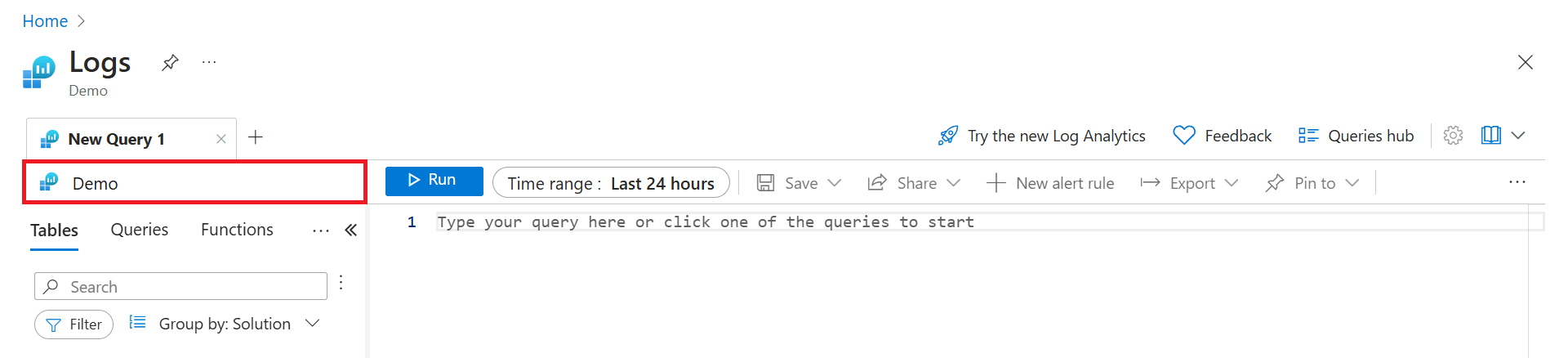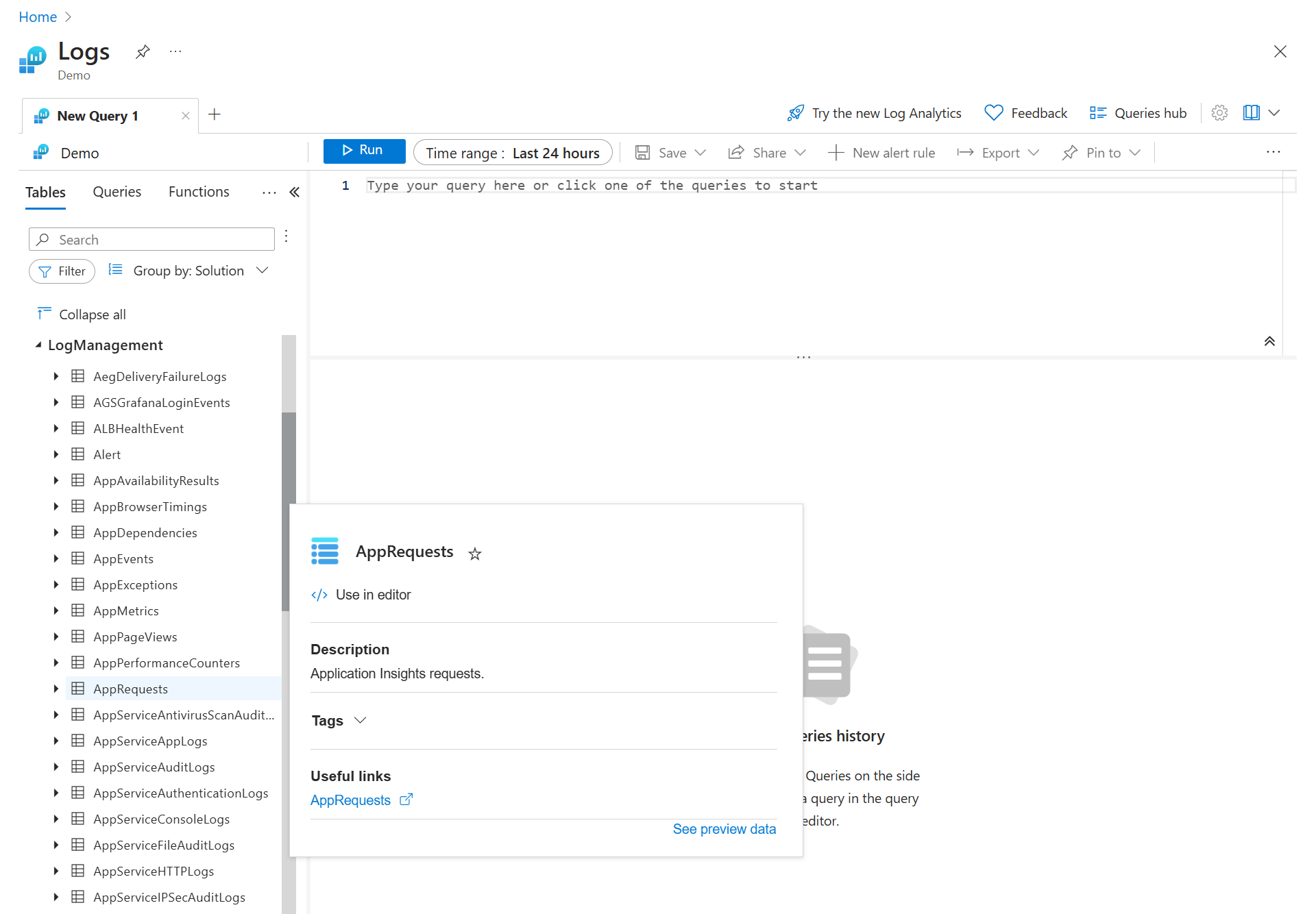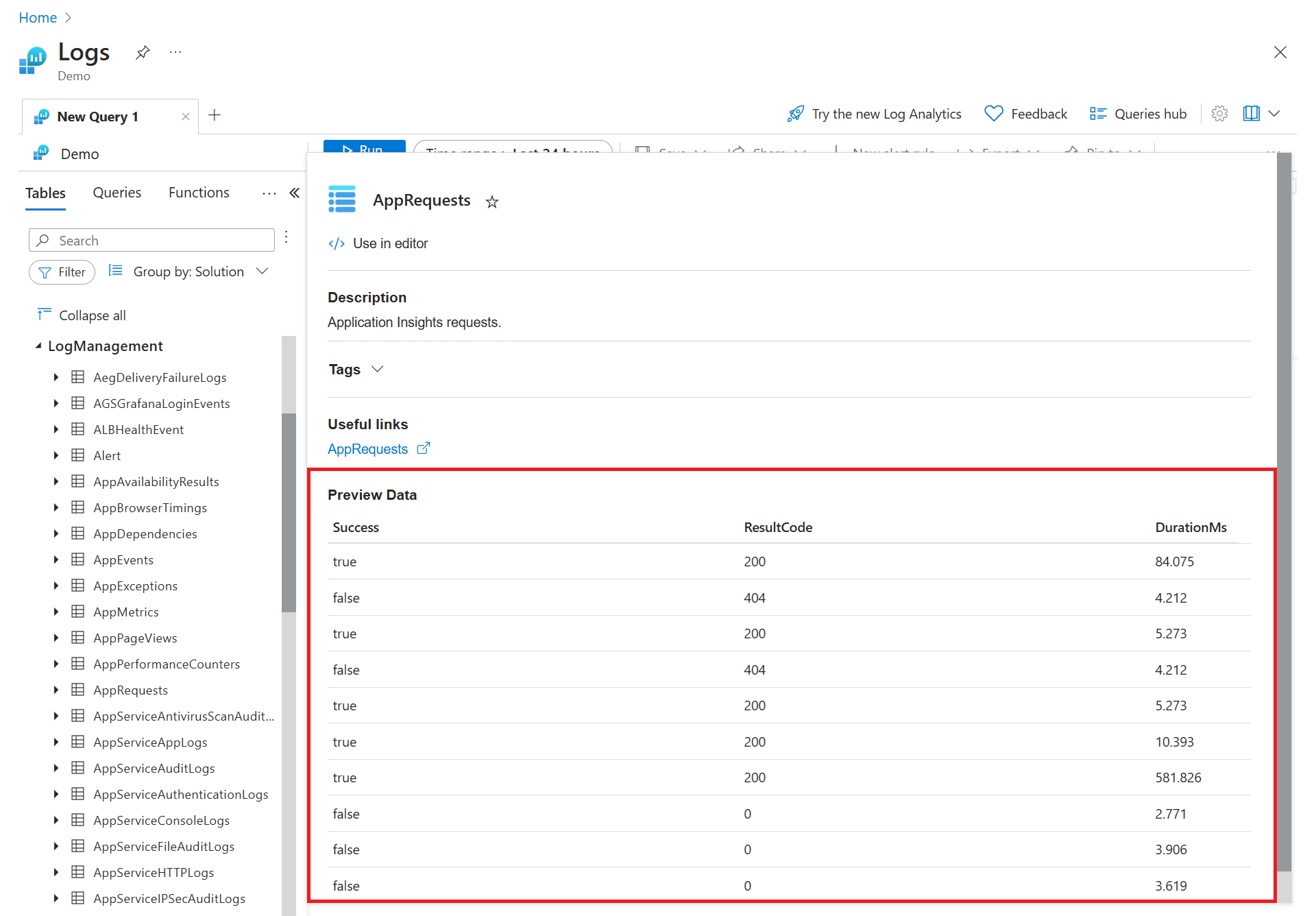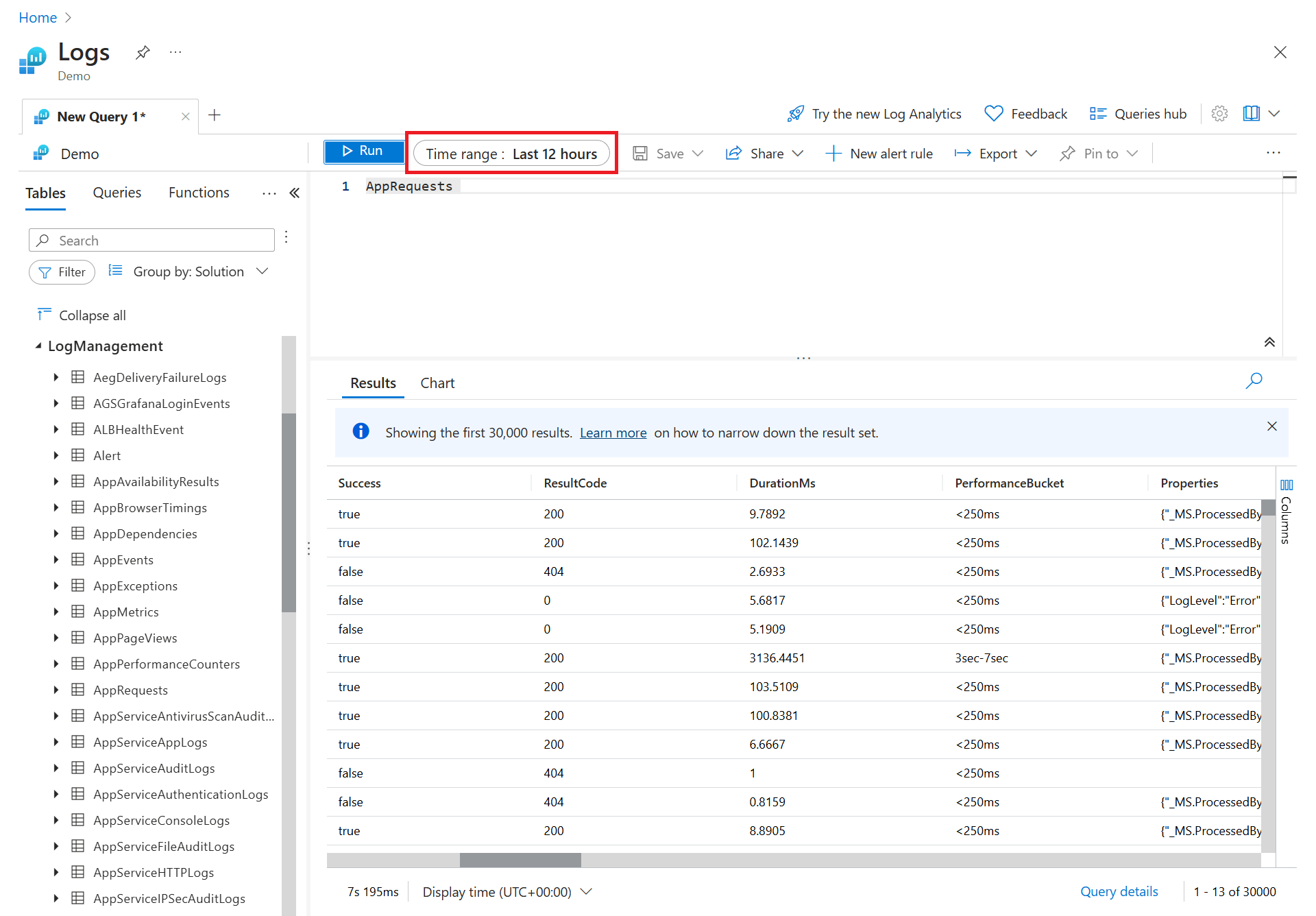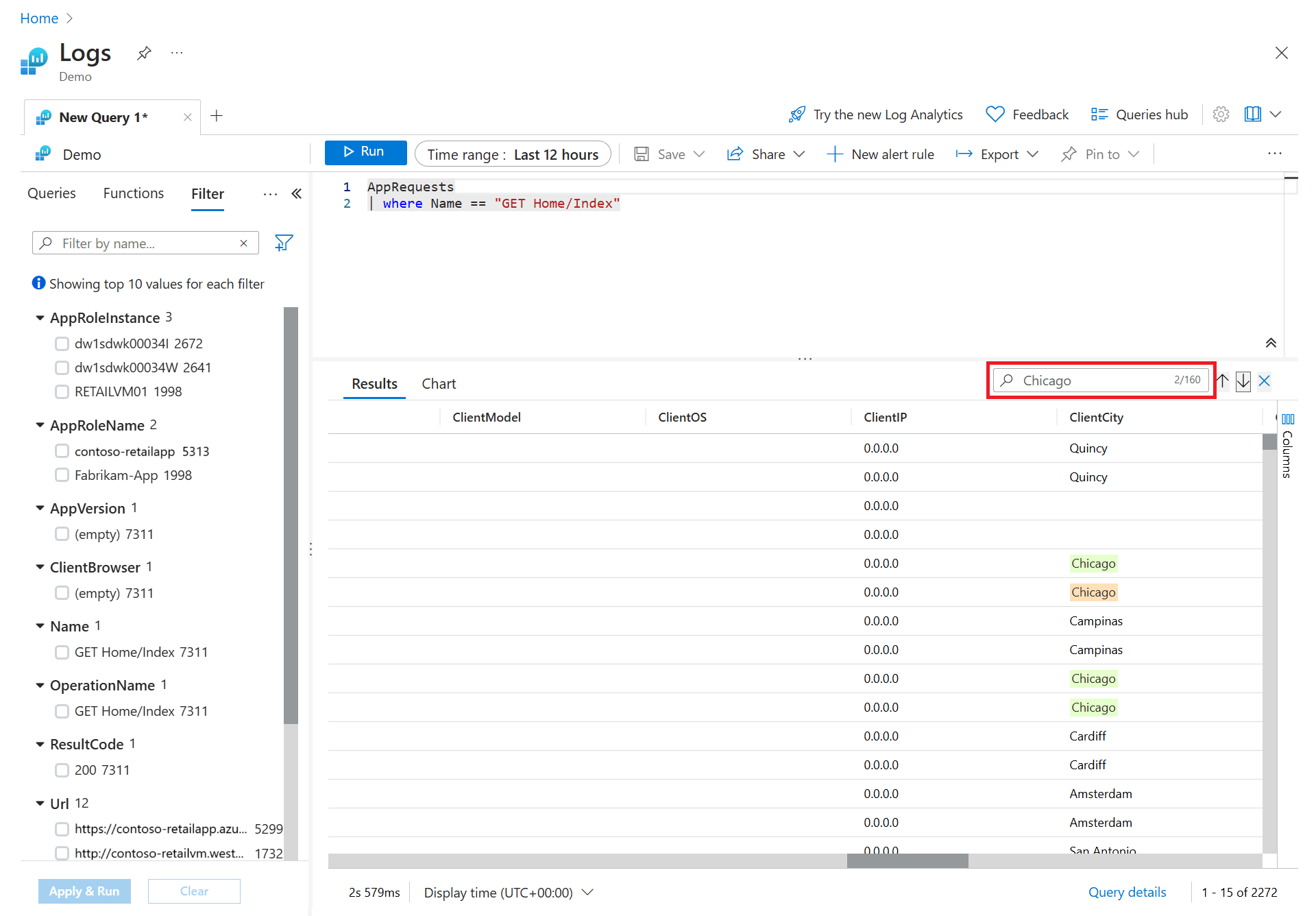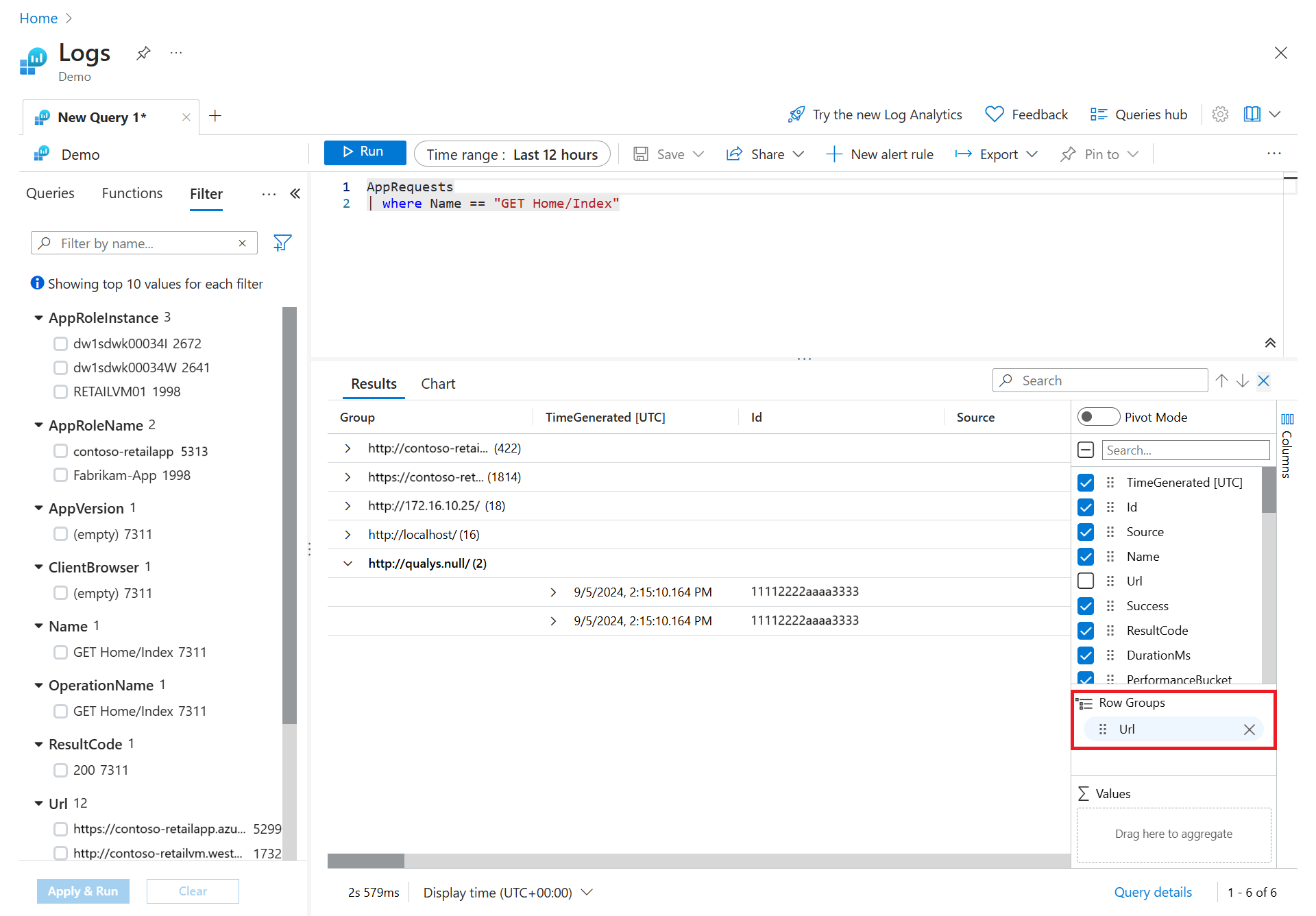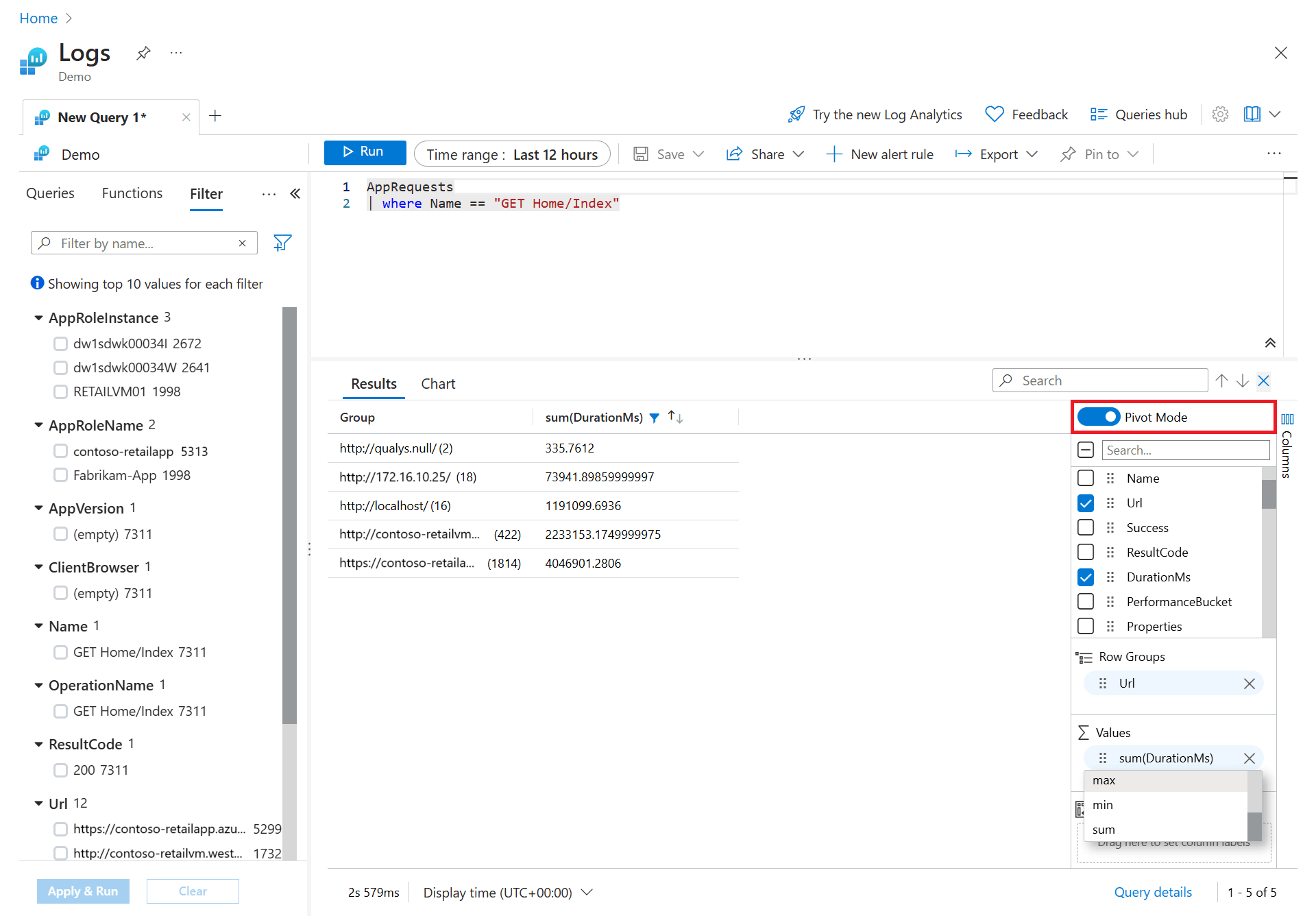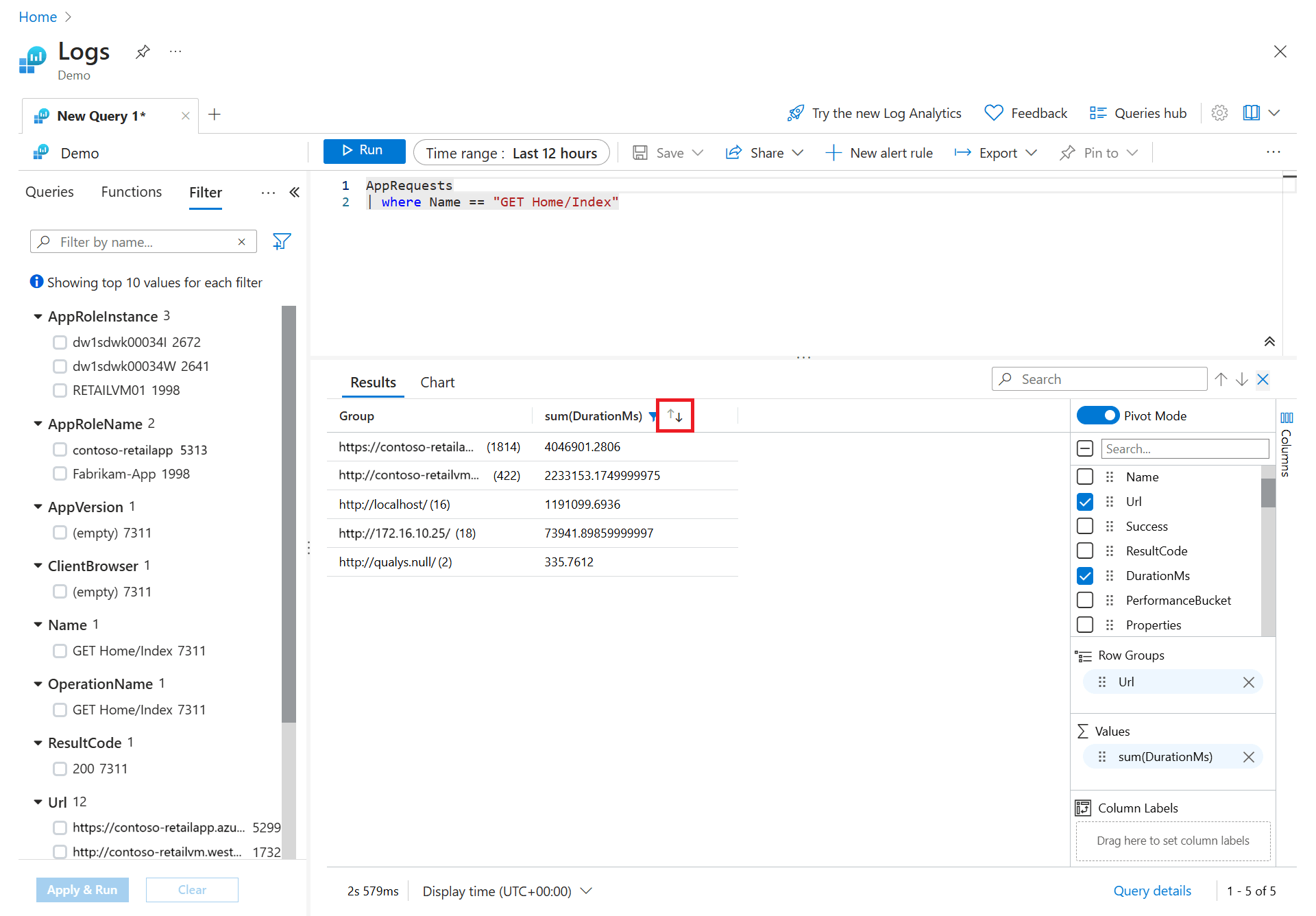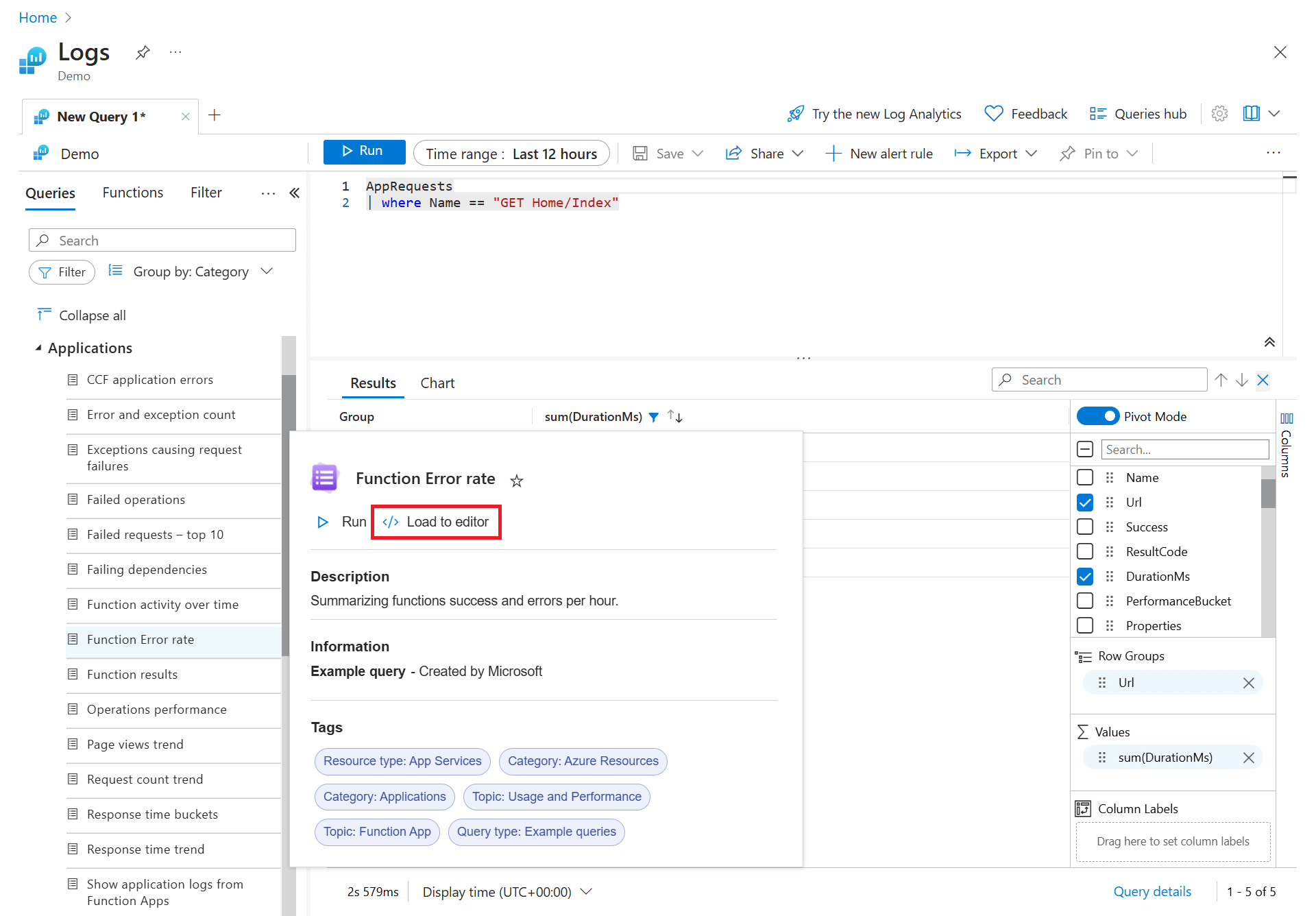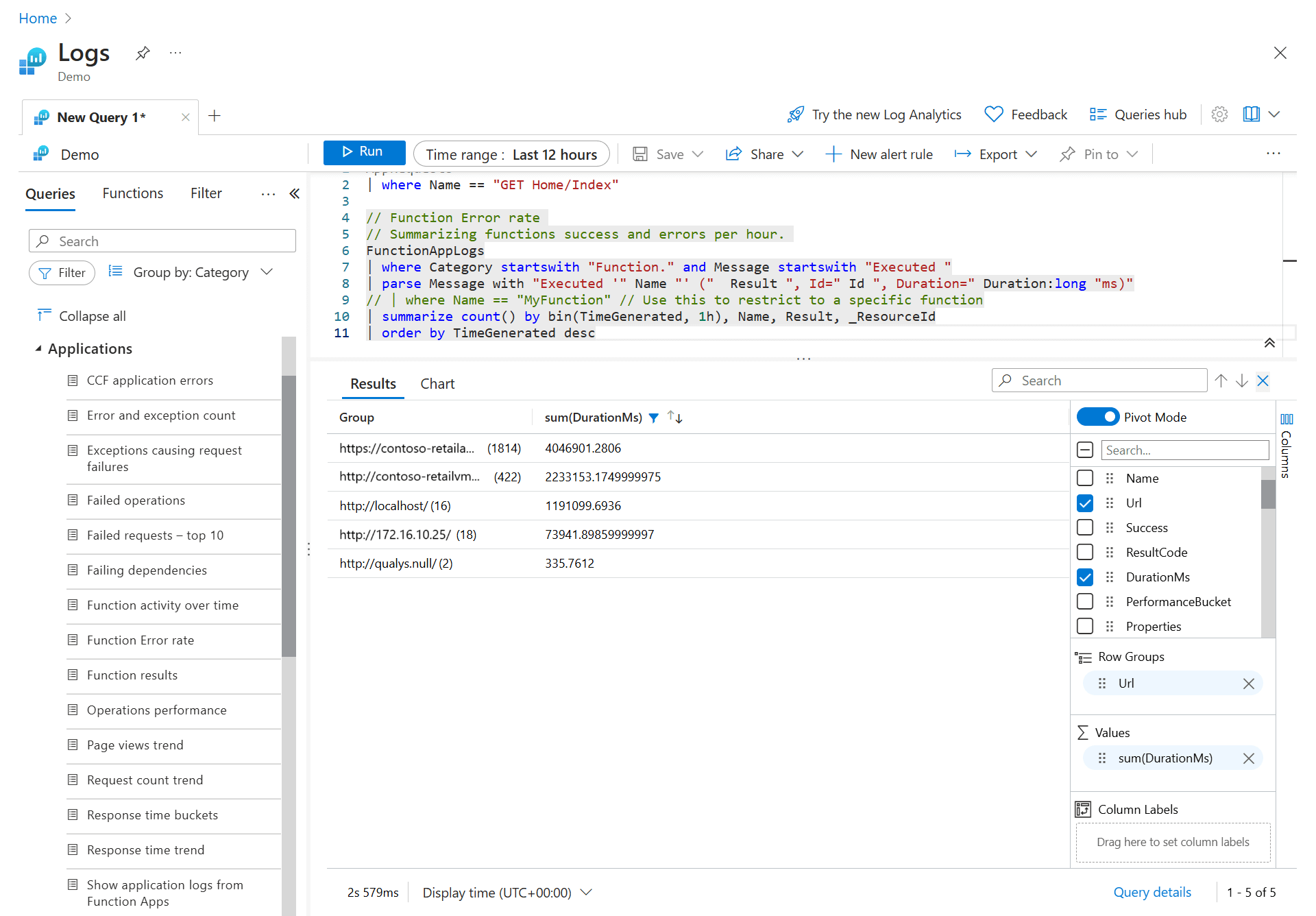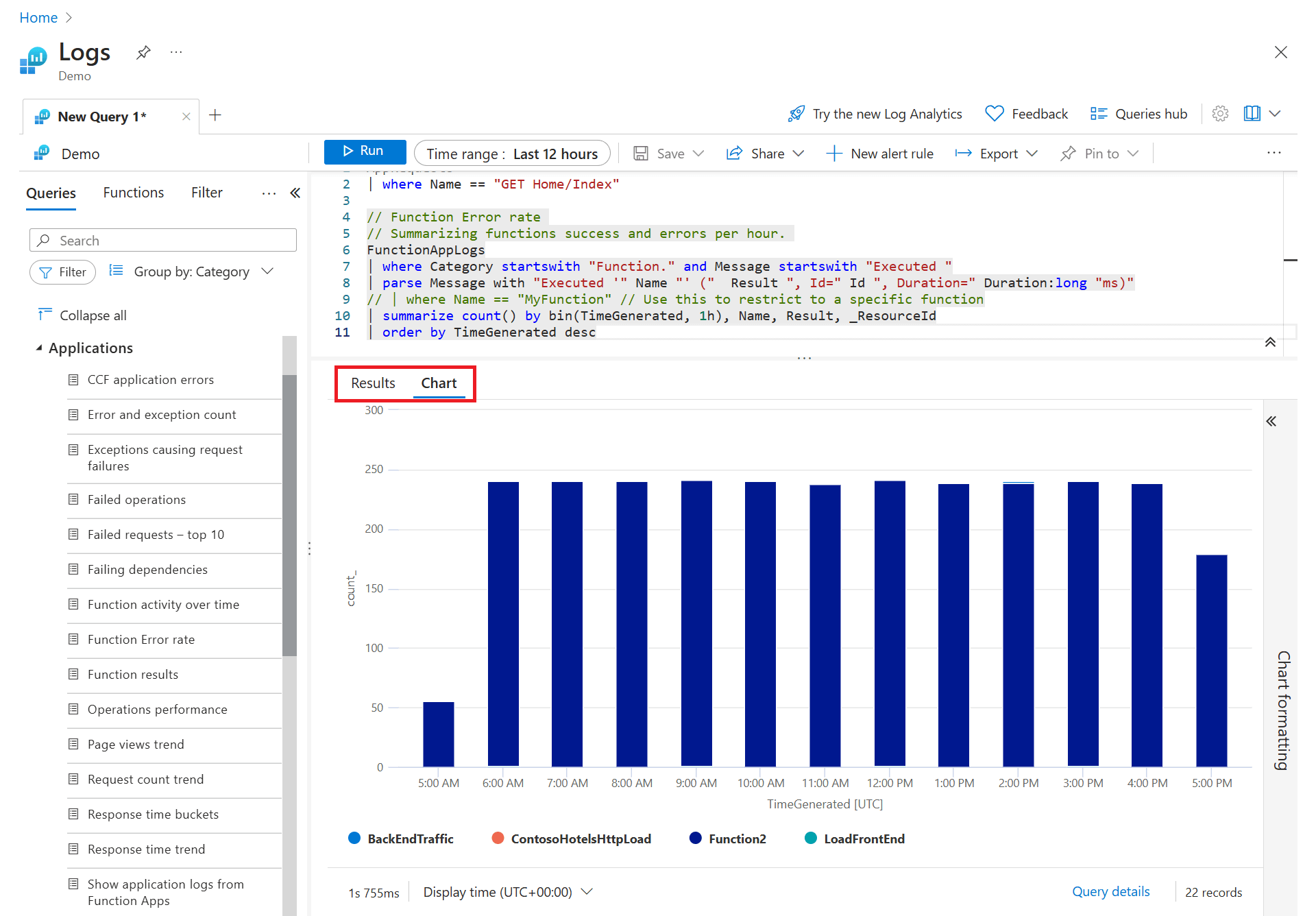Log Analytics öğreticisi
Log Analytics, Azure portalda bulunan ve Azure İzleyici günlükleri tarafından toplanan verileri düzenlemek ve bu verilerde uzun sorgular çalıştırmak için kullanılan bir araçtır. Log Analytics sorgularını belirli ölçütlere uyan kayıtları almak, eğilimleri belirlemek, desenleri analiz etmek ve verilerinizden çeşitli içgörüler sağlamak için kullanabilirsiniz.
Bu öğretici log analytics arabiriminde size yol gösterir, bazı temel sorgularla çalışmaya başlamanızı sağlar ve sonuçlarla nasıl çalışabileceğinizi gösterir. Şunları yapmayı öğreneceksiniz:
- Günlük verileri şemasını anlama.
- Basit sorgular yazıp çalıştırın ve sorguların zaman aralığını değiştirin.
- Sorgu sonuçlarını filtreleme, sıralama ve gruplandırma.
- Sorgu sonuçlarının görsellerini görüntüleyin, değiştirin ve paylaşın.
- Sorguları ve sonuçları yükleme, dışarı aktarma ve kopyalama.
Önemli
Bu öğreticide Log Analytics özelliklerini kullanarak bir sorgu oluşturacak ve başka bir örnek sorgu kullanacaksınız. Sorguların söz dizimini öğrenmeye hazır olduğunuzda ve sorgunun kendisini doğrudan düzenlemeye başladığınızda Kusto Sorgu Dili öğreticisini okuyun. Bu öğretici, Log Analytics'te düzenleyebileceğiniz ve çalıştırabileceğiniz örnek sorgularda size yol gösterir. Bu öğreticide öğrendiğiniz bazı özellikleri kullanır.
Önkoşullar
Bu öğreticide , örnek sorguları destekleyen birçok örnek veri içeren Log Analytics tanıtım ortamı kullanılmaktadır. Kendi Azure aboneliğinizi de kullanabilirsiniz, ancak aynı tablolarda veriniz olmayabilir.
Not
Log Analytics'in iki modu vardır: Basit ve KQL. Bu öğreticide KQL modunda size yol gösterilir. Basit mod hakkında bilgi için bkz . Log Analytics Basit modunu kullanarak verileri analiz etme (Önizleme).
Log Analytics’i açma
Log Analytics tanıtım ortamını açın veya aboneliğinizdeki Azure İzleyici menüsünden Günlükler'i seçin. Bu adım, sorgunuzun söz konusu çalışma alanı içindeki tüm verilerden seçim yapmalarını sağlamak için ilk kapsamı bir Log Analytics çalışma alanına ayarlar. Azure kaynağının menüsünden Günlükler'i seçerseniz kapsam yalnızca bu kaynaktan gelen kayıtlara ayarlanır. Kapsam hakkında ayrıntılı bilgi için bkz . Günlük sorgusu kapsamı.
Kapsamı Günlükler deneyiminin sol üst köşesinde, etkin sorgu sekmenizin adının altında görüntüleyebilirsiniz. Kendi ortamınızı kullanıyorsanız farklı bir kapsam belirleme seçeneği görürsünüz. Bu seçenek tanıtım ortamında kullanılamaz.
Tablo bilgilerini görüntüleme
Ekranın sol tarafında, geçerli kapsamda bulunan tabloları inceleyebileceğiniz Tablolar sekmesi bulunur. Bu tablolar varsayılan olarak Çözüme göre gruplandırılır, ancak gruplandırmalarını değiştirebilir veya filtreleyebilirsiniz.
Günlük Yönetimi çözümünü genişletin ve AppRequests tablosunu bulun. Şemayı görüntülemek için tabloyu genişletebilir veya hakkında daha fazla bilgi göstermek için adının üzerine gelebilirsiniz.
Her tabloyu ve sütunlarını belgeleyen tablo başvurusuna gitmek için Aşağıdaki Yararlı bağlantılar (bu örnekte AppRequests) bağlantısını seçin.
Tablodaki son kullanılan birkaç kayda hızlıca göz atabilmek için Verileri önizleme'yi seçin. Bu önizleme, sorguyu çalıştırmadan önce beklediğiniz veriler olduğundan emin olmak için yararlı olabilir.
Sorgu yazma
Şimdi AppRequests tablosunu kullanarak bir sorgu yazalım. Adına çift tıklayın veya üzerine gelin ve Sorgu penceresine eklemek için Düzenleyicide kullan'a tıklayın. Ayrıca doğrudan pencereye de yazabilirsiniz. Geçerli kapsam ve Kusto Sorgu Dili (KQL) komutlarındaki tabloların adlarının tamamlanmasına yardımcı olan IntelliSense'i bile alabilirsiniz.
Bu, yazabileceğiniz en basit sorgudur. Yalnızca bir tablodaki tüm kayıtları döndürür. Çalıştır düğmesini seçerek veya imleç sorgu metninin herhangi bir yerine konumlandırılmış şekilde Shift+Enter tuşlarına basarak çalıştırın.
Sonuçlarımız olduğunu görebilirsiniz. Sorgunun döndürdüğü kayıt sayısı sağ alt köşede görünür. Log Analytics portalı deneyiminde en fazla 30.000 sonuç alabilirsiniz.
Zaman aralığı
Tüm sorgular, belirli bir zaman aralığında oluşturulan kayıtları döndürür. Varsayılan olarak, sorgu son 24 saat içinde oluşturulan kayıtları döndürür.
Sorgudaki where işlecini kullanarak farklı bir zaman aralığı ayarlayabilirsiniz. Ekranın üst kısmındaki Zaman aralığı açılan listesini de kullanabilirsiniz.
Zaman aralığı açılan listesinden Son 12 saat'i seçerek sorgunun zaman aralığını değiştirelim. Sonuçları döndürmek için Çalıştır'ı seçin.
Not
Zaman aralığı açılan listesini kullanarak zaman aralığını değiştirmek sorgu düzenleyicisindeki sorguyu değiştirmez.
Birden fazla filtre
Başka bir filtre koşulu ekleyerek sonuçlarımızı daha da azaltalım. Sorgu, tam olarak istediğiniz kayıt kümesini hedeflemek için istediğiniz sayıda filtre içerebilir. Tablolar sekmesinin etkin olduğu ekranın sol tarafında bunun yerine Filtre sekmesini seçin. Bulamıyorsanız, diğer sekmeleri görüntülemek için üç noktaya tıklayın.
Filtre sekmesinde Eski filtreleri yükle'yi seçerek her filtre için ilk 10 değeri görüntüleyin.
Ad'ın altında Giriş/Dizin Al'ı seçin, ardından Uygula ve Çalıştır'a tıklayın.
Sonuçları analiz etme
Log Analytics, sorgu yazmanıza ve çalıştırmanıza yardımcı olmaya ek olarak sonuçlarla çalışmaya yönelik özellikler de sağlar. Satırın sol tarafındaki köşeli çift ayraça tıklayarak tüm sütunlarının değerlerini görüntülemek üzere bir kaydı genişleterek başlayın.
Sonuçları bir sütuna göre sıralamak için o sütunun adını seçin. Bir filtre koşulu sağlamak için sütunun yanındaki filtre simgesini seçin. Bu eylem, sorgunun kendisine filtre koşulu eklemeye benzer, ancak sorgu yeniden çalıştırılırsa bu filtre temizlenir. Etkileşimli çözümlemenin bir parçası olarak bir kayıt kümesini hızla çözümlemek istiyorsanız bu yöntemi kullanın.
Kayıtları 150 milisaniyeden uzun süren kayıtlarla sınırlandırmak için DurationMs sütununda bir filtre ayarlayın.
- Sonuçlar tablosu, Excel'de olduğu gibi filtrelemenizi sağlar. Ad sütunu üst bilgisinde üç noktayı seçin.
- Tümünü Seç'in işaretini kaldırın, ardından Giriş/Dizin Al'ı arayın ve denetleyin. Filtreler sonuçlarınıza otomatik olarak uygulanır.
Sorgu sonuçları arasında arama
Şimdi sonuçlar bölmesinin sağ üst kısmındaki arama kutusunu kullanarak sorgu sonuçlarında arama yapalım.
Sorgu sonuçları arama kutusuna Chicago yazın ve arama sonuçlarınızda bu dizenin tüm örneklerini bulmak için okları seçin.
Verileri yeniden düzenleme ve özetleme
Verilerinizi daha iyi görselleştirmek için sorgu sonuçlarındaki verileri gereksinimlerinize göre yeniden düzenleyebilir ve özetleyebilirsiniz.
Sonuçlar bölmesinin sağ tarafındaki Sütunlar'ı seçerek Sütunlar kenar çubuğunu açın.
Kenar çubuğunda tüm kullanılabilir sütunların listesini görürsünüz. Url sütununu Satır Grupları bölümüne sürükleyin. Sonuçlar artık bu sütuna göre düzenlenir ve çözümlemenizde size yardımcı olması için her grubu daraltabilirsiniz. Bu eylem, sorguya filtre koşulu eklemeye benzer, ancak verileri sunucudan yeniden oluşturmak yerine özgün sorgunuzun döndürdeğer verileri işliyorsunuz. Sorguyu yeniden çalıştırdığınızda Log Analytics, özgün sorgunuza göre verileri alır. Etkileşimli çözümlemenin bir parçası olarak bir kayıt kümesini hızla çözümlemek istiyorsanız bu yöntemi kullanın.
Özet tablo oluşturma
Sayfalarınızın performansını analiz etmek için bir özet tablo oluşturun.
Sütunlar kenar çubuğunda Özet Modu'nu seçin.
Her URL'ye yapılan tüm çağrıların toplam süresini göstermek için Url ve DurationMs'yi seçin.
Her URL için maksimum çağrı süresini görüntülemek için sum(DurationMs)>max öğesini seçin.
Şimdi sonuçlar bölmesinde max(DurationMs) sütununu seçerek sonuçları en uzun arama süresine göre sıralayalım.
Grafiklerle çalışma
Şimdi grafikte görüntüleyebileceğimiz sayısal verileri kullanan bir sorguya bakalım. Sorgu oluşturmak yerine örnek bir sorgu seçiyoruz.
Sol bölmede Sorgular'ı seçin. Bu bölmede sorgu penceresine ekleyebileceğiniz örnek sorgular yer alır. Kendi çalışma alanınızı kullanıyorsanız, birden çok kategoride çeşitli sorgularınız olmalıdır.
Uygulamalar kategorisindeki İşlev Hatası oranı sorgusunu düzenleyiciye yükleyin. Bunu yapmak için sorguya çift tıklayın veya daha fazla bilgi göstermek için sorgu adının üzerine gelin ve düzenleyiciye yükle'yi seçin.
Yeni sorgunun diğerinden boş bir satırla ayrıldığına dikkat edin. KQL'deki bir sorgu boş bir satırla karşılaştığında sona erer ve sorgular birbirinden ayrılır.
Seçmek için sorgunun herhangi bir yerine tıklayın, ardından çalıştırmak için Çalıştır düğmesine tıklayın.
Sonuçları bir grafikte görüntülemek için sonuçlar bölmesinde Grafik'i seçin. Grafikle çalışmak için başka bir türe değiştirme gibi çeşitli seçenekler olduğuna dikkat edin.
Sonraki adımlar
Log Analytics'i nasıl kullanacağınızı öğrendiğinize göre günlük sorgularını kullanma öğreticisini tamamlayın: