Azure portalında bir pano oluşturma
Panolar, Azure portalındaki bulut kaynaklarınızın odaklanmış ve düzenli bir görünümüdir. Panoları, kaynakları izleyebileceğiniz ve günlük işlemler için görevleri hızla başlatabileceğiniz bir çalışma alanı olarak kullanın. Örneğin, kuruluşunuzdaki projelere, görevlere veya kullanıcı rollerine göre özel panolar oluşturabilirsiniz.
Azure portalı başlangıç noktası olarak varsayılan bir pano sağlar. Bu varsayılan panoyu düzenleyebilir ve ek panolar oluşturup özelleştirebilirsiniz.
Tüm panolar oluşturulduğunda özeldir ve her kullanıcı en fazla 100 özel pano oluşturabilir. Bir panoyu kuruluşunuzdaki diğer kullanıcılarla yayımlayıp paylaşırsanız, paylaşılan pano aboneliğinizde bir Azure kaynağı olarak uygulanır ve özel pano sınırına dahil değildir.
Yeni pano oluştur
Bu örnekte, atanmış bir ada sahip yeni bir özel panonun nasıl oluşturulacağı gösterilmektedir.
Azure Portal’ında oturum açın.
Azure portalı menüsünde Pano'yu seçin. Varsayılan görünümünüz zaten pano olarak ayarlanmış olabilir.
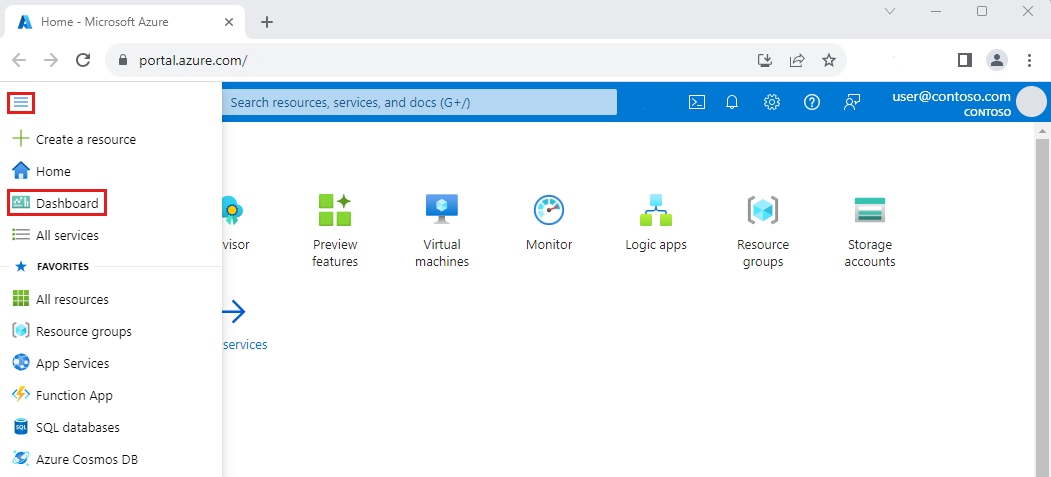
Oluştur'u ve ardından Özel'i seçin.
Bu eylem, farklı bilgi türlerini görüntüleyen kutucukları seçebileceğiniz Kutucuk Galerisi'ni açar. Kutucukları yerleştirebileceğiniz pano düzenini temsil eden boş bir kılavuz da görürsünüz.
Pano etiketindeki metni seçin ve özel panoyu kolayca tanımlamanıza yardımcı olacak bir ad girin.
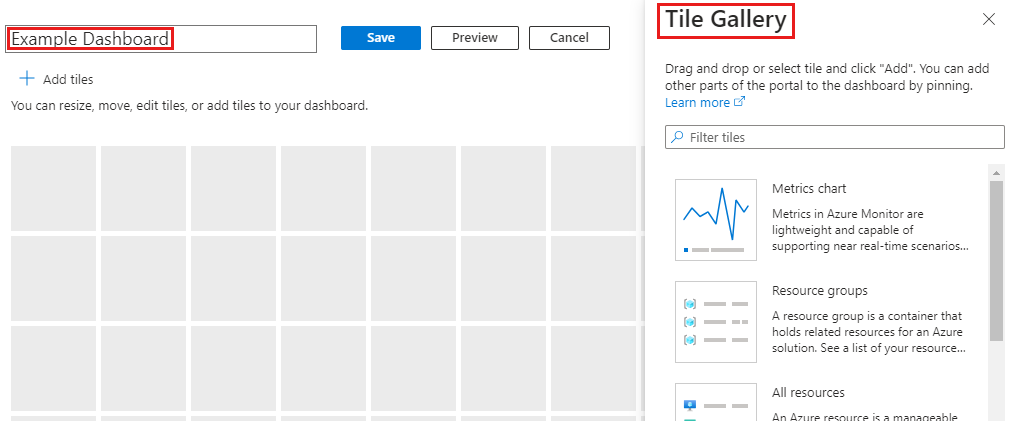
Panoyu olduğu gibi kaydetmek için sayfa üst bilgisinde Kaydet'i seçin.
Pano görünümü artık yeni panonuzu gösterir. Diğer kullanılabilir panoları görmek için pano adının yanındaki oku seçin. Liste, diğer kullanıcıların oluşturduğu ve paylaştığı panoları içerebilir.
İpucu
Mevcut bir panonuz varsa ve benzer yeni bir pano oluşturmak istiyorsanız, panonuzu kopyalayabilir ve yinelenen kopyayı başlangıç noktası olarak kullanabilirsiniz.
Bir panoyu düzenleme
Şimdi, Azure kaynaklarınızı gösteren veya diğer yararlı bilgileri görüntüleyen kutucukları eklemek, yeniden boyutlandırmak ve düzenlemek için oluşturduğunuz örnek panoyu düzenleyelim. Başlangıç olarak Kutucuk Galerisi ile çalışacağız ve ardından panoları özelleştirmenin diğer yollarını keşfedeceğiz.
Kutucuk Galerisi'nden kutucuk ekleme
Kutucuk Galerisi'ni kullanarak panoya kutucuk eklemek için aşağıdaki adımları izleyin.
Panonun sayfa üst bilgisinden Düzenle'yi seçin.
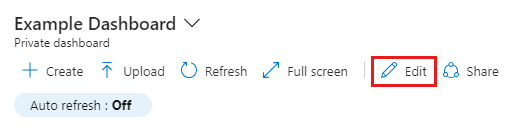
Kutucuk Galerisi'ne göz atın veya belirli bir kutucuğu bulmak için arama alanını kullanın. Panonuza eklemek istediğiniz kutucuğu seçin.
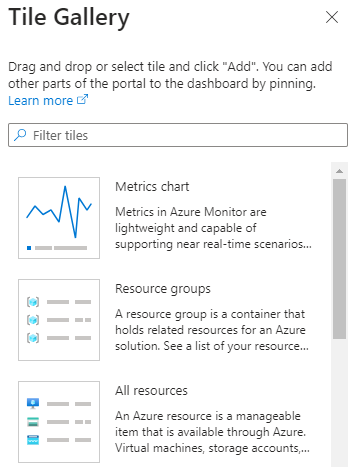
Kutucuğu varsayılan boyuta ve konuma sahip panoya eklemek için Ekle'yi seçin. Veya kutucuğu kılavuza sürükleyin ve istediğiniz yere yerleştirin.
Yaptığınız değişiklikleri kaydetmek için Kaydet'i seçin. Ayrıca Önizleme'yi seçerek değişiklikleri kaydetmeden önizleyebilirsiniz. Bu önizleme modu, filtrelerin kutucuklarınızı nasıl etkilediğini görmenizi de sağlar. Önizleme ekranında, değişiklikleri korumak için Kaydet'i, kaldırmak için İptal'i veya düzenleme seçeneklerine geri dönüp başka değişiklikler yapmak için Düzenle'yi seçebilirsiniz.

Kutucukları yeniden boyutlandırma veya yeniden düzenleme
Kutucuğun boyutunu değiştirmek veya panodaki kutucukları yeniden düzenlemek için şu adımları izleyin:
Sayfa üst bilgisinden Düzenle'yi seçin.
Kutucuğun sağ üst köşesindeki bağlam menüsünü seçin. Ardından bir kutucuk boyutu seçin. Herhangi bir boyutu destekleyen kutucuklar, kutucuğu istediğiniz boyuta sürüklemenizi sağlayan sağ alt köşedeki bir "tutamaç" da içerir.
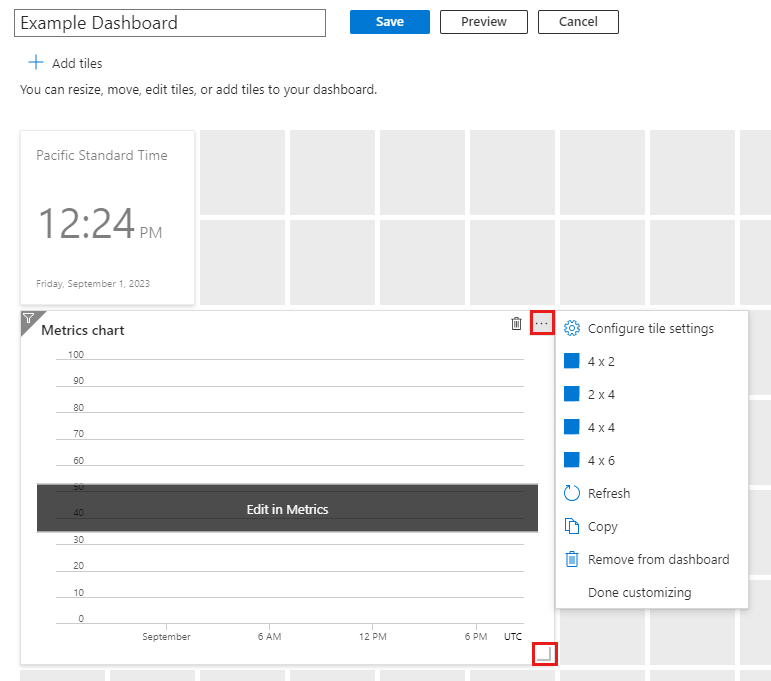
Kutucuğu seçin ve panonuzu düzenlemek için kılavuzda yeni bir konuma sürükleyin.
Tamamladığınızda Kaydet öğesini seçin.
Kaynak sayfasından içerik sabitleme
Panonuza kutucuk eklemenin bir diğer yolu da doğrudan kaynak sayfasındandır.
Birçok kaynak sayfası, sayfa üst bilgisinde bir raptiye simgesi içerir; bu da kaynak sayfayı temsil eden bir kutucuğu sabitleyebileceğiniz anlamına gelir. Bazı durumlarda, bir raptiye simgesi bir sayfanın içindeki belirli içerik tarafından da görünebilir; bu da sayfanın tamamı yerine söz konusu içerik için bir kutucuğu sabitleyebileceğiniz anlamına gelir.
![]()
Kutucuğu mevcut bir özel veya paylaşılan panoya sabitlemek için bu simgeyi seçin. Yeni oluştur'u seçerek bu raptiyeyi içerecek yeni bir pano da oluşturabilirsiniz.
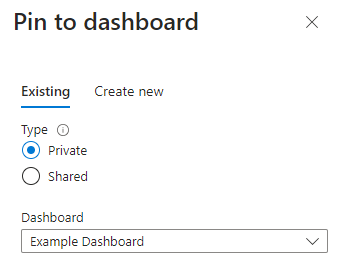
Kutucuğu yeni panoya kopyalama
Bir kutucuğu farklı bir panoda yeniden kullanmak istiyorsanız kutucuğu bir panodan diğerine kopyalayabilirsiniz. Bunu yapmak için sağ üst köşedeki bağlam menüsünü ve ardından Kopyala'yı seçin.
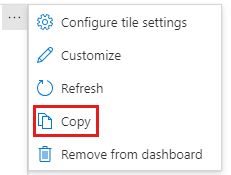
Daha sonra kutucuğun farklı bir özel veya paylaşılan panoya kopyalanıp kopyalanmayacağını seçebilir veya zaten çalışmakta olduğunuz panoda kutucuğun bir kopyasını oluşturabilirsiniz. Yeni oluştur'u seçerek kutucuğun bir kopyasını içeren yeni bir pano da oluşturabilirsiniz.
Kutucuk ayarlarını değiştirme
Bazı kutucuklar, istediğiniz bilgileri göstermek için daha fazla yapılandırma gerektirebilir. Örneğin, Ölçümler grafiği kutucuğunun Azure İzleyici'den bir ölçümü görüntüleyecek şekilde ayarlanması gerekir. Ayrıca panonun varsayılan zaman ayarlarını ve filtrelerini geçersiz kılmak veya kutucuğun başlığını ve alt başlığını değiştirmek için kutucuk verilerini özelleştirebilirsiniz.
Not
Markdown kutucuğu panonuzda özel, statik içerik görüntülemenizi sağlar. Bu, sağladığınız temel yönergeler, resim, köprü kümesi ve hatta kişi bilgileri gibi herhangi bir bilgi olabilir. Markdown kutucuklarını kullanma hakkında daha fazla bilgi için bkz . Özel içeriği göstermek için Azure panolarında markdown kutucuğu kullanma.
Kutucuğun başlığını ve alt başlığını değiştirme
Bazı kutucuklar başlıklarını ve/veya alt yazılarını düzenlemenizi sağlar. Bunu yapmak için bağlam menüsünden Kutucuk ayarlarını yapılandır'ı seçin.
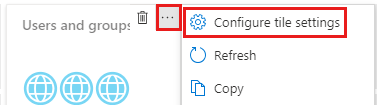
Değişikliklerinizi yapın ve uygula'yı seçin.
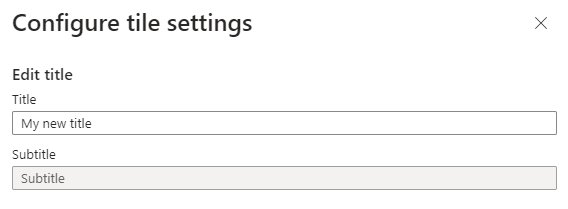
Kutucuk yapılandırmasını tamamlama
Yapılandırma gerektiren herhangi bir kutucuk, siz kutucuğu özelleştirene kadar bir başlık görüntüler. Örneğin, Ölçümler grafiğinde başlık Ölçümlerde Düzenle'yi okur. Diğer başlıklar Kutucuğu yapılandır gibi farklı metinler kullanabilir.
Kutucuğu özelleştirmek için:
Gerekirse, düzenleme modundan çıkmak için sayfanın üst kısmındaki Kaydet veya İptal'i seçin.
Başlığı seçin ve gerekli kurulumu yapın.
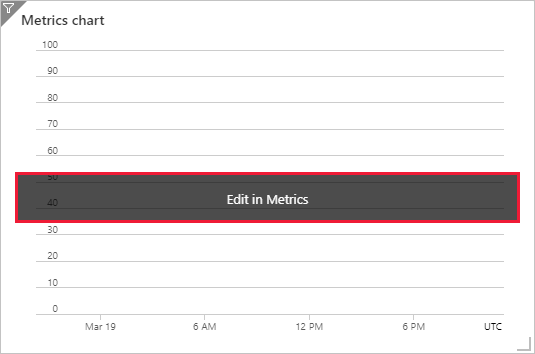
Pano filtrelerini uygulama
Panonuzun üst kısmında, panoda görüntülenen veriler için Otomatik yenileme ve Zaman ayarlarını ayarlama seçeneklerinin yanı sıra ek filtreler ekleme seçeneğini görürsünüz.
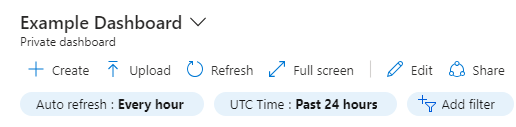
Verilerin yenilenme sıklıklarını değiştirmek için Otomatik yenileme'yi ve ardından yeni bir yenileme aralığı seçin. Seçiminizi yaptıktan sonra Uygula'yı seçin.
Varsayılan saat ayarları UTC Saati'dir ve son 24 saate ilişkin veriler gösterilir. Bunu değiştirmek için düğmeyi seçin ve yeni bir zaman aralığı, saat ayrıntı düzeyi ve/veya saat dilimi seçin, ardından Uygula'yı seçin.
Ek filtreler uygulamak için Filtre ekle'yi seçin. Göreceğiniz seçenekler panonuzdaki kutucuklara bağlı olarak değişir. Örneğin, belirli bir abonelik veya konuma ait verileri filtreleme seçeneklerini görebilirsiniz. Bazı durumlarda ek filtre bulunmadığını görürsünüz.
Ek filtre seçenekleri görürseniz, kullanmak istediğiniz filtreyi seçin ve seçimlerinizi yapın. Ardından filtre verilerinize uygulanır.
Filtreyi kaldırmak için düğmesindeki X işaretini seçin.
Belirli kutucuklar için pano filtrelerini geçersiz kılma
Filtrelemeyi destekleyen kutucukların sol üst köşesinde bir  filtre simgesi bulunur. Bu kutucuklar, genel filtreleri ilgili kutucuğa özgü filtrelerle geçersiz kılmanıza olanak sağlar.
filtre simgesi bulunur. Bu kutucuklar, genel filtreleri ilgili kutucuğa özgü filtrelerle geçersiz kılmanıza olanak sağlar.
Bunu yapmak için kutucuğun bağlam menüsünden Kutucuk ayarlarını yapılandır'ı seçin veya filtre simgesini seçin. Ardından bu kutucuk için istediğiniz filtreleri değiştirebilirsiniz. Örneğin, bazı kutucuklar pano zaman ayarlarını kutucuk düzeyinde geçersiz kılma seçeneği seçerek verileri yenilemek için farklı bir zaman aralığı seçmenize olanak tanır.
Belirli bir kutucuk için filtre uyguladığınızda, bu kutucuğun sol köşesi çift filtre simgesi gösterecek şekilde değişir ve bu da kutucuktaki verilerin kendi filtrelerini yansıttığını gösterir.
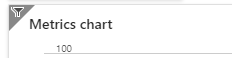
Kutucuk silme
Panodan kutucuğu kaldırmak için aşağıdakilerden birini yapın:
Kutucuğun sağ üst köşesindeki bağlam menüsünü ve ardından Panodan kaldır'ı seçin.
Özelleştirme moduna geçmek için Düzenle'yi seçin. Kutucuğun sağ üst köşesine gelin ve kutucuğu panodan kaldırmak için sil simgesini seçin
 .
.
Panoyu kopyalama
Mevcut bir panoyu yeni bir pano için şablon olarak kullanmak için şu adımları izleyin:
Pano görünümünün kopyalamak istediğiniz panoyu gösterdiğinden emin olun.
Sayfa üst bilgisinde Kopyala'yı seçin
 .
.Panonun Kopyası (panonuzun adı) adlı yinelenen bir kopyası düzenleme modunda açılır. Daha sonra yeni panoyu yeniden adlandırabilir ve özelleştirebilirsiniz.
Pano yayımlama ve paylaşma
Pano oluşturduğunuzda, pano varsayılan olarak özeldir ve bu da panoyu yalnızca sizin görebildiğiniz anlamına gelir. Panoları başkalarının kullanımına açmak için bunları yayımlayabilir ve paylaşabilirsiniz. Daha fazla bilgi için bkz . Azure rol tabanlı erişim denetimini kullanarak Azure panolarını paylaşma.
Paylaşılan panoyu açma
Paylaşılan bir panoyu bulmak ve açmak için şu adımları izleyin.
Pano adının yanındaki oku seçin.
Görüntülenen pano listesinden öğesini seçin. Açmak istediğiniz pano listede yoksa:
Tüm panolara gözat'ı seçin.
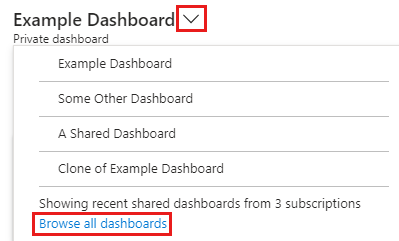
Tür eşittir filtresini ve ardından Paylaşılan pano'yu seçin.
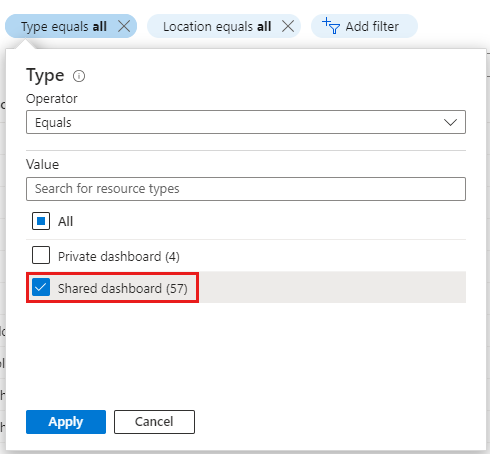
Paylaşılan panolar listesinden bir pano seçin. İstediğiniz aboneliği görmüyorsanız, belirli bir aboneliği seçme veya ada göre filtreleme gibi gösterilen sonuçları sınırlamak için filtreleri kullanın.
Bir panoyu silme
Özel panolarınızı veya oluşturduğunuz veya değiştirme izinlerine sahip olduğunuz paylaşılan bir panoyu silebilirsiniz.
Özel veya paylaşılan bir panoyu kalıcı olarak silmek için şu adımları izleyin.
Silmek istediğiniz panoyu pano adının yanındaki listeden seçin.
Sayfa üst bilgisinden Sil'i seçin
 .
.Özel pano için onay iletişim kutusunda Tamam'ı seçerek panoyu kaldırın. Paylaşılan panolarda, onay iletişim kutusunda, yayımlanan panonun artık başkaları tarafından görüntülenemeyeceklerini onaylamak için onay kutusunu seçin. Ardından Tamam'ı seçin.
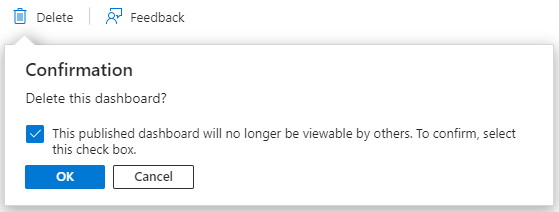
İpucu
Genel Azure bulutunda, Azure portalında yayımlanan bir panoyu silerseniz, bu panoyu silme işlemini izleyen 14 gün içinde kurtarabilirsiniz. Daha fazla bilgi için bkz . Azure portalında silinen panoyu kurtarma.