ARM şablonları ve Azure portalı ile kaynakları dağıtma
Azure kaynaklarınızı dağıtmak için Azure Resource Manager şablonlarıyla (ARM şablonları) Azure portalını kullanmayı öğrenin. Kaynaklarınızı yönetme hakkında bilgi edinmek için bkz . Azure portalını kullanarak Azure kaynaklarını yönetme.
Azure portalını kullanarak Azure kaynaklarını dağıtmak için genellikle iki adım gerekir:
- Kaynak grubu oluşturun.
- Kaynakları kaynak grubuna dağıtın.
Ayrıca, Azure kaynaklarını dağıtmak için özelleştirilmiş bir ARM şablonu oluşturabilirsiniz.
Bu makalede her iki yöntem de gösterilmektedir.
Kaynak grubu oluşturma
Yeni bir kaynak grubu oluşturmak için Azure portalından Kaynak grupları'nı seçin.
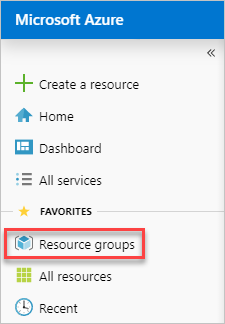
Kaynak grupları'nın altında Ekle'yi seçin.

Aşağıdaki özellik değerlerini seçin veya girin:
- Abonelik: Bir Azure aboneliği seçin.
- Kaynak grubu: Kaynak grubuna bir ad verin.
- Bölge: Bir Azure konumu belirtin. Bu konum, kaynak grubunun kaynaklar hakkındaki meta verileri depoladığı konumdur. Uyumluluk nedenleriyle, meta verilerin nerede depolandığını belirtmek isteyebilirsiniz. Genel olarak, kaynaklarınızın çoğunun bulunacağı bir konum belirtmenizi öneririz. Aynı konumu kullanmak şablonunuzu basitleştirebilir.
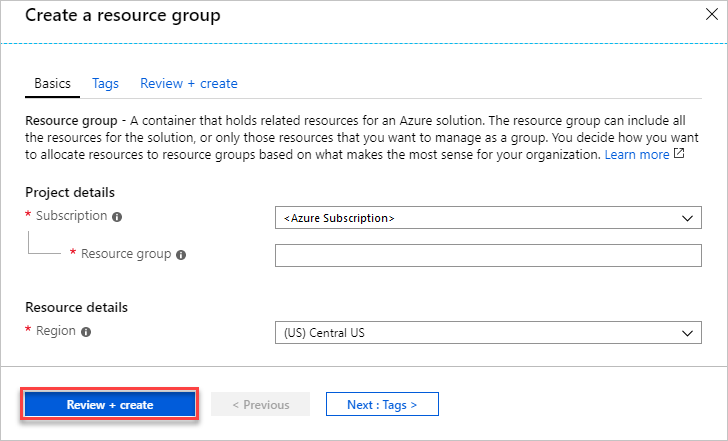
Gözden geçir ve oluştur’u seçin.
Değerleri gözden geçirin ve oluştur'u seçin.
Listede yeni kaynak grubunu görebilmek için Yenile'yi seçin.
Kaynakları kaynak grubuna dağıtma
Bir kaynak grubu oluşturduktan sonra, Market'ten gruba kaynak dağıtabilirsiniz. Market, yaygın senaryolar için önceden tanımlanmış çözümler sağlar.
Dağıtım başlatmak için Azure portalından Kaynak oluştur'u seçin.
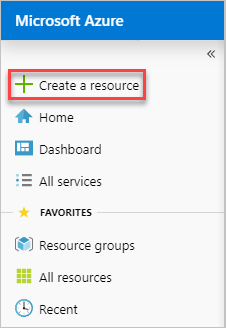
Dağıtmak istediğiniz kaynak türünü bulun. Kaynaklar kategoriler halinde düzenlenir. Dağıtmak istediğiniz çözümü görmüyorsanız Market'te arama yapabilirsiniz. Aşağıdaki ekran görüntüsünde Ubuntu Server'ın seçili olduğu gösterilmektedir.
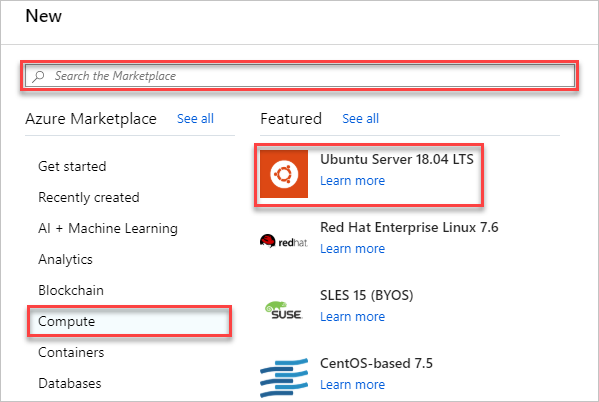
Seçilen kaynağın türüne bağlı olarak, dağıtımdan önce ayarlamanız gereken ilgili özelliklerden oluşan bir koleksiyonunuz vardır. Tüm türler için bir hedef kaynak grubu seçmelisiniz. Aşağıdaki görüntüde bir Linux sanal makinesinin nasıl oluşturulacağı ve oluşturduğunuz kaynak grubuna nasıl dağıtılacağı gösterilmektedir.
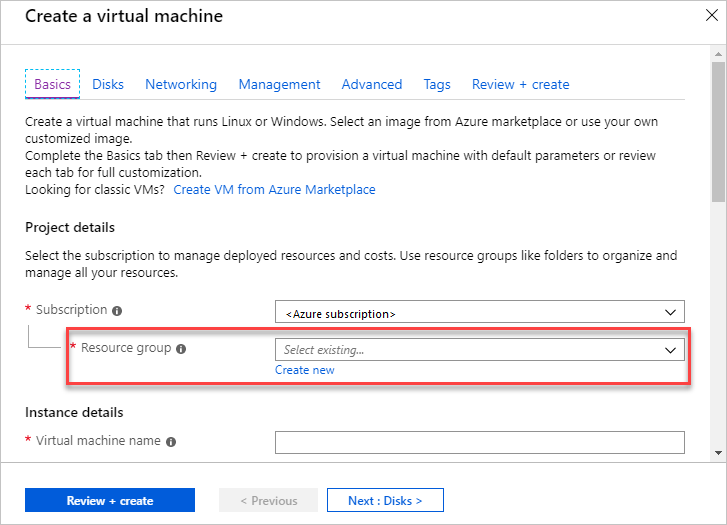
Kaynaklarınızı dağıtırken bir kaynak grubu oluşturmaya karar vekleyebilirsiniz. Yeni oluştur'u seçin ve kaynak grubuna bir ad verin.
Dağıtımınız başlar. Dağıtım birkaç dakika sürebilir. Bazı kaynaklar diğer kaynaklardan daha uzun sürer. Dağıtım tamamlandığında bir bildirim görürsünüz. Açmak için Kaynağa git'i seçin
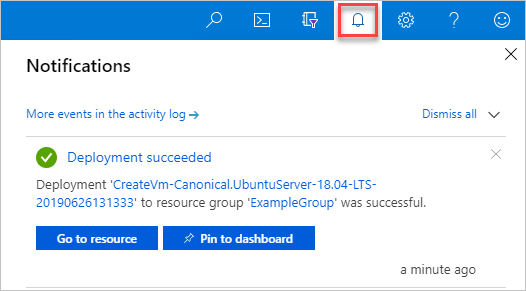
Kaynaklarınızı dağıtdıktan sonra, Ekle'yi seçerek kaynak grubuna daha fazla kaynak ekleyebilirsiniz.
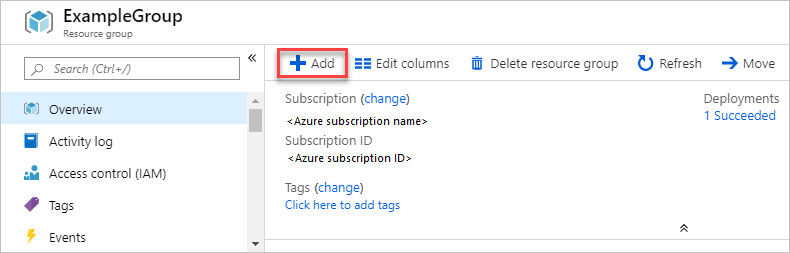
Bunu görmemenize rağmen portal, seçtiğiniz kaynakları dağıtmak için bir ARM şablonu kullandı. Şablonu dağıtım geçmişinden bulabilirsiniz. Daha fazla bilgi için bkz . Dağıtımdan sonra şablonu dışarı aktarma.
Kaynakları özel şablondan dağıtma
Bir dağıtım yürütmek istiyorsanız ancak Market'teki şablonlardan herhangi birini kullanmak istemiyorsanız, çözümünüz için altyapıyı tanımlayan özelleştirilmiş bir şablon oluşturabilirsiniz. Şablon oluşturma hakkında bilgi edinmek için bkz . ARM şablonlarının yapısını ve söz dizimini anlama.
Not
Portal arabirimi, Key Vault'tan gizli diziye başvurmayı desteklemez. Bunun yerine, şablonunuzu yerel olarak veya bir dış URI'den dağıtmak için PowerShell veya Azure CLI kullanın.
Özelleştirilmiş bir şablonu portal aracılığıyla dağıtmak için Kaynak oluştur'u seçin, şablon arayın. ve ardından Şablon dağıtımı'ı seçin.
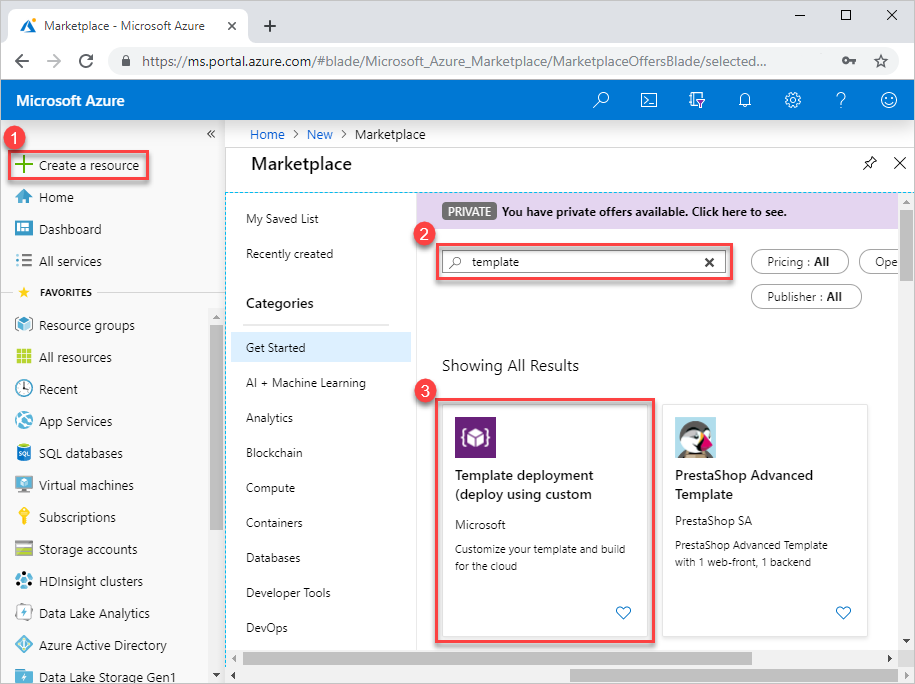
Oluştur'u belirleyin.
Şablon oluşturmak için çeşitli seçenekler görürsünüz:
- Düzenleyicide kendi şablonunuzu oluşturma: Portal şablonu düzenleyicisinde kendi şablonunuzu oluşturun.
- Yaygın şablonlar: Yaygın çözümler arasından seçim yapın.
- GitHub hızlı başlangıç şablonu yükleme: Hızlı başlangıç şablonlarından seçim yapın.
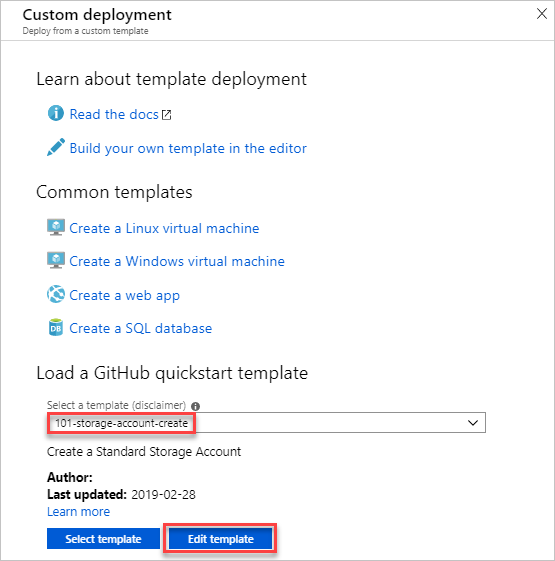
Bu öğreticide hızlı başlangıç şablonu yükleme yönergeleri sağlanır.
GitHub hızlı başlangıç şablonu yükle'nin altında storage-account-create yazın veya seçin.
İki seçeneğiniz vardır:
- Şablonu seçin: şablonu dağıtın.
- Şablonu düzenle: Hızlı başlangıç şablonunu dağıtmadan önce düzenleyin.
Portal şablonu düzenleyicisini keşfetmek için Şablonu düzenle'yi seçin. Şablon düzenleyiciye yüklenir. İki parametre olduğuna dikkat edin:
storageAccountTypevelocation.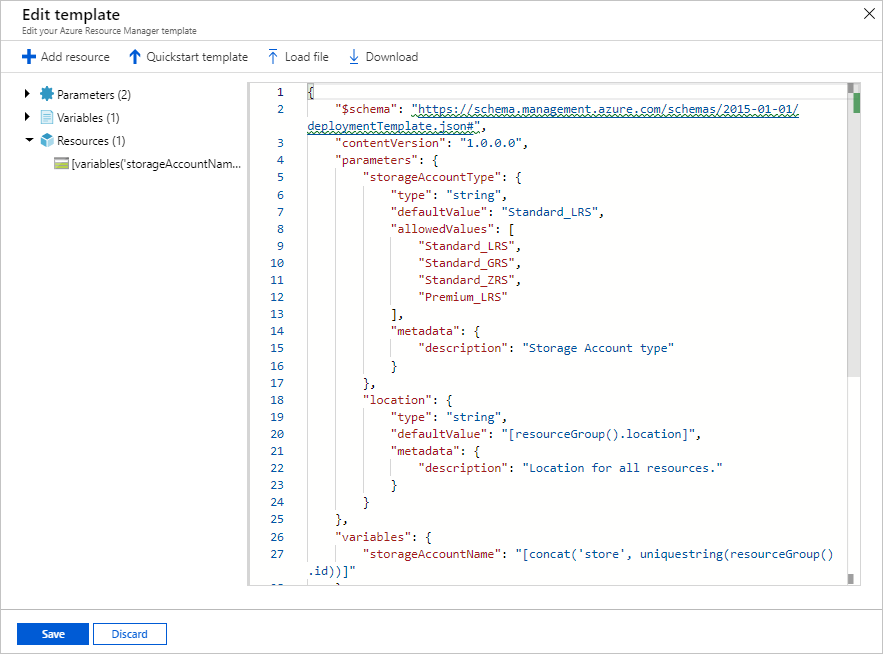
Şablonda küçük bir değişiklik yapın. Örneğin, değişkenini şu şekilde güncelleştirin
storageAccountName:"storageAccountName": "[format('azstore{0}', uniquestring(resourceGroup().id))]"Kaydet'i seçin. Şimdi portal şablonu dağıtım arabirimini görürsünüz. Şablonda tanımladığınız iki parametreye dikkat edin.
Özellik değerlerini yazın veya seçin:
- Abonelik: Bir Azure aboneliği seçin.
- Kaynak grubu: Yeni oluştur'u seçin ve bir ad verin.
- Konum: Bir Azure konumu seçin.
- Depolama Hesap Türü: Varsayılan değeri kullanın. Şablonda tanımlanan camel cased parametre adı storageAccountType, portalda görüntülendiğinde boşlukla ayrılmış bir dizeye dönüştürülür.
- Konum: Varsayılan değeri kullanın.
- Yukarıda belirtilen hüküm ve koşulları kabul ediyorum: (seçin)
Satın al'ı seçin.
Sonraki adımlar
- Dağıtım hatalarını gidermek için bkz . Dağıtım işlemlerini görüntüleme.
- Bir dağıtım veya kaynak grubundan şablonu dışarı aktarmak için bkz . ARM şablonlarını dışarı aktarma.