Hızlı Başlangıç: Azure portal kullanarak ARM şablonları oluşturma ve dağıtma
Bu hızlı başlangıçta, Azure portal bir Azure Resource Manager şablonu (ARM şablonu) oluşturmayı öğreneceksiniz. Şablonu portaldan düzenler ve dağıtırsınız.
ARM şablonları, çözümünüz için dağıtmanız gereken kaynakları tanımlayan JSON veya Bicep dosyalarıdır. Azure çözümlerinizi dağıtma ve yönetmeyle ilgili kavramları anlamak için bkz. şablon dağıtımına genel bakış.
Öğreticiyi tamamladıktan sonra bir Azure Depolama hesabı dağıtırsınız. Aynı işlem diğer Azure kaynaklarını dağıtmak için de kullanılabilir.
Azure aboneliğiniz yoksa başlamadan önce ücretsiz bir hesap oluşturun.
Özel şablon alma
Arm şablonunun tamamını el ile oluşturmak yerine hedefimize ulaşan önceden oluşturulmuş bir şablonu alarak başlayalım. Azure Hızlı Başlangıç Şablonları deposu, yaygın senaryoları dağıtan büyük bir şablon koleksiyonu içerir. Portal, bu depodaki şablonları bulmanızı ve kullanmanızı kolaylaştırır. Şablonu kaydedebilir ve daha sonra yeniden kullanabilirsiniz.
Web tarayıcısında Azure portal gidin ve oturum açın.
Azure portal arama çubuğundan özel bir şablon dağıtma araması yapın ve kullanılabilir seçenekler arasından seçin.
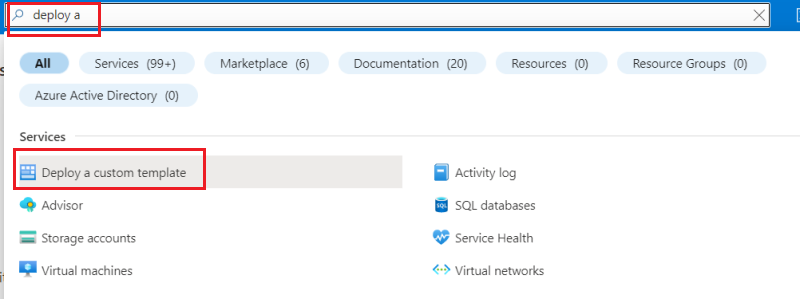
Şablon kaynağı için Hızlı Başlangıç şablonunun varsayılan olarak seçili olduğuna dikkat edin. Bu seçimi koruyabilirsiniz. Açılan listede quickstarts/microsoft.storage/storage-account-create araması yapın ve seçin. Hızlı başlangıç şablonunu bulduktan sonra Şablon seç'i seçin.
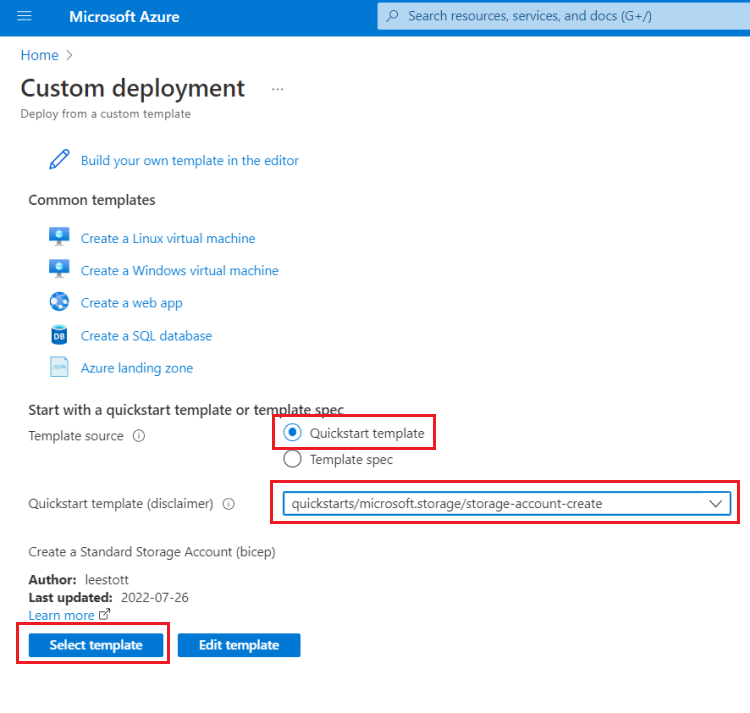
Sonraki dikey pencerede dağıtım için kullanılacak özel değerler sağlayacaksınız.
Kaynak grubu için Yeni oluştur'u seçin ve ad için myResourceGroup girin. Diğer alanlar için varsayılan değerleri kullanabilirsiniz. Değer sağlamayı bitirdiğinizde Gözden geçir ve oluştur'u seçin.
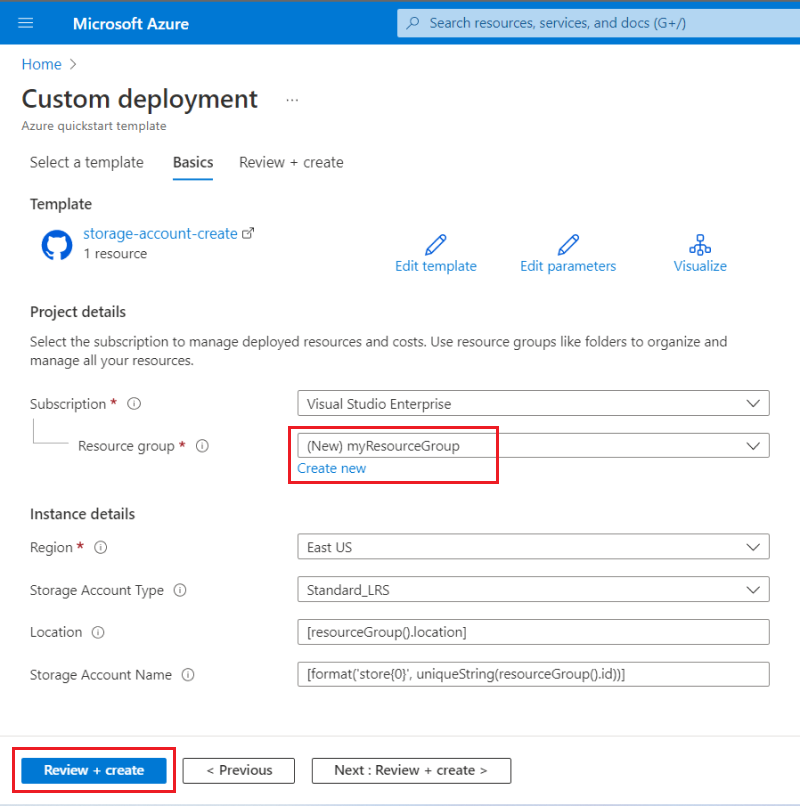
Portal, şablonunuzu ve sağladığınız değerleri doğrular. Doğrulama başarılı olduktan sonra, dağıtımı başlatmak için Oluştur'u seçin.
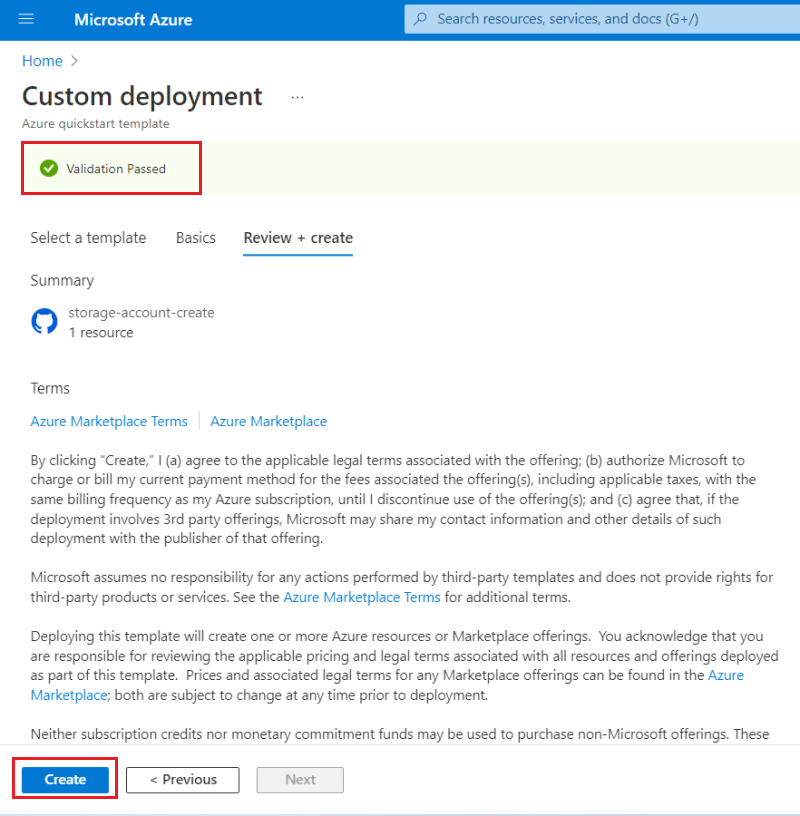
Doğrulama işleminiz tamamlandıktan sonra dağıtımın durumunu görürsünüz. Başarıyla tamamlandığında, depolama hesabını görmek için Kaynağa git'i seçin.
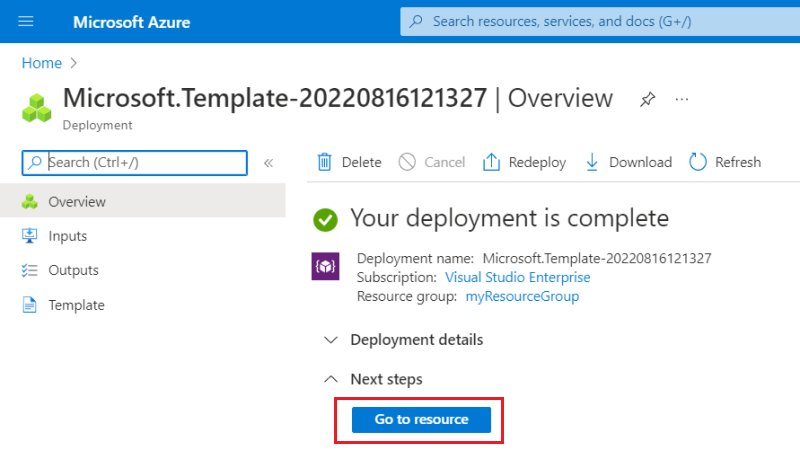
Bu ekrandan yeni depolama hesabını ve özelliklerini görüntüleyebilirsiniz.
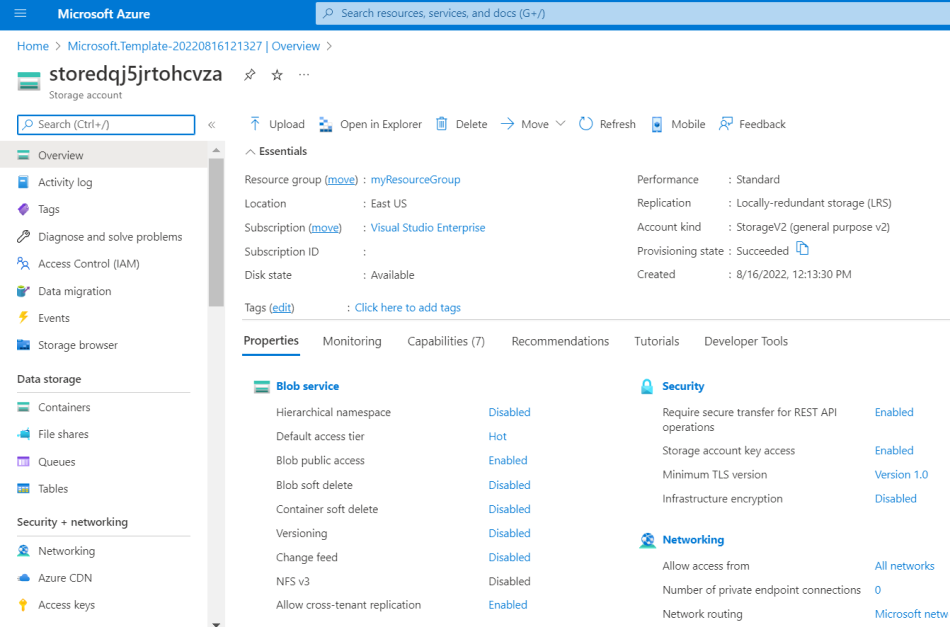
Şablonu düzenleme ve dağıtma
ARM şablonlarını hızla geliştirmek ve dağıtmak için portalı kullanabilirsiniz. Genel olarak, ARM şablonlarınızı geliştirmek için Visual Studio Code ve şablonu dağıtmak için Azure CLI veya Azure PowerShell kullanmanızı öneririz, ancak bu araçları yüklemeden hızlı dağıtımlar için portalı kullanabilirsiniz.
Bu bölümde, diğer araçları ayarlamadan bir kez dağıtmak istediğiniz bir ARM şablonunuz olduğunu varsayalım.
Yine portalda Özel şablon dağıt'ı seçin.
Bu kez düzenleyicide Kendi şablonunuzu derleyin'i seçin.
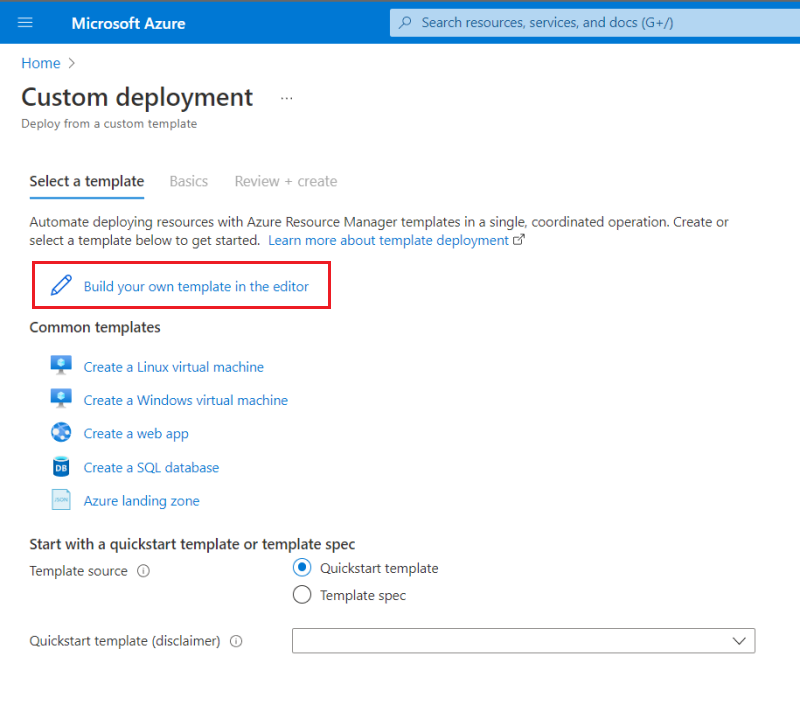
Boş bir şablon görürsünüz.
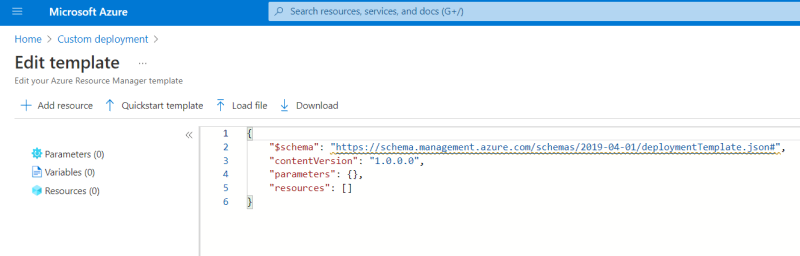
Boş şablonu aşağıdaki şablonla değiştirin. Alt ağa sahip bir sanal ağ dağıtır.
{ "$schema": "https://schema.management.azure.com/schemas/2019-04-01/deploymentTemplate.json#", "contentVersion": "1.0.0.0", "parameters": { "vnetName": { "type": "string", "defaultValue": "VNet1", "metadata": { "description": "VNet name" } }, "vnetAddressPrefix": { "type": "string", "defaultValue": "10.0.0.0/16", "metadata": { "description": "Address prefix" } }, "subnetPrefix": { "type": "string", "defaultValue": "10.0.0.0/24", "metadata": { "description": "Subnet Prefix" } }, "subnetName": { "type": "string", "defaultValue": "Subnet1", "metadata": { "description": "Subnet Name" } }, "location": { "type": "string", "defaultValue": "[resourceGroup().location]", "metadata": { "description": "Location for all resources." } } }, "resources": [ { "type": "Microsoft.Network/virtualNetworks", "apiVersion": "2021-08-01", "name": "[parameters('vnetName')]", "location": "[parameters('location')]", "properties": { "addressSpace": { "addressPrefixes": [ "[parameters('vnetAddressPrefix')]" ] }, "subnets": [ { "name": "[parameters('subnetName')]", "properties": { "addressPrefix": "[parameters('subnetPrefix')]" } } ] } } ] }Kaydet’i seçin.
Dağıtım değerleri sağlamaya yönelik dikey pencereyi görürsünüz. Yeniden kaynak grubu için myResourceGroup öğesini seçin. Diğer varsayılan değerleri kullanabilirsiniz. Değerleri sağlamayı bitirdiğinizde Gözden geçir ve oluştur'u seçin
Portal şablonu doğruladıktan sonra Oluştur'u seçin.
Dağıtım tamamlandığında dağıtımın durumunu görürsünüz. Bu kez kaynak grubunun adını seçin.
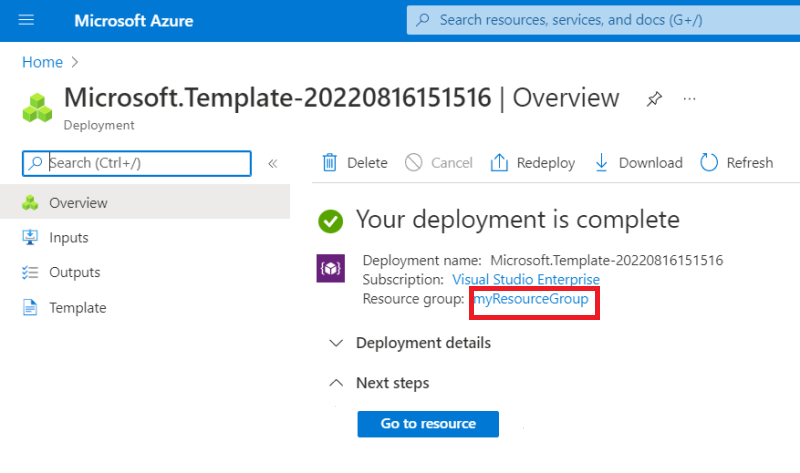
Kaynak grubunuzun artık bir depolama hesabı ve sanal ağ içerdiğine dikkat edin.
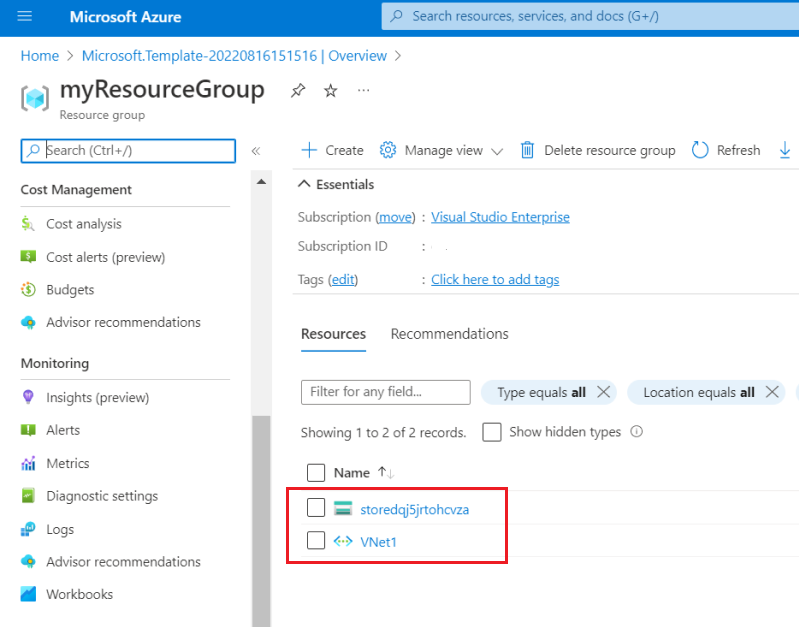
Özel şablonu dışarı aktarma
Bazen ARM şablonuyla çalışmanın en kolay yolu portalın sizin için oluşturmasını sağlamaktır. Portal, kaynak grubunuzun geçerli durumunu temel alan bir ARM şablonu oluşturabilir.
Kaynak grubunuzda Şablonu dışarı aktar'ı seçin.
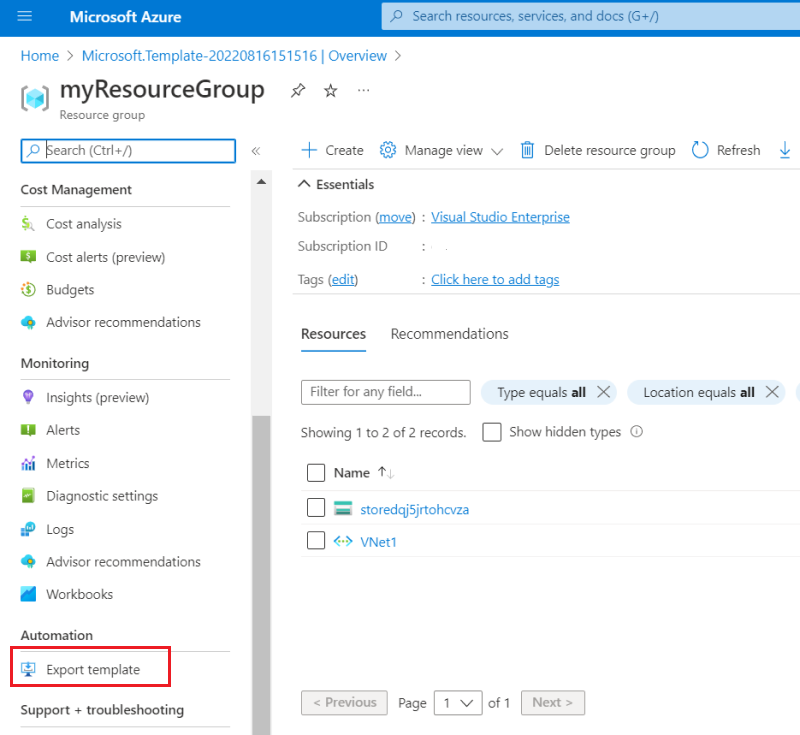
Portal, kaynak grubunun geçerli durumuna göre sizin için bir şablon oluşturur. Bu şablonun daha önce dağıttığınız iki şablonla da aynı olmadığına dikkat edin. Depolama hesabınız için otomatik olarak oluşturulan blob hizmeti gibi diğer kaynaklarla birlikte hem depolama hesabı hem de sanal ağ için tanımlar içerir.
Bu şablonu daha sonra kullanmak üzere kaydetmek için İndir'i seçin.
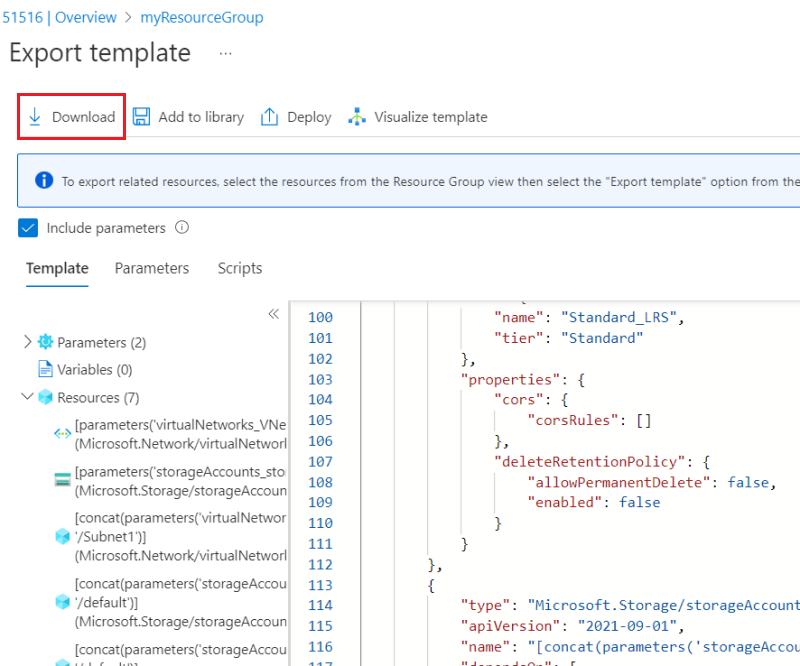
Artık kaynak grubunun geçerli durumunu temsil eden bir ARM şablonunuz var. Bu şablon otomatik olarak oluşturulur. Şablonu üretim dağıtımları için kullanmadan önce, şablonu yeniden kullanmak için parametre ekleme gibi gözden geçirmek isteyebilirsiniz.
Kaynakları temizleme
Artık Azure kaynakları gerekli değilse, kaynak grubunu silerek dağıttığınız kaynakları temizleyin.
- Azure portal soldaki menüde Kaynak grupları'nı seçin.
- Herhangi bir alan için filtre uygula arama kutusuna kaynak grubu adını girin.
- Kaynak grubu adını seçin. Depolama hesabı kaynak grubunda bulunmalıdır.
- Üstteki menüden Kaynak grubunu sil'i seçin.
Sonraki adımlar
Bu öğreticide, Azure portaldan şablon oluşturmayı ve portalı kullanarak şablonu dağıtmayı öğrendiniz. Bu Hızlı Başlangıçta kullanılan şablon, tek bir Azure kaynağına sahip basit bir şablondur. Şablon karmaşık olduğunda, şablonu geliştirmek için Visual Studio Code veya Visual Studio'yu kullanmak daha kolaydır. Şablon geliştirme hakkında daha fazla bilgi edinmek için yeni başlangıç öğretici serimize bakın: