Öğretici: Birden fazla alt ağda kullanılabilirlik grubunu yapılandırma (Azure Sanal Makineleri üzerinde SQL Server)
Şunlar için geçerlidir: Azure VM'de SQL Server
İpucu
Kullanılabilirlik grubu dağıtmak için birçok yöntem vardır. Dağıtımınızı basitleştirin ve aynı Azure sanal ağı içindeki birden çok alt ağda SQL Server sanal makinelerinizi (VM' ler) oluşturarak Always On kullanılabilirlik grubunuz için Azure Load Balancer veya dağıtılmış ağ adı (DNN) gereksinimini ortadan kaldırın. Kullanılabilirlik grubunuzu zaten tek bir alt ağda oluşturduysanız, bunu çok alt ağlı bir ortama geçirebilirsiniz.
Bu öğreticide, birden çok alt ağ içinde Azure Sanal Makineler(VM) üzerinde SQL Server için AlwaysOn kullanılabilirlik grubunun nasıl oluşturulacağı gösterilmektedir. Öğreticinin tamamı bir Windows Server Yük Devretme Kümesi ve iki SQL Server çoğaltması ve bir dinleyici içeren bir kullanılabilirlik grubu oluşturur.
Zaman tahmini: Önkoşullarınızın tamamlanmasını varsayarsak, bu öğreticinin tamamlanması yaklaşık 30 dakika sürer.
Önkoşullar
Aşağıdaki tabloda, bu öğreticiye başlamadan önce tamamlamanız gereken önkoşullar listelenir:
| Gereksinim | Açıklama |
|---|---|
 İki SQL Server örneği İki SQL Server örneği |
- İki farklı Azure kullanılabilirlik alanında veya aynı kullanılabilirlik kümesinde bulunan her VM - Azure Sanal Ağ içindeki ayrı alt ağlarda - Her VM'ye iki ikincil IP atanmış - Tek bir etki alanında |
 SQL Server hizmet hesabı SQL Server hizmet hesabı |
Her makine için SQL Server hizmeti tarafından kullanılan bir etki alanı hesabı |
 Güvenlik duvarı bağlantı noktalarını açma Güvenlik duvarı bağlantı noktalarını açma |
- SQL Server: Varsayılan örnek için 1433 - Veritabanı yansıtma uç noktası: 5022 veya kullanılabilir herhangi bir bağlantı noktası |
 Etki alanı yükleme hesabı Etki alanı yükleme hesabı |
- Her SQL Server'da yerel yönetici - SQL Server'ın her örneği için SQL Server sysadmin sabit sunucu rolünün üyesi |
Öğreticide SQL Server Always On kullanılabilirlik grupları hakkında temel bilgilere sahip olduğunuz varsayılır.
Kümeyi oluşturma
Always On kullanılabilirlik grubu, Windows Server Yük Devretme Kümesi altyapısının üzerinde yer alır, bu nedenle kullanılabilirlik grubunuzu dağıtmadan önce özelliği ekleme, kümeyi oluşturma ve küme IP adresini ayarlamayı içeren Windows Server Yük Devretme Kümesi'ni yapılandırmanız gerekir.
Yük devretme kümesi özelliği ekleme
Yük devretme kümesi özelliğini her iki SQL Server VM'sine de ekleyin. Bunu yapmak için aşağıdaki adımları izleyin:
Önkoşullar makalesinde oluşturulan CORP\Install etki alanı hesabı gibi AD'de nesne oluşturma izinlerine sahip bir etki alanı hesabı kullanarak Uzak Masaüstü Protokolü (RDP) aracılığıyla SQL Server sanal makinesine bağlanın.
Sunucu Yöneticisi Panosu'nu açın.
Panoda Rol ve özellik ekle bağlantısını seçin.
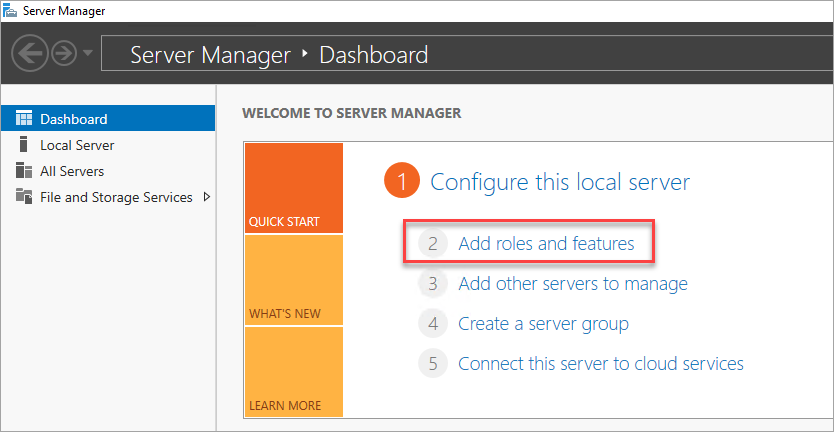
Sunucu Özellikleri bölümüne gelene kadar İleri'yi seçin.
Özellikler'de Yük Devretme Kümelemesi'ne tıklayın.
Gerekli ek özellikleri ekleyin.
Özellikleri eklemek için Yükle'yi seçin.
Diğer SQL Server VM'sinde adımları yineleyin.
Küme oluşturma
Küme özelliği her SQL Server VM'sine eklendikten sonra Windows Server Yük Devretme Kümesi oluşturmaya hazır olursunuz.
Kümeyi oluşturmak için şu adımları izleyin:
Önkoşullar makalesinde oluşturulan CORP\Install etki alanı hesabı gibi AD'de nesne oluşturma izinlerine sahip bir etki alanı hesabı kullanarak ilk SQL Server VM'sine (SQL-VM-1 gibi) bağlanmak için Uzak Masaüstü Protokolü'nü (RDP) kullanın.
Sunucu Yöneticisi panosunda Araçlar'ı ve ardından Yük Devretme Kümesi Yöneticisi'ni seçin.
Sol bölmede Yük Devretme Kümesi Yöneticisi'ne sağ tıklayın ve küme oluştur'u seçin.
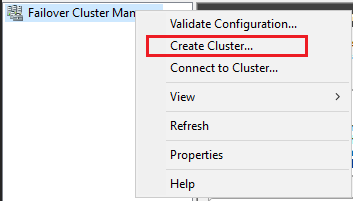
Küme Oluşturma Sihirbazı'nda, aşağıdaki tabloda sağlanan ayarları kullanarak sayfalarda adım adım ilerleyerek iki düğümlü bir küme oluşturun:
Sayfa Ayarlar Başlamadan Önce Varsayılanları kullanın. Sunucuları Seç Sunucu adını girin alanına ilk SQL Server adını (SQL-VM-1 gibi) yazın ve Ekle'yi seçin.
sunucu adını girin alanına ikinci SQL Server adını (SQL-VM-2 gibi) yazın ve Ekle'yi seçin.Doğrulama Uyarısı Evet'i seçin . İleri'ye tıkladığımda yapılandırma doğrulama testlerini çalıştırıp kümeyi oluşturma işlemine geri dönün. Başlamadan Önce İleri'yi seçin. Test Seçenekleri Yalnızca seçtiğim testleri çalıştır'ı seçin. Test Seçimi Depolama'nın işaretini kaldırın. Envanter, Ağ ve Sistem Yapılandırması'nın seçili olduğundan emin olun. Onay İleri'yi seçin.
Doğrulamanın tamamlanmasını bekleyin.
Raporu gözden geçirmek için Raporu Görüntüle'yi seçin. VM'lerin yalnızca bir ağ arabiriminde erişilebilir olmasıyla ilgili uyarıyı güvenle yoksayabilirsiniz. Azure altyapısı fiziksel yedekliliğe sahiptir ve bu nedenle ek ağ arabirimleri eklemek gerekmez.
Bitir'i seçin.Kümeyi Yönetmek için Erişim Noktası Küme Adı'nda SQLAGCluster1 gibi bir küme adı yazın. Onay Tüm uygun depolamayı kümeye ekle'nin işaretini kaldırın ve İleri'yi seçin. Özet Bitir'i seçin. Uyarı
Tüm uygun depolamayı kümeye ekle seçeneğinin işaretini kaldırmazsanız Windows, kümeleme işlemi sırasında sanal diskleri ayırır. Sonuç olarak, depolama kümeden kaldırılıp PowerShell kullanılarak yeniden eklenene kadar Disk Yöneticisi'nde veya Gezgin'de görünmezler.
Yük devretme kümesi IP adresini ayarlama
Genellikle, kümeye atanan IP adresi VM'ye atanan IP adresiyle aynıdır; bu da Azure'da küme IP adresinin başarısız durumda olacağı ve çevrimiçi duruma getirilemeyeceği anlamına gelir. IP kaynağını çevrimiçi duruma getirmek için küme IP adresini değiştirin.
Önkoşullar sırasında, aşağıdaki örnek tabloda gösterildiği gibi her SQL Server VM'sine ikincil IP adresleri atamış olmanız gerekir (belirli IP adresleriniz farklılık gösterebilir):
| VM Adı | Alt ağ adı | Alt ağ adres aralığı | İkincil IP adı | İkincil IP adresi |
|---|---|---|---|---|
| SQL-VM-1 | SQL-subnet-1 | 10.38.1.0/24 | windows-cluster-ip | 10.38.1.10 |
| SQL-VM-2 | SQL-subnet-2 | 10.38.2.0/24 | windows-cluster-ip | 10.38.2.10 |
Bu IP adreslerini ilgili her alt ağ için küme IP adresleri olarak atayın.
Not
Windows Server 2019'da küme, Küme Ağ Adı yerine Dağıtılmış Sunucu Adı oluşturur ve küme adı nesnesi (CNO) kümedeki tüm düğümlerin IP adresleriyle otomatik olarak kaydedilir ve ayrılmış bir Windows kümesi IP adresi gereksinimi ortadan kaldırır. Windows Server 2019 kullanıyorsanız, bu bölümü ve Küme Çekirdek Kaynakları'na başvuran diğer adımları atlayın veya PowerShell kullanarak sanal ağ adı (VNN) tabanlı bir küme oluşturun. Daha fazla bilgi için Yük Devretme Kümesi: Küme Ağ Nesnesi blogunu inceleyin.
Küme IP adresini değiştirmek için şu adımları izleyin:
Yük Devretme Kümesi Yöneticisi'nde aşağı kaydırarak Küme Çekirdek Kaynakları'na gelin ve küme ayrıntılarını genişletin. Her alt ağdaki Ad ve iki IP Adresi kaynağını Başarısız durumda görmeniz gerekir.
İlk başarısız IP Adresi kaynağına sağ tıklayın ve özellikler'i seçin.
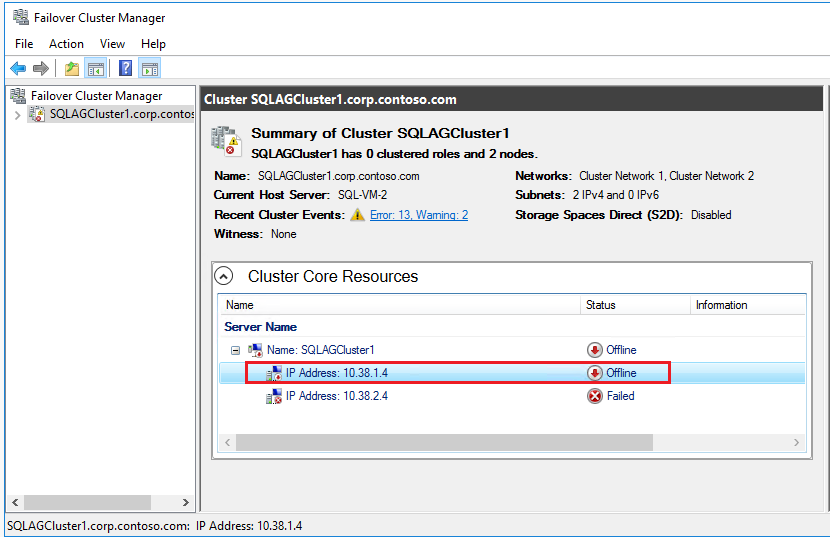
Statik IP Adresi'ni seçin ve IP adresini ilk SQL Server VM'sine atadığınız alt ağdaki ayrılmış Windows kümesi IP adresine güncelleştirin (SQL-VM-1 gibi). Tamam'ı seçin.
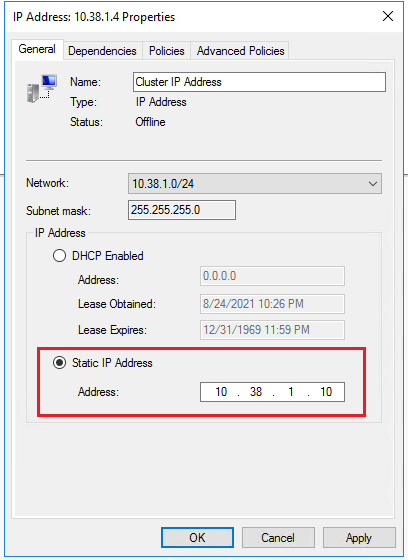
İkinci SQL Server VM'sinin alt ağı (SQL-VM-2 gibi) için ayrılmış Windows kümesi IP adresini kullanarak ikinci başarısız IP Adresi kaynağı için adımları yineleyin.
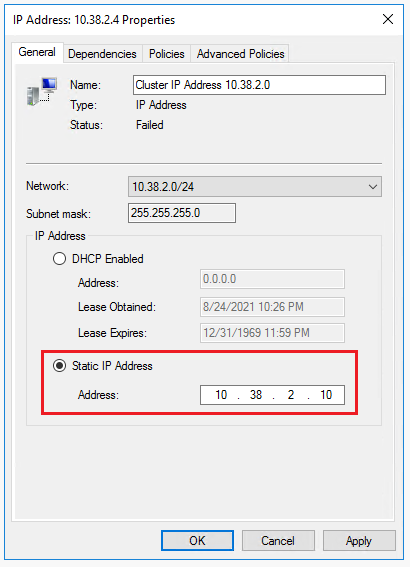
Küme Çekirdek Kaynakları bölümünde küme adına sağ tıklayın ve Çevrimiçi Getir'i seçin. Ad ve IP adresi kaynaklarından biri çevrimiçi olana kadar bekleyin.
SQL Server VM'leri farklı alt ağlarda olduğundan kümenin iki ayrılmış Windows kümesi IP adresine VEYA bağımlılığı olacaktır. Küme adı kaynağı çevrimiçi olduğunda, etki alanı denetleyicisi (DC) sunucusunu yeni bir Active Directory (AD) bilgisayar hesabıyla güncelleştirir. Küme çekirdek kaynakları düğümleri taşırsa, bir IP adresi çevrimdışı olurken diğeri çevrimiçi olur ve DC sunucusunu yeni IP adresi ilişkilendirmesiyle güncelleştirir.
İpucu
Kümeyi üretim ortamındaki Azure VM'lerinde çalıştırırken, bulut ortamında küme kararlılığını ve güvenilirliğini artırmak için küme ayarlarını daha rahat bir izleme durumuna değiştirin. Daha fazla bilgi edinmek için bkz . SQL Server VM - HADR yapılandırması en iyi yöntemleri.
Çekirdeği yapılandırma
İki düğümlük bir kümede, küme güvenilirliği ve kararlılığı için bir çekirdek cihazı gereklidir. Azure VM'lerinde bulut tanığı önerilen çekirdek yapılandırmasıdır ancak başka seçenekler de vardır. Bu bölümdeki adımlar çekirdek için bir bulut tanığı yapılandırılır. Depolama hesabının erişim anahtarlarını belirleyin ve ardından bulut tanığını yapılandırın.
Depolama hesabı için erişim anahtarlarını alma
bir Microsoft Azure Depolama Hesabı oluşturduğunuzda, otomatik olarak oluşturulan iki Erişim Anahtarıyla ilişkilendirilir: birincil erişim anahtarı ve ikincil erişim anahtarı. Bulut tanığını ilk oluşturduğunuzda birincil erişim anahtarını kullanın, ancak daha sonra bulut tanığı için hangi anahtarın kullanılacağına ilişkin bir kısıtlama yoktur.
Önkoşullar makalesinde oluşturulan Azure Depolama Hesabının depolama erişim anahtarlarını görüntülemek ve kopyalamak için Azure portalını kullanın.
Depolama erişim anahtarlarını görüntülemek ve kopyalamak için şu adımları izleyin:
Azure portalında kaynak grubunuz gidin ve oluşturduğunuz depolama hesabını seçin.
Güvenlik + ağ altında Erişim Anahtarları'nı seçin.
Anahtarları Göster'i seçin ve anahtarı kopyalayın.
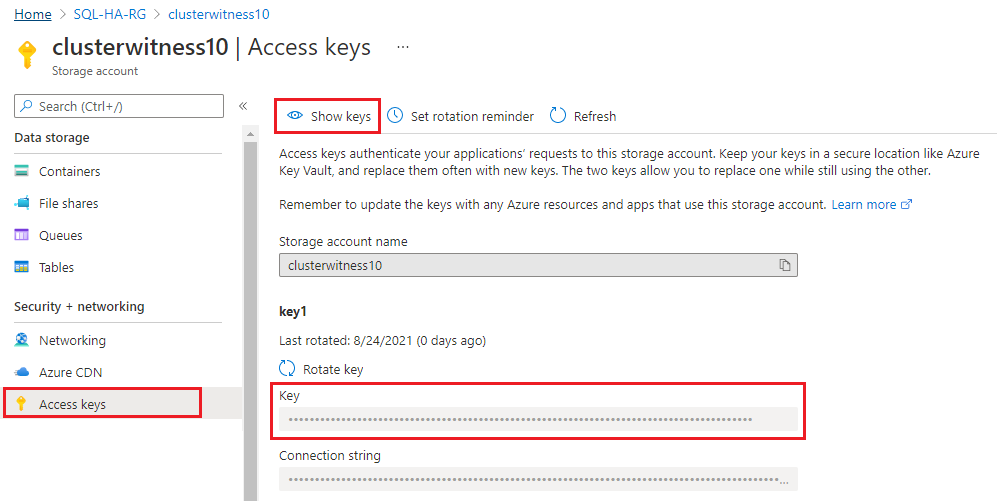
Bulut tanığını yapılandırma
Erişim anahtarını kopyaladıktan sonra küme çekirdeği için bulut tanığını oluşturun.
Bulut tanığı oluşturmak için şu adımları izleyin:
Uzak masaüstü ile ilk SQL Server VM SQL-VM-1'e bağlanın.
Windows PowerShell'i Yönetici modunda açın.
Bağlantının TLS (Aktarım Katmanı Güvenliği) değerini 1.2 olarak ayarlamak için PowerShell betiğini çalıştırın:
[Net.ServicePointManager]::SecurityProtocol = [Net.SecurityProtocolType]::Tls12Bulut tanığını yapılandırmak için PowerShell'i kullanın. Depolama hesabı adı ve erişim anahtarı değerlerini kendi bilgilerinizle değiştirin:
Set-ClusterQuorum -CloudWitness -AccountName "Storage_Account_Name" -AccessKey "Storage_Account_Access_Key"Aşağıdaki örnek çıktı başarılı olduğunu gösterir:

Küme çekirdek kaynakları bir bulut tanığıyla yapılandırılır.
AG özelliğini etkinleştirme
Always On kullanılabilirlik grubu özelliği varsayılan olarak devre dışıdır. özelliği her iki SQL Server örneğinde de etkinleştirmek için SQL Server Yapılandırma Yöneticisi kullanın.
Kullanılabilirlik grubu özelliğini etkinleştirmek için şu adımları izleyin:
RDP dosyasını, önkoşul belgesinde oluşturulan CORP\Install etki alanı hesabı gibi sysadmin sabit sunucu rolünün üyesi olan bir etki alanı hesabıyla ilk SQL Server VM'sine (SQL-VM-1 gibi) başlatın
SQL Server VM'lerinizden birinin Başlangıç ekranından SQL Server Yapılandırma Yöneticisi başlatın.
Tarayıcı ağacında SQL Server Hizmetleri'ni vurgulayın, SQL Server (MSSQLSERVER) hizmetine sağ tıklayın ve Özellikler'i seçin.
Her Zaman Açık Yüksek Kullanılabilirlik sekmesini seçin, ardından AlwaysOn kullanılabilirlik gruplarını etkinleştir kutusunu işaretleyin:
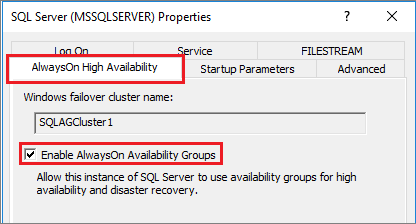
Uygula’yı seçin. Açılır iletişim kutusunda Tamam'ı seçin.
SQL Server hizmetini yeniden başlatın.
Diğer SQL Server örneği için bu adımları yineleyin.
FILESTREAM özelliğini etkinleştirme
Kullanılabilirlik grubundaki veritabanınız için FILESTREAM kullanmıyorsanız, bu adımı atlayın ve sonraki adım olan Veritabanı Oluştur adımına geçin.
Kullanılabilirlik grubunuz için FILESTREAM kullanan bir veritabanı eklemeyi planlıyorsanız, özellik varsayılan olarak devre dışı bırakılacağı için FILESTREAM'in etkinleştirilmesi gerekir. özelliği her iki SQL Server örneğinde de etkinleştirmek için SQL Server Yapılandırma Yöneticisi kullanın.
FILESTREAM özelliğini etkinleştirmek için şu adımları izleyin:
RDP dosyasını, önkoşul belgesinde oluşturulan CORP\Install etki alanı hesabı gibi sysadmin sabit sunucu rolünün üyesi olan bir etki alanı hesabıyla ilk SQL Server VM'sine (SQL-VM-1 gibi) başlatın
SQL Server VM'lerinizden birinin Başlangıç ekranından SQL Server Yapılandırma Yöneticisi başlatın.
Tarayıcı ağacında SQL Server Hizmetleri'ni vurgulayın, SQL Server (MSSQLSERVER) hizmetine sağ tıklayın ve Özellikler'i seçin.
FILESTREAM sekmesini seçin, ardından Transact-SQL erişimi için FILESTREAM'ı etkinleştir kutusunu işaretleyin:
Uygula’yı seçin. Açılır iletişim kutusunda Tamam'ı seçin.
SQL Server Management Studio'da, Sorgu Düzenleyicisi görüntülemek için Yeni Sorgu'ya tıklayın.
Sorgu Düzenleyicisi aşağıdaki Transact-SQL kodunu girin:
EXEC sp_configure filestream_access_level, 2 RECONFIGUREYürüt'e tıklayın.
SQL Server hizmetini yeniden başlatın.
Diğer SQL Server örneği için bu adımları yineleyin.
Veritabanı oluşturma
Veritabanınız için bu bölümdeki adımları izleyerek yeni bir veritabanı oluşturabilir veya AdventureWorks veritabanını geri yükleyebilirsiniz. Günlük zincirini başlatmak için veritabanını da yedeklemeniz gerekir. Yedeklenmemiş veritabanları bir kullanılabilirlik grubu için önkoşulları karşılamaz.
Veritabanı oluşturmak için şu adımları izleyin:
- RDP dosyasını, önkoşullar belgesinde oluşturulan CORP\Install etki alanı hesabı gibi sysadmin sabit sunucu rolünün üyesi olan bir etki alanı hesabıyla ilk SQL Server VM'sine (SQL-VM-1 gibi) başlatın.
- SQL Server Management Studio'yu açın ve SQL Server örneğine bağlanın.
- Nesne Gezgini'da Veritabanları'a sağ tıklayın ve Yeni Veritabanı'yı seçin.
- Veritabanı adı alanına MyDB1 yazın.
- Seçenekler sayfasını seçin ve varsayılan olarak dolu değilse Kurtarma modeli açılan listesinden Tam'ı seçin. Kullanılabilirlik grubuna katılma önkoşullarını karşılamak için veritabanının tam kurtarma modelinde olması gerekir.
- Tamam'ı seçerek Yeni Veritabanı sayfasını kapatın ve yeni veritabanınızı oluşturun.
Veritabanını yedeklemek için şu adımları izleyin:
Nesne Gezgini'da veritabanına sağ tıklayın, Görevler'i vurgulayın ve ardından Yedekle... seçeneğini belirleyin.
Veritabanının tam yedeklemesini varsayılan yedekleme konumuna almak için Tamam'ı seçin.
Dosya paylaşımı oluşturma
Hem SQL Server VM'lerinin hem de hizmet hesaplarının erişimi olan bir yedekleme dosyası paylaşımı oluşturun.
Yedekleme dosya paylaşımını oluşturmak için şu adımları izleyin:
Sunucu Yöneticisi'daki ilk SQL Server VM'sinde Araçlar'ı seçin. Bilgisayar Yönetimi'ni açın.
Paylaşılan Klasörler'i seçin.
Paylaşımlar'a sağ tıklayın ve Yeni Paylaşım... öğesini seçin ve paylaşım oluşturmak için Paylaşılan Klasör Oluşturma Sihirbazı'nı kullanın.
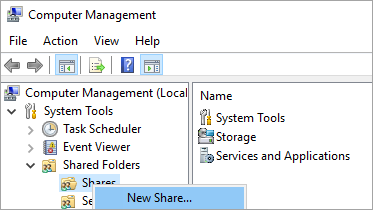
Klasör Yolu için Gözat'ı seçin ve veritabanı yedekleme paylaşılan klasörü için gibi
C:\Backupbir yol bulun veya oluşturun. İleri'yi seçin.Ad, Açıklama ve Ayarlar'da paylaşım adını ve yolunu doğrulayın. İleri'yi seçin.
Paylaşılan Klasör İzinleri'ne İzinleri Özelleştir'i ayarlayın. Özel'i seçin.
İzinleri Özelleştir'de Ekle'yi seçin.
SQL Server hizmet hesabına (
Corp\SQLSvc) paylaşıma tam erişim vermek için Tam Denetim'i denetleyin: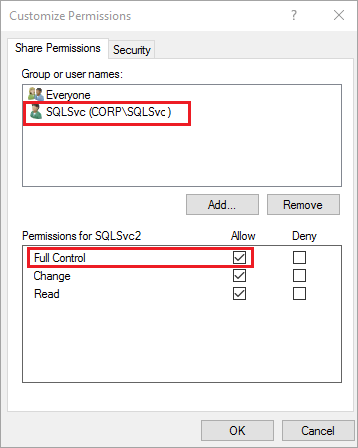
Tamam'ı seçin.
Paylaşılan Klasör İzinleri'nde Son'u seçin. Son'u yeniden seçin.
Kullanılabilirlik grubu oluşturma
Veritabanınız yedeklendikten sonra, birincil SQL Server çoğaltmasından otomatik olarak tam yedekleme ve işlem günlüğü yedeği alan ve NORECOVERY seçeneğiyle ikincil SQL Server örneğine geri yükleyen kullanılabilirlik grubunuzu oluşturmaya hazır olursunuz.
Kullanılabilirlik grubunuzu oluşturmak için aşağıdaki adımları izleyin.
İlk SQL Server VM'sindeki (SQL-VM-1 gibi) SQL Server Management Studio'daki (SSMS) Nesne Gezgini Her Zaman Açık Yüksek Kullanılabilirlik'e sağ tıklayın ve Yeni Kullanılabilirlik Grubu Sihirbazı'nı seçin.
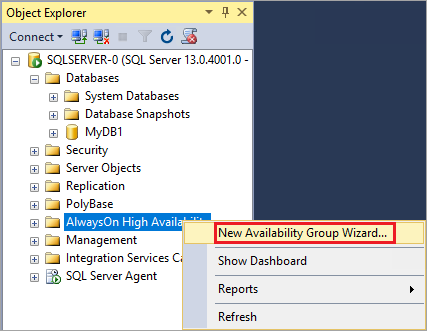
Giriş sayfasında, Sonraki'ni seçin. Kullanılabilirlik grubu adını belirtin sayfasında, Kullanılabilirlik grubu adı alanına AG1 gibi bir ad yazın. İleri'yi seçin.
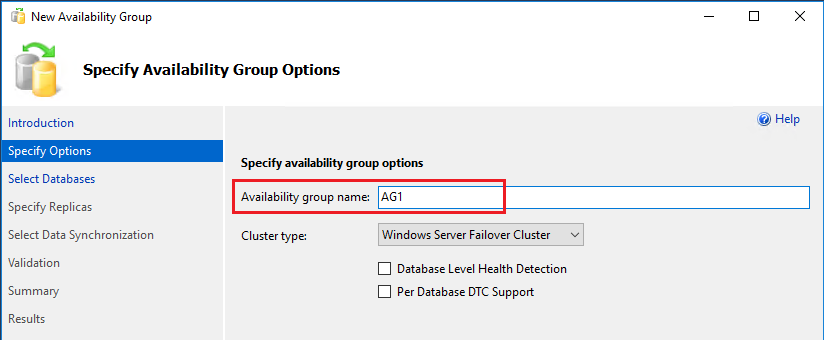
Veritabanlarını Seç sayfasında veritabanınızı seçin ve ardından İleri'yi seçin. Veritabanınız önkoşulları karşılamıyorsa tam kurtarma modelinde olduğundan emin olun ve bir yedek alın:
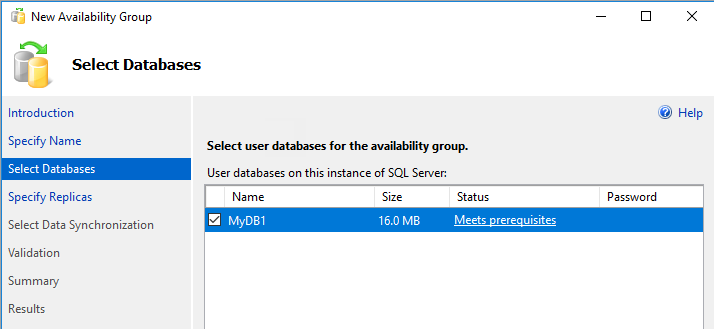
Çoğaltmaları Belirt sayfasında Çoğaltma Ekle'yi seçin.
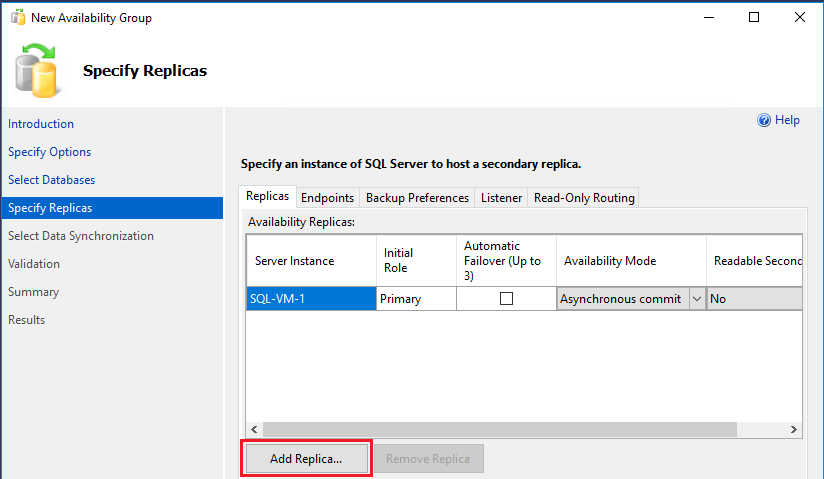
Sunucuya Bağlan iletişim kutusu açılır. Sunucu adı alanına sql-VM-2 gibi ikinci sunucunun adını yazın. Bağlan'ı seçin.
Çoğaltmaları Belirtin sayfasında, Otomatik Yük Devretme kutularını işaretleyin ve açılan listeden kullanılabilirlik modu için Zaman Uyumlu işleme'yi seçin:
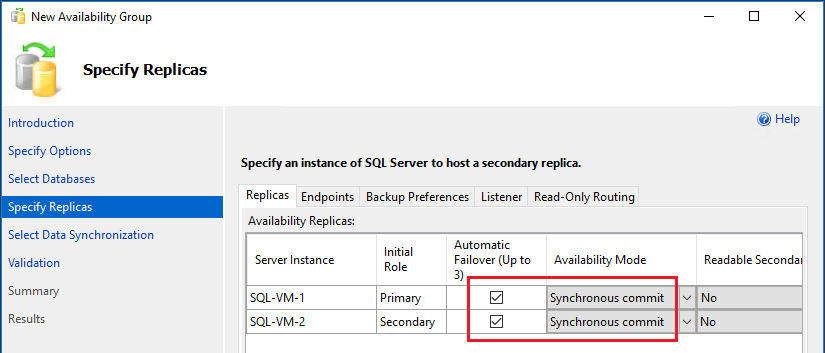
Veritabanı yansıtma uç noktası için kullanılan bağlantı noktalarının güvenlik duvarında açtığınız bağlantı noktaları olduğunu onaylamak için Uç Noktalar sekmesini seçin:
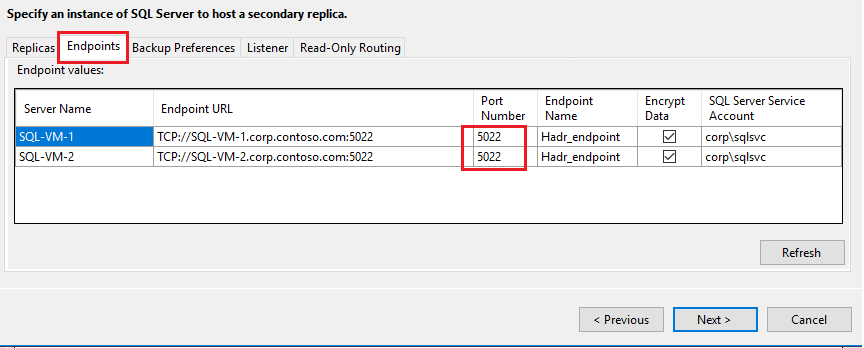
Dinleyici sekmesini seçin ve dinleyici için aşağıdaki değerleri kullanarak kullanılabilirlik grubu dinleyicisi oluştur'u seçin:
Alan Değer Dinleyici DNS Adı: AG1 Dinleyicisi Bağlantı noktası Varsayılan SQL Server bağlantı noktasını kullanın. 1433 Ağ Modu: Statik IP Her iki SQL Server VM'sinin dinleyicisi için ikincil ayrılmış IP adresi sağlamak için Ekle'yi seçin.
Aşağıdaki tabloda, önkoşul belgesinden dinleyici için oluşturulan örnek IP adresleri gösterilmektedir (ancak belirli IP adresleriniz farklılık gösterebilir):
VM Adı Alt ağ adı Alt ağ adres aralığı İkincil IP adı İkincil IP adresi SQL-VM-1 SQL-subnet-1 10.38.1.0/24 availability-group-listener 10.38.1.11 SQL-VM-2 SQL-subnet-2 10.38.2.0/24 availability-group-listener 10.38.2.11 IP adresi ekle iletişim kutusundaki açılan listeden ilk alt ağı (10.38.1.0/24 gibi) seçin ve ardından gibi
10.38.1.11ikincil ayrılmış dinleyici IPv4 adresini sağlayın. Tamam'ı seçin.
Bu adımı tekrarlayın, ancak açılan listeden diğer alt ağı seçin (10.38.2.0/24 gibi) ve gibi
10.38.2.11diğer SQL Server VM'sinden ikincil ayrılmış dinleyici IPv4 adresini sağlayın. Tamam'ı seçin.
Dinleyici sayfasındaki değerleri gözden geçirdikten sonra İleri'yi seçin:

İlk Veri Eşitlemesini Seç sayfasında Tam veritabanı ve günlük yedeklemesi'ni seçin ve daha önce oluşturduğunuz ağ paylaşımı konumunu (gibi)
\\SQL-VM-1\Backupsağlayın.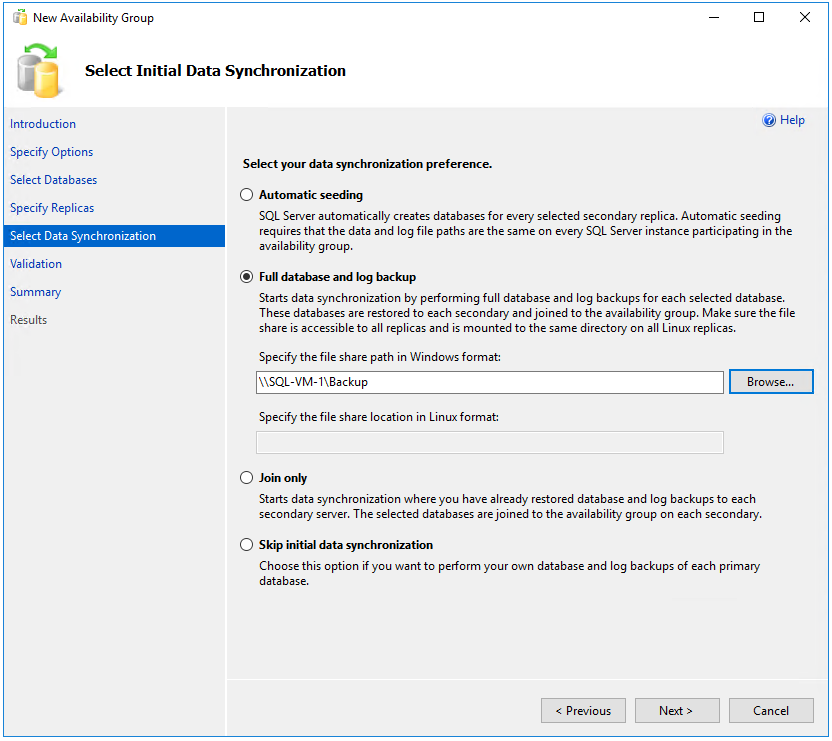
Not
Tam eşitleme, SQL Server'ın ilk örneğindeki veritabanının tam yedeğini alır ve ikinci örneğe geri yükler. Büyük veritabanlarında, uzun sürebileceğinden tam eşitleme önerilmez. Veritabanının yedeğini el ile alıp ile
NO RECOVERYgeri yükleyerek bu süreyi azaltabilirsiniz. Kullanılabilirlik grubunu yapılandırmadan önce veritabanı ile ikinci SQL Server'da zaten geri yüklendiyseNO RECOVERY, Yalnızca katıl'ı seçin. Kullanılabilirlik grubunu yapılandırdıktan sonra yedeklemeyi almak istiyorsanız, İlk veri eşitlemesini atla'yı seçin.Doğrulama sayfasında, tüm doğrulama denetimlerinin geçtiğini onaylayın ve İleri'yi seçin:
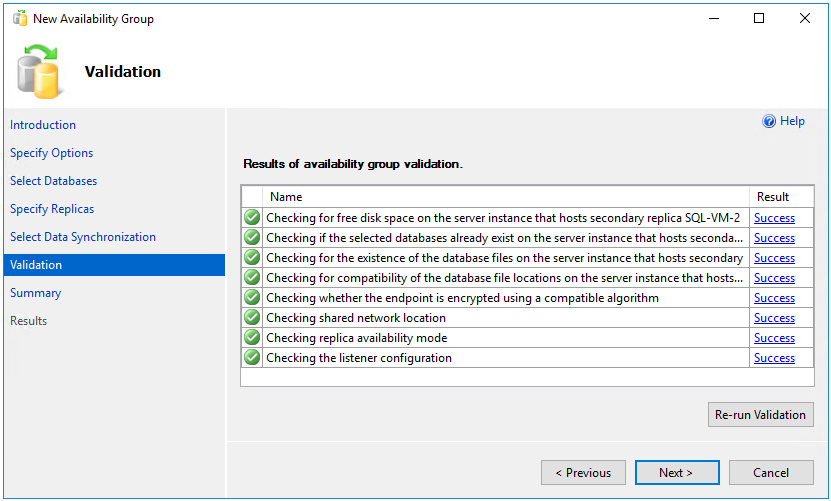
Özet sayfasında Son'u seçin ve sihirbazın yeni kullanılabilirlik grubunuzu yapılandırması için bekleyin. Ayrıntılı ilerleme durumunu görüntülemek için İlerleme sayfasında Diğer ayrıntılar'ı seçin. Sonuçlar sayfasında sihirbazın başarıyla tamamlandığını gördüğünüzde, kullanılabilirlik grubunun ve dinleyicinin başarıyla oluşturulduğunu doğrulamak için özeti inceleyin.
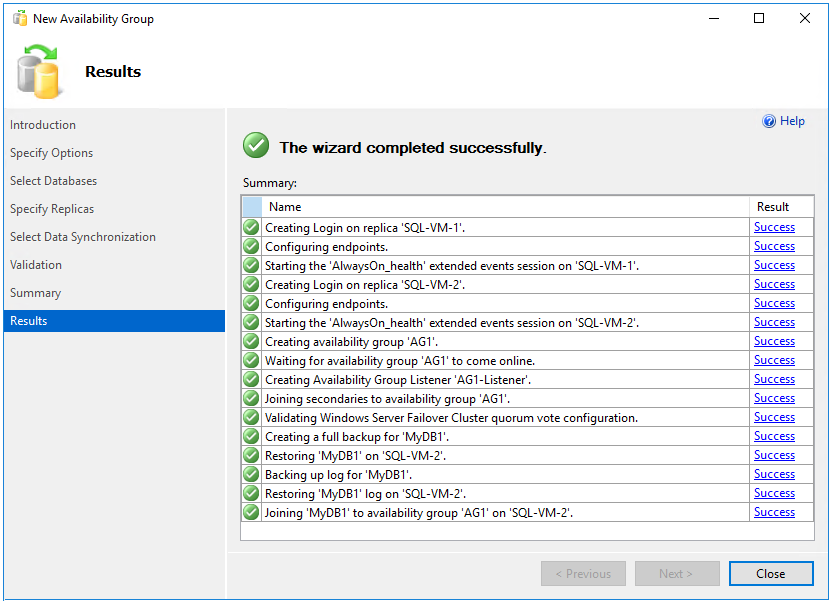
Sihirbazdan çıkmak için Kapat'ı seçin.
Kullanılabilirlik grubunu denetleme
SQL Server Management Studio ve Yük Devretme Kümesi Yöneticisi'ni kullanarak kullanılabilirlik grubunun durumunu denetleyebilirsiniz.
Kullanılabilirlik grubunun durumunu denetlemek için şu adımları izleyin:
Nesne Gezgini Always On Yüksek Kullanılabilirlik'i genişletin ve ardından kullanılabilirlik gruplarını genişletin. Şimdi bu kapsayıcıda yeni kullanılabilirlik grubunu görmeniz gerekir. Kullanılabilirlik grubuna sağ tıklayın ve Panoyu Göster'i seçin.
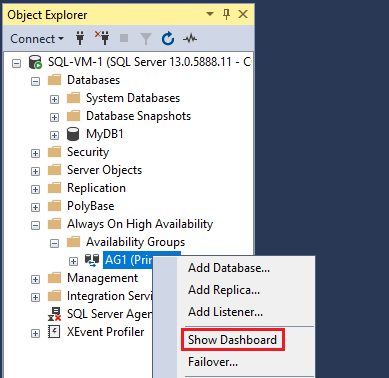
Kullanılabilirlik grubu panosu, çoğaltmayı, her çoğaltmanın yük devretme modunu ve eşitleme durumunu (örneğin, aşağıdaki örnek) gösterir:
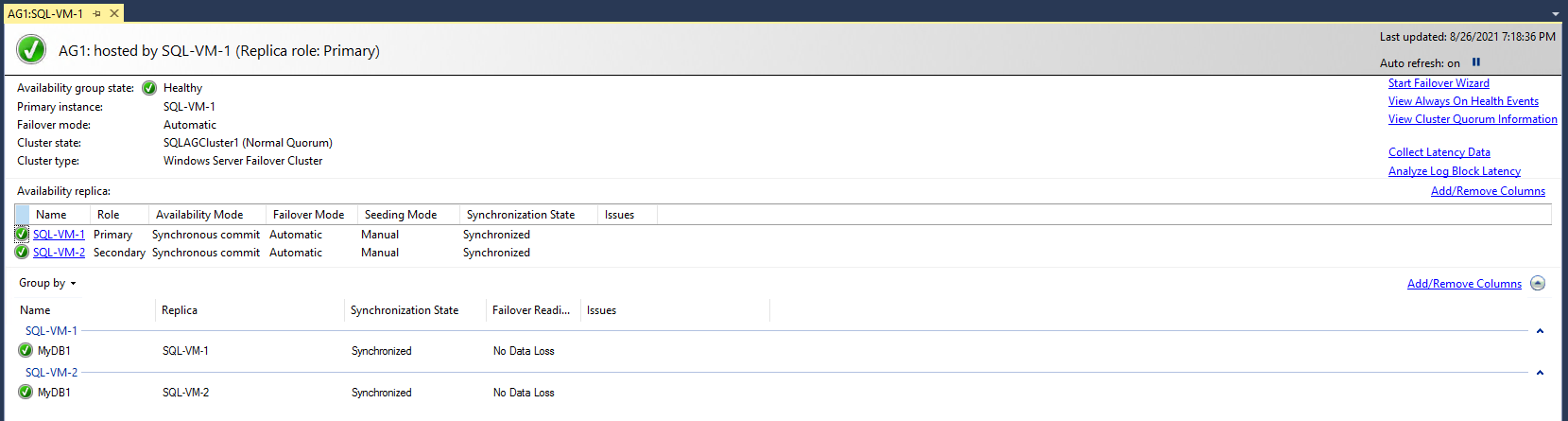
Küme içinde oluşturduğunuz kullanılabilirlik grubu rolünü görüntülemek için Yük Devretme Kümesi Yöneticisi'ni açın, kümenizi seçin ve Roller'i seçin. AG1 rolünü seçin ve kaynaklar sekmesini seçerek dinleyiciyi ve aşağıdaki örnek gibi ilişkili IP adreslerini görüntüleyin:
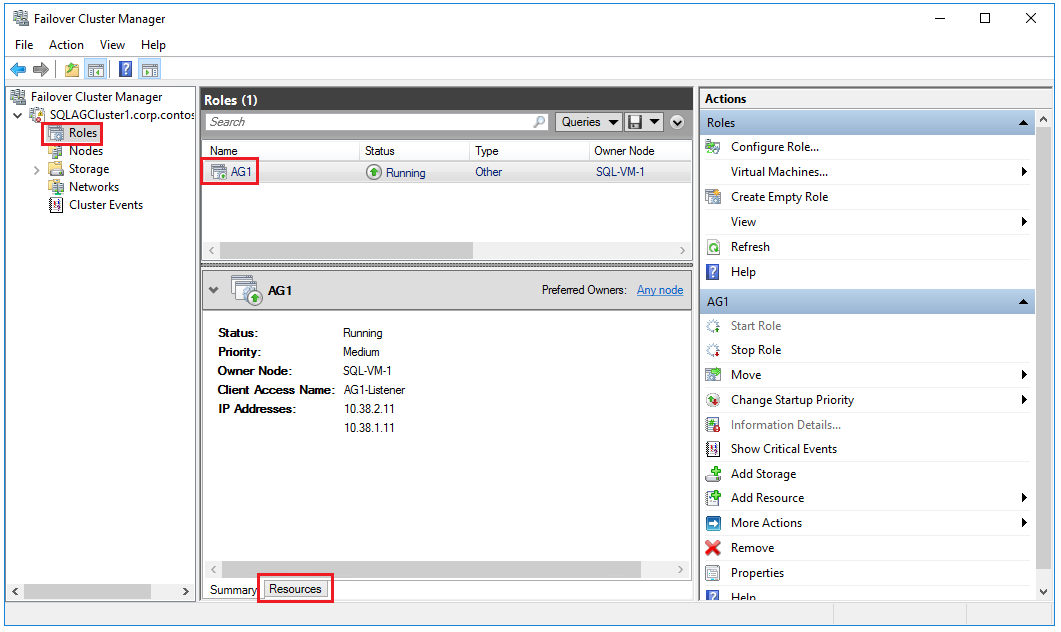
Bu noktada, SQL Server'ın iki örneğinde çoğaltmaları olan bir kullanılabilirlik grubunuz ve buna karşılık gelen kullanılabilirlik grubu dinleyiciniz de vardır. Dinleyiciyi kullanarak bağlanabilir ve SQL Server Management Studio kullanarak kullanılabilirlik grubunu örnekler arasında taşıyabilirsiniz.
Uyarı
Yük Devretme Kümesi Yöneticisi'ni kullanarak kullanılabilirlik grubuna yük devretmeye çalışmayın. Tüm yük devretme işlemleri, Always On Panosu veya Transact-SQL (T-SQL) kullanılarak gibi SQL Server Management Studio'dan gerçekleştirilmelidir. Daha fazla bilgi için bkz . Yük Devretme Kümesi Yöneticisi'ni kullanılabilirlik gruplarıyla kullanma kısıtlamaları.
Dinleyici bağlantısını test et
Kullanılabilirlik grubunuz hazır olduktan ve dinleyiciniz uygun ikincil IP adresleriyle yapılandırıldıktan sonra dinleyiciyle bağlantıyı test edin.
Bağlantıyı test etmek için şu adımları izleyin:
RdP'yi kullanarak aynı sanal ağda yer alan ancak kümedeki diğer SQL Server örneği gibi çoğaltmaya sahip olmayan bir SQL Server'a veya SQL Server Management Studio yüklü olan başka bir VM'ye bağlanın.
SQL Server Management Studio'yu açın ve Sunucuya Bağlan iletişim kutusuna Sunucu adı: alanına dinleyicinin adını (AG1-Dinleyici gibi) yazın ve seçenekler'i seçin:

Ek Bağlantı Parametreleri penceresine girin
MultiSubnetFailover=Trueve bağlan'ı seçerek birincil SQL Server çoğaltmasını barındıran örneğe otomatik olarak bağlanın: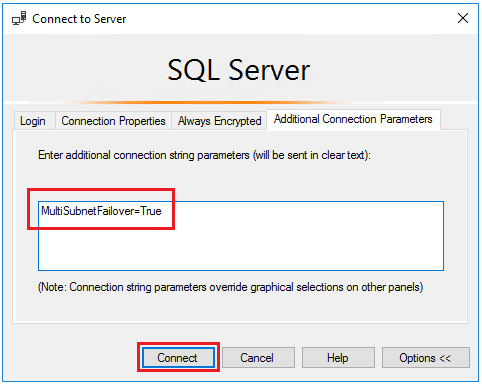
Not
- Farklı alt ağlardaki kullanılabilirlik grubuna bağlanırken, ayar
MultiSubnetFailover=truegeçerli birincil çoğaltmanın daha hızlı algılanması ve bağlantı sağlanmasını sağlar. Bkz . MultiSubnetFailover ile bağlanma
Sonraki adımlar
Artık çok alt ağ kullanılabilirlik grubunuzu yapılandırdığınıza göre, gerekirse bunu birden çok bölgeye genişletebilirsiniz.
Daha fazla bilgi edinmek için şu makalelere bakın: