Projelerinize video klip ekleme
Azure AI Video Indexer web sitesi, videonuzun ayrıntılı içgörülerini kullanarak doğru medya içeriğini bulmanıza, ilgilendiğiniz bölümleri bulmanıza ve sonuçları kullanarak tamamen yeni bir proje oluşturmanıza olanak tanır.
Proje oluşturulduktan sonra Azure AI Video Indexer'dan işlenip indirilebilir ve kendi düzenleme uygulamalarınızda veya aşağı akış iş akışlarında kullanılabilir.
Bu özelliği yararlı bulabileceğiniz bazı senaryolar şunlardır:
- Fragmanlar için film vurgulamaları oluşturma.
- Haber yayınlarında eski video kliplerini kullanma.
- Sosyal medya için daha kısa içerik oluşturma.
Bu makalede, proje oluşturma ve videolardan seçilen kliplerin projeye nasıl ekleneceği gösterilmektedir.
Yeni proje oluşturma ve videoları yönetme
Azure AI Video Indexer web sitesine gidin ve oturum açın.
Projeler sekmesini seçin. Daha önce proje oluşturduysanız diğer tüm projelerinizi burada görürsünüz.
Yeni proje oluştur'u seçin.
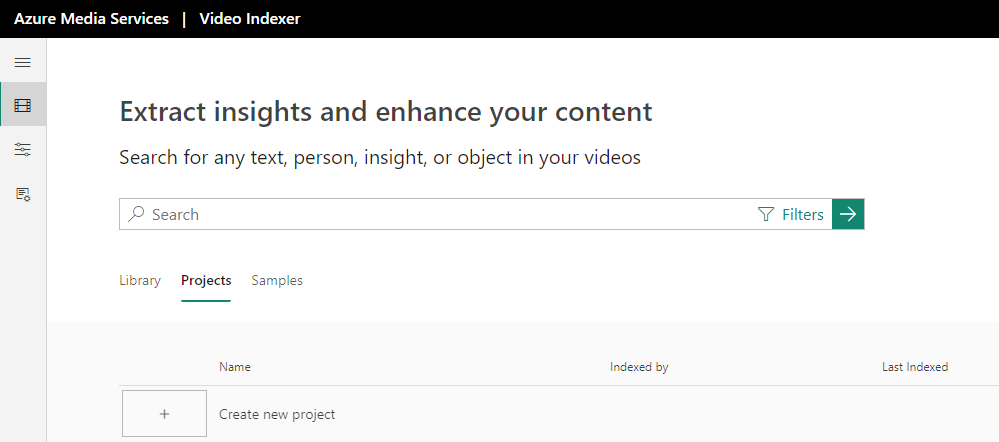
Kalem simgesine tıklayarak projenize bir ad verin. "Adsız proje" yazan metni proje adınız ile değiştirin ve onay kutusunu seçin.
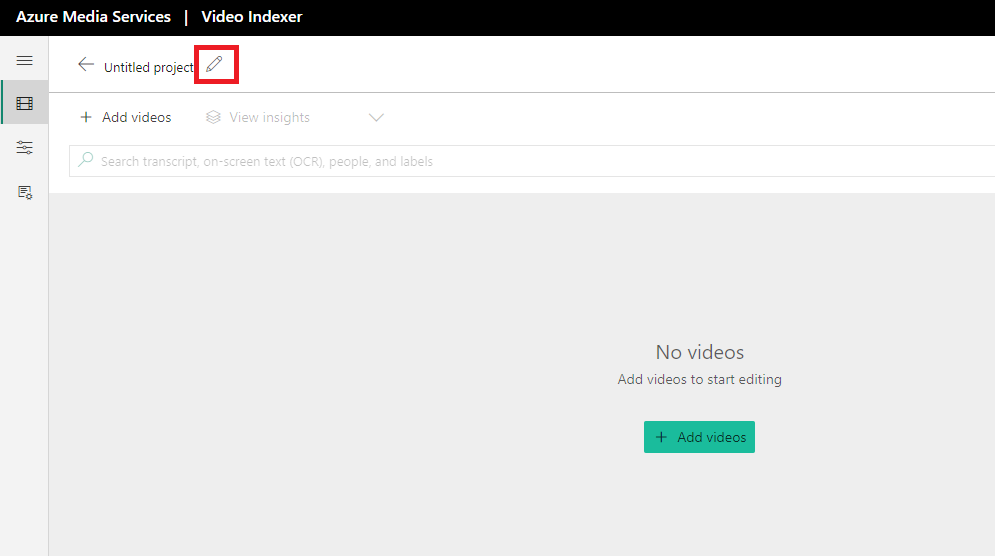
Projeye video ekleme
Not
Şu anda projeler yalnızca aynı dilde dizine alınmış videolar içerebilir.
Bir dilde video seçtiğinizde, hesabınıza farklı bir dilde bulunan videoları ekleyemezsiniz; diğer dillere sahip videolar gri görünür/devre dışı bırakılır.
Video ekle'yi seçerek bu projede birlikte çalışmak istediğiniz videoları ekleyin.
Hesabınızdaki tüm videoları ve "Metin, anahtar sözcük veya görsel içerik ara" yazan bir arama kutusu görürsünüz. Transkript ve OCR'de belirtilen kişi, etiket, marka, anahtar sözcük veya oluşuma sahip videoları arayabilirsiniz.
Örneğin, aşağıdaki görüntüde yalnızca transkriptte "özel görüntü" ifadesini içeren videolar arıyorduk (arama sonuçlarınızı filtrelemek istiyorsanız Filtrele'yi kullanın).
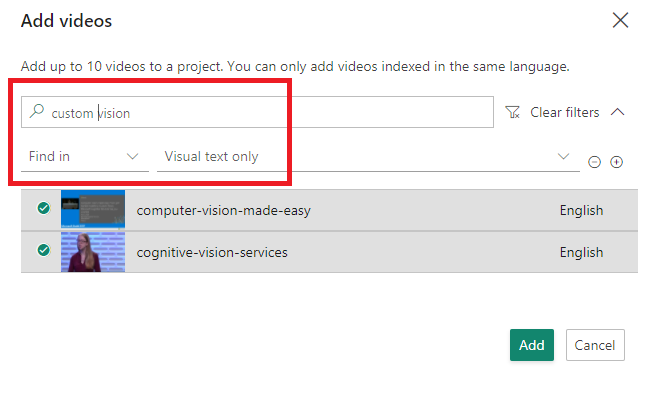
Projeye video eklemek için Ekle'yi seçin.
Şimdi, seçtiğiniz tüm videoları göreceksiniz. Bunlar, projeniz için klipleri seçeceğiniz videolardır.
Sürükleyip bırakarak veya liste menüsü düğmesini seçip Aşağı taşı veya Yukarı taşı'yı seçerek videoların sırasını yeniden düzenleyebilirsiniz. Liste menüsünden videoyu bu projeden de kaldırabilirsiniz.
İstediğiniz zaman Video ekle'yi seçerek bu projeye daha fazla video ekleyebilirsiniz. Projenize aynı videonun birden çok örneğini de ekleyebilirsiniz. Bir videodan bir klibi, sonra başka bir videodan bir klibi ve sonra da ilk videodan başka bir klibi göstermek istiyorsanız bunu yapmak isteyebilirsiniz.
Projenizde kullanılacak klipleri seçme
Her videonun sağ tarafındaki aşağı oku seçerseniz, zaman damgalarını (video klipleri) temel alarak videodaki içgörüleri açarsınız.
Belirli kliplere yönelik sorgular oluşturmak için "Transkript, görsel metin, kişiler ve etiketlerde ara" ifadesini içeren arama kutusunu kullanın.
Görmek istediğiniz içgörüleri ve görmek istemediğiniz içgörüleri özelleştirmek için İçgörüleri Görüntüle'yi seçin.
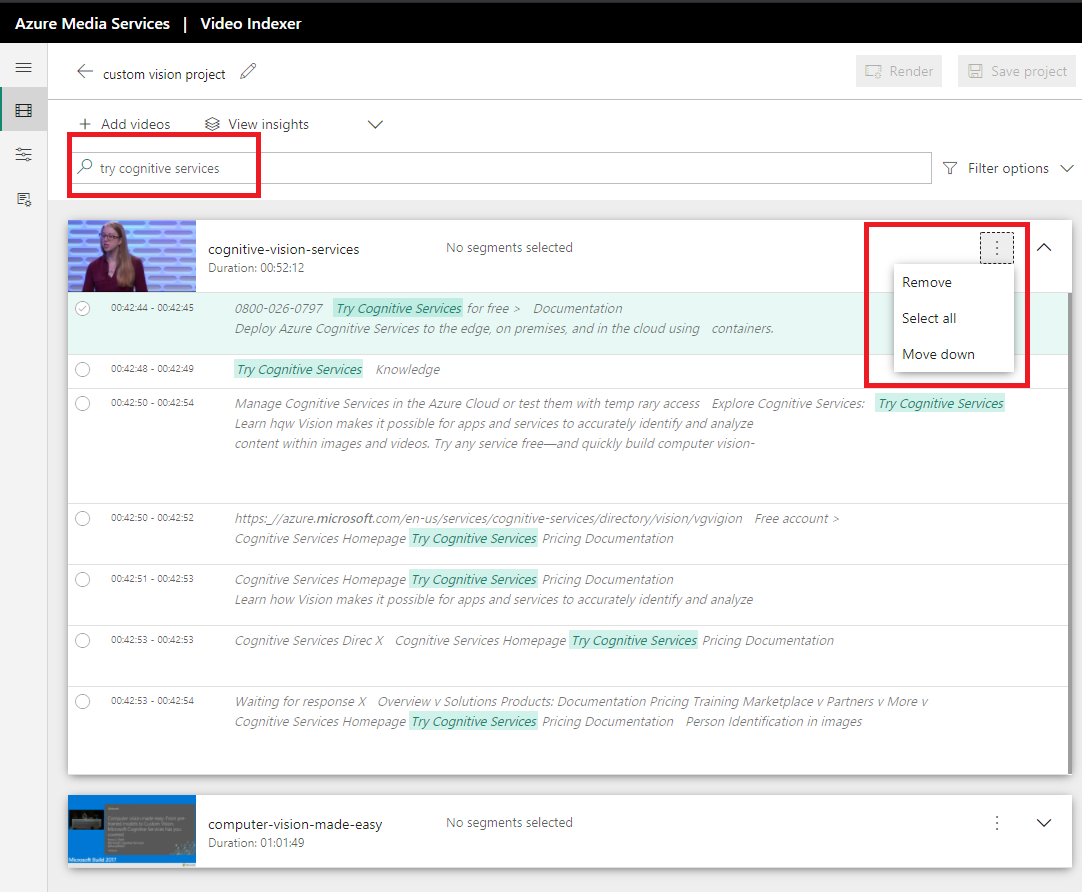
Filtre seçenekleri'ni seçerek hangi sahneleri aradığınıza ilişkin ayrıntıları daha ayrıntılı belirtmek için filtreler ekleyin.
Birden çok filtre ekleyebilirsiniz.
Sonuçlarınızdan memnun olduktan sonra, eklemek istediğiniz segmenti seçerek bu projeye eklemek istediğiniz klipleri seçin. Segmente yeniden tıklayarak bu klibin seçimini kaldırabilirsiniz.
Videonun yanındaki liste menü seçeneğine tıklayıp Tümünü seç'i seçerek videonun tüm kesimlerini (veya aramanızdan sonra döndürülenlerin tümünü) ekleyin.
Kliplerinizi seçip sıralarken, videoyu sayfanın sağ tarafındaki oynatıcıda önizleyebilirsiniz.
Önemli
Sayfanın üst kısmındaki Projeyi kaydet'i seçerek değişiklik yaparken projenizi kaydetmeyi unutmayın.
Projeyi işleme ve indirme
Not
Azure AI Video Indexer ücretli hesaplarında projenizi işlemenin kodlama maliyetleri vardır. Azure AI Video Indexer deneme hesapları 5 saatlik işleme ile sınırlıdır.
İşiniz bittiğinde projenizin kaydedildiğinden emin olun. Artık bu projeyi işleyebilirsiniz. İşle'yi seçtiğinizde Azure AI Video Indexer'ın bir dosyayı işleyip indirme bağlantısının e-postanıza gönderileceğini bildiren bir açılan iletişim kutusu açılır. Devam Et'i seçin.
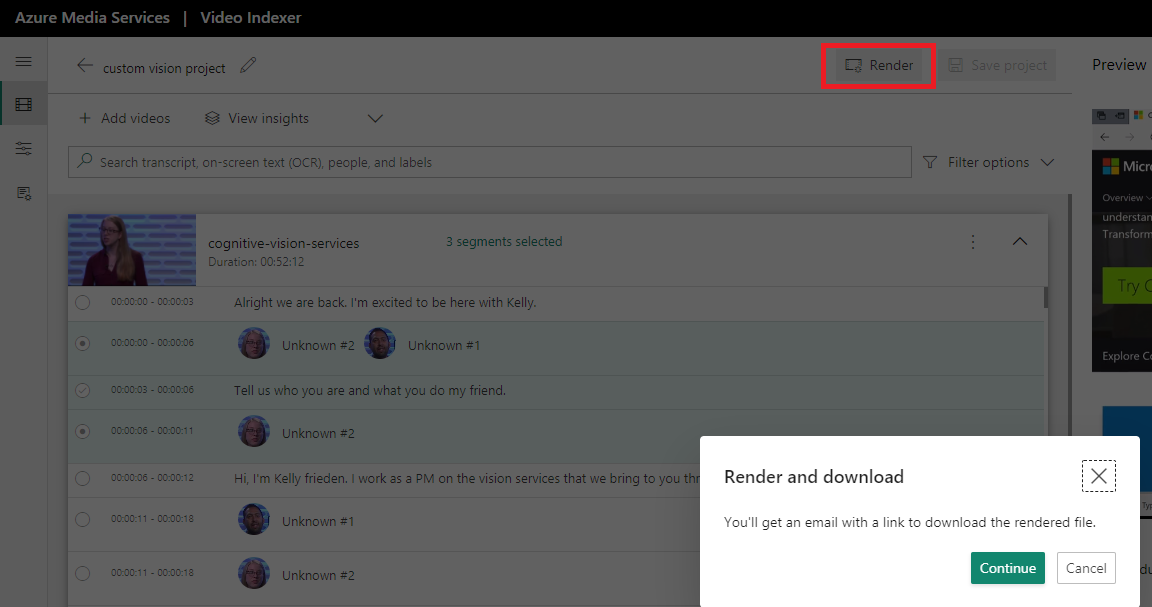
Ayrıca sayfanın üst kısmında projenin işlendiğini belirten bir bildirim görürsünüz. İşlenmeyi tamamladıktan sonra, projenin başarıyla işlendiğini belirten yeni bir bildirim görürsünüz. Projeyi indirmek için bildirimi seçin. Projeyi mp4 biçiminde indirecektir.
Kaydedilen projelere Projeler sekmesinden erişebilirsiniz.
Bu projeyi seçerseniz, bu projenin tüm içgörülerini ve zaman çizelgesini görürsünüz. Video düzenleyicisi'ni seçerseniz, bu projede düzenleme yapmaya devam edebilirsiniz. Düzenlemeler video ve klip ekleme veya kaldırma ya da projeyi yeniden adlandırmayı içerir.
Videonuzdan proje oluşturma
Doğrudan hesabınızdaki bir videodan yeni bir proje oluşturabilirsiniz.
Azure AI Video Indexer web sitesinin Kitaplık sekmesine gidin.
Projenizi oluşturmak için kullanmak istediğiniz videoyu açın. İçgörüler ve zaman çizelgesi sayfasında Video düzenleyicisi düğmesini seçin.
Bu sizi yeni proje oluşturmak için kullandığınız sayfaya götürür. Yeni projenin aksine, videonun daha önce düzenlemeye başladığınız zaman damgasına sahip içgörü segmentlerini görürsünüz.