MARS Aracısını kullanarak dosyaları Windows Server'a geri yükleme
Bu makalede, yedekleme kasasından verilerin nasıl geri yükleneceği açıklanmaktadır. Verileri geri yüklemek için Microsoft Azure Kurtarma Hizmetleri (MARS) Aracısı'nda Verileri Kurtarma sihirbazını kullanırsınız. Şunları yapabilirsiniz:
- Verileri yedeklemelerin alındığı makineye geri yükleyin.
- Verileri alternatif bir makineye geri yükleme.
- Kasanızda Bölgeler Arası Geri Yükleme etkinleştirildiyse yedek verileri ikincil bölgeden geri yükleyebilirsiniz.
Yazılabilir bir kurtarma noktası anlık görüntüsünü kurtarma birimi olarak bağlamak için Hızlı Geri Yükleme özelliğini kullanın. Daha sonra kurtarma birimini inceleyebilir ve dosyaları yerel bir bilgisayara kopyalayarak dosyaları seçmeli olarak geri yükleyebilirsiniz.
Not
Verileri geri yüklemek için Hızlı Geri Yükleme'yi kullanmak istiyorsanız Ocak 2017 Azure Backup güncelleştirmesi gereklidir. Ayrıca, yedekleme verilerinin destek makalesinde listelenen yerel ayarlardaki kasalarda korunması gerekir. Anında Geri Yüklemeyi destekleyen en son yerel ayarlar listesi için Ocak 2017 Azure Backup güncelleştirmesi'ne başvurun.
Azure portalında Kurtarma Hizmetleri kasalarıyla Hızlı Geri Yükleme'yi kullanın. Verileri Backup kasalarında depoladıysanız, bunlar Kurtarma Hizmetleri kasalarına dönüştürülür. Hızlı Geri Yükleme'yi kullanmak istiyorsanız MARS güncelleştirmesini indirin ve Hızlı Geri Yükleme'den bahseden yordamları izleyin.
Not
Azure'da kaynak oluşturmak ve kaynaklarla çalışmak için kullanabileceğiniz iki farklı dağıtım modeli vardır: Azure Resource Manager ve klasik. Bu makale Resource Manager dağıtım modelinin kullanımını kapsar. Klasik dağıtım modeli yerine yeni dağıtımlar için Resource Manager dağıtım modelini öneririz.
Verileri aynı makineye kurtarmak için Hızlı Geri Yükleme'yi kullanma
Bir dosyayı yanlışlıkla silip aynı makineye (yedeklemenin alındığı) geri yüklemek istiyorsanız, aşağıdaki adımlar verileri kurtarmanıza yardımcı olur.
Microsoft Azure Backup ek bileşenini açın. Ek bileşenin nereye yüklendiğini bilmiyorsanız, bilgisayarda veya sunucuda Microsoft Azure Backup'ı arayın.
Masaüstü uygulaması arama sonuçlarında görünmelidir.
Sihirbazı başlatmak için Verileri Kurtar'ı seçin.
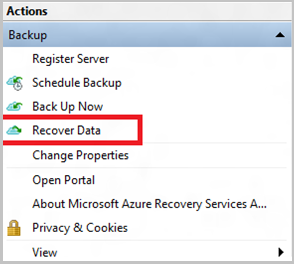
Başlarken sayfasında, verileri aynı sunucuya veya bilgisayara geri yüklemek için Bu sunucu (
<server name>)İleri'yi> seçin.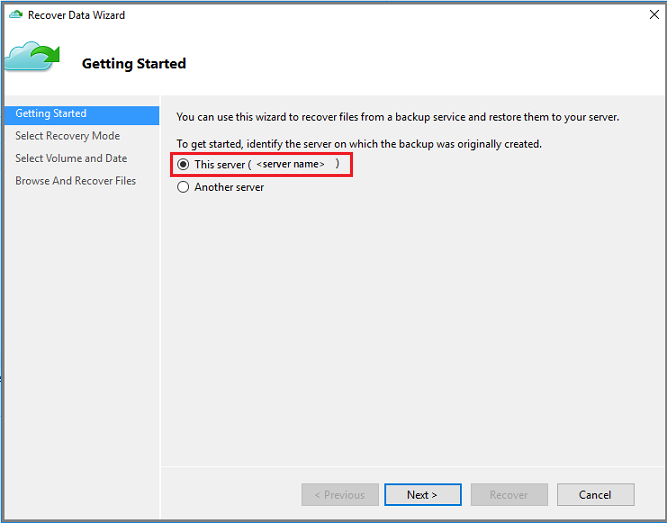
Bölgeler Arası Geri Yükleme'yi (önizleme) etkinleştirdiyseniz ve ikincil bölgeden geri yüklemek istiyorsanız İkincil Bölge'yi seçin. Aksi halde Birincil Bölge'yi seçin.
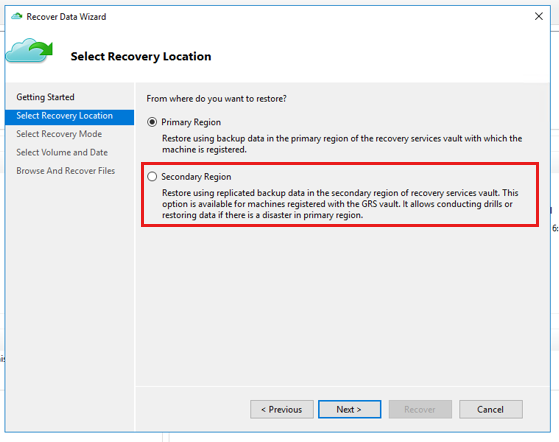
Kurtarma Modunu Seç sayfasında Tek tek dosyalar ve klasörler>İleri'yi seçin.
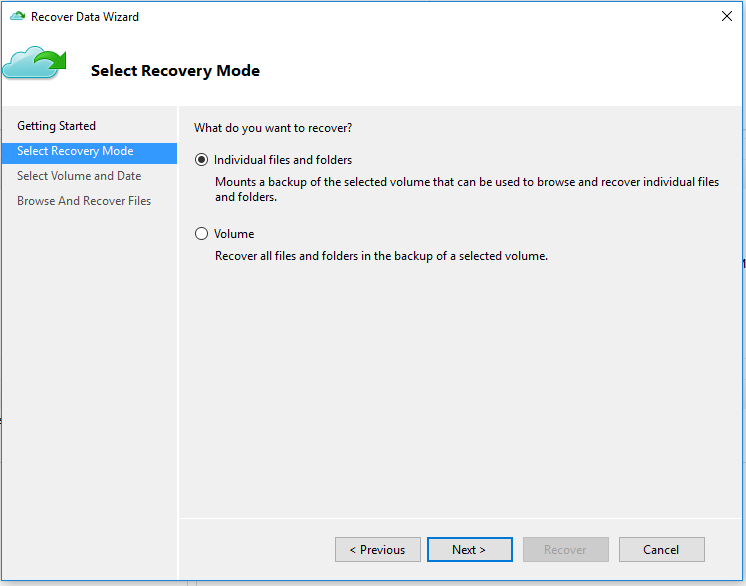
Önemli
Tek tek dosya ve klasörleri geri yükleme seçeneği için .NET Framework 4.5.2 veya üzeri gerekir. Tek tek dosya ve klasörler seçeneğini görmüyorsanız, .NET Framework'i 4.5.2 veya sonraki bir sürüme yükseltmeniz ve yeniden denemeniz gerekir.
İpucu
Tek tek dosyalar ve klasörler seçeneği, kurtarma noktası verilerine hızlı erişim sağlar. Tek tek dosyaları kurtarmak için uygundur ve toplam boyutu 80 GB'ın altında olması önerilir. Kurtarma sırasında 6 MBps'ye kadar aktarım veya kopyalama hızları sunar. Birim seçeneği, belirtilen bir birimde yedeklenen tüm verileri kurtarır. Bu seçenek daha hızlı aktarım hızları (40 MB/sn'ye kadar) sağlar ve büyük boyutlu verileri veya birimlerin tamamını kurtarmak için önerilir.
Birim ve Tarih Seç sayfasında, geri yüklemek istediğiniz dosya ve klasörleri içeren birimi seçin.
Takvimde bir kurtarma noktası seçin. Kalın yazıyla gösterilen tarihler, en az bir kurtarma noktasının kullanılabilirliğini gösterir. Tek bir tarihte birden çok kurtarma noktası varsa, Zaman açılan menüsünden belirli kurtarma noktasını seçin.
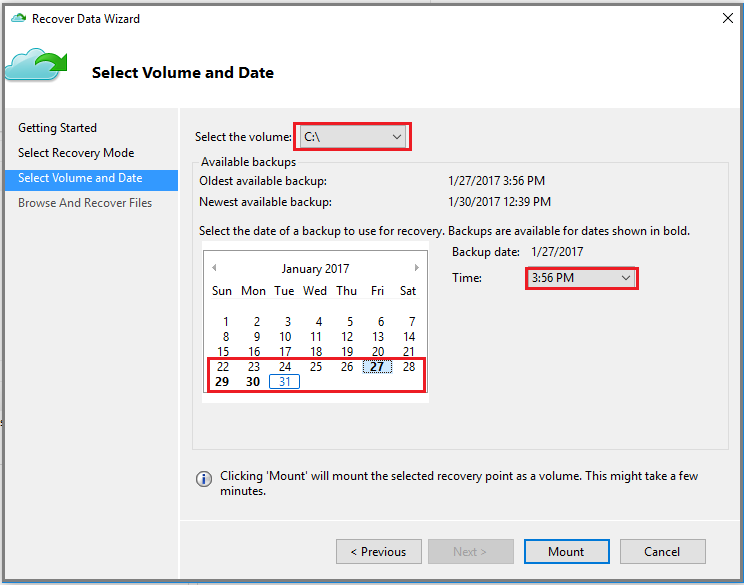
Geri yükleneceği kurtarma noktasını seçtikten sonra Bağla'yı seçin.
Azure Backup, yerel kurtarma noktasını bağlar ve kurtarma birimi olarak kullanır.
Dosyalara Gözat ve Dosyaları Kurtar sayfasında Gözat'ı seçerek Windows Gezgini'ni açın ve istediğiniz dosya ve klasörleri bulun.
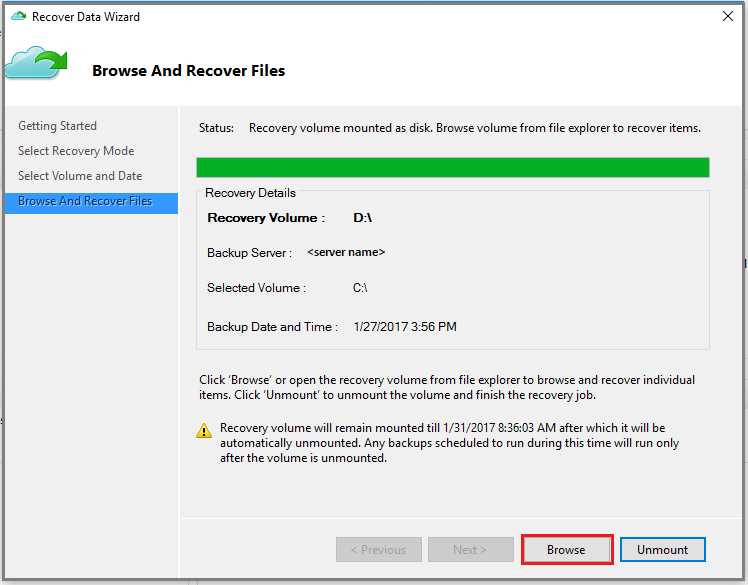
Windows Gezgini'nde, geri yüklemek istediğiniz dosya ve klasörleri kopyalayın ve sunucuya veya bilgisayara yerel olarak herhangi bir konuma yapıştırın. Dosyaları doğrudan kurtarma biriminden açabilir veya akışla aktarabilir ve doğru sürümleri kurtardığınızı doğrulayabilirsiniz.
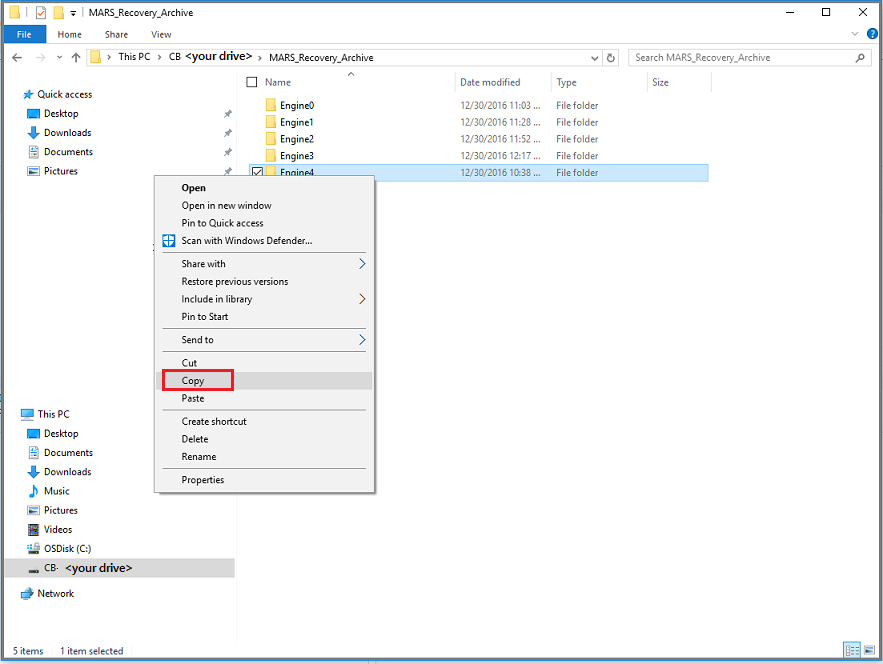
İşiniz bittiğinde Dosyalara Gözat ve Dosyaları Kurtar sayfasında Çıkar'ı seçin. Ardından birimin bağlantısının kaldırıldığını onaylamak için Evet'i seçin.
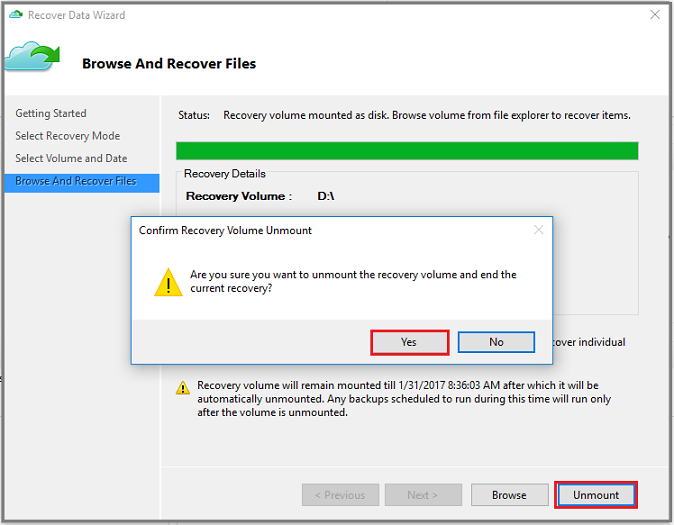
Önemli
Çıkar'ı seçmezseniz, kurtarma birimi bağlanıldığı zamandan itibaren 6 saat boyunca bağlı kalır. Ancak, devam eden bir dosya kopyalama durumunda bağlama süresi en fazla 7 güne uzatılır. Birim bağlıyken hiçbir yedekleme işlemi çalışmaz. Birimin bağlanıldığı süre boyunca çalıştırılacak şekilde zamanlanan tüm yedekleme işlemleri, kurtarma birimi çıkarıldıktan sonra çalıştırılır.
Verileri alternatif bir makineye geri yüklemek için Hızlı Geri Yükleme'yi kullanma
Sunucunuzun tamamı kaybolursa verileri Azure Backup'tan farklı bir makineye kurtarmaya devam edebilirsiniz. Aşağıdaki adımlarda iş akışı gösterilmektedir.
Bu adımlar aşağıdaki terminolojiyi içerir:
- Kaynak makine – Yedeklemenin alındığı ve şu anda kullanılamayan özgün makine.
- Hedef makine – Verilerin kurtarıldığı makine.
- Örnek kasa – Kaynak makinenin ve hedef makinenin kaydedildiği Kurtarma Hizmetleri kasası.
Not
Yedeklemeler, işletim sisteminin önceki bir sürümünü çalıştıran bir hedef makineye geri yüklenemez. Örneğin, bir Windows 7 bilgisayarından alınan bir yedekleme, Windows 7 (veya üzeri) bir bilgisayara geri yüklenebilir. Bir Windows 10 bilgisayarından alınan yedekleme, Windows 7 bilgisayarına geri yüklenemez.
Hedef makinede Microsoft Azure Backup ek bileşenini açın.
Hedef makinenin ve kaynak makinenin aynı Kurtarma Hizmetleri kasasına kayıtlı olduğundan emin olun.
Veri Kurtarma Sihirbazı'nı açmak için Verileri Kurtar'ı seçin.
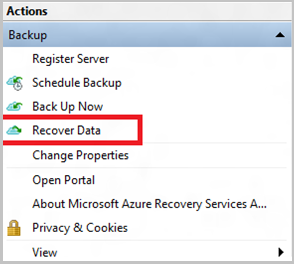
Başlarken sayfasında Başka bir sunucu'ya tıklayın.
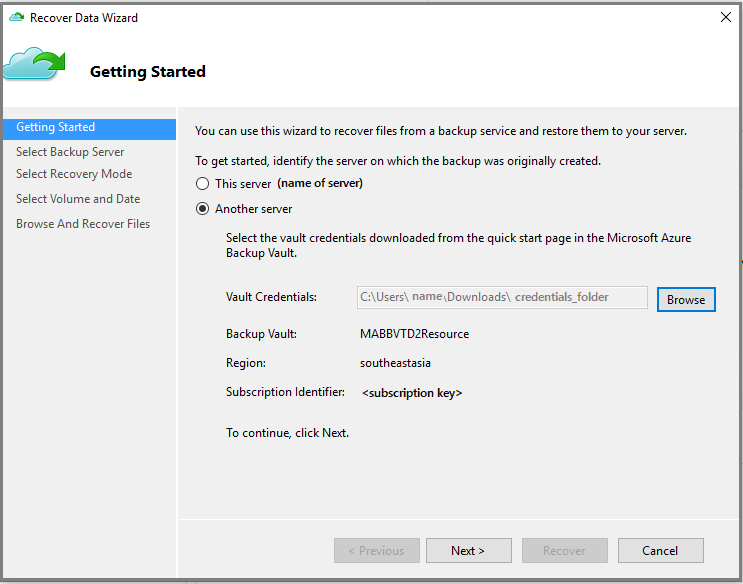
Örnek kasaya karşılık gelen kasa kimlik bilgileri dosyasını sağlayın.
Kasa kimlik bilgileri dosyası geçersizse (veya süresi dolduysa), Azure portalındaki örnek kasadan yeni bir kasa kimlik bilgisi dosyası indirin. Geçerli bir kasa kimlik bilgisi sağladıktan sonra ilgili yedekleme kasasının adı görüntülenir.
İkincil bölgeden yedekleme verilerini geri yüklemek için Bölgeler Arası Geri Yükleme'yi kullanmak istiyorsanız, Azure portalından İkincil Bölge kasası kimlik bilgileri dosyasını* indirmeniz ve ardından dosyayı MARS aracısına geçirmeniz gerekir.
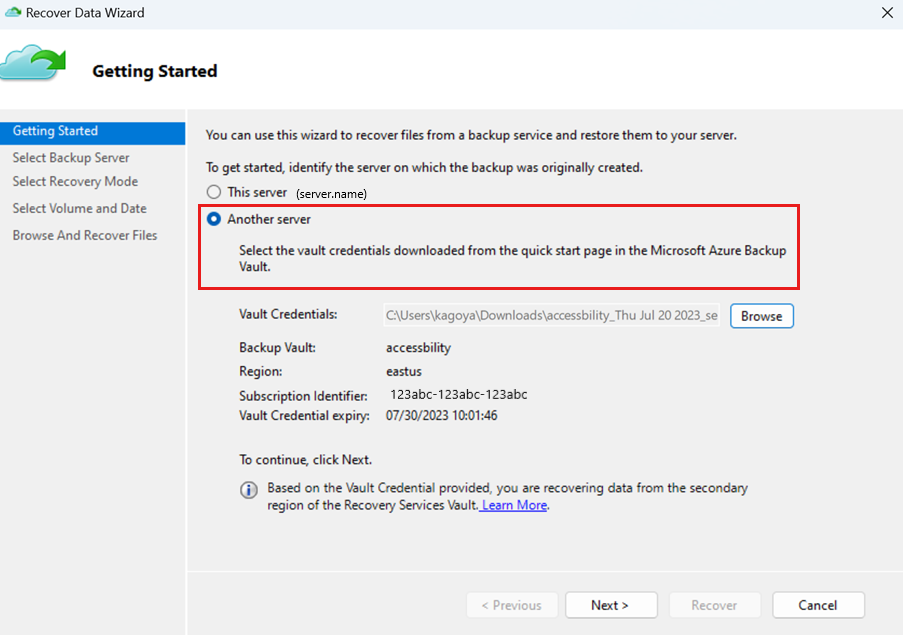
Devam etmek için İleri'yi seçin.
Yedekleme Sunucusunu Seç sayfasında, görüntülenen makineler listesinden kaynak makineyi seçin ve parolayı sağlayın. Sonra İleri'yi seçin.
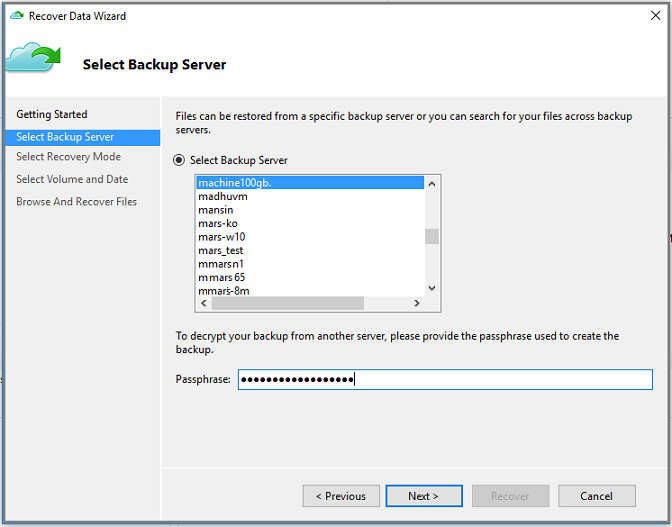
Kurtarma Modunu Seç sayfasında Tek tek dosyalar ve klasörler>İleri'yi seçin.
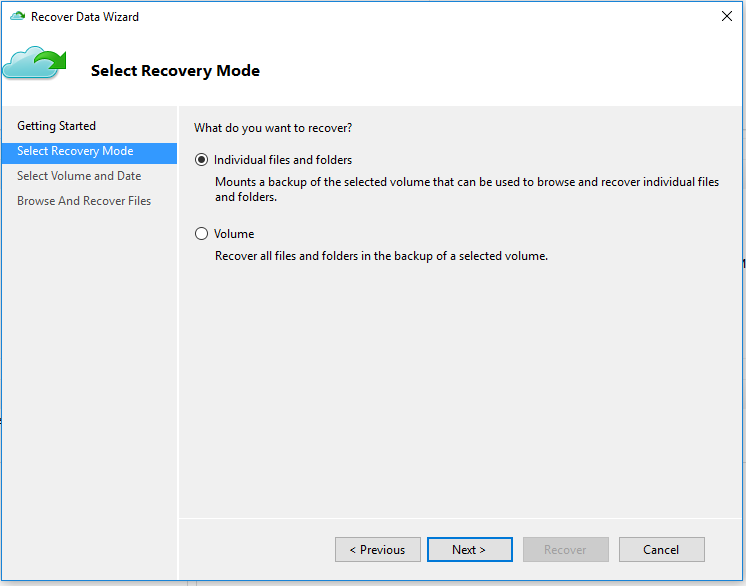
Birim ve Tarih Seç sayfasında, geri yüklemek istediğiniz dosya ve klasörleri içeren birimi seçin.
Takvimde bir kurtarma noktası seçin. Kalın yazıyla gösterilen tarihler, en az bir kurtarma noktasının kullanılabilirliğini gösterir. Tek bir tarihte birden çok kurtarma noktası varsa, Zaman açılan menüsünden belirli kurtarma noktasını seçin.
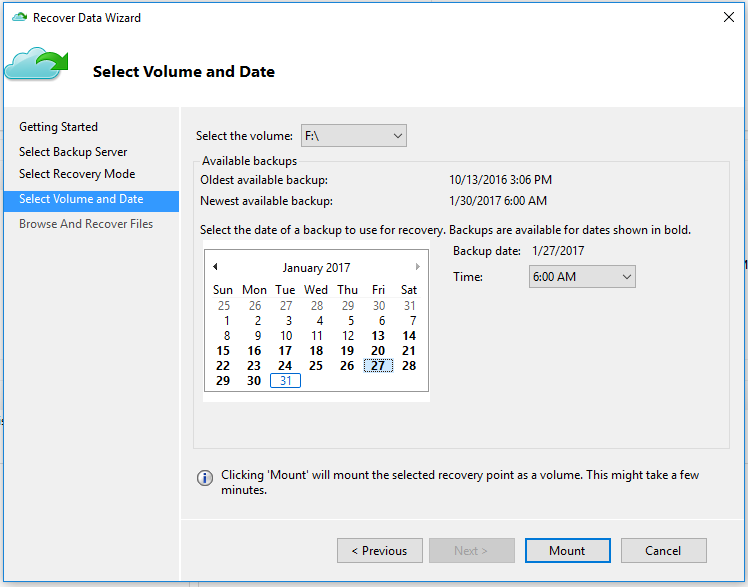
Kurtarma noktasını hedef makinenizde kurtarma birimi olarak yerel olarak bağlamak için Bağla'ya tıklayın.
Dosyalara Gözat ve Dosyaları Kurtar sayfasında Gözat'ı seçerek Windows Gezgini'ni açın ve istediğiniz dosya ve klasörleri bulun.

Windows Gezgini'nde, kurtarma biriminden dosya ve klasörleri kopyalayın ve hedef makine konumunuza yapıştırın. Dosyaları doğrudan kurtarma biriminden açabilir veya akışla aktarabilir ve doğru sürümlerin kurtarıldığını doğrulayabilirsiniz.
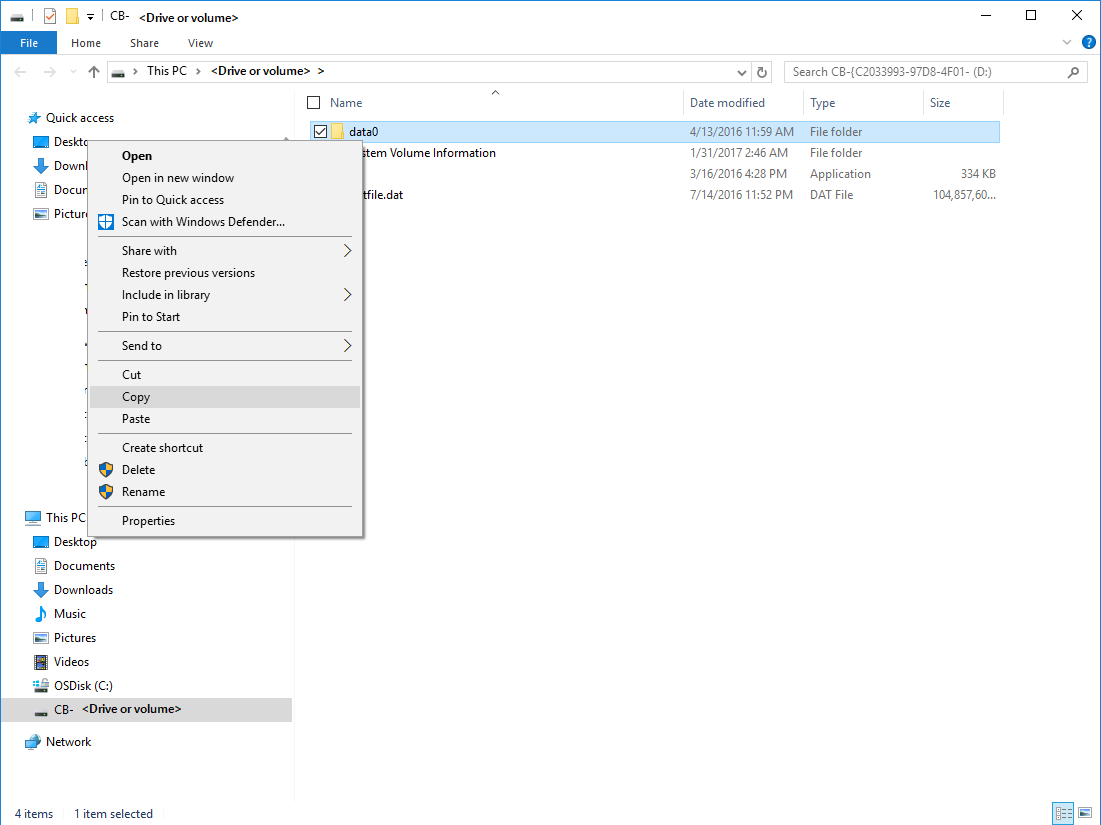
İşiniz bittiğinde Dosyalara Gözat ve Dosyaları Kurtar sayfasında Çıkar'ı seçin. Ardından birimin bağlantısının kaldırıldığını onaylamak için Evet'i seçin.
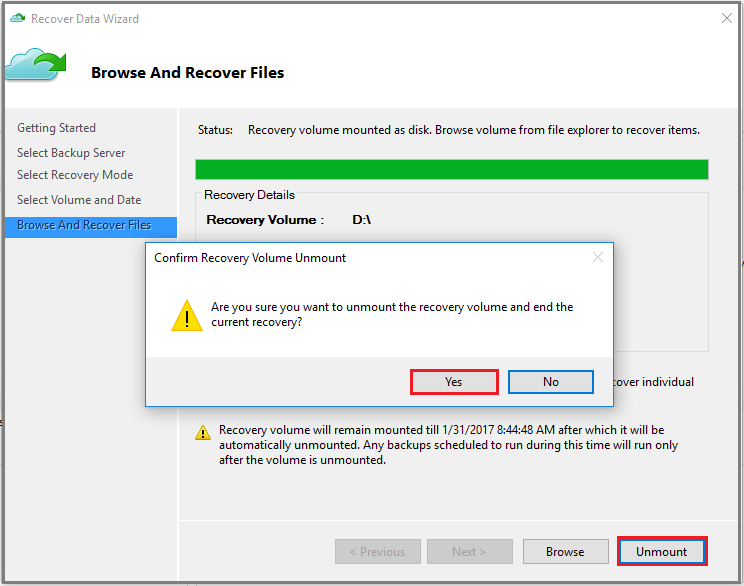
Önemli
Çıkar'ı seçmezseniz, kurtarma birimi bağlanıldığı zamandan itibaren 6 saat boyunca bağlı kalır. Ancak devam eden bir dosya kopyalama durumunda bağlama süresi en fazla 24 saate kadar uzatılır. Birim bağlıyken hiçbir yedekleme işlemi çalışmaz. Birimin bağlanıldığı süre boyunca çalıştırılacak şekilde zamanlanan tüm yedekleme işlemleri, kurtarma birimi çıkarıldıktan sonra çalıştırılır.
Sonraki adımlar
Dosyalarınızı ve klasörlerinizi kurtardığınıza göre yedeklemelerinizi yönetebilirsiniz.
Dosya ve klasörleri yedekleme hakkında sık sorulan soruları bulun.