Azure Backup Sunucusu’na depolama alanı ekleme
Bu makalede Azure Backup Sunucusu'na depolama ekleme işlemi açıklanmaktadır.
Azure Backup Server V2 ve üzeri, yüzde 50 depolama tasarrufu, üç kat daha hızlı yedeklemeler ve daha verimli depolama sağlayan Modern Yedekleme Depolama destekler. Ayrıca iş yüküne duyarlı depolama da sunar.
Not
Modern Yedekleme Depolama kullanmak için Windows Server 2016 veya sonraki bir sürümde Backup Server V2 veya üstünü çalıştırmanız gerekir. Backup Server V2'yi Windows Server'ın önceki bir sürümünde çalıştırırsanız, Azure Backup Sunucusu Modern Yedekleme Depolama yararlanamaz. Bunun yerine, iş yüklerini Backup Server V1'de olduğu gibi korur. Daha fazla bilgi için bkz. Yedekleme Sunucusu sürüm koruma matrisi.
Gelişmiş yedekleme performansı elde etmek için Windows Server 2022'de katmanlı depolama ile MABS v4 dağıtmanızı öneririz. Katmanlı depolamayı yapılandırmak için bkz. Katmanlı Depolama ile MBS'yi ayarlama.
Yedekleme Sunucusu'ndaki birimler
Backup Server V2 veya üzeri depolama birimlerini kabul eder. Birim eklediğinizde, Yedekleme Sunucusu birimi Modern Yedekleme Depolama gerektirdiği Dayanıklı Dosya Sistemi'ne (ReFS) biçimlendirmektedir. Birim eklemek ve gerekirse daha sonra genişletmek için bu iş akışını kullanmanızı öneririz:
- Vm'de Yedekleme Sunucusu'nu ayarlayın.
- Depolama havuzundaki bir sanal diskte birim oluşturma:
- Depolama havuzuna disk ekleyin ve basit düzende bir sanal disk oluşturun.
- Başka diskler ekleyin ve sanal diski genişletin.
- Sanal diskte birimler oluşturun.
- Birimleri Yedekleme Sunucusu'na ekleyin.
- İş yükü kullanan depolamayı yapılandırın.
Modern Yedekleme Depolama için birim oluşturma
Disk depolama alanı olarak birimlerle Yedekleme Sunucusu'nu kullanmak, depolama üzerinde denetim sahibi olmanıza yardımcı olabilir. Birim tek bir disk olabilir. Ancak, gelecekte depolama alanını genişletmek istiyorsanız, depolama alanları kullanılarak oluşturulan diskten bir birim oluşturun. Yedekleme depolama biriminin kapsamını genişletmek istiyorsanız bu yardımcı olabilir. Bu bölüm, bu kurulumla birim oluşturmaya yönelik en iyi yöntemleri sunar.
Modern Yedekleme Depolama için birim oluşturmak için şu adımları izleyin:
Sunucu Yöneticisi Dosya'yı seçin ve Hizmetler>Birimleri Depolama Havuzları'Depolama.> FIZIKSEL DISKLER'in altında Yeni Depolama Havuzu'yu seçin.
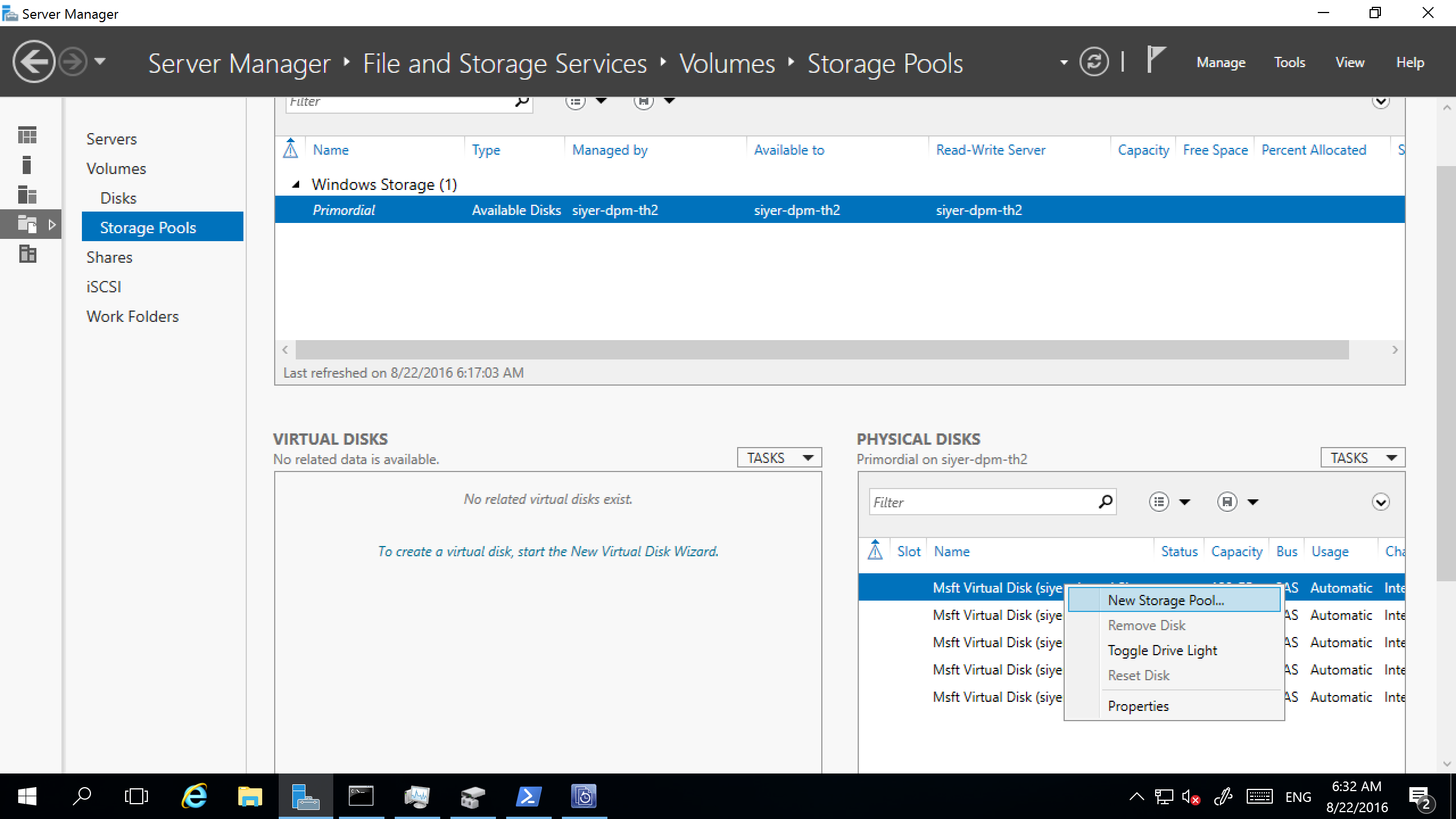
GÖREVLER açılan kutusunda Yeni Sanal Disk'i seçin.

Depolama havuzunu seçin ve ardından Fiziksel Disk Ekle'yi seçin.
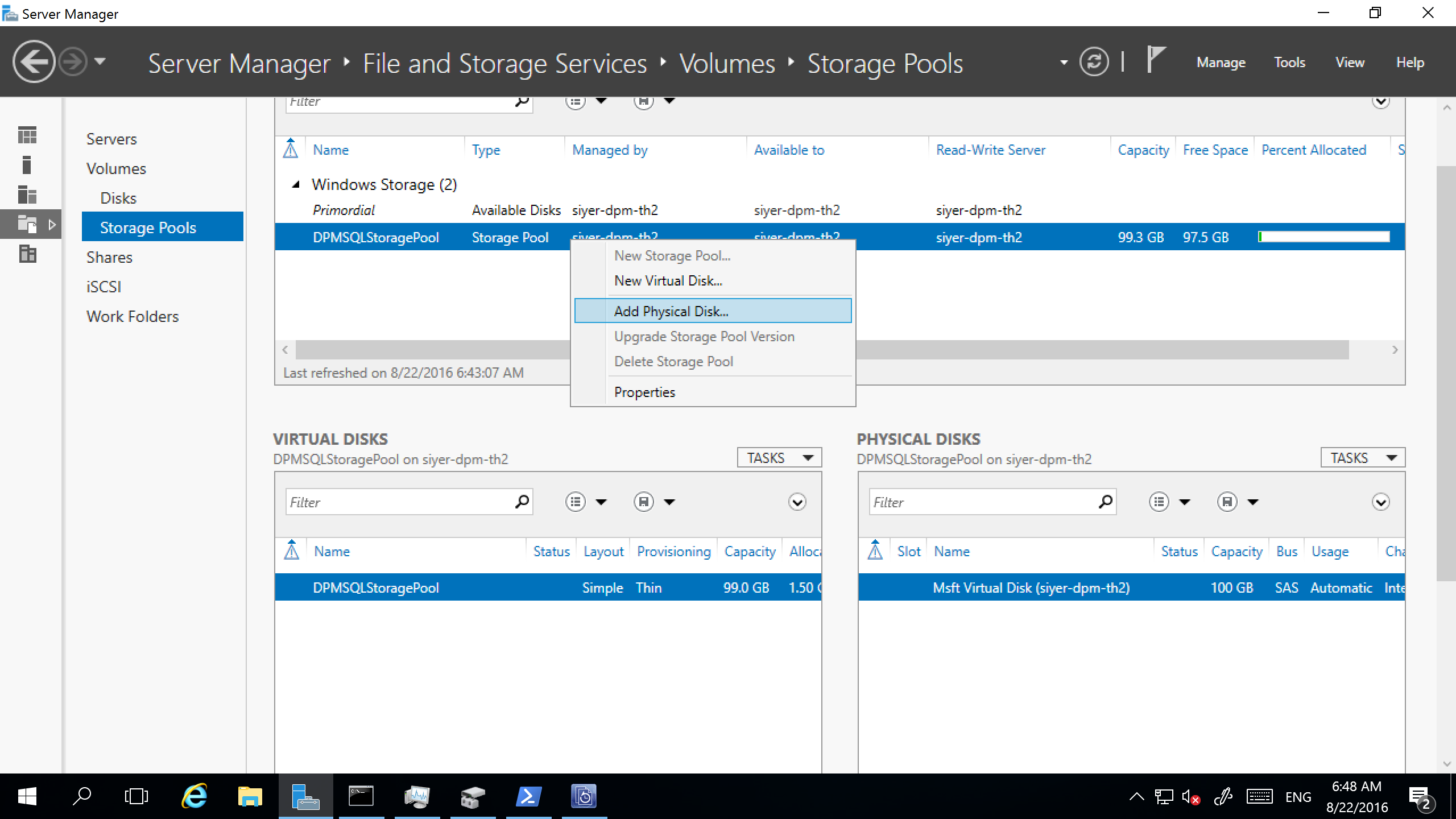
Fiziksel diski ve ardından Sanal Diski Genişlet'i seçin.
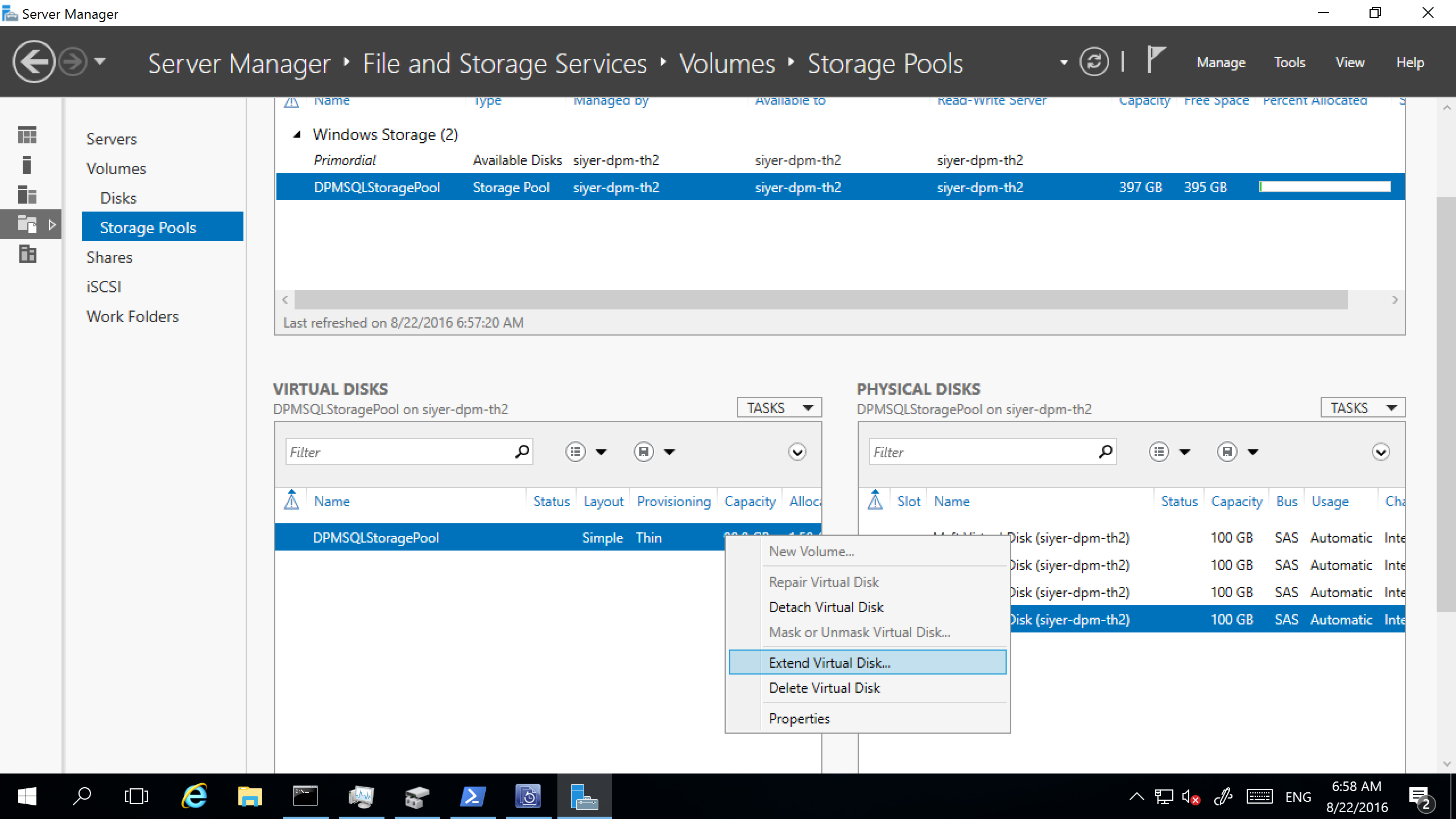
Sanal diski ve ardından Yeni Birim'i seçin.
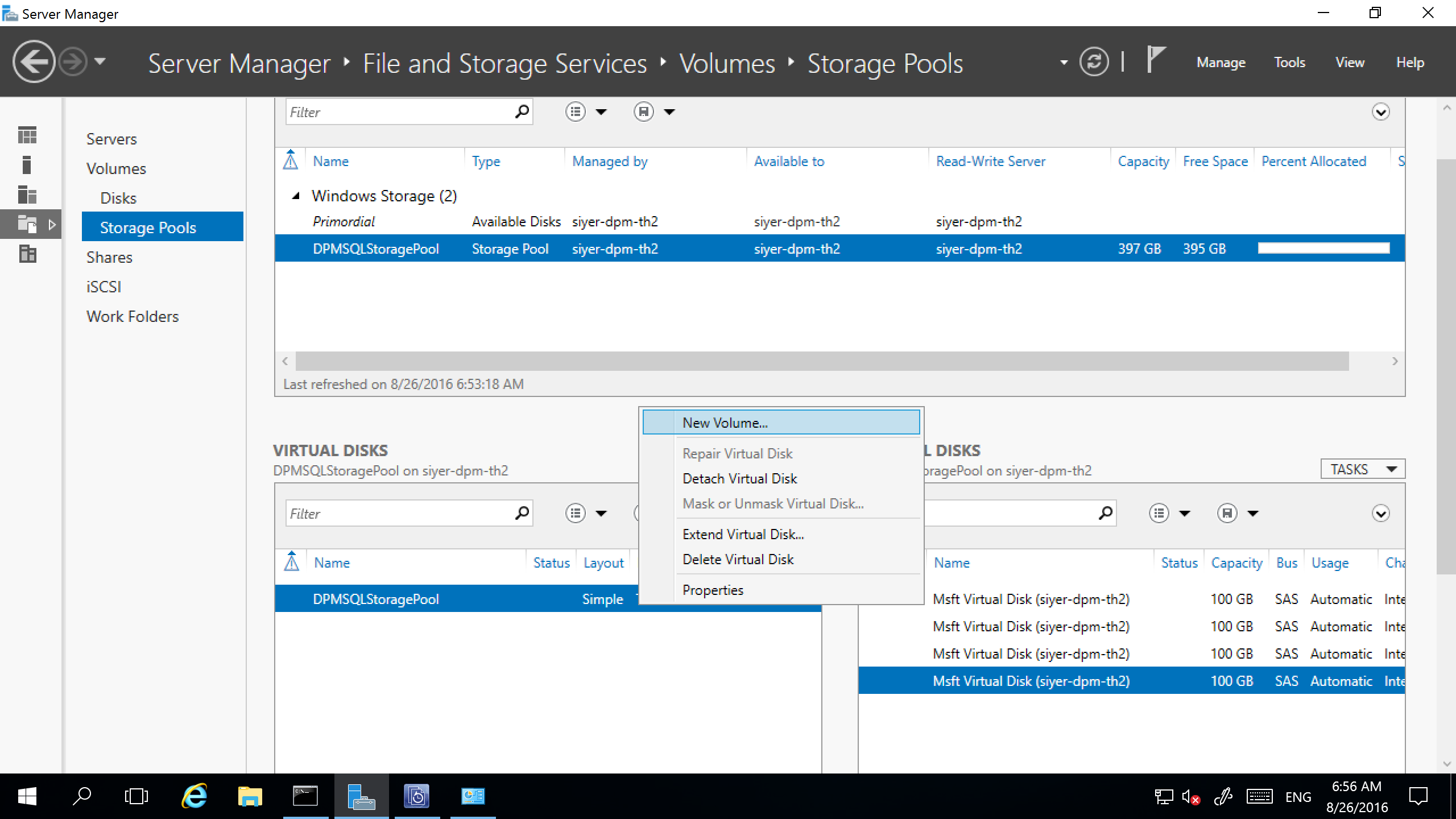
Sunucuyu ve diski seçin iletişim kutusunda sunucuyu ve yeni diski seçin. Ardından İleri'yi seçin.
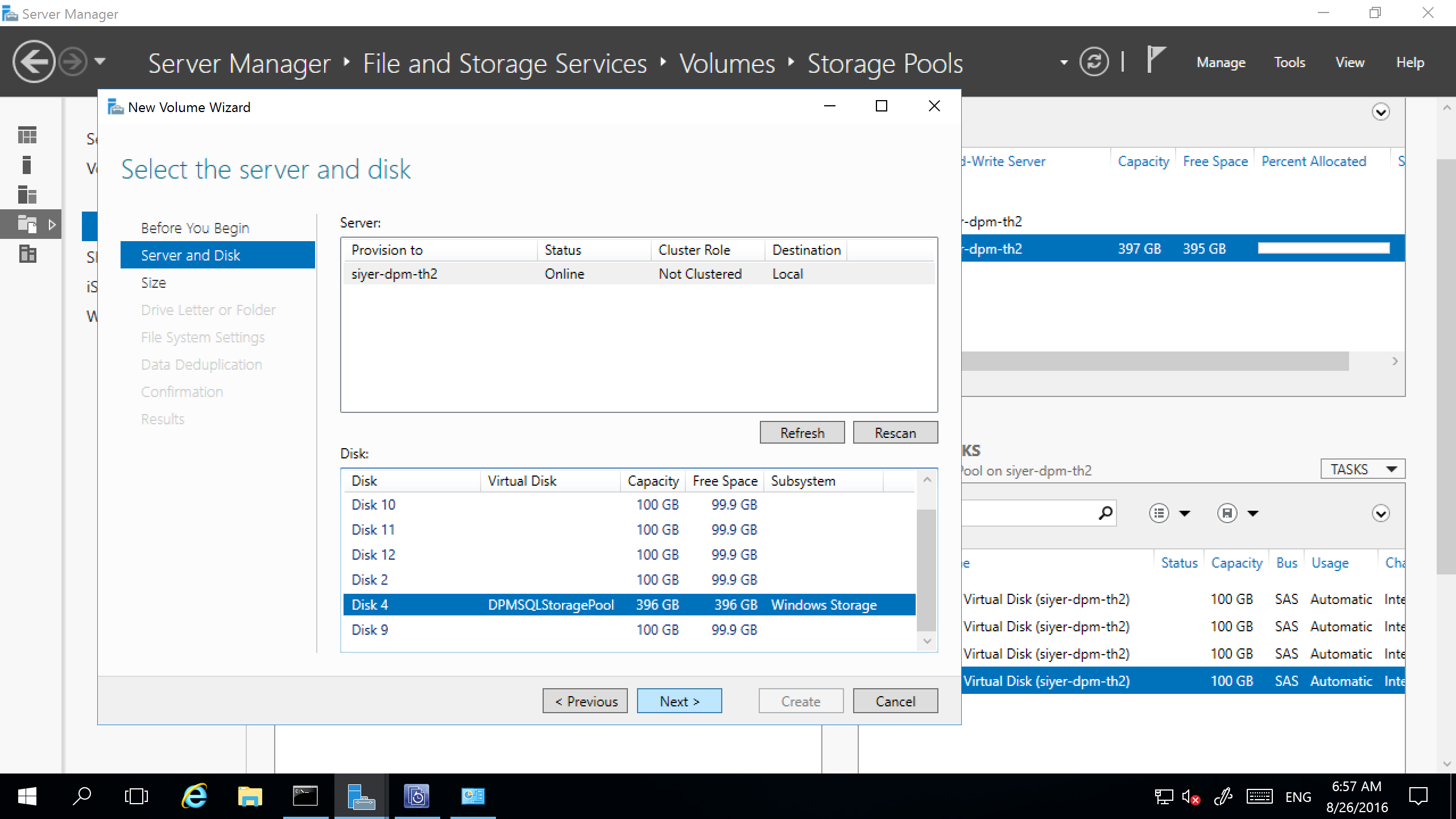
Yedekleme Sunucusu disk depolama alanına birim ekleme
Yedekleme Sunucusu'na birim eklemek için, Yönetim bölmesinde depolama alanını yeniden tarayın ve ekle'yi seçin. Yedekleme Sunucusu Depolama için eklenebilecek tüm birimlerin listesi görüntülenir. Kullanılabilir birimler seçilen birimler listesine eklendikten sonra, bunları yönetmenize yardımcı olması için onlara kolay bir ad verebilirsiniz. Yedekleme Sunucusu'nun Modern Yedekleme Depolama avantajlarından yararlanabilmesi için bu birimleri ReFS olarak biçimlendirmek için Tamam'ı seçin.
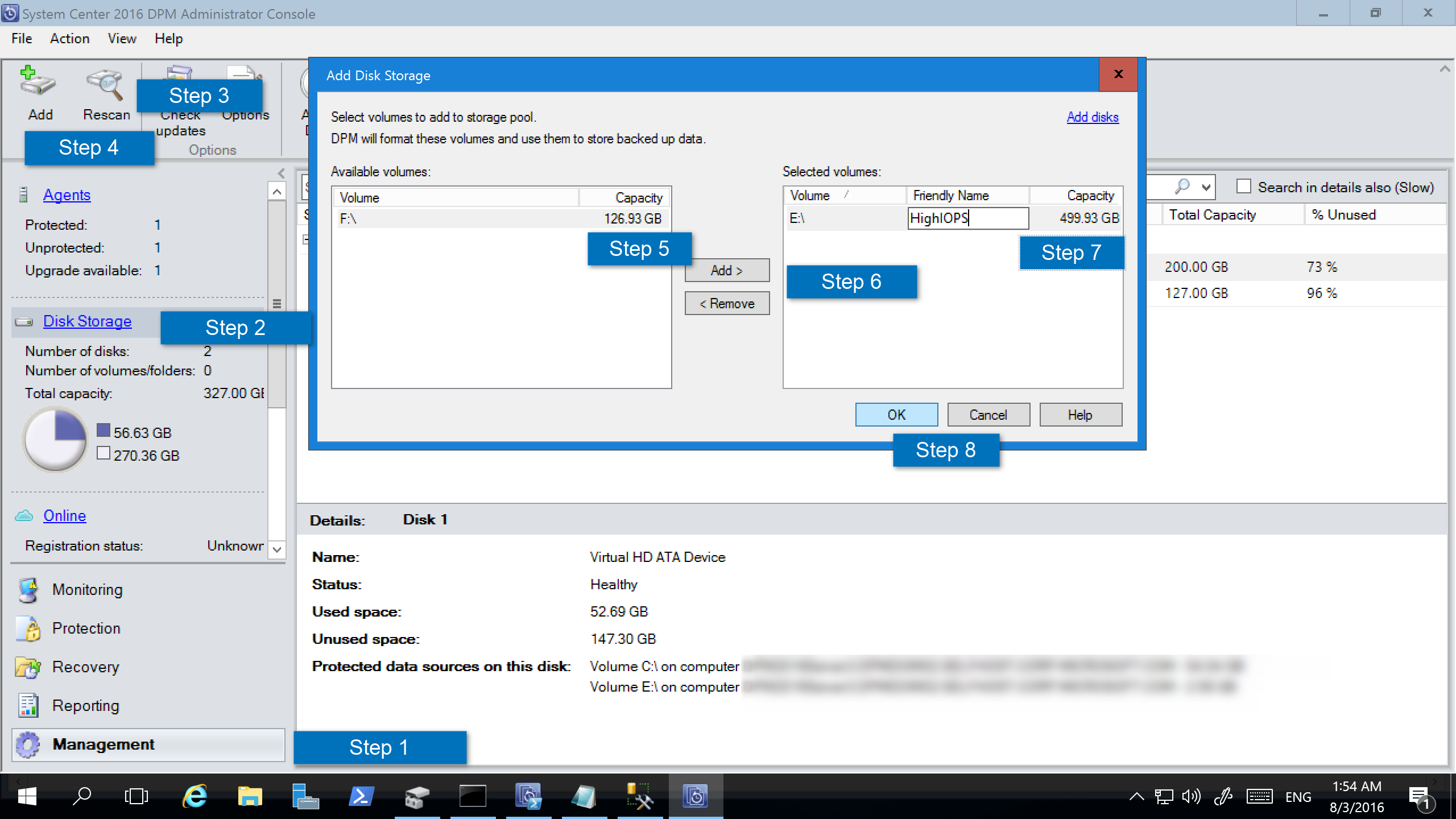
Not
- Sütun sayısını 1 olarak tutmak için havuza yalnızca bir disk ekleyin. Daha sonra gerektiğinde disk ekleyebilirsiniz.
- Bir anda depolama havuzuna birden çok disk eklerseniz, disk sayısı sütun sayısı olarak depolanır. Daha fazla disk eklendiğinde, sütun sayısının yalnızca bir katı olabilir.
İş yükü kullanan depolamayı ayarlama
İş yükü kullanan depolama ile tercihen belirli iş yükü türlerini depolayan birimleri seçebilirsiniz. Örneğin, yalnızca sık, yüksek hacimli yedekleme gerektiren iş yüklerini depolamak için yüksek sayıda giriş/çıkış işlemini (IOPS) destekleyen pahalı birimler ayarlayabilirsiniz. İşlem günlüklerine sahip SQL Server örnek olarak verilmiştir. VM'ler gibi daha az sıklıkta yedeklenen diğer iş yükleri düşük maliyetli birimlere yedeklenebilir.
Update-DPMDisk Depolama
Azure Backup Sunucusundaki depolama havuzundaki bir birimin özelliklerini güncelleştiren Update-DPMDisk Depolama PowerShell cmdlet'ini kullanarak iş yükü kullanan depolamayı ayarlayabilirsiniz.
Söz dizimi:
Parameter Set: Volume
Update-DPMDiskStorage [-Volume] <Volume> [[-FriendlyName] <String> ] [[-DatasourceType] <VolumeTag[]> ] [-Confirm] [-WhatIf] [ <CommonParameters>]
Aşağıdaki ekran görüntüsünde PowerShell penceresinde Update-DPMDisk Depolama cmdlet'i gösterilmektedir.
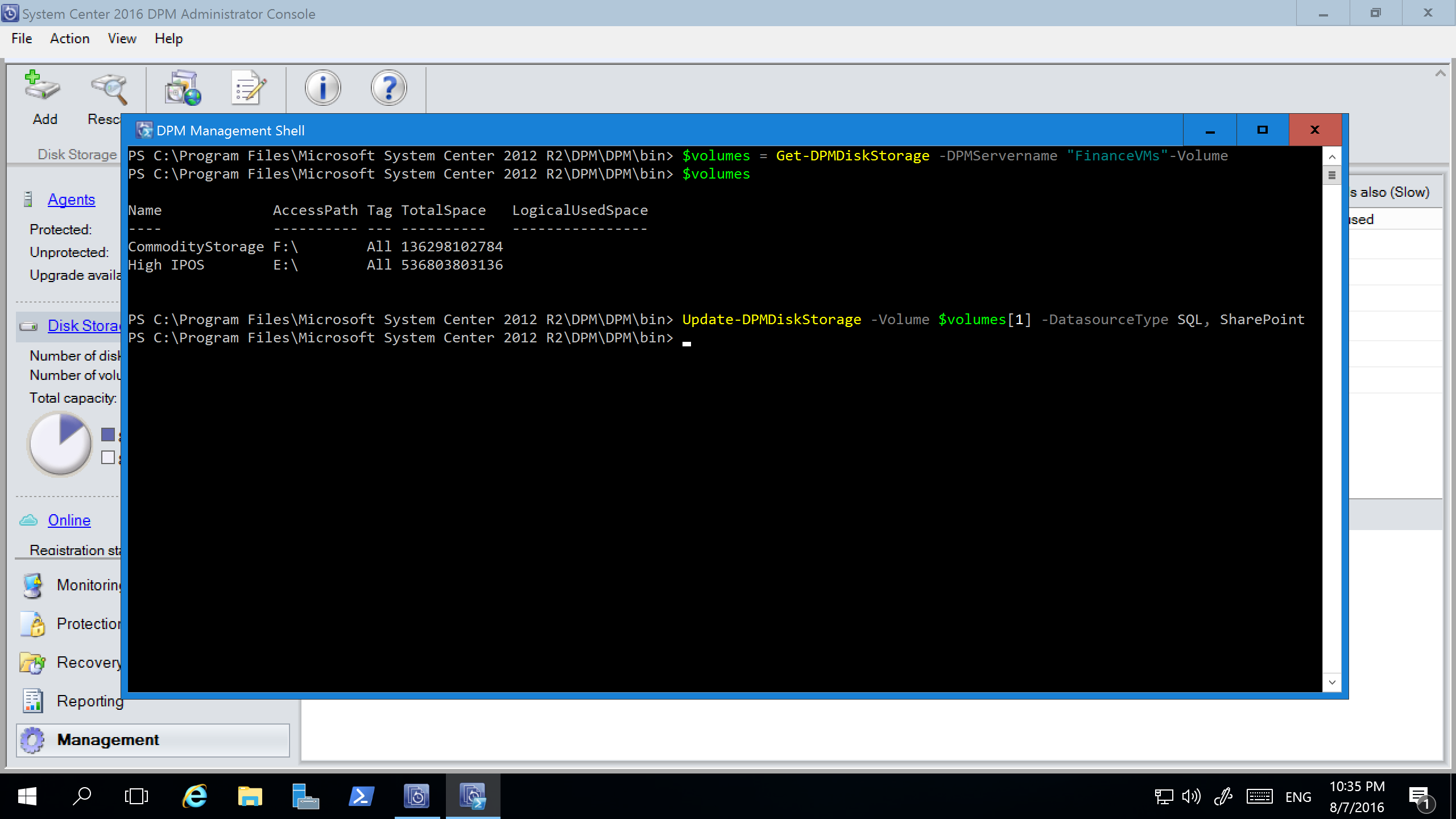
PowerShell kullanarak yaptığınız değişiklikler Yedekleme Sunucusu Yönetici Istrator Konsolu'na yansıtılır.
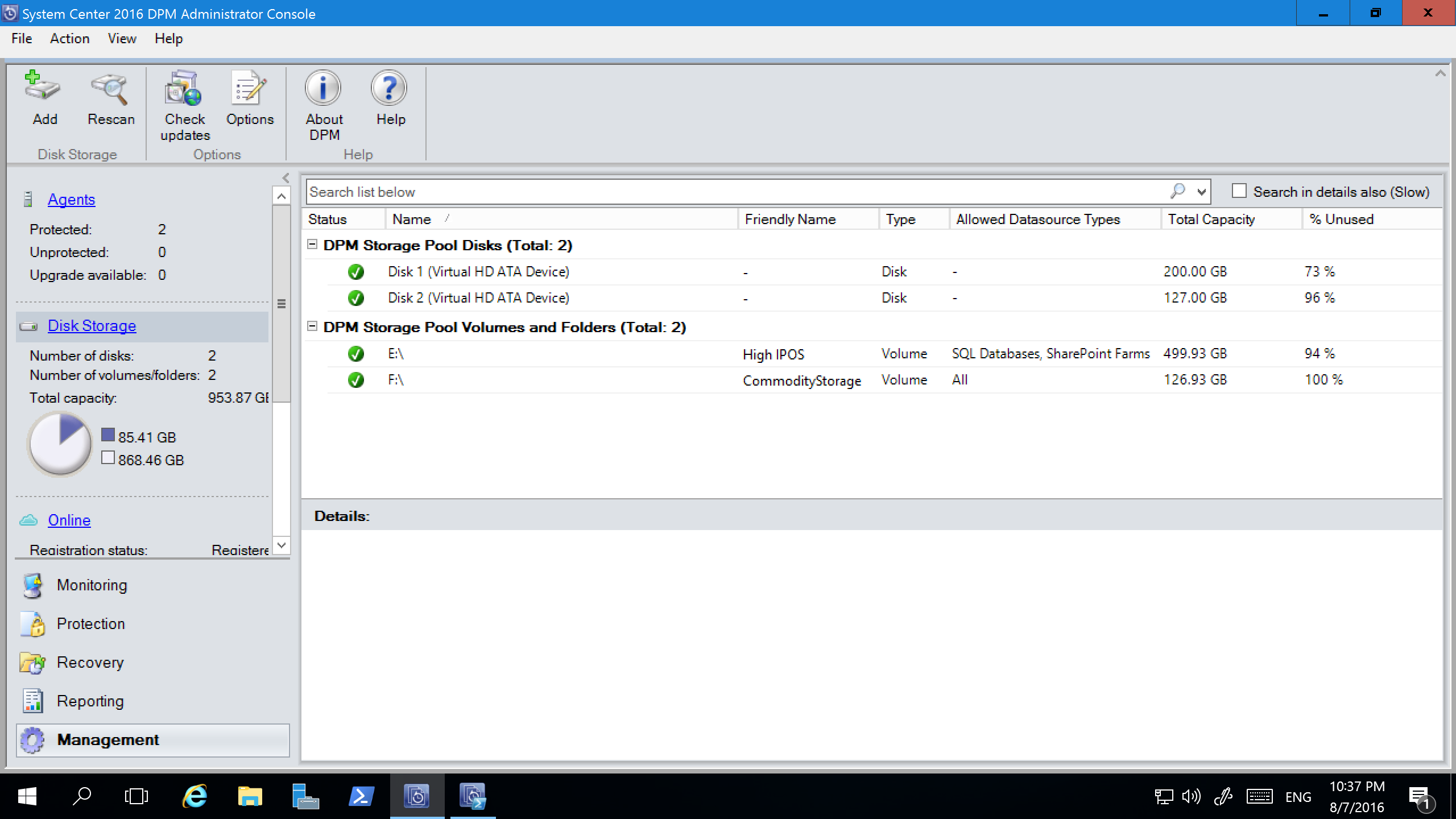
MABS v2 için eski depolamayı Modern Yedekleme Depolama geçirme
Backup Server V2'ye yükseltip yükledikten ve işletim sistemini Windows Server 2016'ya yükseltdikten sonra, koruma gruplarınızı Modern Yedekleme Depolama kullanacak şekilde güncelleştirin. Varsayılan olarak, koruma grupları değiştirilmez. Başlangıçta ayarlandıkları gibi çalışmaya devam ederler.
Koruma gruplarını Modern Yedekleme Depolama kullanacak şekilde güncelleştirmek isteğe bağlıdır. Koruma grubunu güncelleştirmek için, verileri koru seçeneğini kullanarak tüm veri kaynaklarının korumasını durdurun. Ardından veri kaynaklarını yeni bir koruma grubuna ekleyin.
Eski depolama alanını MABS v2 için Modern Yedekleme Depolama geçirmek için şu adımları izleyin:
Yönetici istrator Konsolu'nda Koruma özelliğini seçin. Koruma Grubu Üyesi listesinde üyeye sağ tıklayın ve üyenin korumasını durdur'u seçin.
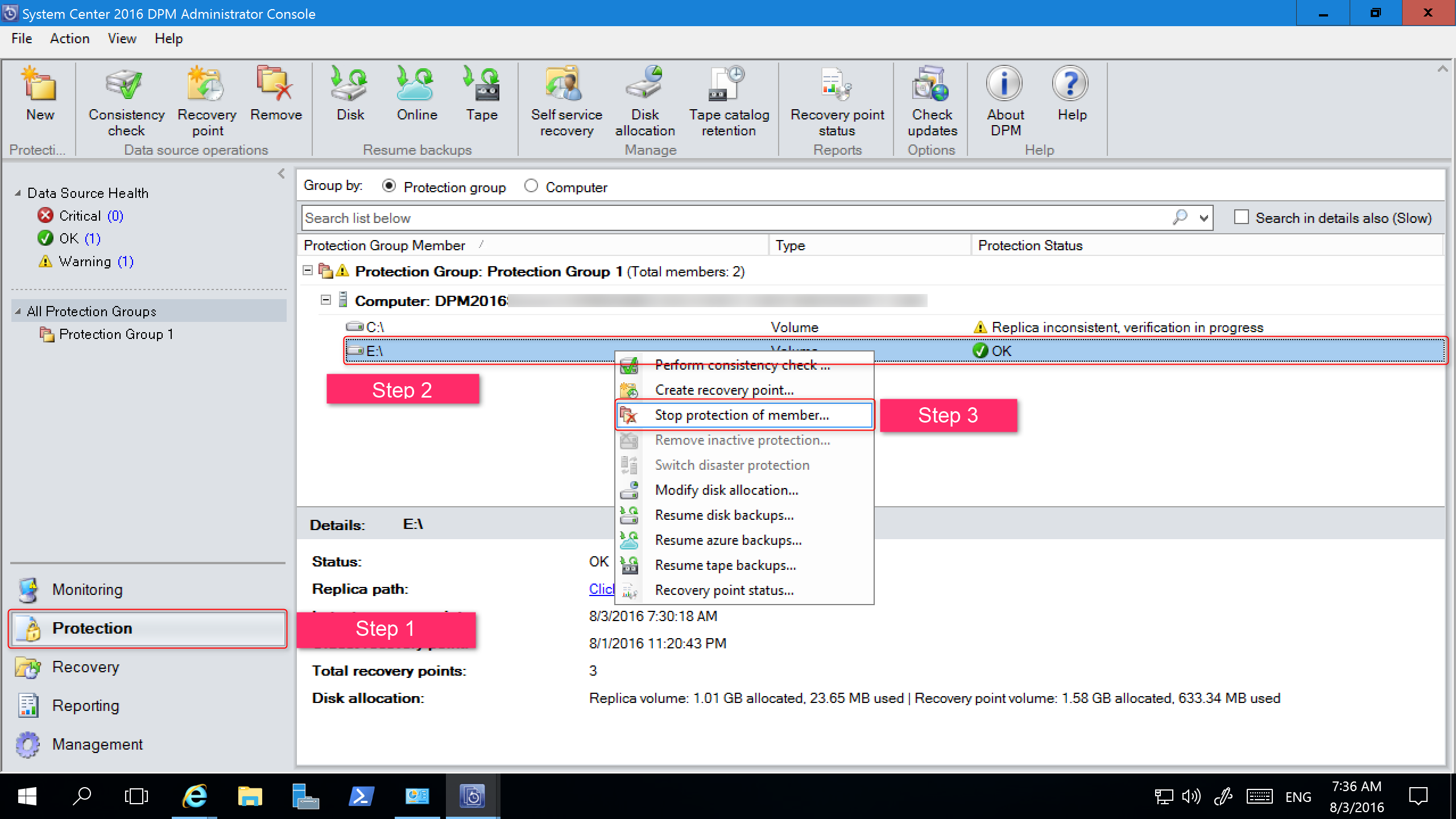
Gruptan Kaldır iletişim kutusunda, kullanılan disk alanını ve depolama havuzu için kullanılabilir boş alanı gözden geçirin. Varsayılan değer, kurtarma noktalarını diskte bırakmaktır ve ilişkili saklama ilkesine göre sürelerinin dolmasına izin verir. Tamam'ı seçin.
Kullanılan disk alanını hemen boş depolama havuzuna döndürmek istiyorsanız, bu üyeyle ilişkili yedekleme verilerini (ve kurtarma noktalarını) silmek için Diskte çoğaltmayı sil onay kutusunu seçin.
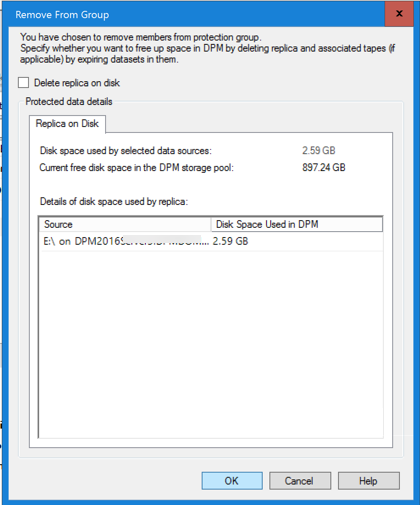
Modern Yedekleme Depolama kullanan bir koruma grubu oluşturun. Korumasız veri kaynaklarını ekleyin.
Eski depolama alanını artırmak için disk ekleme
Yedekleme Sunucusu ile eski depolamayı kullanmak istiyorsanız, eski depolama alanını artırmak için disk eklemeniz gerekebilir.
Disk depolama alanı eklemek için şu adımları izleyin:
Yönetici istrator Konsolu'nda Yönetim>Diski Depolama> Ekle'yi seçin.
Disk Depolama Ekle iletişim kutusunda Disk ekle'yi seçin.
Kullanılabilir diskler listesinde, eklemek istediğiniz diskleri seçin, Ekle'yi ve ardından Tamam'ı seçin.
Sonraki adımlar
Backup Server'ı yükledikten sonra sunucunuzu hazırlamayı veya bir iş yükünü korumaya başlamayı öğrenin.