Azure Chaos Studio'da deneme çalıştırma ve yönetme
Denetimli bir ortamda bu hatalara neden olarak uygulamanızın hatalara dayanıklı olduğunu doğrulamak için bir kaos denemesi kullanabilirsiniz. Bu makalede, Azure Chaos Studio'yu daha önce oluşturduğunuz bir kaos denemesiyle kullanma hakkında genel bir bakış sağlanır.
Deneme başlatma
Azure portalını açın.
Arama çubuğunda Chaos Studio'yu arayın.
Denemeler'i seçin. Bu deneme listesi görünümü, denemeleri toplu olarak başlatabileceğiniz, durdurabileceğiniz veya silebileceğiniz yerdir. Yeni bir deneme de oluşturabilirsiniz.
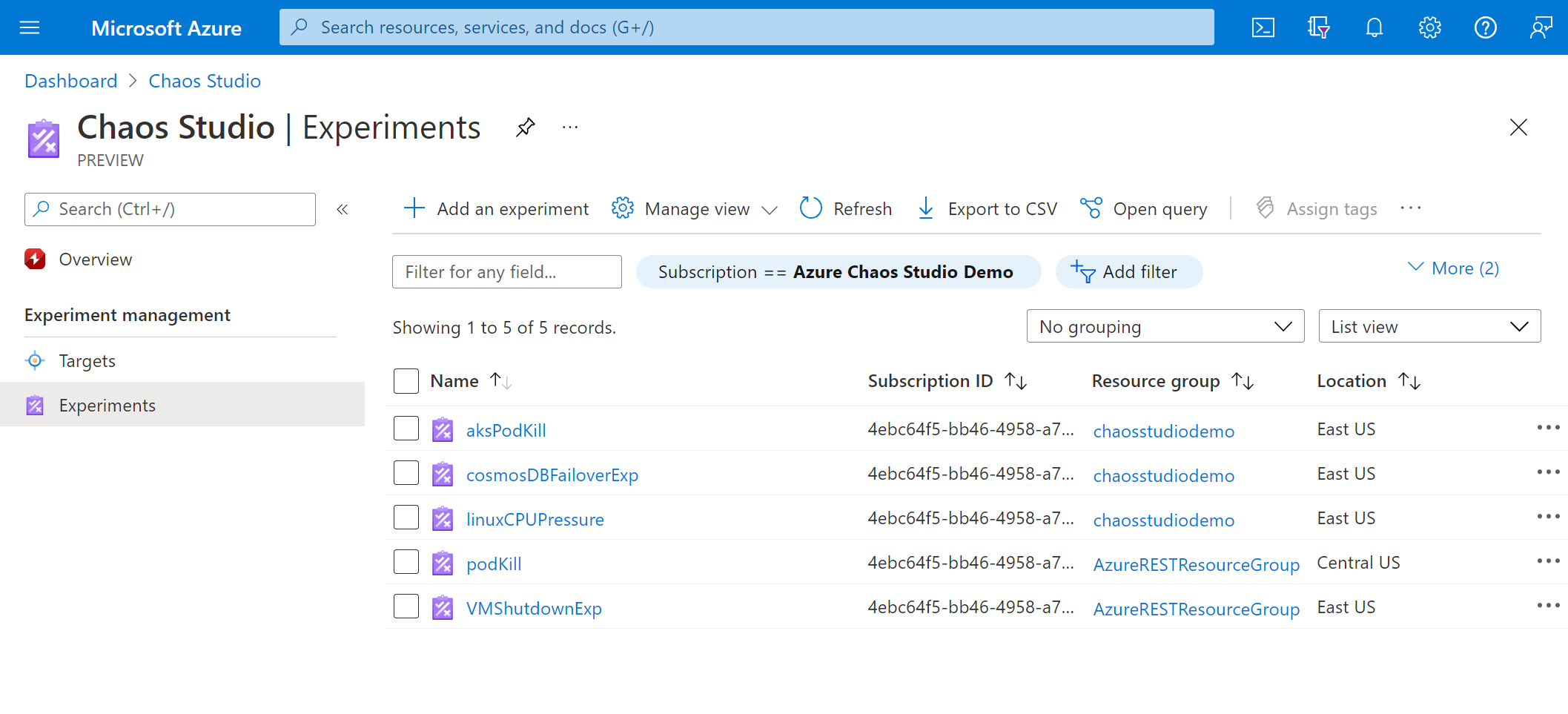
Denemenizi seçin. Denemeye Genel Bakış sayfasında denemenizi başlatabilir, durdurabilir ve düzenleyebilirsiniz. Ayrıca kaynak ve geçmişi hakkındaki temel ayrıntıları da görüntüleyebilirsiniz. Denemenizi başlatmak için Başlat'ı ve ardından Tamam'ı seçin.
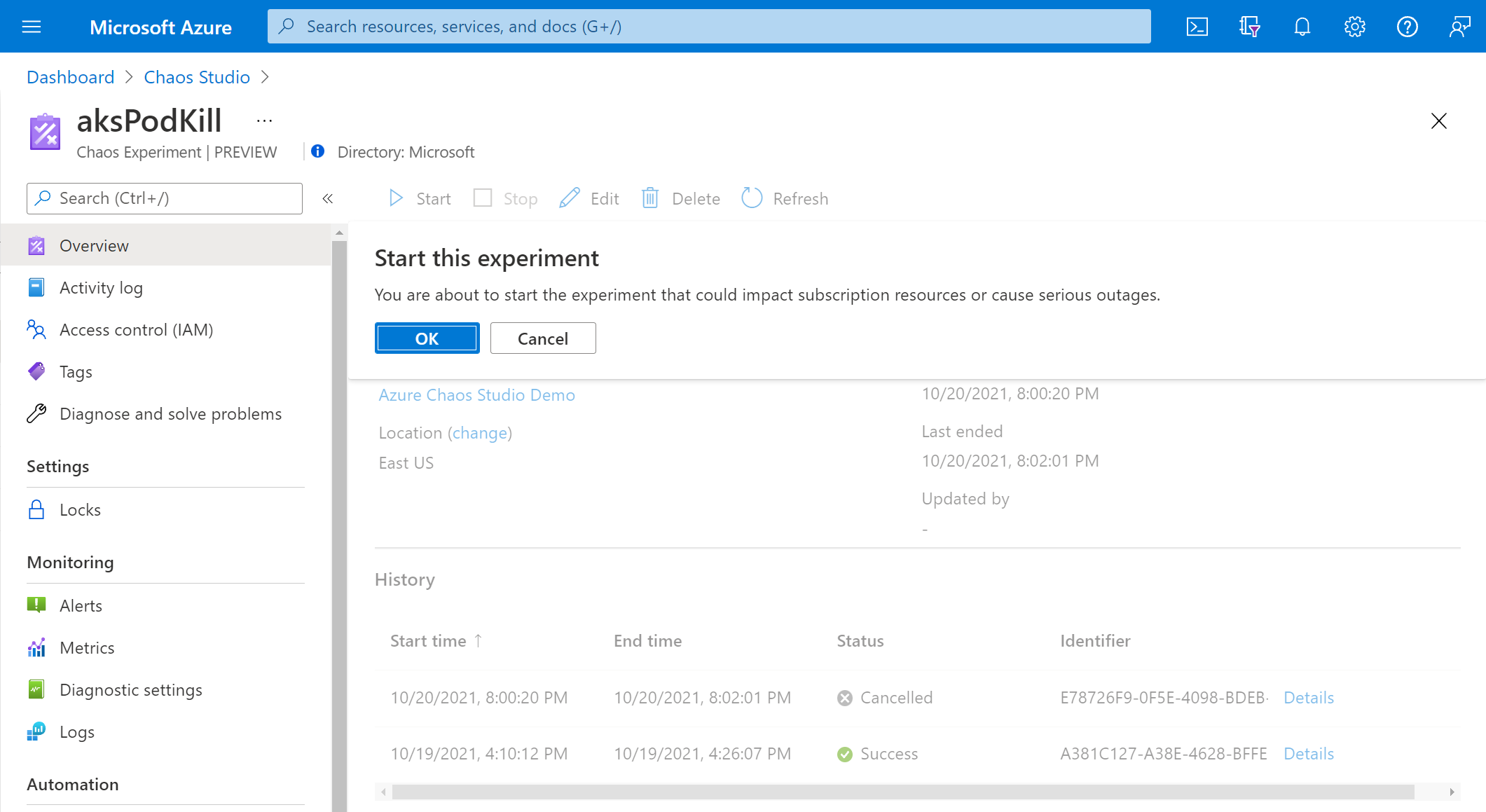
Deneme durumu PreProcessingQueued, waitingToStart ve son olarak Çalışıyor olarak gösterilir.
Deneme geçmişini ve ayrıntılarını görüntüleme
Deneme çalıştırıldıktan sonra, durum ve hataları görmek için Geçmiş'in altında Geçerli çalıştırmadaki Ayrıntılar'ı seçin.
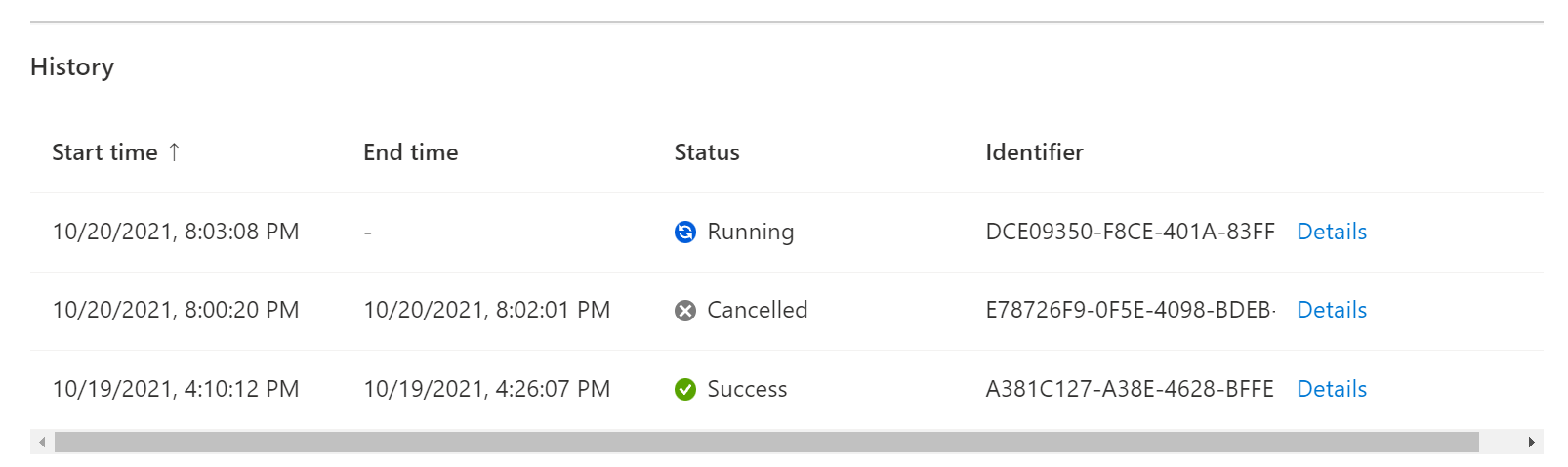
Deneme Ayrıntıları görünümü, her adımın, dalın ve hatanın yürütme durumunu gösterir. Bir hata seçin.
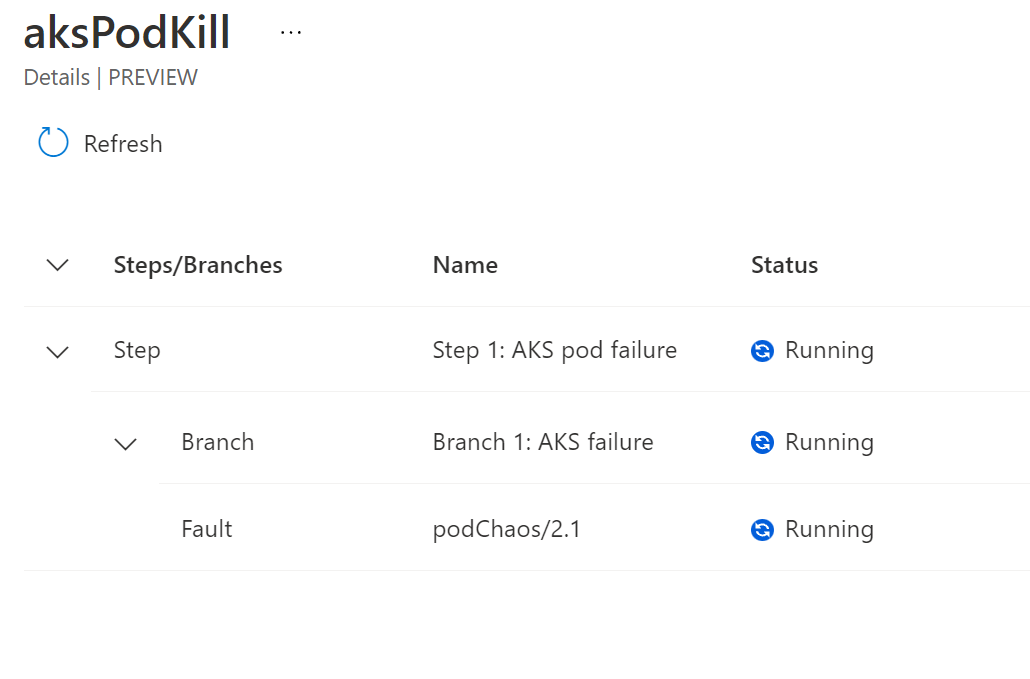
Hata ayrıntıları, hata yürütme hakkında diğer bilgileri gösterir. Hangi hedeflerin başarısız veya başarılı olduğunu ve neden olduğunu içerir. Denemenizi çalıştırırken bir hata varsa hata ayıklama bilgileri burada görünür.
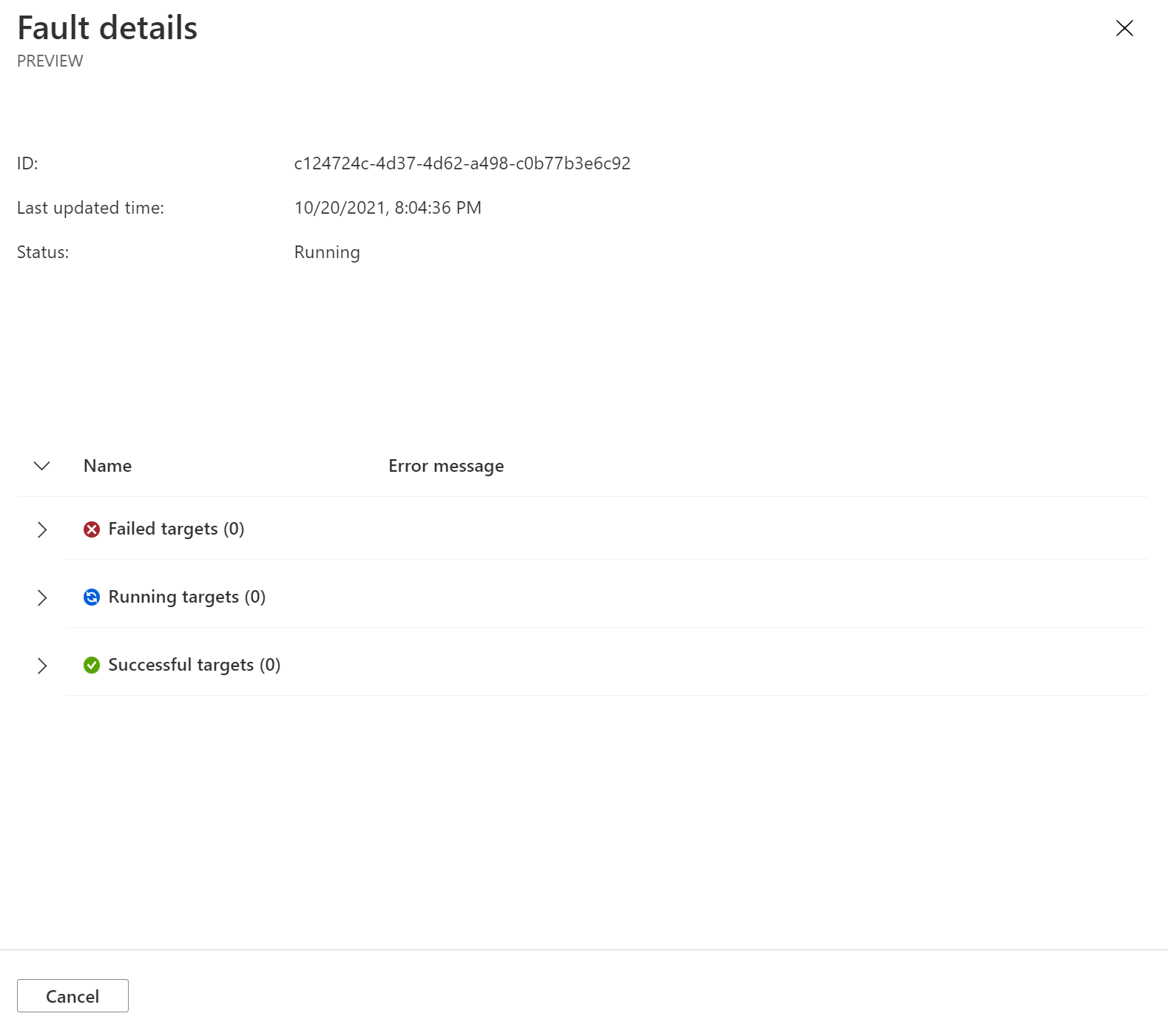
Denemeyi düzenleme
Denemeye Genel Bakış sayfasına dönün ve Düzenle'yi seçin.
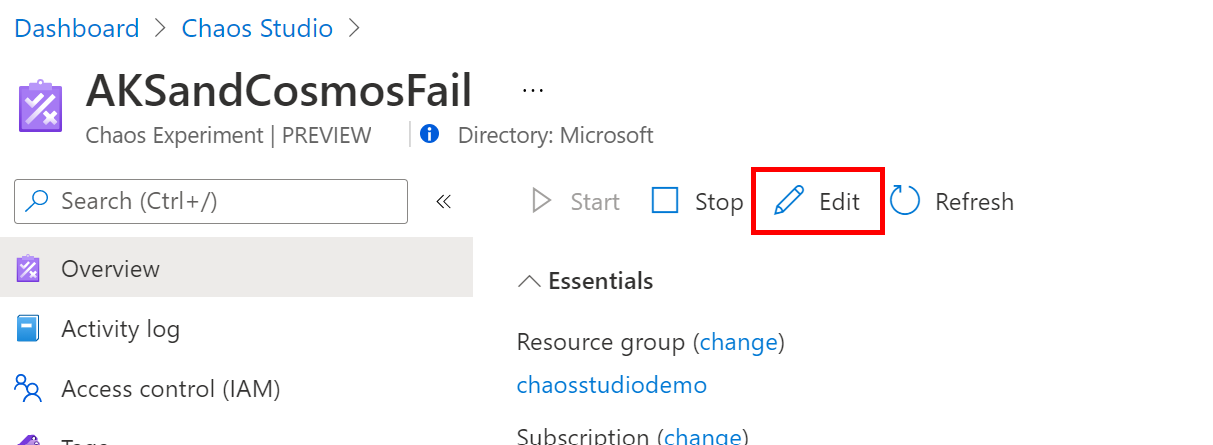
Bu deneme tasarımcısı, denemeyi oluşturmak için kullandığınızla aynıdır. Adımları, dalları ve hataları ekleyebilir veya kaldırabilirsiniz. Hata parametrelerini ve hedeflerini de düzenleyebilirsiniz. Bir hatayı düzenlemek için hatanın yanındaki ... öğesini seçin.
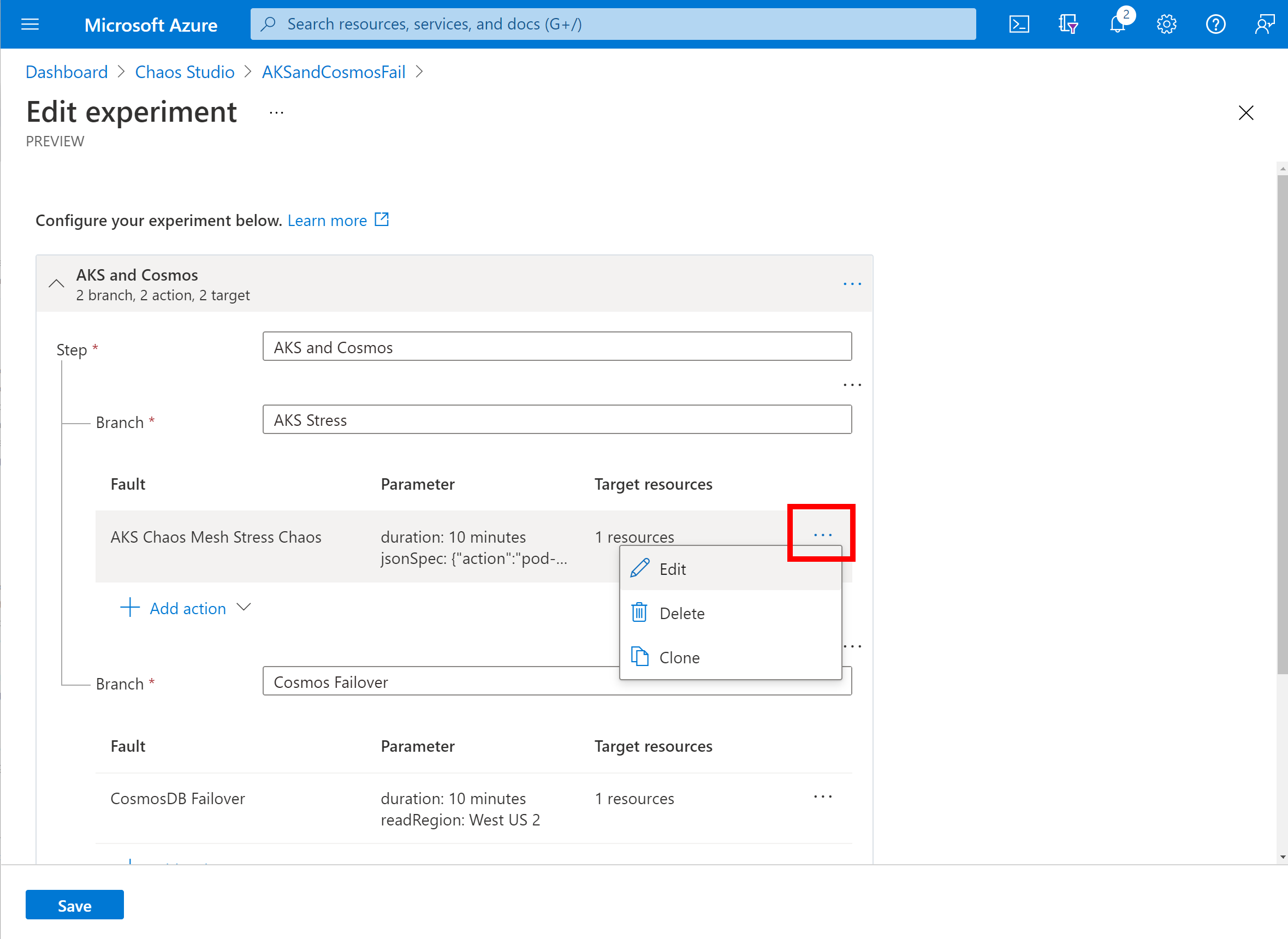
Düzenlemeyi bitirdiğinizde Kaydet'i seçin. Değişikliklerinizi kaydetmeden atmak istiyorsanız sağ üst köşedeki Kapat düğmesini seçin.
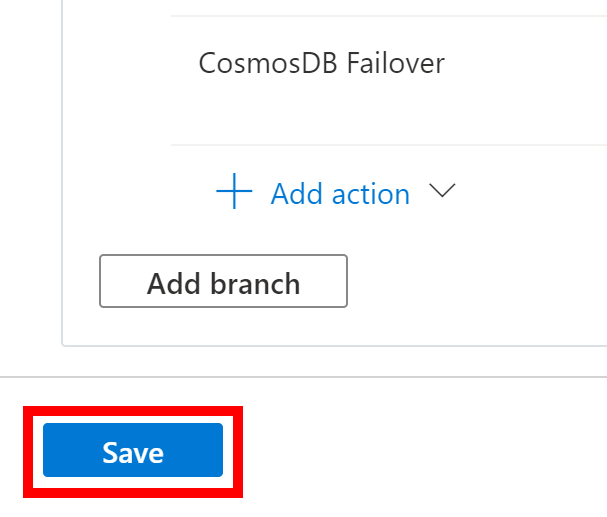
Uyarı
Denemenize hedefler eklediyseniz, deneme kimliğiniz için hedef kaynağa bir rol ataması eklemeyi unutmayın.
Denemeyi silme
Denemeler listesine dönün ve silmek istediğiniz denemenin yanındaki onay kutusunu seçin. Sil'i seçin. Ekran çözünürlüğünüze bağlı olarak silme seçeneğini görmek için ... seçeneğini belirlemeniz gerekebilir.
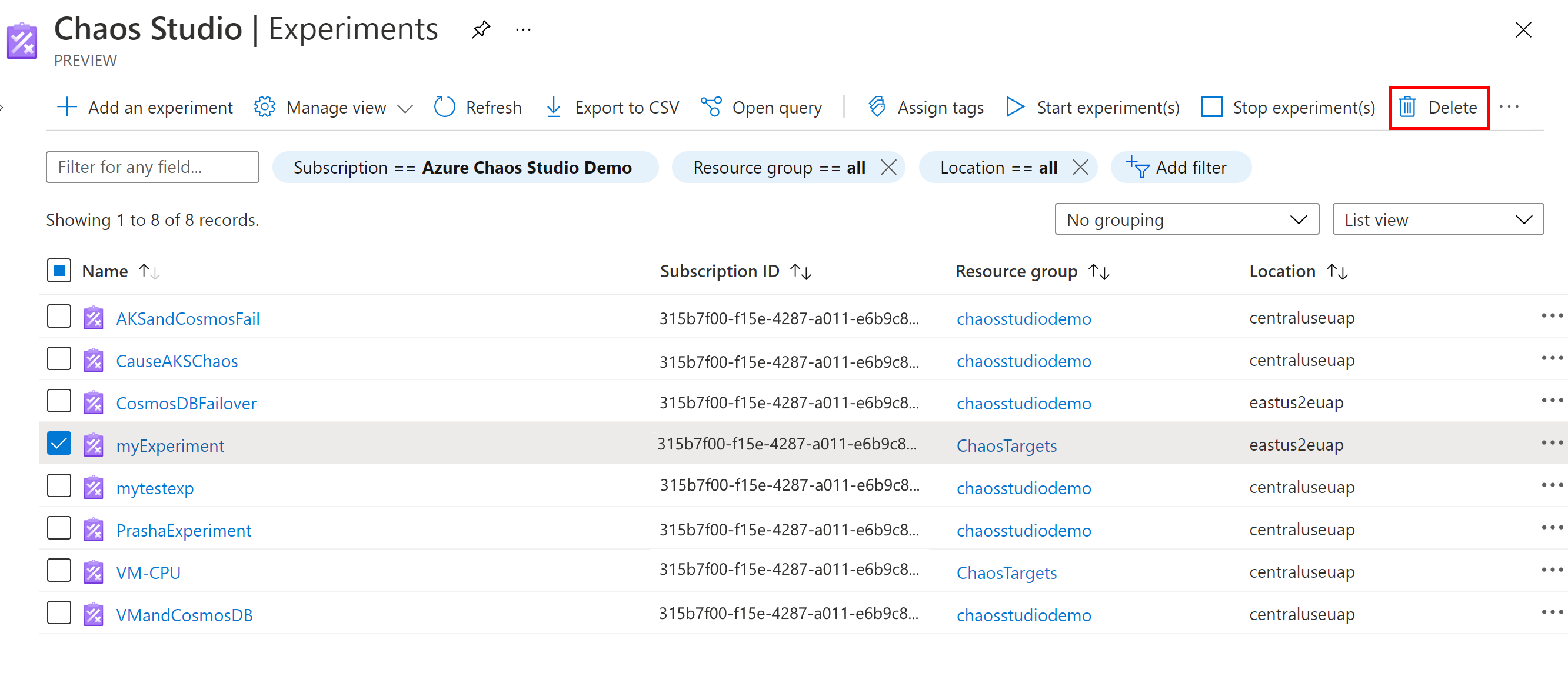
Kaynağı silmek istediğinizi onaylamak için Evet'i seçin.
Alternatif olarak, bir deneme açıp Sil'i seçebilirsiniz.