Teams Birlikte Çalışabilirlik Sohbeti'nde KULLANıCı Arabirimi Kitaplığı'nı kullanarak dosya paylaşımını etkinleştirme
Teams Birlikte Çalışabilirlik Sohbetinde ("Birlikte Çalışma Sohbeti") Azure İletişim Hizmetleri son kullanıcılarla Teams kullanıcıları arasında dosya paylaşımını etkinleştirebiliriz. Birlikte Çalışma Sohbetinin Azure İletişim Hizmetleri Sohbet'ten farklı olduğunu unutmayın. Azure İletişim Hizmetleri Bir Sohbette dosya paylaşımını etkinleştirmek istiyorsanız, Azure İletişim Hizmetleri Sohbet'te Kullanıcı Arabirimi Kitaplığı ile dosya paylaşımı ekleme bölümüne bakın. Şu anda, Azure İletişim Hizmetleri son kullanıcı yalnızca Teams kullanıcısından dosya ekleri alabilir. Daha fazla bilgi edinmek için Kullanıcı Arabirimi Kitaplığı Kullanım Örnekleri'ne bakın.
Önemli
Dosya paylaşımı özelliği, ek kurulumlar olmadan CallWithChat Bileşik ile birlikte gelir.
Kodu indirin
GitHub'da bu öğreticinin koduna erişin.
Önkoşullar
- Etkin aboneliği olan bir Azure hesabı. Ayrıntılar için bkz . Ücretsiz hesap oluşturma.
- Desteklenen platformlardan birinde çalışan Visual Studio Code.
- Node.js, Etkin LTS ve Bakım LTS sürümleri.
node --versionSürümünüzü denetlemek için komutunu kullanın. - Etkin bir İletişim Hizmetleri kaynağı ve bağlantı dizesi. İletişim Hizmetleri kaynağı oluşturun.
- Kullanıcı arabirimi kitaplığı sürüm 1.17.0 veya en son sürümünü kullanma.
- Teams toplantısının oluşturulmasını ve toplantı bağlantısının hazır olması.
- ChatWithChat Bileşik'in nasıl çalıştığını öğrenin.
Background
Öncelikle Teams Birlikte Çalışma Sohbeti'nin şu anda teams toplantısının bir parçası olması gerektiğini anlamamız gerekiyor. Teams kullanıcısı çevrimiçi bir toplantı oluşturduğunda bir sohbet yazışması oluşturulur ve toplantıyla ilişkilendirilebilir. Azure İletişim Hizmetleri son kullanıcının sohbete katılmasını ve ileti göndermeye/almaya başlamasını sağlamak için, bir toplantı katılımcısının (Teams kullanıcısı) önce toplantıya kabul etmesini gerekir. Aksi takdirde sohbete erişimleri olmaz.
Azure İletişim Hizmetleri son kullanıcı aramaya kabul edilirse, aramadaki diğer katılımcılarla sohbet etmeye başlayabilir. Bu öğreticide, Birlikte Çalışma sohbetinde satır içi görüntünün nasıl çalıştığını kontrol ediyoruz.
Genel bakış
Kullanıcı arabirimi kitaplığına Satır içi Görüntü Desteği ekleme yöntemine benzer şekilde bileşik oluşturmamız CallWithChat gerekir.
ChatWithChat Composite oluşturmak için hikaye kitabı sayfasındaki temel örneği takip edelim.
Örnek koddan, aşağıdaki kod parçacığı olarak tanımlanan öğesine ihtiyaç duyar CallWithChatExampleProps:
export type CallWithChatExampleProps = {
// Props needed for the construction of the CallWithChatAdapter
userId: CommunicationUserIdentifier;
token: string;
displayName: string;
endpointUrl: string;
locator: TeamsMeetingLinkLocator | TeamsMeetingIdLocator | CallAndChatLocator;
// Props to customize the CallWithChatComposite experience
fluentTheme?: PartialTheme | Theme;
compositeOptions?: CallWithChatCompositeOptions;
callInvitationURL?: string;
};
Toplantı sohbeti için Bileşik'i başlatabilmek için şu şekilde görünen veya TeamsMeetingIdLocatorgeçmemiz TeamsMeetingLinkLocator gerekir:
{ "meetingLink": "<TEAMS_MEETING_LINK>" }
Or
{ "meetingId": "<TEAMS_MEETING_ID>", "passcode": "<TEAMS_MEETING_PASSCODE>"}
İhtiyacınız olan tek şey bu ve Azure İletişim Hizmetleri son kullanıcının Teams kullanıcısından dosya ekleri almasını sağlamak için başka kurulum gerekmez!
İzinler
Bir Teams istemcisinden dosya paylaşıldığında, Teams kullanıcısının dosya izinlerini şu şekilde ayarlama seçenekleri vardır:
- "Herkes"
- "Kuruluşunuzdaki kişiler"
- "Şu anda bu sohbette olan kişiler"
- "Mevcut erişimi olan kişiler"
- "Seçtiğiniz kişiler"
Özellikle, kullanıcı arabirimi kitaplığı şu anda yalnızca "Herkes" ve "Seçtiğiniz kişiler" (e-posta adresiyle) destekler ve diğer tüm izinler desteklenmez. Teams kullanıcısı desteklenmeyen izinlere sahip bir dosya gönderdiyse, sohbet yazışmasında dosya ekine tıkladığında Azure İletişim Hizmetleri son kullanıcıdan oturum açma sayfası istenebilir veya erişim reddedilebilir.
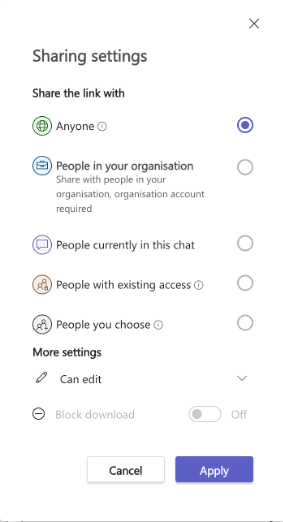
Ayrıca, Teams kullanıcısının kiracı yöneticisi dosya paylaşımına bazı dosya izinlerini devre dışı bırakma veya dosya paylaşımı seçeneğini devre dışı bırakma gibi kısıtlamalar uygulayabilir.
Kodu çalıştırma
Şimdi çalıştıralım npm run start ve aşağıdaki ekran görüntüsü gibi örnek uygulamamıza localhost:3000 erişebilmelisiniz:
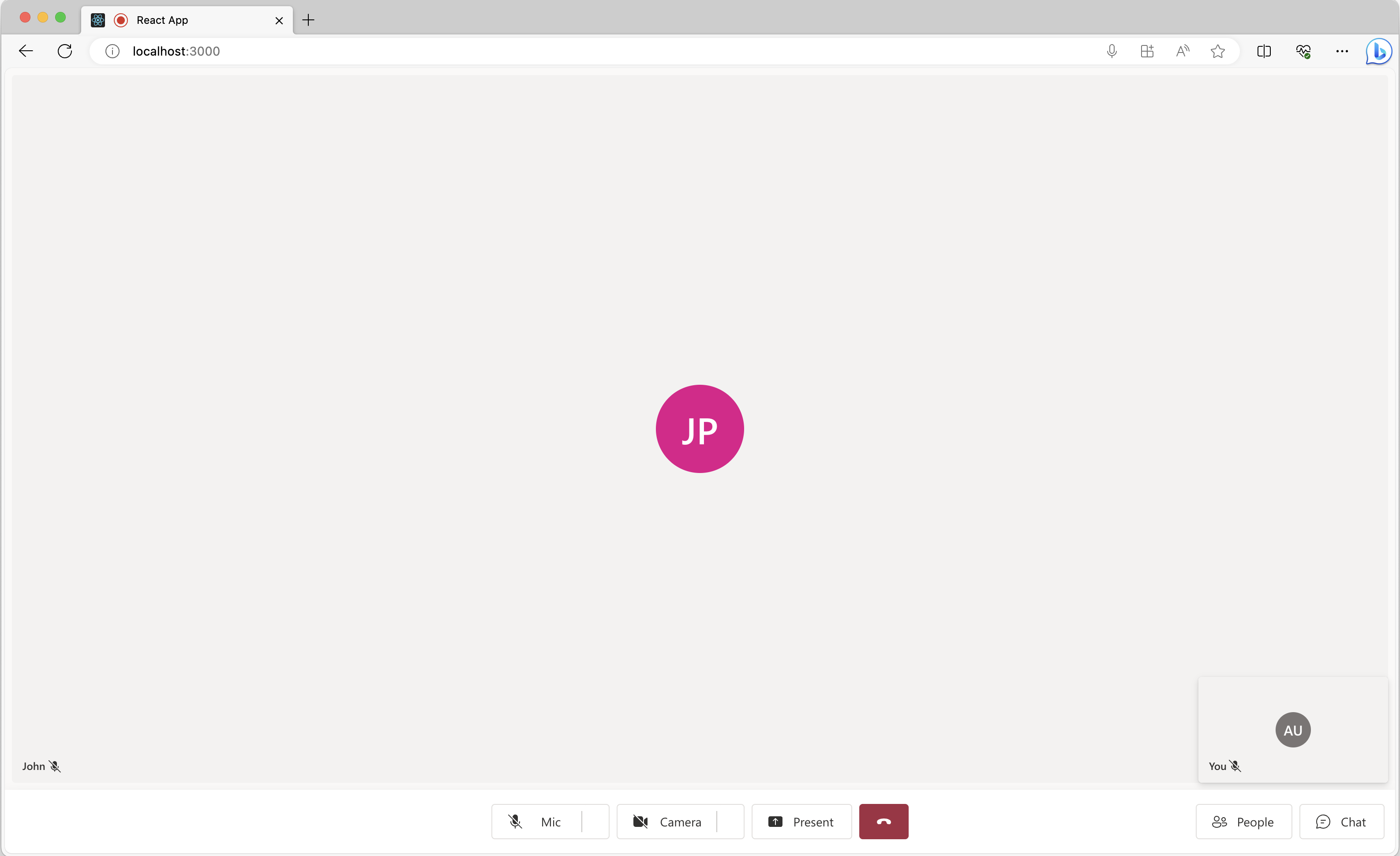
Sohbet panelini görüntülemek için alt kısımdaki sohbet düğmesine tıklamanız yeterlidir ve şimdi Teams kullanıcısı bazı dosyalar gönderirse aşağıdaki ekran görüntüsüne benzer bir şey görmeniz gerekir:
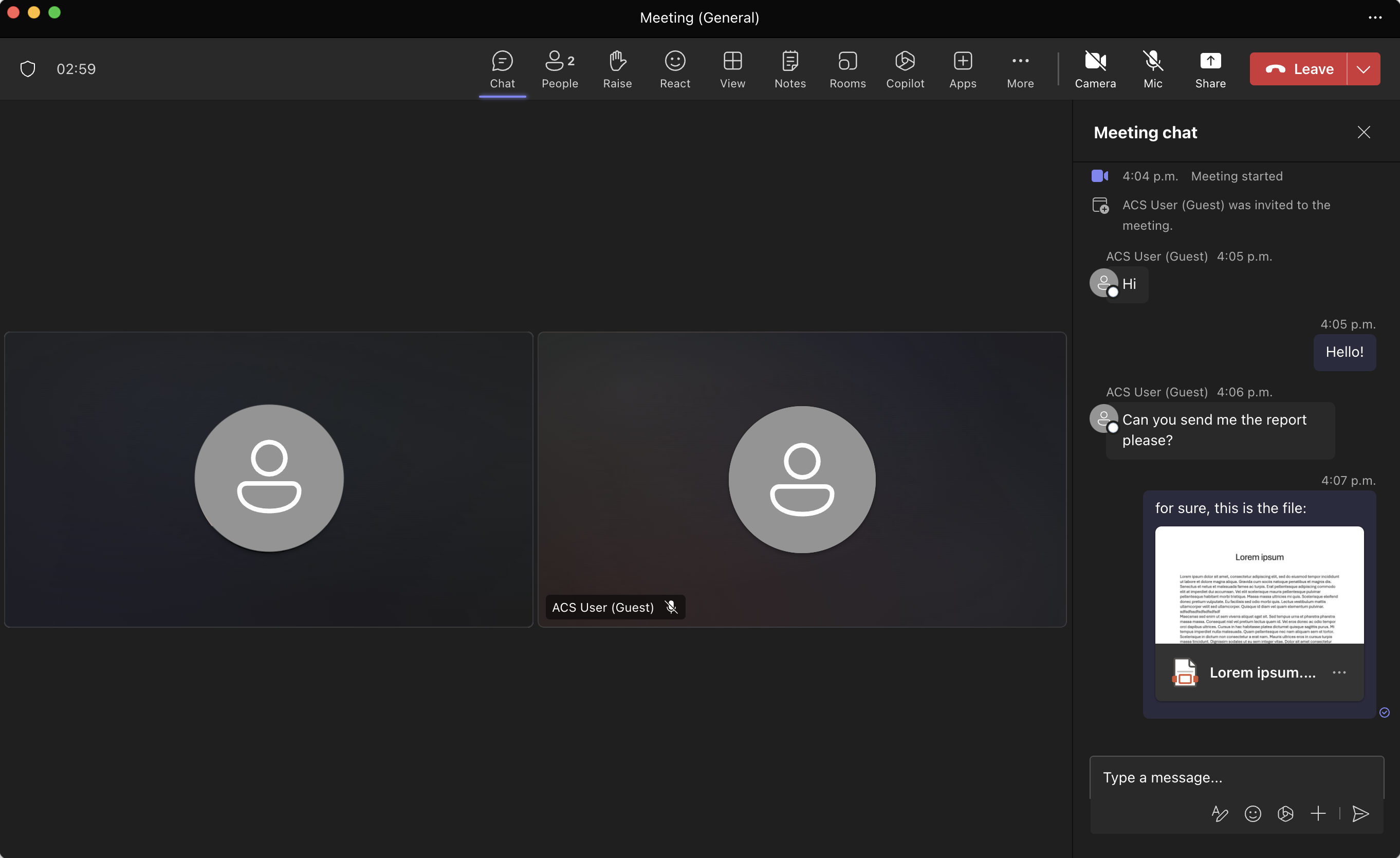
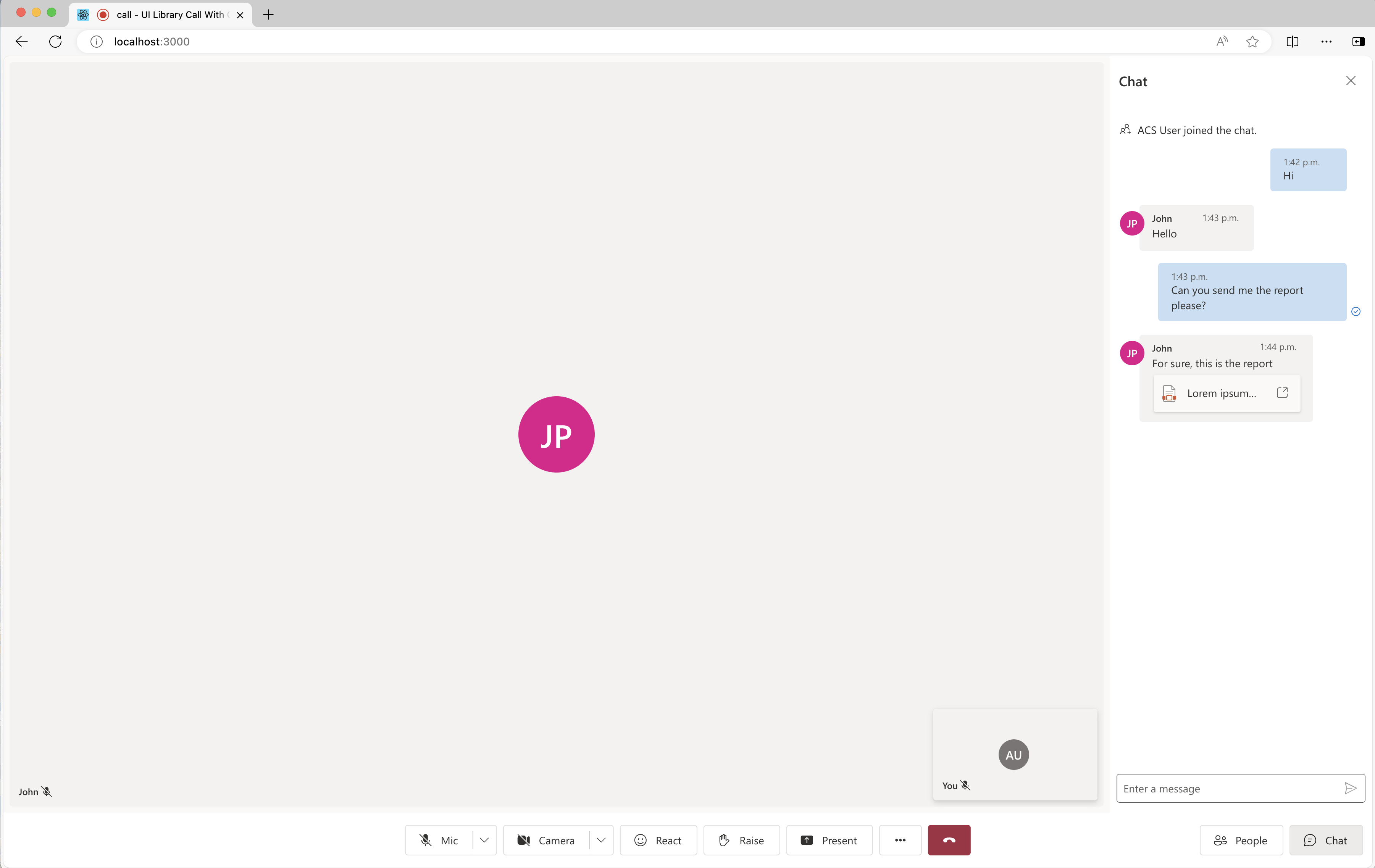
Şimdi kullanıcı dosya eki kartına tıklarsa, kullanıcının dosyayı indirebileceği aşağıdaki gibi yeni bir sekme açılır:
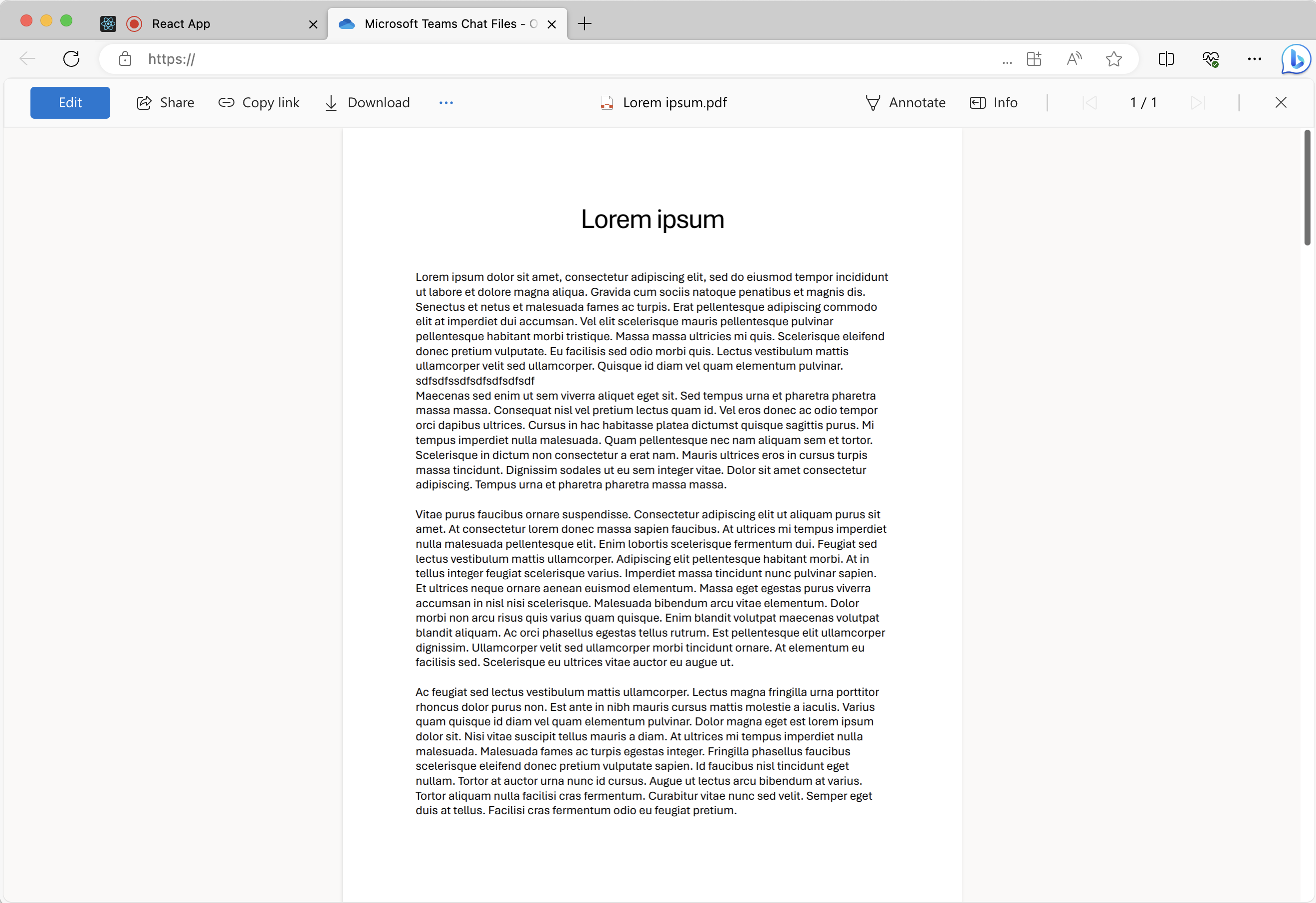
Sonraki adımlar
Ayrıca şunları da isteyebilirsiniz:
- Kullanıcı Arabirimi Kitaplığı kullanım örneklerini denetleme
- Uygulamanıza sohbet ekleme
- Kullanıcı erişim belirteçleri oluşturma
- İstemci ve sunucu mimarisi hakkında bilgi edinin
- Kimlik doğrulaması hakkında bilgi edinin
- Azure Azure İletişim Hizmetleri son kullanıcı Hizmet Sohbeti'nde Kullanıcı Arabirimi Kitaplığı ile dosya paylaşımı ekleme
- Teams Birlikte Çalışabilirlik Sohbetinde KULLANıCı Arabirimi Kitaplığı ile satır içi görüntü ekleme