Azure Logic Apps'te durum bilgisi olmayan yerleşik bağlayıcılar için durum bilgisi olan modu etkinleştirme
Şunlar için geçerlidir: Azure Logic Apps (Standart)
Standart mantıksal uygulama iş akışlarında, aşağıdaki yerleşik hizmet sağlayıcısı tabanlı bağlayıcılar varsayılan olarak durum bilgisi yoktur:
- Azure Service Bus
- SAP
- IBM MQ
Bu bağlayıcı işlemlerini durum bilgisi olan modda çalıştırmak için bu özelliği etkinleştirmeniz gerekir. Bu nasıl yapılır kılavuzunda, bu bağlayıcılar için durum bilgisi olan modun nasıl etkinleştirileceği gösterilmektedir.
Önkoşullar
Bir Azure hesabı ve aboneliği Aboneliğiniz yoksa, ücretsiz bir Azure hesabı için kaydolun.
Durum bilgisi olan mod özellikli bağlayıcı işlemlerini kullanan iş akışını oluşturmayı planladığınız Standart mantıksal uygulama kaynağı. Bu kaynağınız yoksa Standart mantıksal uygulama kaynağınızı şimdi oluşturun.
Mantıksal uygulamanızla tümleştirmek için alt ağa sahip bir Azure sanal ağı. Bu öğelere sahip değilseniz aşağıdaki belgelere bakın:
Azure portalında durum bilgisi olan modu etkinleştirme
Azure portalında, bu bağlayıcı işlemleri için durum bilgisi olan modu etkinleştirmek istediğiniz Standart mantıksal uygulama kaynağını açın.
Mantıksal uygulamanız için sanal ağ tümleştirmesini etkinleştirmek ve mantıksal uygulamanızı daha önce oluşturulan alt ağa eklemek için şu adımları izleyin:
Mantıksal uygulama menü kaynağındaki Ayarlar'ın altında Ağ'ı seçin.
Giden trafik yapılandırması bölümünde, Sanal ağ tümleştirmesi'nin yanındaki Yapılandırılmadı Sanal ağ tümleştirmesi ekle'yi>seçin.
Açılan Sanal ağ tümleştirmesi ekle bölmesinde Azure aboneliğinizi ve sanal ağınızı seçin.
Alt ağ listesinden mantıksal uygulamanızı eklemek istediğiniz alt ağı seçin.
İşiniz bittiğinde Bağlan'ı seçin ve Ağ sayfasına dönün.
Sanal ağ tümleştirme özelliği artık seçili sanal ağ ve alt ağa ayarlanmıştır, örneğin:
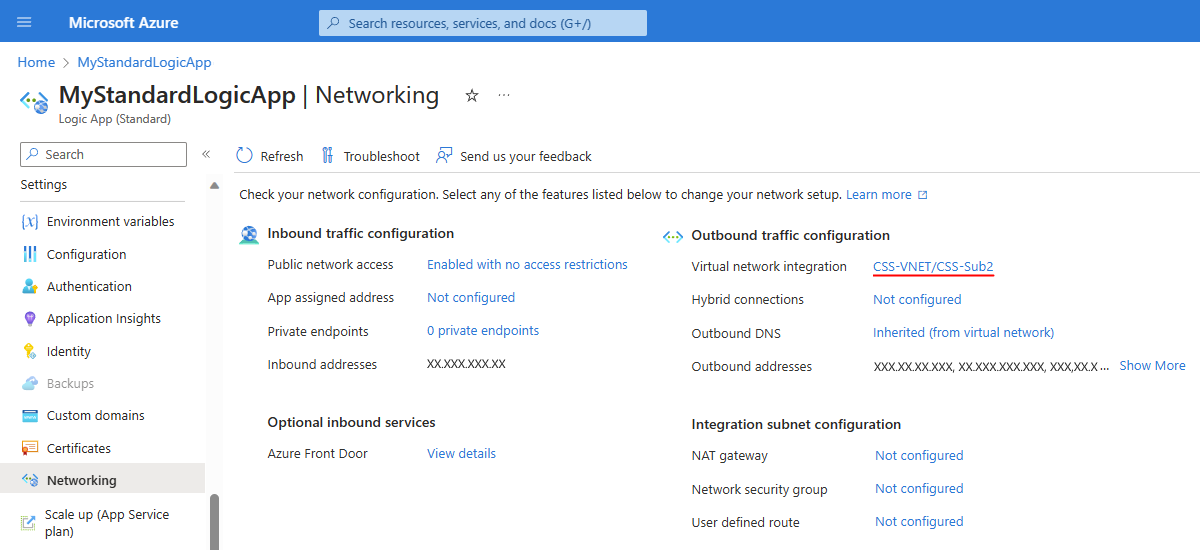
Uygulamanızla sanal ağ tümleştirmesini etkinleştirme hakkında genel bilgi için bkz. Azure Uygulaması Hizmetinde sanal ağ tümleştirmesini etkinleştirme.
Ardından, aşağıdaki araçlardan birini kullanarak mantıksal uygulamanızın temel web sitesi yapılandırmasını (<logic-app-name.azurewebsites.net>) güncelleştirin:
Mantıksal uygulama için web sitesi yapılandırmasını güncelleştirme
Mantıksal uygulamanız için sanal ağ tümleştirmesini etkinleştirdikten sonra, mantıksal uygulamanızın temel web sitesi yapılandırmasını (<logic-app-name.azurewebsites.net>) aşağıdaki yöntemlerden birini kullanarak güncelleştirmeniz gerekir:
- Azure portalı (taşıyıcı belirteci gerekli değildir)
- Azure Kaynak Yönetimi API'si (taşıyıcı belirteç gereklidir)
- Azure PowerShell (taşıyıcı belirteci gerekli değildir )
Azure portal
Azure portalını kullanarak sanal ağ özel bağlantı noktalarını yapılandırmak için şu adımları izleyin:
- Azure portalında Standart mantıksal uygulama kaynağınızı bulun ve açın.
- Mantıksal uygulama menüsünde, Ayarlar'ın altında Yapılandırma'yı seçin.
- Yapılandırma sayfasında Genel ayarlar'ı seçin.
- Platform ayarları'nın altındaki Sanal Ağ Özel Bağlantı Noktaları kutusuna kullanmak istediğiniz bağlantı noktalarını girin.
Azure Kaynak Yönetimi API'si
Bu görevi Azure Kaynak Yönetimi API'si - Kimliğe Göre Güncelleştir ile tamamlamak için aşağıdaki gereksinimleri, söz dizimini ve parametre değerlerini gözden geçirin.
Gereksinimler
OAuth yetkilendirmesi ve taşıyıcı belirteci gereklidir. Taşıyıcı belirtecini almak için şu adımları izleyin
Azure portalında oturum açtığınızda web tarayıcınızın geliştirici araçlarını (F12) açın.
Bir iş akışını Standart mantıksal uygulamanıza kaydederek herhangi bir yönetim isteği göndererek belirteci alın.
Sözdizimi
Belirtilen kaynak kimliğini kullanarak bir kaynağı güncelleştirir:
PATCH https://management.azure.com/{resourceId}?api-version=2021-04-01
Parametre değerleri
| Öğe | Değer |
|---|---|
| HTTP isteği yöntemi | PATCH |
| <resourceId> | subscriptions/{yourSubscriptionID}/resourcegroups/{yourResourceGroup}/providers/Microsoft.Web/sites/{websiteName}/config/web |
| <yourSubscriptionId> | Azure aboneliğinizin kimliği |
| <yourResourceGroup> | Mantıksal uygulama kaynağınızı içeren kaynak grubu |
| <websiteName> | Bu örnekteki mystandardlogicapp olan mantıksal uygulama kaynağınızın adı |
| HTTP istek gövdesi | {"properties": {"vnetPrivatePortsCount": "2"}} |
Örnek
https://management.azure.com/subscriptions/XXxXxxXX-xXXx-XxxX-xXXX-XXXXxXxXxxXX/resourcegroups/My-Standard-RG/providers/Microsoft.Web/sites/mystandardlogicapp/config/web?api-version=2021-02-01
Azure PowerShell
Bu görevi Azure PowerShell ile tamamlamak için aşağıdaki gereksinimleri, söz dizimini ve değerleri gözden geçirin. Bu yöntem taşıyıcı belirtecini el ile almanızı gerektirmez.
Sözdizimi
Set-AzContext -Subscription {yourSubscriptionID}
$webConfig = Get-AzResource -ResourceId {resourceId}
$webConfig.Properties.vnetPrivatePortsCount = 2
$webConfig | Set-AzResource -ResourceId {resourceId}
Daha fazla bilgi için, aşağıdaki belgelere bakın:
Parametre değerleri
| Öğe | Değer |
|---|---|
| <yourSubscriptionID> | Azure aboneliğinizin kimliği |
| <resourceId> | subscriptions/{yourSubscriptionID}/resourcegroups/{yourResourceGroup}/providers/Microsoft.Web/sites/{websiteName}/config/web |
| <yourResourceGroup> | Mantıksal uygulama kaynağınızı içeren kaynak grubu |
| <websiteName> | Bu örnekteki mystandardlogicapp olan mantıksal uygulama kaynağınızın adı |
Örnek
https://management.azure.com/subscriptions/XXxXxxXX-xXXx-XxxX-xXXX-XXXXxXxXxxXX/resourcegroups/My-Standard-RG/providers/Microsoft.Web/sites/mystandardlogicapp/config/web?api-version=2021-02-01
Hataları giderme
Hata: Ayrılmış örnek sayısı geçersiz
Ayrılmış örnek sayısının geçersiz olduğunu belirten bir hata alırsanız aşağıdaki geçici çözümü kullanın:
$webConfig.Properties.preWarmedInstanceCount = $webConfig.Properties.reservedInstanceCount
$webConfig.Properties.reservedInstanceCount = $null
$webConfig | Set-AzResource -ResourceId {resourceId}
Hata örneği:
Set-AzResource :
{
"Code":"BadRequest",
"Message":"siteConfig.ReservedInstanceCount is invalid. Please use the new property siteConfig.PreWarmedInstanceCount.",
"Target": null,
"Details":
[
{
"Message":"siteConfig.ReservedInstanceCount is invalid. Please use the new property siteConfig.PreWarmedInstanceCount."
},
{
"Code":"BadRequest"
},
{
"ErrorEntity":
{
"ExtendedCode":"51021",
"MessageTemplate":"{0} is invalid. {1}",
"Parameters":
[
"siteConfig.ReservedInstanceCount", "Please use the new property siteConfig.PreWarmedInstanceCount."
],
"Code":"BadRequest",
"Message":"siteConfig.ReservedInstanceCount is invalid. Please use the new property siteConfig.PreWarmedInstanceCount."
}
}
],
"Innererror": null
}
Kaynak ölçeğini daraltma olayları sırasında bağlam kaybını önleme
Kaynak ölçeğini daraltma olayları, durum bilgisi olan modun etkin olduğu yerleşik bağlayıcılar için bağlam kaybına neden olabilir. Bu tür olaylar gerçekleşmeden önce bu olası kaybı önlemek için mantıksal uygulama kaynağınız için kullanılabilir örnek sayısını düzeltin. Bu şekilde, bu olası bağlam kaybına neden olacak ölçek daraltma olayları gerçekleşmez.
Mantıksal uygulama kaynak menünüzün Ayarlar'ın altında Ölçeği genişlet'i seçin.
Ölçeği genişletme sayfasındaki Uygulama Ölçeği Genişletme bölümünde şu adımları izleyin:
Ölçeği Genişletme Sınırını Zorla'yı Evet olarak ayarlayın; bu, Ölçeği Genişletme Sınırı Üst Sınırını gösterir.
Her Zaman Hazır Örnekleri, Ölçeği Genişletmeyi Planlama bölümünde görünen En Yüksek Ölçek Genişletme Sınırı ve Maksimum Seri Artış ile aynı sayıya ayarlayın, örneğin:
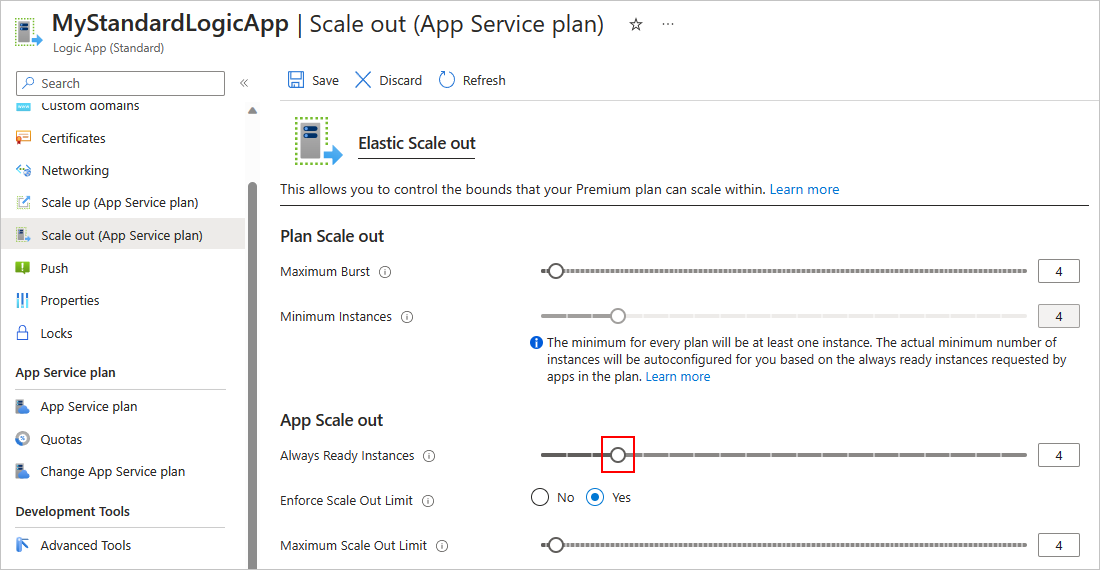
İşiniz bittiğinde Ölçeği genişletme araç çubuğunda Kaydet'i seçin.