Bütçelerle maliyetleri yönetme
Maliyet denetimi, buluttaki yatırımınızın değerini en üst düzeye çıkarmak için kritik bir bileşendir. Maliyet görünürlüğü, raporlama ve maliyet tabanlı düzenlemenin devam eden işletme operasyonları için kritik öneme sahip olduğu çeşitli senaryolar vardır. Maliyet Yönetimi API'leri , bu senaryoların her birini desteklemek için bir dizi API sağlar. API’ler kullanım ayrıntılarını sağlayarak örnek düzeyinde maliyetlerinizi ayrıntılı olarak görüntülemenize olanak tanır.
Bütçeler genellikle maliyet denetiminin bir parçası olarak kullanılır. Bütçelerin kapsamı Azure’da belirlenebilir. Örneğin, bütçe görünümünüzü abonelik, kaynak grupları veya kaynak koleksiyonu temelinde daraltabilirsiniz. Bütçe eşiğine ulaşıldığında e-posta bildirimleri göndermek için bütçeler API'sini kullanmanın yanı sıra Azure İzleyici eylem gruplarını da kullanabilirsiniz. Eylem grupları, bir bütçe olayına yanıt olarak eşgüdümlü bir eylem kümesi tetikler.
Kritik olmayan bir iş yükü çalıştıran bir müşteri için tipik bir bütçe senaryosu, bütçeye göre harcamaları yönetmek ve aylık faturayı gözden geçirirken tahmin edilebilir maliyetler elde etmektir. Bu senaryo, Azure ortamının bir parçası olan kaynakların maliyet tabanlı düzenlemesini gerektirir. Bu senaryoda abonelik için aylık 1.000 ABD doları bütçe ayarlanır. Ayrıca, bildirim eşikleri birkaç düzenlemeyi tetikleyecek şekilde ayarlanır. Bu senaryo% 80 maliyet eşiğiyle başlar ve bu eşik, İsteğe bağlı kaynak grubundaki tüm sanal makineleri (VM) durdurur. Ardından %100 maliyet eşiğinde tüm VM örnekleri durdurulur.
Bu senaryoyu yapılandırmak için, bu öğreticinin her bölümünde sağlanan adımları kullanarak aşağıdaki eylemleri tamamlarsınız.
Bu öğreticide yer alan eylemler şunları yapmanıza olanak sağlar:
- Web kancalarını kullanarak VM’leri durdurmak için bir Azure Otomasyonu Runbook'u oluşturma.
- Bütçe eşiği değerine göre tetiklenecek bir Azure mantıksal uygulaması oluşturma ve runbook’u doğru parametrelerle çağırma.
- Bütçe eşiği karşılandığında Azure Logic App'i tetiklenecek şekilde yapılandırılmış bir Azure İzleyici Eylem Grubu oluşturun.
- Bütçeyi istenen eşiklerle oluşturun ve eylem grubuna havale edin.
Azure Otomasyonu Runbook’u oluşturma
Azure Otomasyonu, kaynak yönetimi görevlerinizin çoğu için betik oluşturmanıza ve bu görevleri zamanlanmış ya da isteğe bağlı olarak çalıştırmanıza olanak tanıyan bir hizmettir. Bu senaryonun bir parçası olarak, VM'leri durduran Azure Otomasyonu bir runbook oluşturursunuz. Bu senaryoyu oluşturmak için Azure Otomasyonu galerisindeki Azure V2 VM'lerini durdur grafik runbook'unu kullanırsınız. Bu runbook’u Azure hesabınıza aktarıp yayımlayarak, bir bütçe eşiğine ulaşıldığında VM’leri durdurabilirsiniz.
Not
Azure Maliyet Yönetimi'nde bir bütçe oluşturabilir ve belirli bir eşiğe ulaşıldığında kaynakları otomatik olarak durdurmak için bu bütçeyi Azure Otomasyonu runbook'a bağlayabilirsiniz.
Azure Otomasyonu hesabı oluşturma
- Azure hesabı kimlik bilgilerinizi kullanarak Azure portal'da oturum açın.
- Azure’ın sol üst köşesinde bulunan Kaynak oluştur düğmesini seçin.
- Yönetim Araçları>Otomasyon’u seçin.
Not
Azure hesabınız yoksa ücretsiz hesap oluşturabilirsiniz.
- Hesap bilgilerinizi girin. Azure’da kimlik doğrulamasını kolaylaştırmak için gereken ayarları otomatik olarak etkinleştirmek üzere Azure Farklı Çalıştır hesabı oluştur alanında Evet’i seçin.
- İşlemi tamamladığınızda Otomasyon hesabı dağıtımını başlatmak için Oluştur'u seçin.
Azure V2 VM’lerini Durdur runbook’unu içeri aktarma
Azure Otomasyonu runbook’unu kullanarak, galeriden Azure V2 VM’lerini Durdur grafik runbook’unu içeri aktarın.
- Azure hesabı kimlik bilgilerinizi kullanarak Azure portal'da oturum açın.
- Tüm hizmetler>Otomasyon Hesapları’nı seçerek Otomasyon hesabınızı açın. Ardından Otomasyon Hesabınızı seçin.
- Süreç Otomasyonu bölümünden Runbook galerisi’ni seçin.
- Galeri Kaynağı’nı Betik Merkezi olarak ayarlayıp Tamam’ı seçin.
- Azure portalındaki Azure V2 VM’lerini Durdur galeri öğesini bulup seçin.
- İçeri aktarma alanını görüntülemek için İçeri aktar’ı seçin ve Tamam’ı seçin. Runbook genel bakış alanı görüntülenir.
- Runbook içeri aktarma işlemini tamamladıktan sonra Düzenle'yi seçerek grafik runbook düzenleyicisini ve yayımlama seçeneğini görüntüleyin.

- Runbook’u yayımlamak için Yayımla’yı seçin ve sorulduğunda Evet’i seçin. Runbook yayımladığınızda, yayımlanmış herhangi bir sürümü taslak sürümle geçersiz kılarsınız. Bu durumda, runbook'u oluşturduğunuz için yayımlanmış bir sürümünüz yoktur. Runbook yayımlama hakkında daha fazla bilgi için bkz. Grafik runbook oluşturma.
Runbook için web kancaları oluşturma
Azure V2 VM’lerini durdur grafik runbook’unu kullanarak, tek bir HTTP isteği ile Azure Otomasyonu’nda runbook’u başlatmak için iki Web kancası oluşturacaksınız. İlk web kancası, parametre olarak kaynak grubu adını kullanarak %80 bütçe eşiğinde runbook’u çağırır ve isteğe bağlı VM’lerin durdurulmasına olanak tanır. Ardından, ikinci web kancası, runbook’u bir parametre olmadan (%100’de) çağırır, bu da kalan tüm VM örneklerini durdurur.
- Azure portalındaki Runbook’lar sayfasında, runbook’a genel bakış alanını gösteren StopAzureV2Vm runbook’unu seçin.
- Sayfanın üst kısmındaki Web Kancası’nı seçerek Web Kancası Ekle bölümünü açın.
- Yeni web kancası oluştur’u seçerek Yeni web kancası oluştur alanını açın.
- Web kancasının Ad değerini İsteğe Bağlı olarak ayarlayın. Etkin özelliği Evet olmalıdır. Süre sonu değerini değiştirmeniz gerekmez. Web Kancası özellikleri hakkında daha fazla bilgi için bkz. Web Kancası özellikleri.
- URL değerinin yanındaki Kopyala simgesini seçerek web kancasının URL’sini kopyalayın.
Önemli
İsteğe Bağlı adlı web kancasının URL’sini güvenli bir yere kaydedin. URL’yi bu öğreticinin sonraki bölümlerinde kullanacaksınız. Güvenlik nedeniyle, web kancasını oluşturduktan sonra URL’yi tekrar görüntüleyemezsiniz veya alamazsınız.
- Yeni web kancasını oluşturmak için Tamam’ı seçin.
- Runbook’un parametre değerlerini görüntülemek için Parametreleri ve çalıştırma ayarlarını yapılandır’ı seçin.
Not
Runbook’un zorunlu parametreleri varsa, değer sağlanmaması durumunda web kancasını oluşturamazsınız.
- Web kancası parametre değerlerini kabul etmek için Tamam’ı seçin.
- Web kancasını oluşturmak için Oluştur’u seçin.
- Ardından, önceki adımları izleyerek Complete adlı ikinci bir web kancası oluşturun.
Önemli
Bu öğreticinin sonraki bölümlerinde kullanmak üzere her iki web kancası URL’sini de kaydettiğinizden emin olun. Güvenlik nedeniyle, web kancasını oluşturduktan sonra URL’yi tekrar görüntüleyemezsiniz veya alamazsınız.
Artık her birine, kaydettiğiniz URL’ler kullanılarak ulaşılabilen iki web kancanız yapılandırılmış olmalıdır.
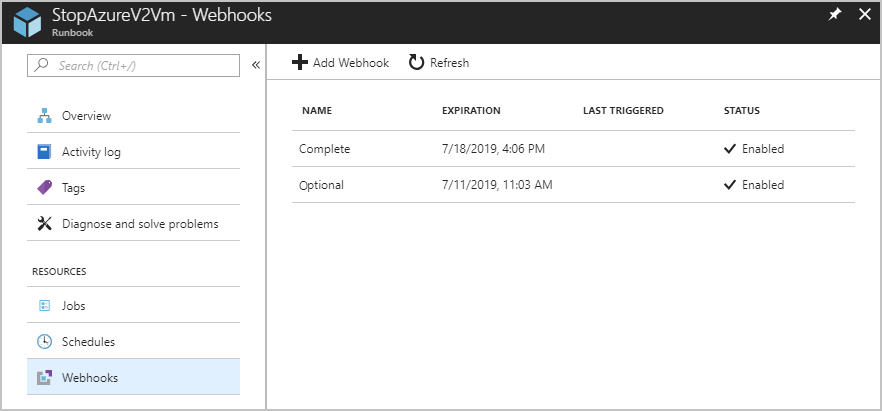
Azure Otomasyonu kurulumunu tamamladınız. Web kancalarının çalıştığını doğrulamak için web kancalarını basit bir API testiyle test edebilirsiniz. API'yi sorgulamanın bazı popüler yolları şunlardır:
- Visual Studio
- Uykusuzluk
- Bruno
- PowerShell'in Invoke-RestMethod
- Curl
Daha sonra, düzenleme için mantıksal uygulamayı oluşturmanız gerekir.
Düzenleme için bir Azure mantıksal uygulaması oluşturma
Logic Apps, farklı kurum veya kuruluşlardaki uygulamaları, verileri, sistemleri ve hizmetleri tümleştirebilmeniz için süreçleri iş akışları olarak oluşturmanıza, zamanlamanıza ve otomatikleştirmenize yardımcı olur. Bu senaryoda, oluşturduğunuz Mantıksal Uygulama yalnızca oluşturduğunuz otomasyon web kancasını çağırmaktan biraz daha fazlasını yapar.
Bütçeler, belirtilen bir eşiğe ulaşıldığında bildirim tetikleyecek şekilde ayarlanabilir. Bildirim almak için birden çok eşik sağlayabilirsiniz ve Mantıksal Uygulama, karşıladığınız eşiğe göre farklı eylemler gerçekleştirme yeteneğinizi gösterir. Bu örnekte, birkaç bildirim alabileceğiniz bir senaryo ayarlamış olursunuz. İlk bildirim, bütçenin %80'ine ulaşıldığında yapılır. İkinci bildirim, bütçenin %100'lerine ulaşıldığında yapılır. Mantıksal uygulama, kaynak grubundaki tüm VM'leri kapatmak için kullanılır. İlk olarak, İsteğe bağlı eşik %80'e ulaşılır, ardından abonelikteki tüm VM'lerin kapatıldığı ikinci eşiğe ulaşılır.
Mantıksal uygulamalar, HTTP tetikleyicisi için örnek bir şema sağlamanıza olanak tanır ancak Content-Type üst bilgisini ayarlamanızı gerektirir. Eylem grubu, web kancası için özel üst bilgilere sahip olmadığından yükü ayrı bir adımda ayrıştırmanız gerekir. Ayrıştır eylemini kullanır ve örnek bir yük sağlarsınız.
Mantıksal uygulamayı oluşturma
Mantıksal uygulama birkaç eylem gerçekleştirir. Aşağıdaki liste, mantıksal uygulamanın gerçekleştirdiği üst düzey bir eylem kümesi sağlar:
- Bir HTTP isteği alındığında bunu algılar
- Ulaşılan eşik değerini belirlemek için geçirilen JSON verilerini ayrıştırma
- Eşik tutarının bütçe aralığının %80'ine veya daha fazlasına ulaşıp ulaşmadığını, ancak %100'den büyük veya buna eşit olup olmadığını denetlemek için koşullu bir deyim kullanın.
- Bu eşik miktarına ulaşılırsa, İsteğe Bağlı adlı web kancasını kullanarak bir HTTP POST gönderin. Bu eylem , "İsteğe bağlı" grubundaki VM'leri kapatır.
- Eşik tutarının bütçe değerinin %100'ünün ulaşıp ulaşmadığını veya aşılıp aşılmadığını denetlemek için koşullu bir deyim kullanın.
- Eşik miktarına ulaşılırsa, Complete adlı web kancasını kullanarak bir HTTP POST gönderin. Bu eylem kalan tüm VM'leri kapatır.
Önceki adımları gerçekleştiren mantıksal uygulamayı oluşturmak için aşağıdaki adımlar gereklidir:
- Azure portalındaKaynak oluştur>Tümleştirme>Mantıksal Uygulama’yı seçin.
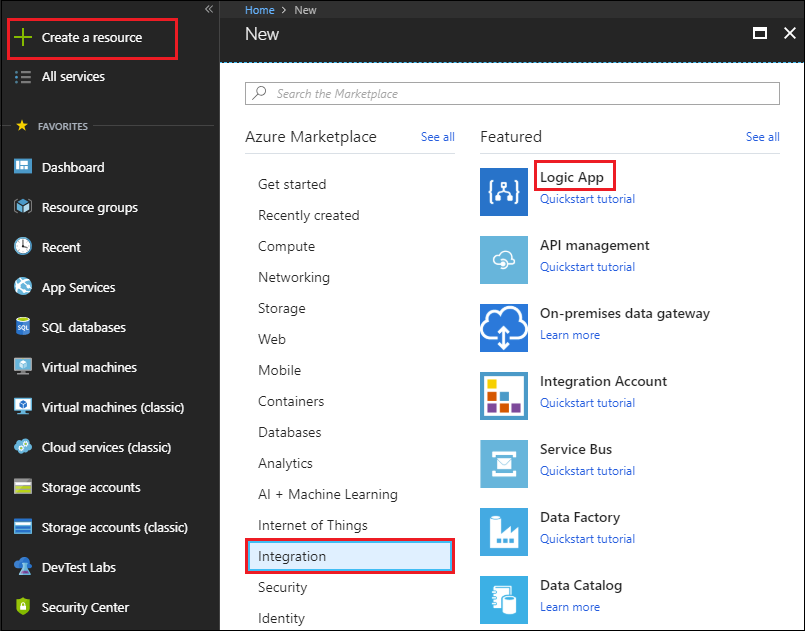
- Mantıksal uygulama oluştur alanında mantıksal uygulamanızı oluşturmak için gereken ayrıntıları sağlayın, Panoya sabitle’yi seçin ve Oluştur’u seçin.
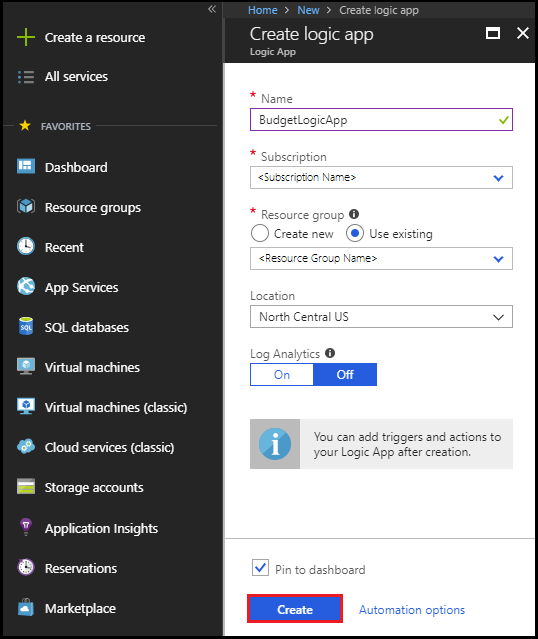
Mantıksal uygulamanız Azure tarafından dağıtıldıktan sonra Logic Apps Tasarımcısı açılır ve bir tanıtım videosu ile sık kullanılan tetikleyicilerin bulunduğu bir alan görüntülenir.
Tetikleyici ekleme
Her mantıksal uygulama, belirli bir olay gerçekleştiğinde ya da belirli bir koşul karşılandığında tetiklenen bir tetikleyiciyle başlamalıdır. Tetikleyici her etkinleştirildiğinde Logic Apps altyapısı iş akışınızı başlatan ve çalıştıran bir mantıksal uygulama örneği oluşturur. Eylemler, tetikleyiciden sonra gerçekleşen tüm adımlardır.
- Logic Apps Tasarımcısı alanının Şablonlar bölümünün altında Boş Mantıksal Uygulama’yı seçin.
- Bir tetikleyici eklemek için, Logic Apps Tasarımcısı arama kutusuna "http isteği" yazarak İstek – Bir HTTP isteği alındığında adlı tetikleyiciyi bulup seçin.
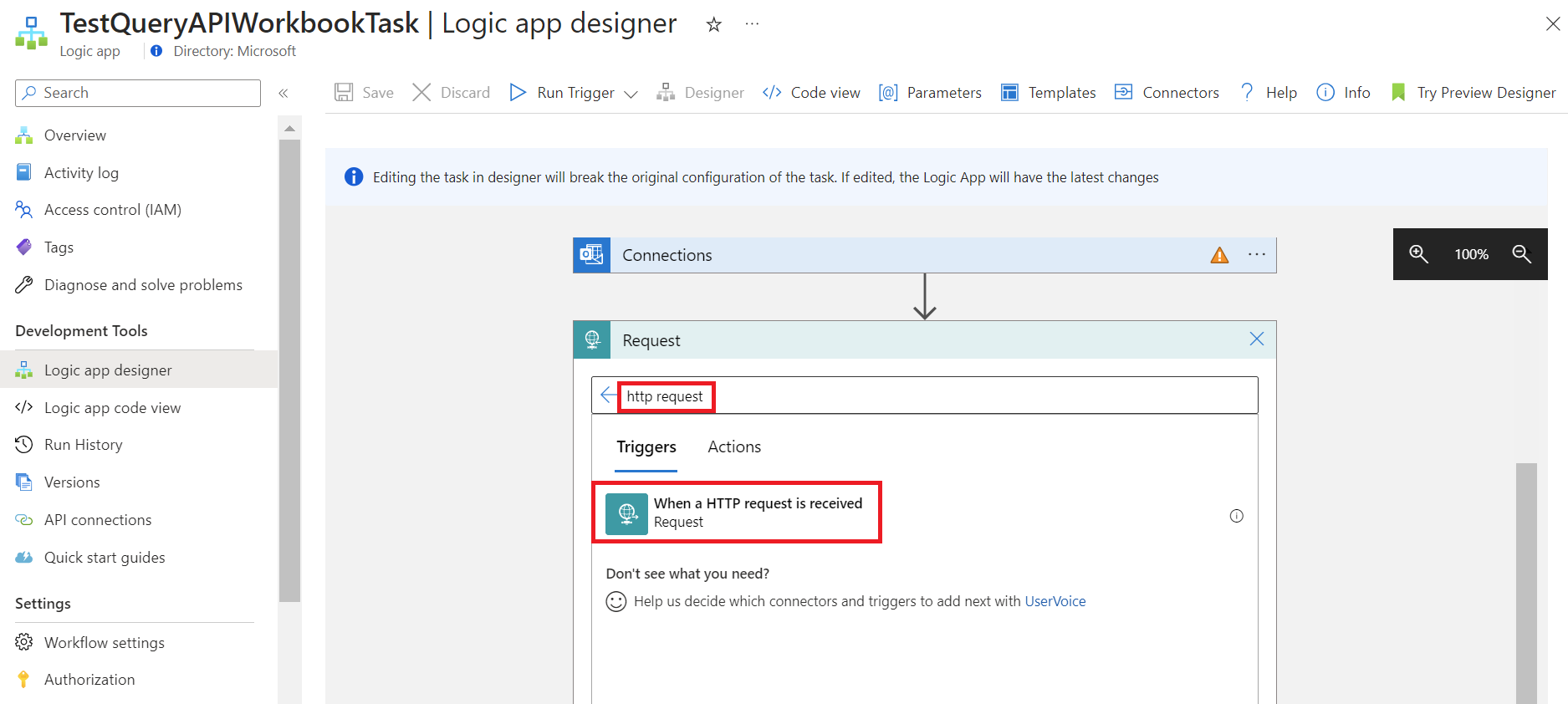
- Yeni adım>Eylem ekle seçeneğini belirleyin.
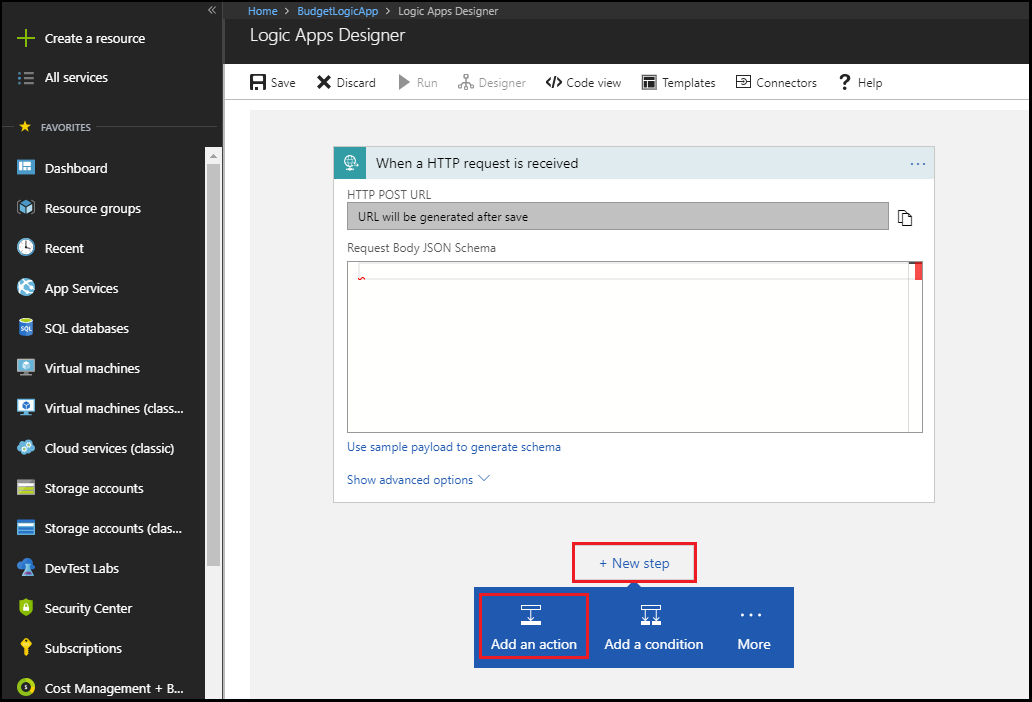
- Logic Apps Tasarımcısı arama kutusuna "JSON ayrıştırma" yazarak Veri İşlemleri - JSON Ayrıştırma eylemini bulup seçin.
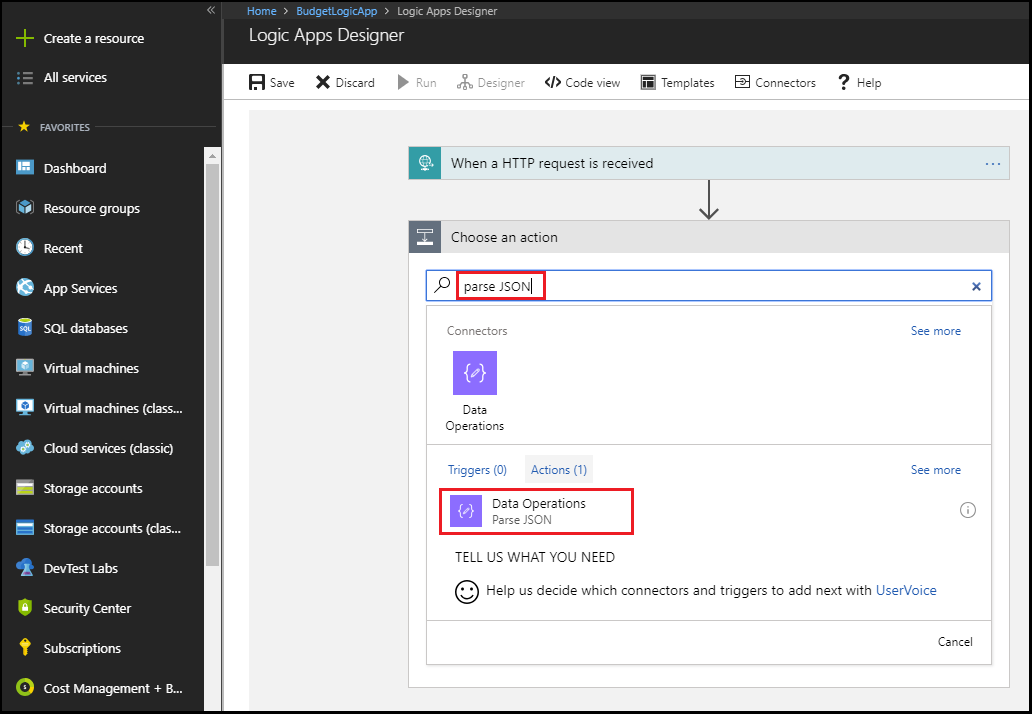
- JSON Ayrıştırma yükü için İçerik adı olarak "Yük" yazın veya dinamik içerikten "Gövde" etiketini kullanın.
- JSON Ayrıştırma kutusunda Şema oluşturmak için örnek yük kullan seçeneğini belirleyin.
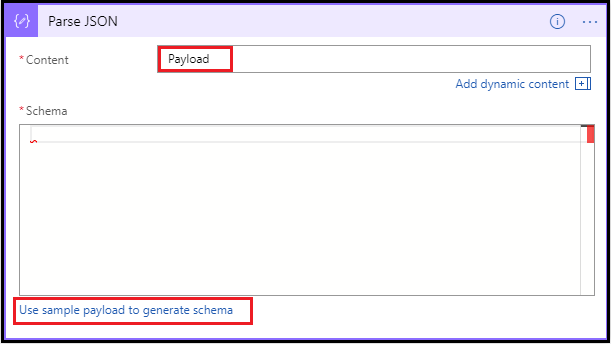
- Aşağıdaki JSON örnek yükünü metin kutusuna yapıştırın:
{"schemaId":"AIP Budget Notification","data":{"SubscriptionName":"CCM - Microsoft Azure Enterprise - 1","SubscriptionId":"<GUID>","SpendingAmount":"100","BudgetStartDate":"6/1/2018","Budget":"50","Unit":"USD","BudgetCreator":"email@contoso.com","BudgetName":"BudgetName","BudgetType":"Cost","ResourceGroup":"","NotificationThresholdAmount":"0.8"}}Metin kutusu şu şekilde görünür:
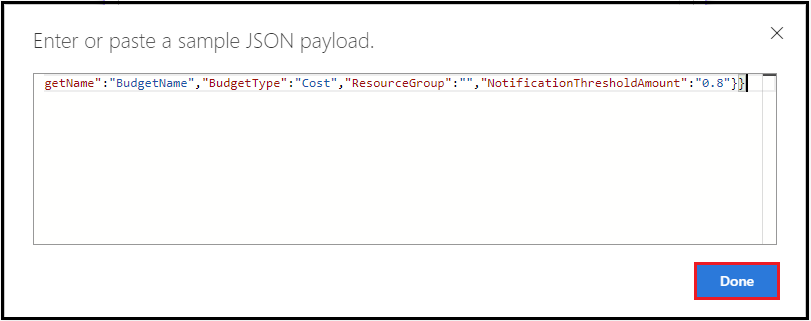
- Bitti'yi seçin.
İlk koşullu eylemi ekleme
Eşik tutarının bütçe aralığının %80'ine veya daha fazlasına ulaşıp ulaşmadığını, ancak %100'den büyük veya buna eşit olup olmadığını denetlemek için koşullu bir deyim kullanın. Bu eşik miktarına ulaşılırsa, İsteğe Bağlı adlı web kancasını kullanarak bir HTTP POST gönderin. Bu eylem, İsteğe Bağlı grubundaki VM'leri kapatır.
Yeni adım>Koşul ekle'yi seçin.
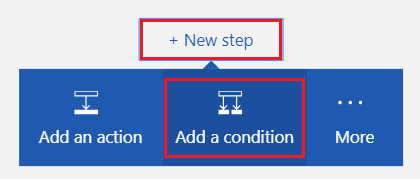
Koşul kutusunda
Choose a valueifadesini içeren metin kutusunu seçerek kullanılabilir değerlerin bir listesini görüntüleyin.
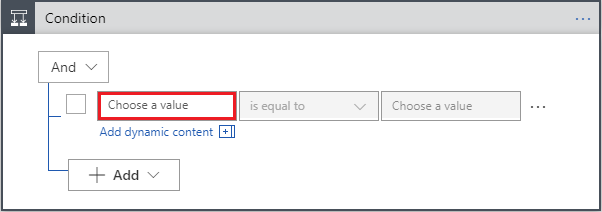
Listenin en üstünde bulunan İfade’yi seçin ve ifade düzenleyicisine şu ifadeyi girin:
float()
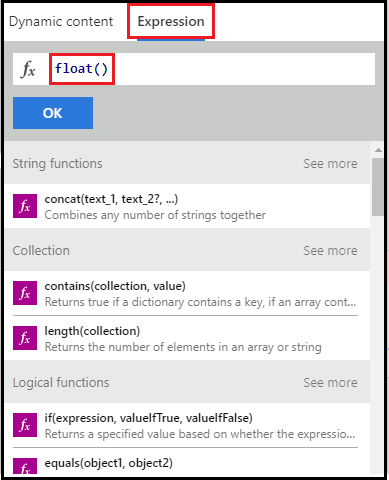
Dinamik içerik’i seçin, imleci parantez () içine yerleştirin ve tam ifadeyi doldurmak için listeden NotificationThresholdAmount öğesini seçin. İfade şöyledir:
float(body('Parse_JSON')?['data']?['NotificationThresholdAmount'])İfadeyi ayarlamak için Tamam’ı seçin.
Koşul açılır kutusundaki büyüktür veya eşittir öğesini seçin.
Koşulun Değer seçin kutusuna
.8değerini girin.
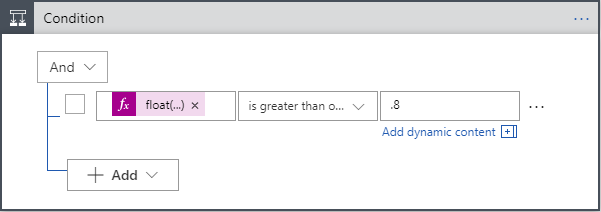
Koşulun başka bir bölümünü eklemek için Koşul kutusunda Satır ekle'yi>seçin.
Koşul kutusunda
Choose a valueifadesini içeren metin kutusunu seçin.Listenin en üstünde bulunan İfade’yi seçin ve ifade düzenleyicisine şu ifadeyi girin:
float()Dinamik içerik’i seçin, imleci parantez () içine yerleştirin ve tam ifadeyi doldurmak için listeden NotificationThresholdAmount öğesini seçin.
İfadeyi ayarlamak için Tamam’ı seçin.
Koşul açılır kutusunda küçüktür’ü seçin.
Koşulun Değer seçin kutusuna
1değerini girin.

True ise kutusunda Eylem ekle seçeneğini belirleyin. İsteğe bağlı VM'leri kapatan bir HTTP POST eylemi eklersiniz.
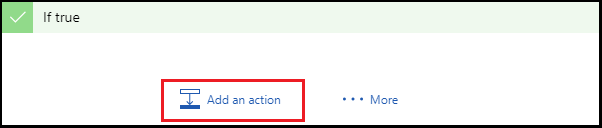
HTTP eylemini aramak için HTTP yazın ve HTTP – HTTP eylemini seçin.
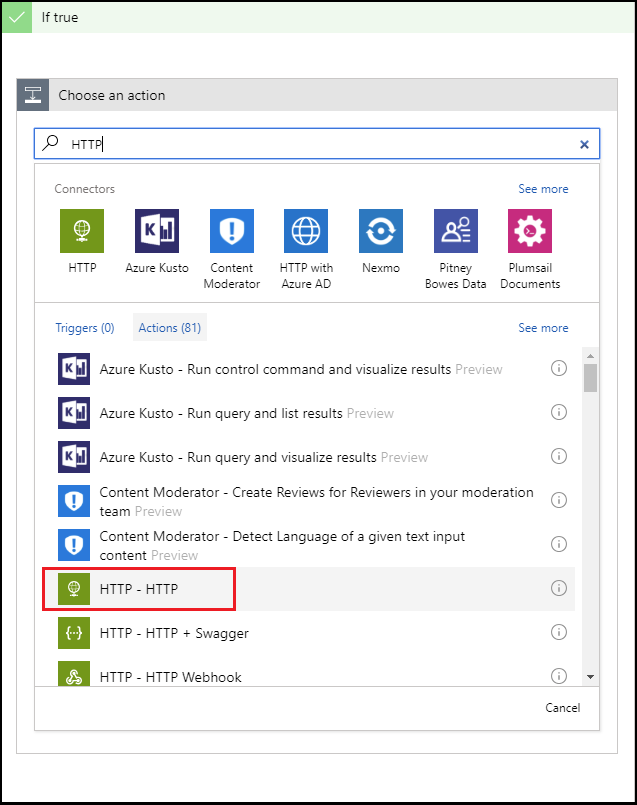
Yöntem değeri için Post seçeneğini belirleyin.
Uri değeri olarak, bu öğreticide daha önce oluşturduğunuz İsteğe Bağlı adlı web kancasının URL’sini girin.

True ise kutusunda Eylem ekle seçeneğini belirleyin. Alıcıya isteğe bağlı VM'lerin kapatıldığını bildiren bir e-posta gönderen bir e-posta eylemi eklersiniz.
"E-posta gönder" ifadesini arayın ve kullandığınız e-posta hizmetine bağlı olarak bir e-posta gönder eylemi seçin.

Kişisel Microsoft hesapları için Outlook.com girişini seçin. Azure iş veya okul hesapları için Office 365 Outlook girişini seçin. Henüz bir bağlantınız yoksa, e-posta hesabınızda oturum açmanız istenir. Logic Apps, e-posta hesabınıza bir bağlantı oluşturur. Mantıksal Uygulamanın e-posta bilgilerinize erişmesine izin vermeniz gerekir.
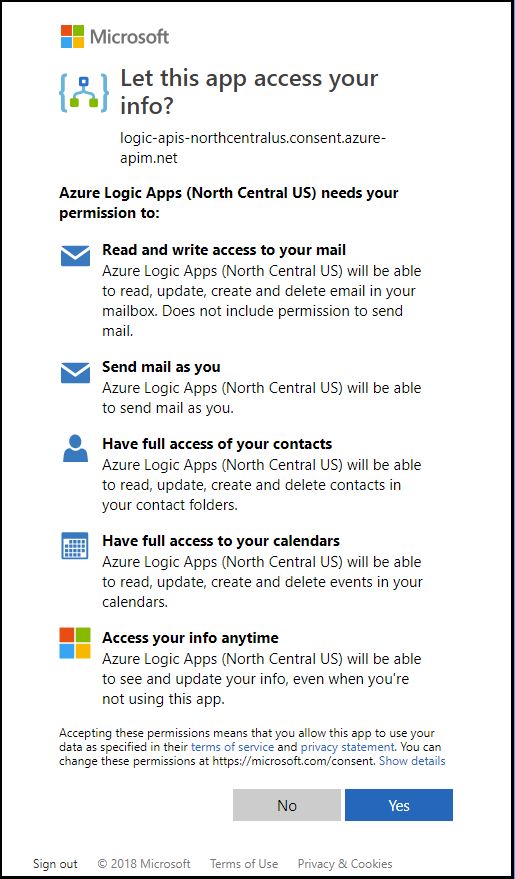
Alıcıya isteğe bağlı VM'lerin kapatıldığını bildiren e-posta için Alıcı, Konu ve Gövde metnini ekleyin. Konu ve gövde alanlarını doldurmak için BudgetName ve NotificationThresholdAmount dinamik içeriğini kullanın.

İkinci koşullu eylemi ekleme
Eşik tutarının bütçe değerinin %100'ünün ulaşıp ulaşmadığını veya aşılıp aşılmadığını denetlemek için koşullu bir deyim kullanın. Eşik miktarına ulaşılırsa, Complete adlı web kancasını kullanarak bir HTTP POST gönderin. Bu eylem kalan tüm VM'leri kapatır.
- Yeni adım>Koşul Ekle'yi seçin.
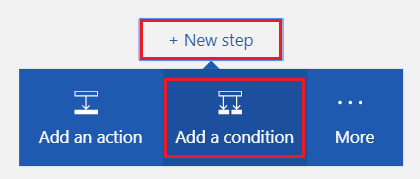
- Koşul kutusunda
Choose a valueifadesini içeren metin kutusunu seçerek kullanılabilir değerlerin bir listesini görüntüleyin. - Listenin en üstünde bulunan İfade’yi seçin ve ifade düzenleyicisine şu ifadeyi girin:
float() - Dinamik içerik’i seçin, imleci parantez () içine yerleştirin ve tam ifadeyi doldurmak için listeden NotificationThresholdAmount öğesini seçin.
İfade şuna benzer:
float(body('Parse_JSON')?['data']?['NotificationThresholdAmount']) - İfadeyi ayarlamak için Tamam’ı seçin.
- Koşul açılır kutusundaki büyüktür veya eşittir öğesini seçin.
- Koşulun Değer seçin kutusuna
1değerini girin.
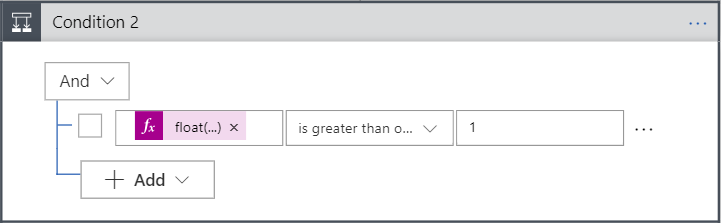
- True ise kutusunda Eylem ekle seçeneğini belirleyin. Kalan tüm VM'leri kapatan bir HTTP POST eylemi eklersiniz.
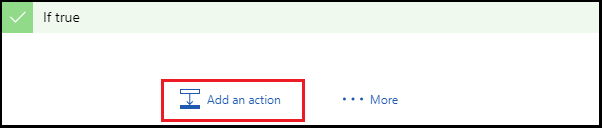
- HTTP eylemini aramak için HTTP yazın ve HTTP – HTTP eylemini seçin.
- Yöntem değeri için Post seçeneğini belirleyin.
- Uri değeri olarak, bu öğreticide daha önce oluşturduğunuz Tam adlı web kancasının URL’sini girin.

- True ise kutusunda Eylem ekle seçeneğini belirleyin. Alıcıya kalan VM'lerin kapatıldığını bildiren bir e-posta gönderen bir e-posta eylemi eklersiniz.
- "E-posta gönder" ifadesini arayın ve kullandığınız e-posta hizmetine bağlı olarak bir e-posta gönder eylemi seçin.
- Alıcıya isteğe bağlı VM'lerin kapatıldığını bildiren e-posta için Alıcı, Konu ve Gövde metnini ekleyin. Konu ve gövde alanlarını doldurmak için BudgetName ve NotificationThresholdAmount dinamik içeriğini kullanın.
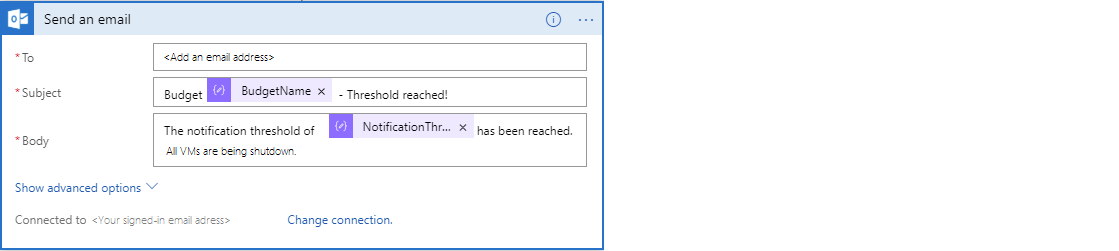
- Mantıksal Uygulama Tasarımcısı alanının en üstünde bulunan Kaydet’i seçin.
Mantıksal uygulama özeti
mantıksal uygulamanızın işiniz bittiğinde nasıl görüneceği aşağıda verilmiştır. Eşik tabanlı düzenlemeye gerek duymadığınız en basit senaryolarda, otomasyon betiğini doğrudan İzleyici’den çağırabilir ve Mantıksal Uygulama adımını atlayabilirsiniz.
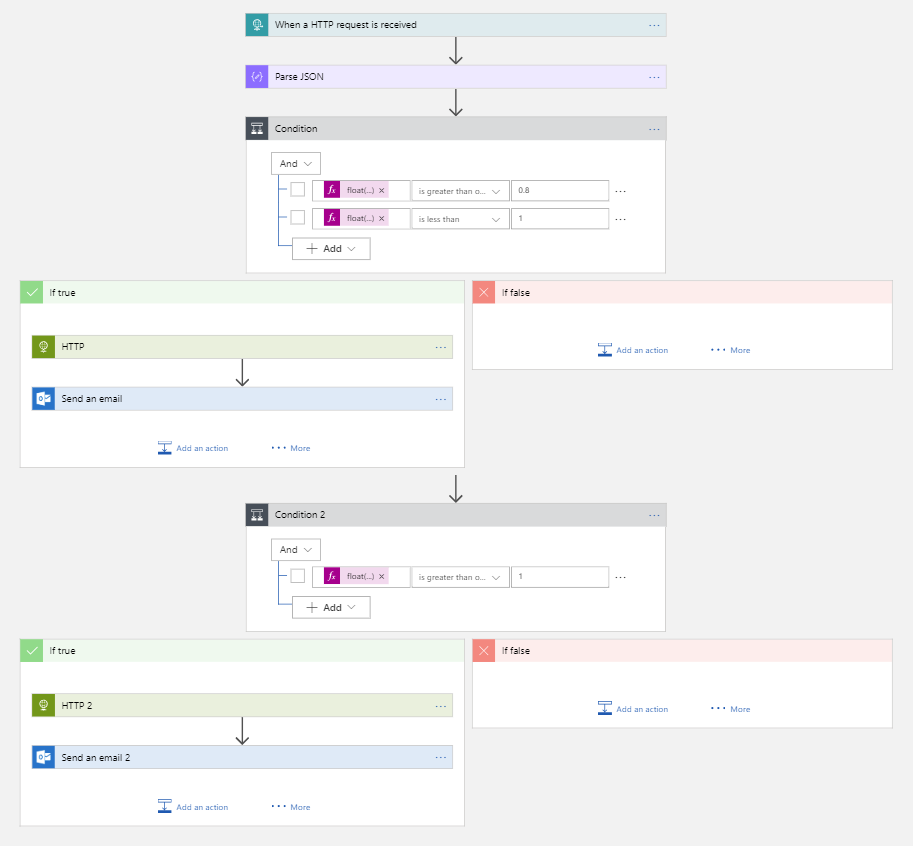
Mantıksal uygulamanızı kaydettiğinizde, çağırabileceğiniz bir URL oluşturuldu. Bu URL'yi bu öğreticinin sonraki bölümünde kullanacaksınız.
Azure İzleyici Eylem Grubu oluşturma
Eylem grubu, tanımladığınız bir bildirim tercihleri koleksiyonudur. Bir uyarı tetiklendiğinde, belirli bir eylem grubu bilgilendirilerek uyarıyı alabilir. Azure uyarısı, belirli koşullara göre ileriye dönük bir bildirim oluşturur ve eylem yapma fırsatı sağlar. Uyarıda, ölçümler ve günlükler de dahil olmak üzere birden çok kaynaktaki veriler kullanılabilir.
Eylem grupları, bütçenizle tümleştirdiğiniz tek uç noktadır. Bildirimleri birçok kanalda ayarlayabilirsiniz, ancak bu senaryo için bu öğreticinin önceki bölümlerinde oluşturduğunuz Logic App'e odaklanırsınız.
Azure İzleyici’de eylem grubu oluşturma
Eylem grubunu oluşturduğunuzda, bu öğreticinin önceki bölümlerinde oluşturduğunuz Mantıksal Uygulama'nın üzerine gelirsiniz.
- Azure portalında henüz oturum açmadıysanız oturum açın ve Tüm hizmetler>İzleyici'yi seçin.
- Uyarılar'ı ve ardından Eylemleri yönet'i seçin.
- Eylem grupları alanından Eylem grubu ekle’yi seçin.
- Aşağıdaki öğeleri ekleyin ve doğrulayın:
- Eylem grubu adı
- Kısa ad
- Abonelik
- Kaynak grubu
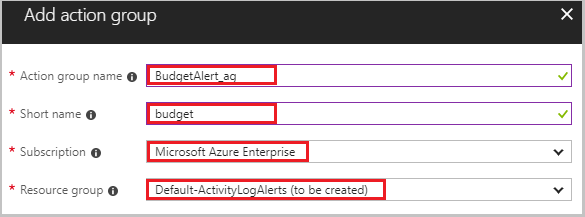
- Eylem grubu ekle bölmesinde bir LogicApp eylemi ekleyin. Eylemi Budget-BudgetLA olarak adlandırın. Mantıksal Uygulama bölmesinden Abonelik ve Kaynak grubu’nu seçin. Ardından, bu öğreticide daha önce oluşturduğunuz mantıksal uygulamayı seçin.
- Mantıksal uygulamayı ayarlamak için Tamam’ı seçin. Ardından, eylem grubunu oluşturmak için Eylem grubu oluştur bölmesindeki Tamam’ı seçin.
Bütçenizi etkili bir şekilde düzenlemeniz için gereken tüm destekleyici bileşenleri tamamladınız. Şimdi tüm yapmanız gereken, bütçeyi oluşturup oluşturduğunuz eylem grubunu kullanacak şekilde yapılandırmaktır.
Bütçeyi oluşturma
Maliyet Yönetimi’nde Bütçe özelliğini kullanarak Azure portalında bir bütçe oluşturabilirsiniz. Ya da REST API’leri, PowerShell cmdlet’leri veya CLI kullanarak bir bütçe oluşturabilirsiniz. Aşağıdaki yordamda REST API’si kullanılmıştır. REST API'yi çağırmadan önce bir yetkilendirme belirteci gerekir. Yetkilendirme belirteci oluşturmak için ARMClient projesini kullanabilirsiniz. ARMClient, Azure Resource Manager’da kimliğinizi doğrulamanıza ve API’leri çağırmak için bir belirteç almanıza olanak tanır.
Kimlik doğrulaması belirteci oluşturma
GitHub üzerinde ARMClient projesine gidin.
Yerel bir kopya almak için depoyu klonlayın.
Projeyi Visual Studio’da açın ve derleyin.
Derleme başarılı olduktan sonra yürütülebilir dosya \bin\debug klasöründe olmalıdır.
ARMClient’ı çalıştırın. Bir komut istemi açın ve proje kökünden \bin\debug klasörüne gidin.
Oturum açmak ve kimlik doğrulaması yapmak için komut istemine aşağıdaki komutu girin:
ARMClient login prodÇıktıdan abonelik guid’si değerini kopyalayın.
Yetkilendirme belirtecini panonuza kopyalamak için komut istemine aşağıdaki komutu girin, ancak önceki adımda kopyalanan abonelik kimliğini kullandığınızdan emin olun:
ARMClient token <subscription GUID from previous step>Önceki adımı tamamladığınızda şunları görürsünüz:
Belirteç başarıyla panoya kopyalandı.Bu öğreticinin sonraki bölümünde yer alan adımlar için kullanılacak belirteci kaydedin.
Bütçe Oluşturma
Ardından Azure Tüketim REST API'lerini çağırarak bir bütçe oluşturacaksınız. API'lerle etkileşim kurmanın bir yoluna ihtiyacınız vardır. API'yi sorgulamanın bazı popüler yolları şunlardır:
- Visual Studio
- Uykusuzluk
- Bruno
- PowerShell'in Invoke-RestMethod
- Curl
Hem ortam hem de koleksiyon dosyalarını API istemcinize aktarmanız gerekir. Koleksiyon, Azure Tüketim REST API’lerini çağıran HTTP isteklerinin gruplandırılmış tanımlarını içerir. Ortam dosyası, koleksiyon tarafından kullanılan değişkenleri içerir.
API istemcinizde yeni bir istek oluşturun.
Yeni isteği, içinde hiçbir şey olmadan kaydedin.
İsteği
GeteylemindenPuteylemine değiştirin.{subscriptionId}değerini bu öğreticinin bir önceki bölümünde kullandığınız Abonelik Kimliği ile değiştirin. Ayrıca, URL’yi{budgetName}:https://management.azure.com/subscriptions/{subscriptionId}/providers/Microsoft.Consumption/budgets/{budgetName}?api-version=2018-03-31değeri olarak "SampleBudget" içerecek şekilde değiştirinAPI istemcinizde Üst Bilgiler'i seçin.
"Yetkilendirme" adlı yeni bir Anahtar ekleyin.
Değer’i son bölümün sonundaki ArmClient kullanılarak oluşturulan belirtece ayarlayın.
API istemcinizde Gövde'yi seçin.
API istemcinizde ham seçeneği belirleyin.
API istemcinizdeki metin alanına aşağıdaki örnek bütçe tanımını yapıştırın. ,
resourcegroupnameveactiongroupnameparametrelerini abonelik kimliğiniz, kaynak grubunuz için benzersiz bir ad ve hem URL'de hem de istek gövdesinde oluşturduğunuz eylem grubu adıyla değiştirmenizsubscriptionIDgerekir:{ "properties": { "category": "Cost", "amount": 100.00, "timeGrain": "Monthly", "timePeriod": { "startDate": "2018-06-01T00:00:00Z", "endDate": "2018-10-31T00:00:00Z" }, "filters": {}, "notifications": { "Actual_GreaterThan_80_Percent": { "enabled": true, "operator": "GreaterThan", "threshold": 80, "contactEmails": [], "contactRoles": [], "contactGroups": [ "/subscriptions/{subscriptionid}/resourceGroups/{resourcegroupname}/providers/microsoft.insights/actionGroups/{actiongroupname}" ] }, "Actual_EqualTo_100_Percent": { "operator": "EqualTo", "threshold": 100, "contactGroups": [ "/subscriptions/{subscriptionid}/resourceGroups/{resourcegroupname}/providers/microsoft.insights/actionGroups/{actiongroupname}" ] } } } }İsteği gönderin.
Artık Bütçeler API'sini çağırmak için ihtiyacınız olan tüm öğelere sahipsiniz. Bütçeler API'si başvurusu, belirli istekler hakkında daha fazla ayrıntı içerir, örneğin:
- budgetName: Birden çok bütçe desteklenir. Bütçe adları benzersiz olmalıdır.
- category: Maliyet veya Kullanım olmalıdır. API hem maliyet hem de kullanım bütçelerini destekler.
- timeGrain: Aylık, üç aylık veya yıllık bütçe. Süre sonunda miktar sıfırlanır.
- filters: Filtreler, bütçeyi seçili kapsam içindeki belirli bir kaynak kümesine daraltmanıza olanak tanır. Örneğin, filtre, abonelik düzeyindeki bir bütçe için kaynak grupları koleksiyonu olabilir.
- notifications: Bildirim ayrıntılarını ve eşiklerini belirler. Birden çok eşik ayarlayabilir ve bildirim almak için bir e-posta adresi veya bir eylem grubu belirtebilirsiniz.
Özet
Bu öğreticiyi kullanarak şunları öğrendiniz:
- VM’leri durdurmak için Azure Otomasyonu Runbook’u oluşturma.
- Bütçe eşiği değerlerine göre tetiklenecek bir Azure mantıksal uygulaması oluşturma ve runbook’u doğru parametrelerle çağırma.
- Bütçe eşiğine ulaşıldığında Azure mantıksal uygulamasını tetikleyecek şekilde yapılandırılmış bir Azure İzleyici Eylem Grubu oluşturma.
- bütçeyi istenen eşiklerle oluşturma ve eylem grubuna bağlama.
Artık aboneliğiniz için yapılandırılmış bütçe eşiklerinize ulaştığınızda VM'lerinizi kapatan tam işlevsel bir bütçeniz var.
Sonraki adımlar
- Azure faturalama senaryoları hakkında daha fazla bilgi için bkz. Faturalandırma ve maliyet yönetimi otomasyonu senaryoları.