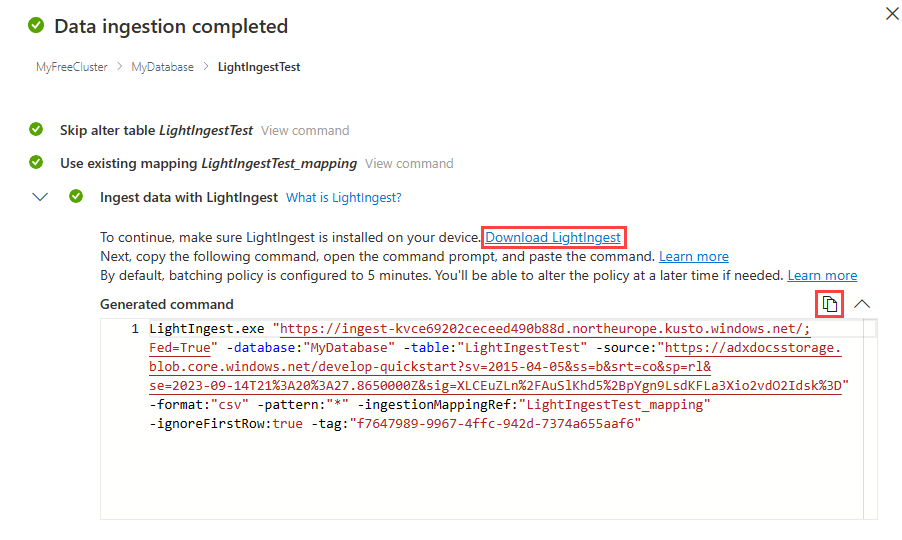Geçmiş verileri Azure Veri Gezgini alma
Azure Veri Gezgini'a ekleme sırasında sık karşılaşılan bir senaryo, bazen backfill olarak da adlandırılan geçmiş verilerini almaktır. bu işlem, mevcut bir depolama sisteminden bir tabloya veri alımını içerir ve bu da bir kapsam koleksiyonudur.
Uzantıların oluşturma zamanını verilerin oluşturulduğu zamana ayarlamak için creationTime alma özelliğini kullanarak geçmiş verileri almanızı öneririz. Alım bölümleme ölçütü olarak oluşturma zamanını kullanmak, verilerinizi önbellek ve bekletme ilkelerinize göre eskitebilir ve zaman filtrelerini daha verimli hale getirir.
Varsayılan olarak, kapsamlar için oluşturma süresi verilerin alınma zamanına ayarlanır ve bu da beklediğiniz davranışı üretmeyebilir. Örneğin, önbellek süresi 30 gün ve saklama süresi iki yıl olan bir tablonuz olduğunu varsayalım. Normal akışta, üretildiği şekilde alınan veriler 30 gün boyunca önbelleğe alınır ve ardından soğuk depolama alanına taşınır. İki yıl sonra, oluşturma zamanına bağlı olarak eski veriler günde bir kez kaldırılır. Ancak, varsayılan olarak verilerin alındığı zaman olarak oluşturma zamanıyla işaretlendiği iki yıllık geçmiş verileri alırsanız. Bu, aşağıdaki nedenden dolayı istenen sonucu üretmeyebilir:
- Tüm veriler önbellekte kalır ve tahmin ettiğinizden daha fazla önbellek kullanarak 30 gün boyunca orada kalır.
- Eski veriler günde bir kez kaldırılmaz; bu nedenle veriler kümede gerekenden daha uzun süre saklanır ve iki yıl sonra hepsi aynı anda kaldırılır.
- Daha önce kaynak sistemde tarihe göre gruplandırılmış veriler artık aynı ölçüde birlikte toplu olarak toplanarak verimsiz sorgulara yol açabilir.
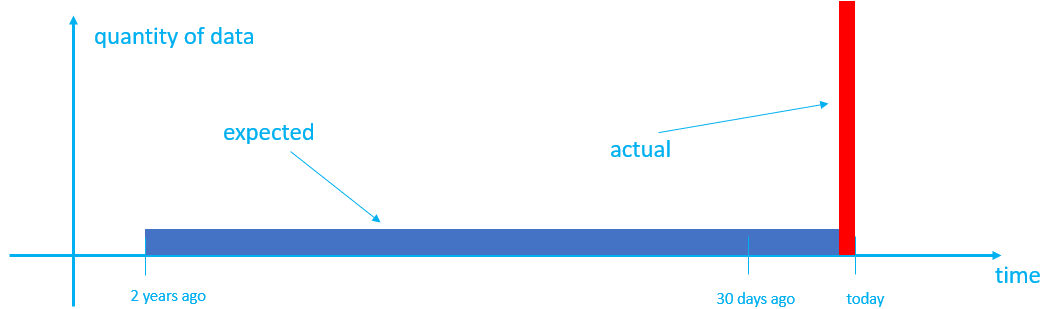
Bu makalede geçmiş verileri bölümlemeyi öğreneceksiniz:
creationTimeAlma sırasında alma özelliğini kullanma (önerilir)Mümkün olduğunda, dosya veya blob yolundan ayıklayarak uzantıların
creationTimeoluşturma zamanını ayarlamanıza olanak tanıyan alma özelliğini kullanarak geçmiş verileri alın. Klasör yapınız oluşturma tarihi deseni kullanmıyorsa, dosyanızı veya blob yolunuzu oluşturma zamanını yansıtacak şekilde yeniden yapılandırmanızı öneririz. Bu yöntem kullanılarak veriler tabloya doğru oluşturma zamanıyla alınır ve önbellek ve saklama süreleri doğru şekilde uygulanır.Not
Varsayılan olarak, uzantılar oluşturma zamanına (alma) göre bölümlenir ve çoğu durumda veri bölümleme ilkesi ayarlamanız gerekmez.
Alma sonrasında bölümleme ilkesi kullanma
Alma özelliğini kullanamıyorsanız
creationTime, örneğin oluşturma zamanını denetleyememenize neden olan Azure Cosmos DB bağlayıcısını kullanarak veri alımı gerçekleştiriyorsanız veya klasör yapınızı yeniden yapılandıramıyorsanız, bölümleme ilkesini kullanarak aynı etkiyi elde etmek için veri alımından sonra tabloyu yeniden bölümleyebilirsiniz. Ancak bu yöntem, ilke özelliklerini iyileştirmek için biraz deneme ve hata gerektirebilir ve alım özelliğini kullanmaktancreationTimedaha az verimlidir. Bu yöntemi yalnızca alma özelliğini kullanmakcreationTimemümkün olmadığında öneririz.
Önkoşullar
- Microsoft hesabı veya Microsoft Entra kullanıcı kimliği. Azure aboneliği gerekli değildir.
- Azure Veri Gezgini kümesi ve veritabanı. Küme ve veritabanı oluşturma.
- Bir depolama hesabı.
- Alma sırasında alma özelliğinin kullanılması
creationTimeiçin önerilen yöntem için LightIngest'i yükleyin.
Geçmiş verileri alma
Alma sırasında alma özelliğini kullanarak creationTime geçmiş verileri bölümlemenizi kesinlikle öneririz. Ancak, bu yöntemi kullanamıyorsanız, bölümleme ilkesi kullanarak veri alımından sonra tabloyu yeniden bölümleyebilirsiniz.
LightIngest, mevcut bir depolama sisteminden Azure Veri Gezgini geçmiş verilerini yüklemek için yararlı olabilir. Komut satırı bağımsız değişkenlerinin listesini kullanarak kendi komutunuzu derleyebilmenize karşın, bu makalede bir alma sihirbazı aracılığıyla bu komutun nasıl otomatik olarak oluşturulabileceği gösterilir. Komutu oluşturmaya ek olarak, bu işlemi kullanarak yeni bir tablo oluşturabilir ve şema eşlemesi oluşturabilirsiniz. Bu araç, veri kümenizden şema eşlemesi çıkartır.
Hedef
Azure Veri Gezgini web kullanıcı arabiriminin sol menüsünde Sorgu'yu seçin.
Verileri almak istediğiniz veritabanına sağ tıklayın ve ardından LightIngest'i seçin.
Veri alma penceresi açılır ve Hedef sekmesi seçili durumdadır. Küme ve Veritabanı alanları otomatik olarak doldurulur.
Bir hedef tablo seçin. Verileri yeni bir tabloya almak istiyorsanız Yeni tablo'yu seçin ve bir tablo adı girin.
Not
Tablo adları boşluk, alfasayısal, kısa çizgi ve alt çizgi gibi en fazla 1024 karakter olabilir. Özel karakterler desteklenmez.
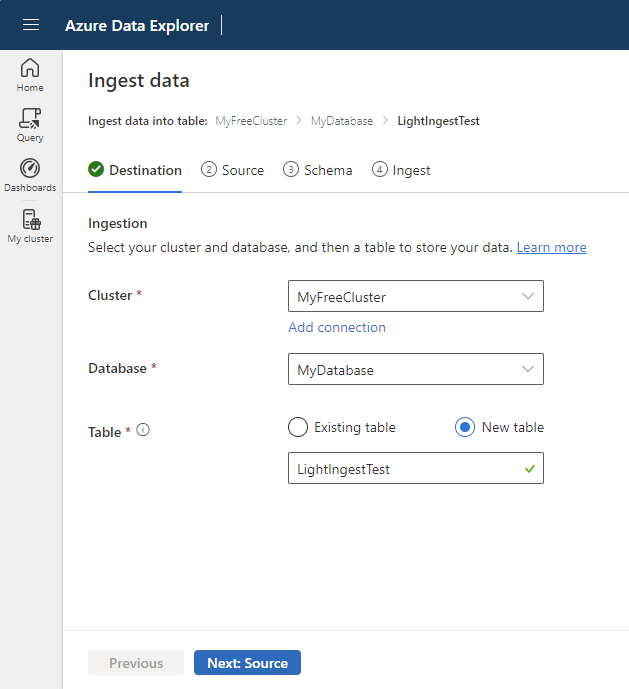
İleri: Kaynak'ı seçin.
Source
Kaynak seç'in altında URL Ekle'yi veya Kapsayıcı seç'i seçin.
URL eklerken Kaynağa bağlan altında kapsayıcının hesap anahtarını veya SAS URL'sini belirtin. SAS URL'sini el ile veya otomatik olarak oluşturabilirsiniz.
Depolama hesabınızdan bir kapsayıcı seçerken açılan menülerden Depolama aboneliğinizi, Depolama hesabınızı ve Kapsayıcı'yı seçin.
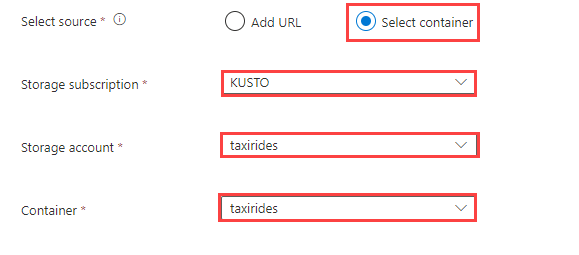
Not
Veri alımı en fazla 6 GB'lık dosya boyutunu destekler. Öneri, 100 MB ile 1 GB arasında dosyaları almaktır.
LightIngest kullanarak alım işlemi için ek ayarlar tanımlamak için Gelişmiş ayarlar'ı seçin.
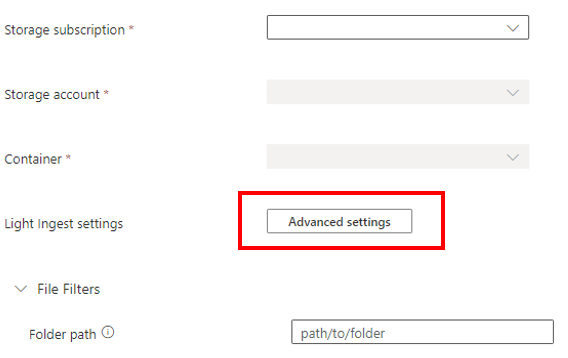
Gelişmiş yapılandırma bölmesinde, aşağıdaki tabloya göre En Açık ayarları tanımlayın.
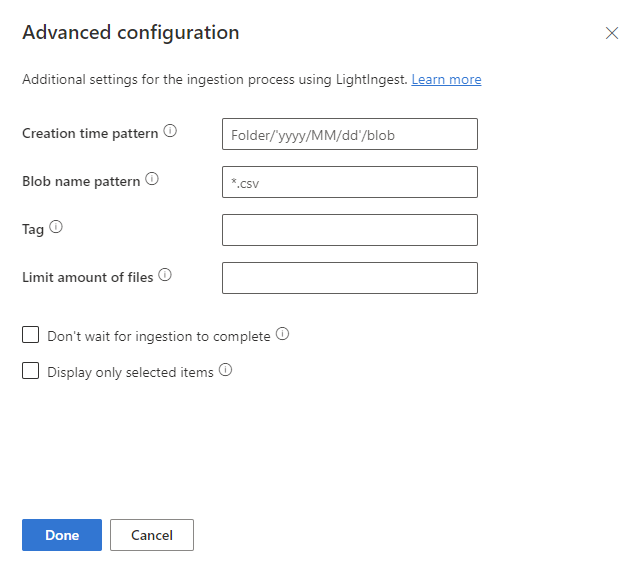
Özellik Açıklama Oluşturma zamanı düzeni Oluşturulan uzantının alma süresi özelliğini bir desenle geçersiz kılmak için belirtin; örneğin, kapsayıcının klasör yapısına göre bir tarih uygulamak için. Ayrıca bkz . Oluşturma zamanı düzeni. Blob adı deseni Alınacak dosyaları tanımlamak için kullanılan deseni belirtin. Verilen kapsayıcıdaki blob adı deseni ile eşleşen tüm dosyaları alın. Joker karakterleri destekler. Çift tırnak içine alınması önerilir. Tag Alınan verilere atanmış bir etiket . Etiket herhangi bir dize olabilir. Dosya miktarını sınırla Alınabilecek dosya sayısını belirtin. Belirtilen sayıya kadar blob adı deseni ile eşleşen ilk ndosyaları alır.Alımın tamamlanmasını beklemeyin Ayarlanırsa, alma işlemini izlemeden blobları alım için kuyruğa alır. Ayarlanmadıysa LightIngest, alım tamamlanana kadar alım durumunu yoklama işlemine devam eder. Yalnızca seçili öğeleri görüntüle Kapsayıcıdaki dosyaları listeleyin, ancak almaz. Kaynak sekmesine dönmek için Bitti'yi seçin.
İsteğe bağlı olarak, verileri yalnızca belirli bir klasör yolundaki veya belirli bir dosya uzantısına sahip dosyaları almak üzere filtrelemek için Dosya Filtreleri'ni seçin.
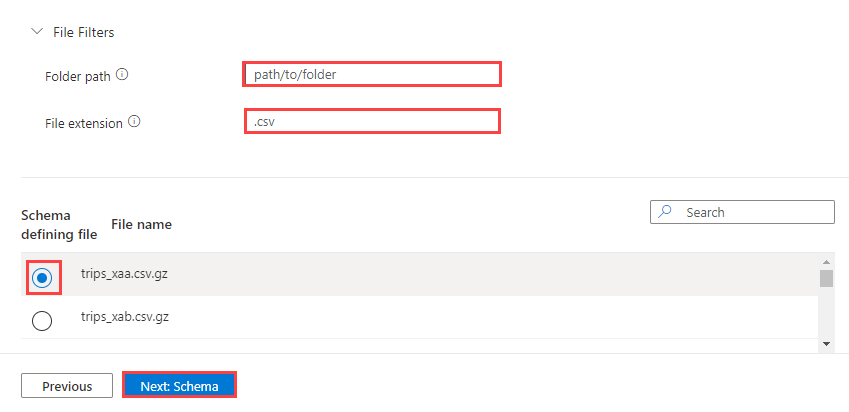
Varsayılan olarak, kapsayıcıdaki dosyalardan biri rastgele seçilir ve tablonun şemasını oluşturmak için kullanılır.
İsteğe bağlı olarak, Şema tanımlama dosyası altında kullanılacak dosyayı belirtebilirsiniz.
Tablo sütunu yapılandırmanızı görüntülemek ve düzenlemek için İleri: Şema'ya tıklayın.
Şema
Şema sekmesi verilerin önizlemesini sağlar.
LightIngest komutunu oluşturmak için İleri: Alımı Başlat'ı seçin.
İsteğe bağlı olarak:
- Açılan menüden istediğiniz biçimi seçerek otomatik olarak çıkarılan Veri biçimini değiştirin.
- Otomatik olarak çıkarsanan Eşleme adını değiştirin. Alfasayısal karakterler ve alt çizgi kullanabilirsiniz. Boşluklar, özel karakterler ve kısa çizgiler desteklenmez.
- Varolan bir tabloyu kullanırken, tablo şeması seçili biçimle eşleşiyorsa Geçerli tablo şemasını tutabilirsiniz .
- Girdilerinizden oluşturulan otomatik komutları görüntülemek ve kopyalamak için Komut görüntüleyicisi'ni seçin.
- Sütunları düzenleme. Kısmi veri önizleme altında, tablonun çeşitli yönlerini değiştirmek için sütun açılan menülerini seçin.
Tabloda yapabileceğiniz değişiklikler aşağıdaki parametrelere bağlıdır:
- Tablo türü yeni veya var
- Eşleme türü yeni veya var
| Tablo türü | Eşleme türü | Kullanılabilir ayarlamalar |
|---|---|---|
| Yeni tablo | Yeni eşleme | Veri türünü değiştirme, Sütunu yeniden adlandırma, Yeni sütun, Sütunu sil, Sütunu güncelleştir, Artan düzende sırala, Azalan düzende sırala |
| Varolan tablo | Yeni eşleme | Yeni sütun (daha sonra veri türünü değiştirebileceğiniz, yeniden adlandırabileceğiniz ve güncelleştirebileceğiniz), Sütunu güncelleştir, Artan düzende sırala, Azalan düzende sırala |
| Mevcut eşleme | Artan düzende sırala, Azalan düzende sırala |
Not
Yeni sütun eklerken veya bir sütunu güncelleştirirken eşleme dönüşümlerini değiştirebilirsiniz. Daha fazla bilgi için bkz . Eşleme dönüştürmeleri
Alma
Tablo, eşleme ve LightIngest komutu yeşil onay işaretleri ile işaretlendikten sonra, oluşturulan LightIngest komutunu kopyalamak için Oluşturulan komut kutusunun sağ üst köşesindeki kopyala simgesini seçin.
Not
Gerekirse LightIngest'i İndir'i seçerek LightIngest aracını indirebilirsiniz.
Alma işlemini tamamlamak için kopyalanan komutu kullanarak LightIngest'i çalıştırmanız gerekir.