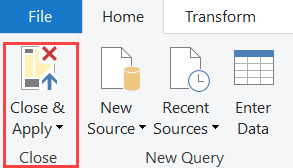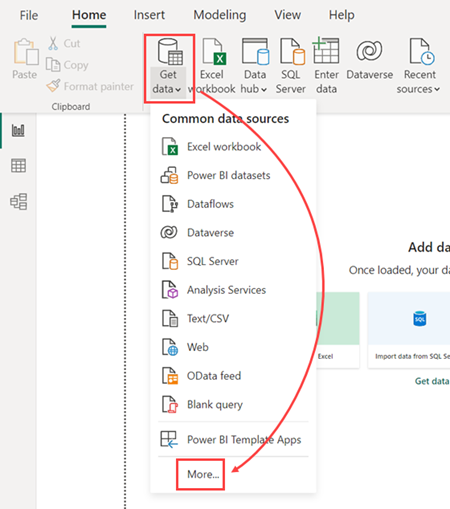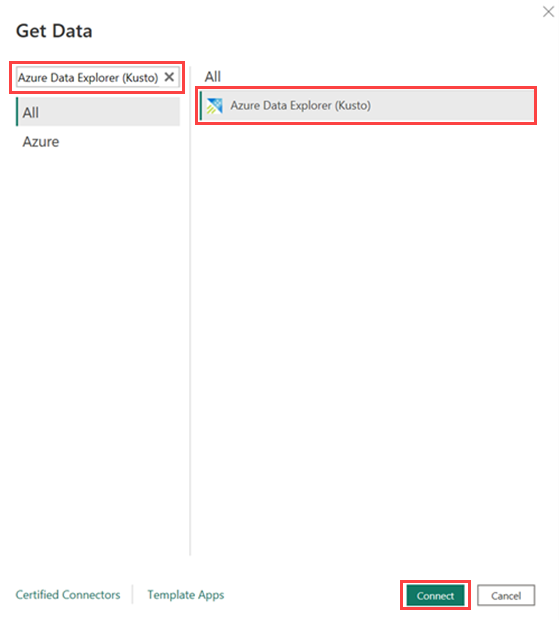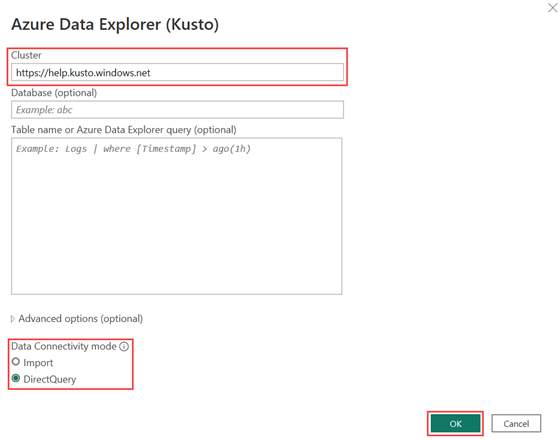Power BI'da Azure Veri Gezgini verilerini kullanma
Bu makalede, Azure Veri Gezgini'ı Power BI'a veri kaynağı olarak bağlamanın farklı yollarını öğreneceksiniz. Bağlandıktan sonra Power BI raporları oluşturmaya devam edebilirsiniz.
Önkoşullar
- Microsoft hesabı veya Microsoft Entra kullanıcı kimliği. Azure aboneliği gerekmez.
- Azure Veri Gezgini kümesi ve veritabanı. Küme ve veritabanı oluşturma.
- Power BI Desktop.
Bağlantı modları
Power BI, İçeri Aktarma ve DirectQuery bağlantı modlarını destekler. Power BI raporları veya panoları oluştururken senaryonuza, ölçeklendirmenize ve performans gereksinimlerinize bağlı olarak bağlantı modunuzu seçin. İçeri Aktarma modunun kullanılması verilerinizi Power BI'a kopyalar. Buna karşılık, DirectQuery modunu kullanmak verilerinizi doğrudan Azure Veri Gezgini kümenizden sorgular.
Şu durumlarda İçeri Aktarma modunu kullanın:
- Veri kümeniz küçüktür ve neredeyse gerçek zamanlı verilere ihtiyacınız yoktur.
- Kusto'da toplama gerçekleştirirsiniz.
Aşağıdaki durumlarda DirectQuery modunu kullanın:
- Veri kümeniz büyük veya neredeyse gerçek zamanlı verilere ihtiyacınız var.
Bağlantı modları hakkında daha fazla bilgi için bkz . İçeri aktarma ve Doğrudan Sorgu bağlantı modları.
Power BI’da veri kullanma
Azure Veri Gezgini'ı veri kaynağı olarak Power BI'a aşağıdaki yollarla bağlayabilirsiniz:
- Azure Veri Gezgini web kullanıcı arabiriminden başlayıp verileri Power BI Desktop'a yapıştırın.
- Doğrudan Power BI Desktop'tan başlayıp Azure Veri Gezgini bağlayıcısını ekleme.
Aşağıdaki adımlarda, Power BI'da Azure Veri gezgini verilerinin nasıl kullanılacağını göstermek için yardım kümemizdeki StormEvents tablosunu kullanacağız.
Azure Veri Gezgini web kullanıcı arabiriminde, soldaki menüde Sorgu'yu ve ardından verilerinizi içeren veritabanını seçin.
Bir sorgu oluşturun ve seçin. Örneğin, Samples>StormEvents tablosundaki aşağıdaki sorgu, en fazla kırpma hasarına neden olan fırtına olaylarını döndürür:
StormEvents | sort by DamageCrops desc | take 1000Dışarı Aktar menüsünde Power BI'a Sorgula'yı seçin.
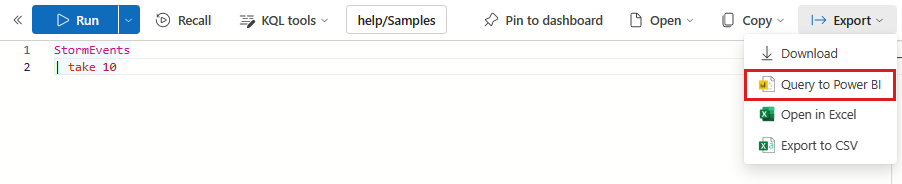
Power BI Desktop'ı başlatın.
Giriş sekmesinde Verileri dönüştür'ü seçin.

Sorguyu Gezgin bölmesine yapıştırın.
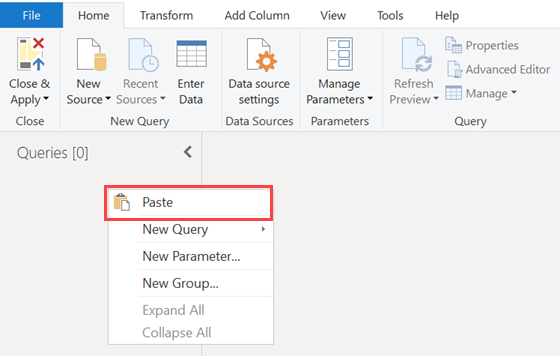
İsteğe bağlı olarak, bağlantı modunu DirectQuery'den İçeri Aktarma olarak değiştirebilirsiniz. Sorgu Ayarları penceresinde, Uygulanan adımlar'ın altında ayarlar dişlisini seçin. Daha fazla bilgi için bkz . Bağlantı modları.
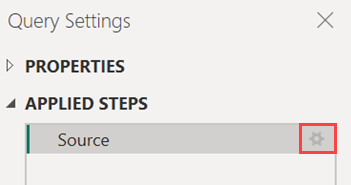
Giriş sekmesinde Kapat ve Uygula'yı seçin.