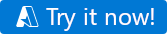Hızlı Başlangıç: Verileri kopyalamak için Azure Data Factory Studio'daki veri kopyalama aracını kullanma
UYGULANANLAR:  Azure Data Factory
Azure Data Factory  Azure Synapse Analytics
Azure Synapse Analytics
İpucu
Kuruluşlar için hepsi bir arada analiz çözümü olan Microsoft Fabric'te Data Factory'yi deneyin. Microsoft Fabric , veri taşımadan veri bilimine, gerçek zamanlı analize, iş zekasına ve raporlamaya kadar her şeyi kapsar. Yeni bir deneme sürümünü ücretsiz olarak başlatmayı öğrenin!
Bu hızlı başlangıçta, Verileri Kopyala aracını kullanarak Azure Blob depolamadaki kaynak klasörden hedef klasöre veri kopyalayan bir işlem hattı oluşturacaksınız.
Önkoşullar
Azure aboneliği
Azure aboneliğiniz yoksa başlamadan önce ücretsiz bir hesap oluşturun.
Azure Blob Depolama'de kaynak verileri hazırlama
Denemek için aşağıdaki düğmeyi seçin!
Şablonu dağıtmak için aşağıdaki görüntüde gösterilen yapılandırma sayfasına yönlendirilirsiniz. Burada yalnızca yeni bir kaynak grubu oluşturmanız gerekir. (Diğer tüm değerleri varsayılan değerleriyle bırakabilirsiniz.) Ardından Gözden Geçir ve oluştur'a tıklayın ve kaynakları dağıtmak için Oluştur'a tıklayın.
Not
Şablonu dağıtan kullanıcının yönetilen kimliğe rol ataması gerekir. Bunun için Sahip, Kullanıcı Erişimi Yöneticisi veya Yönetilen Kimlik operatörü rolleri aracılığıyla verilebilen izinler gerekir.
Yeni kaynak grubunda yeni bir blob depolama hesabı oluşturulur ve moviesDB2.csv dosyası blob depolamada input adlı bir klasörde depolanır.
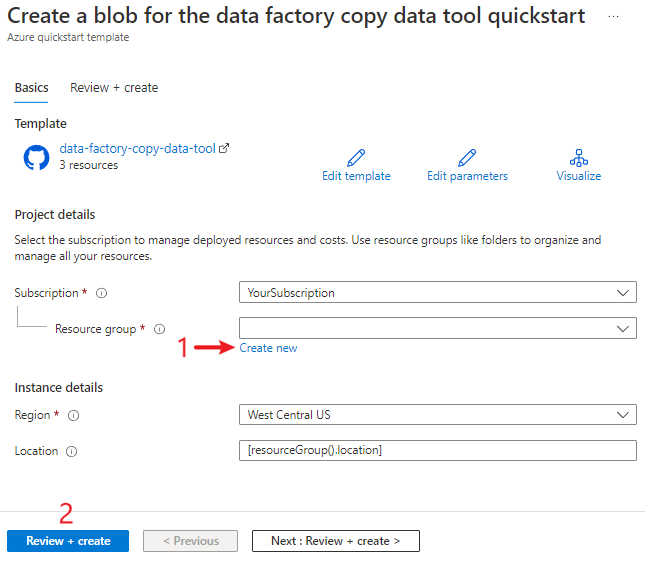
Veri fabrikası oluşturma
Mevcut veri fabrikanızı kullanabilir veya Hızlı Başlangıç: Azure portalını kullanarak veri fabrikası oluşturma başlığı altında açıklandığı gibi yeni bir tane oluşturabilirsiniz.
Verileri kopyalamak için veri kopyalama aracını kullanma
Aşağıdaki adımlar, Azure Data Factory'deki veri kopyalama aracıyla verileri kolayca kopyalama konusunda size yol gösterir.
1. Adım: Veri kopyalama aracını başlatma
Azure Data Factory'nin giriş sayfasında Veri Kopyalama aracını başlatmak için Alma kutucuğunu seçin.
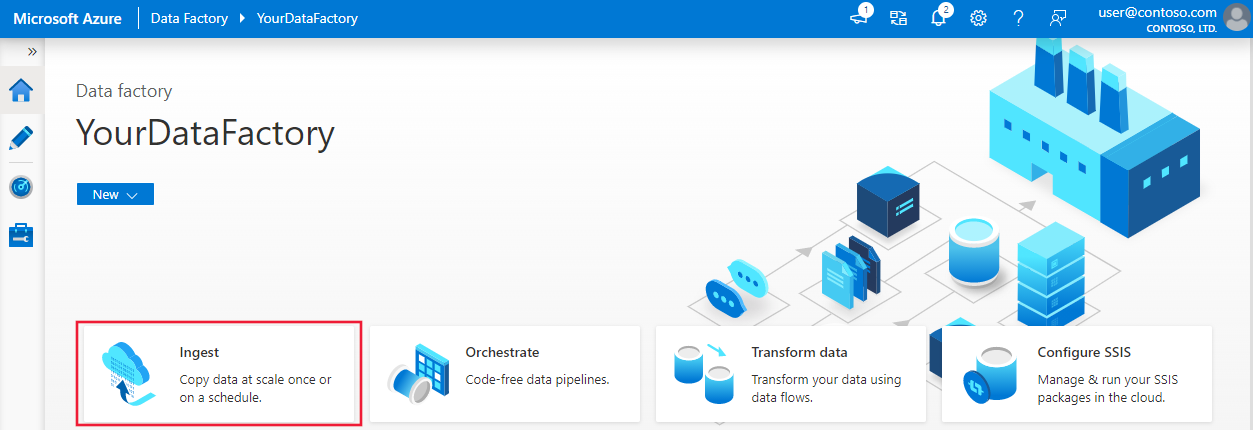
Veri Kopyala aracının Özellikler sayfasında, Görev türü altında Yerleşik kopyalama görevi'ni ve ardından İleri'yi seçin.
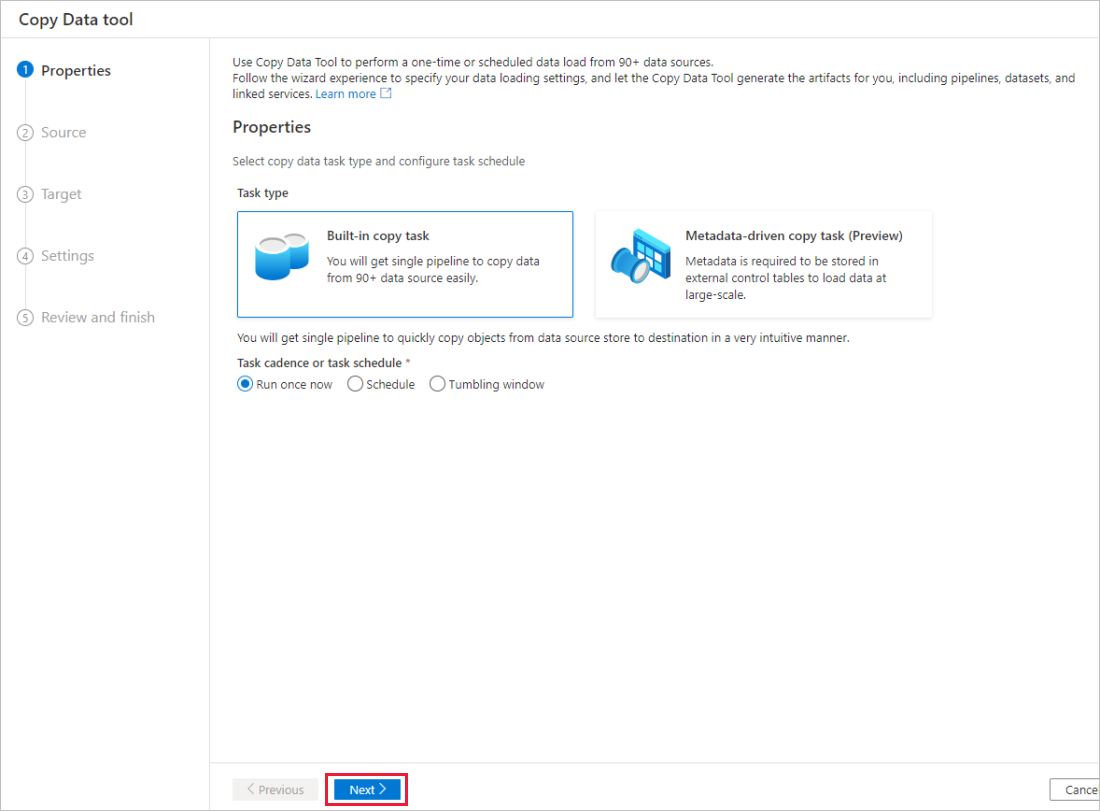
2. Adım: Kaynak yapılandırmasını tamamlama
Bağlantı eklemek için + Yeni bağlantı oluştur'a tıklayın.
Kaynak bağlantı için oluşturmak istediğiniz bağlı hizmet türünü seçin. Bu öğreticide Azure Blob Depolama kullanacağız. Galeriden seçin ve ardından Devam'ı seçin.
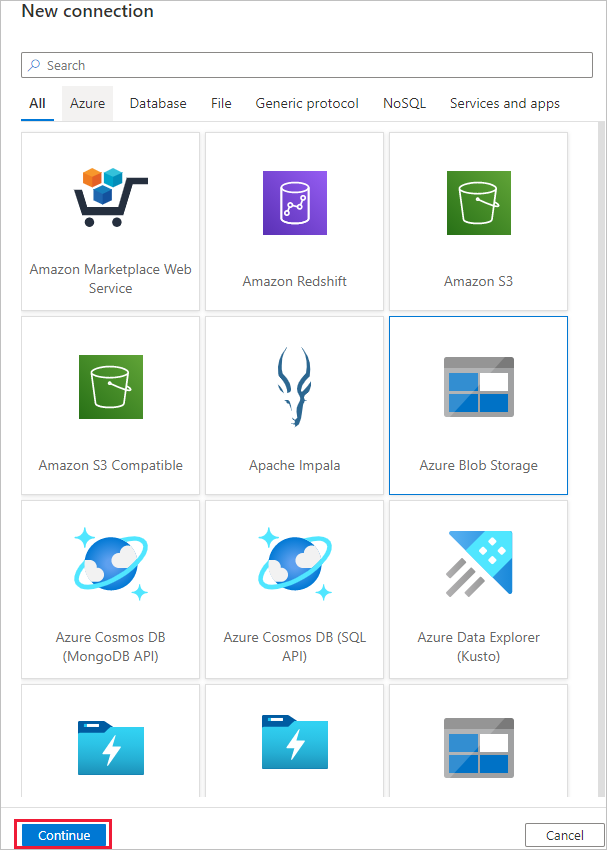
Yeni bağlantı (Azure Blob Depolama) sayfasında bağlantınız için bir ad belirtin. Azure abonelik listesinden Azure aboneliğinizi ve Depolama hesabı adı listesinden depolama hesabınızı seçin, bağlantıyı test edin ve ardından Oluştur'u seçin.
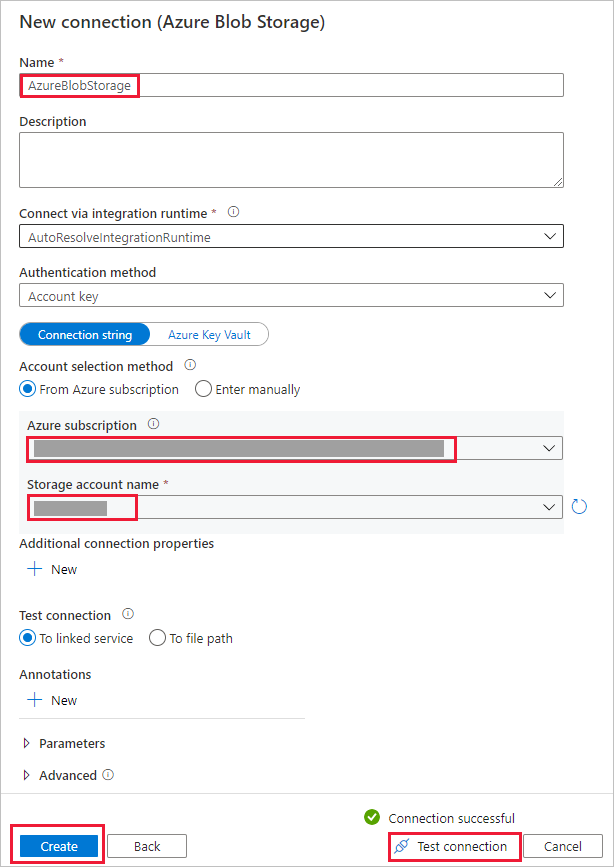
Bağlantı bloğunda yeni oluşturulan bağlantıyı seçin.
Dosya veya klasör bölümünde Gözat'ı seçerek adftutorial/input klasörüne gidin, emp.txt dosyasını seçin ve tamam'a tıklayın.
Dosyayı olduğu gibi kopyalamak için İkili kopya onay kutusunu seçin ve ardından İleri'yi seçin.
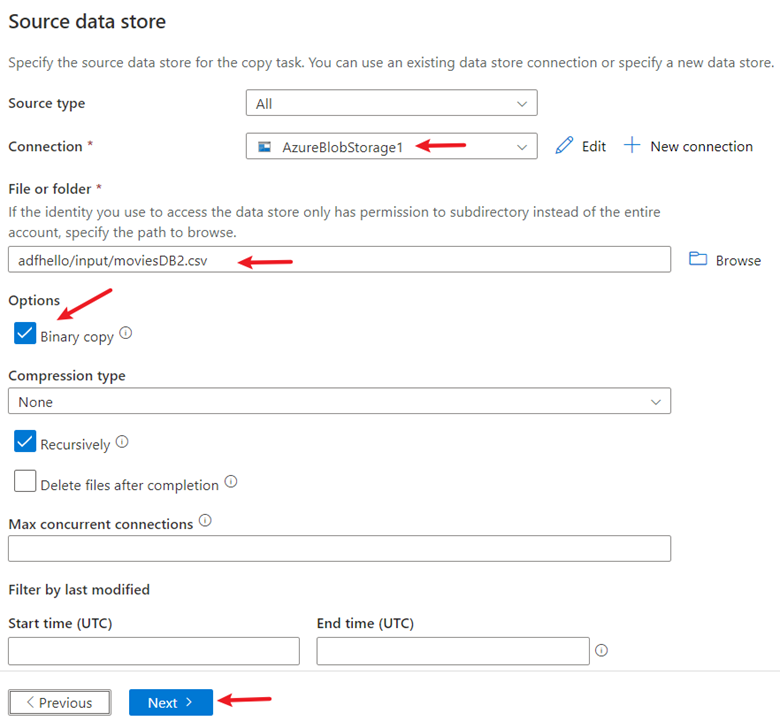
3. Adım: Hedef yapılandırmayı tamamlama
Bağlantı bloğunda oluşturduğunuz AzureBlobStorage bağlantısını seçin.
Klasör yolu bölümünde, klasör yolu için adftutorial/output girin.
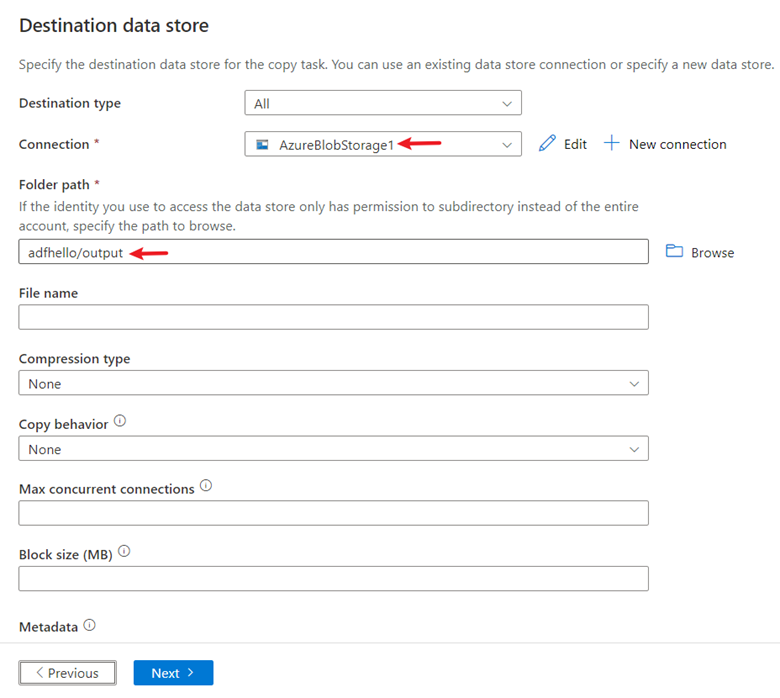
Diğer ayarları varsayılan olarak bırakın ve İleri'yi seçin.
4. Adım: Tüm ayarları ve dağıtımı gözden geçirin
Ayarlar sayfasında, işlem hattı ve açıklaması için bir ad belirtin ve ardından diğer varsayılan yapılandırmaları kullanmak için İleri'yi seçin.
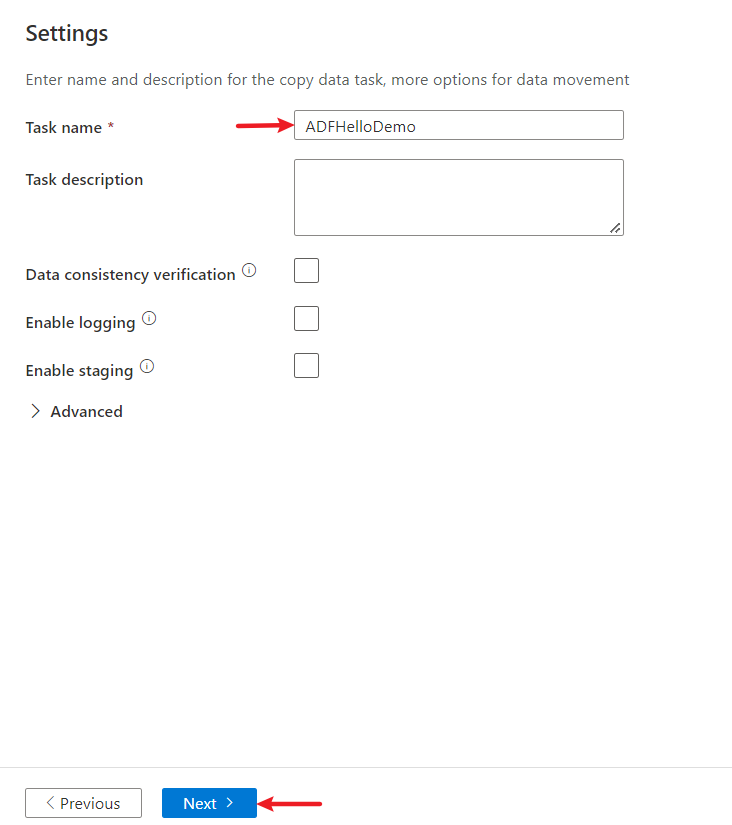
Özet sayfasında tüm ayarları gözden geçirin ve İleri'yi seçin.
Dağıtım tamamlandı sayfasında, oluşturduğunuz işlem hattını izlemek için İzleyici’yi seçin.
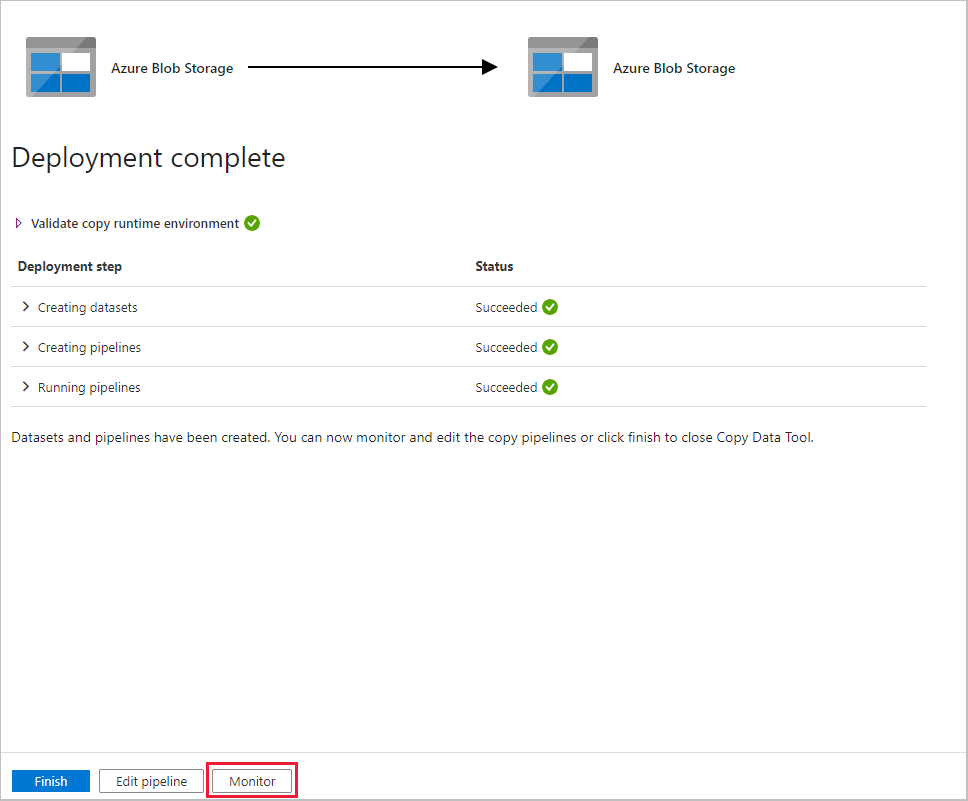
5. Adım: Çalışan sonuçları izleme
Uygulama İzleyici sekmesine geçer. İşlem hattının durumunu bu sekmede görürsünüz. Listeyi yenilemek için Yenile'yi seçin. Etkinlik çalıştırması ayrıntılarını görüntülemek veya işlem hattını yeniden çalıştırmak için İşlem hattı adı altındaki bağlantıya tıklayın.
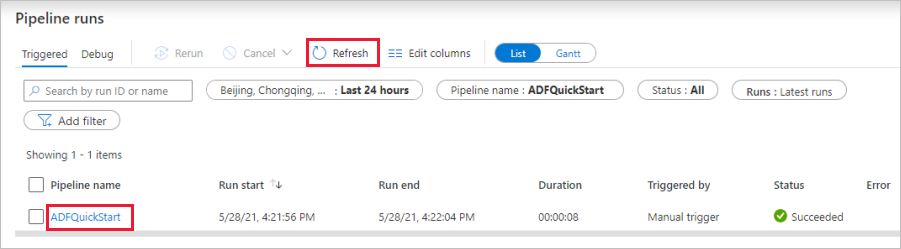
Etkinlik çalıştırmaları sayfasında, kopyalama işlemi hakkında daha fazla ayrıntı için Etkinlik adı sütununun altındaki Ayrıntılar bağlantısını (gözlük simgesi) seçin. Özelliklerle ilgili ayrıntılar için bkz. Kopyalama Etkinliğine genel bakış.
İlgili içerik
Bu örnekteki işlem hattı, verileri bir konumdan Azure Blob depolama alanındaki başka bir konuma kopyalar. Data Factory’yi daha fazla senaryoda kullanma hakkında bilgi almak için öğreticileri okuyun.