Azure Stack Edge Pro GPU'nuz için VM görüntüsü oluşturmak için Azure Market görüntü kullanma
ŞUNLAR IÇIN GEÇERLIDIR: Azure Stack Edge Pro - GPU
Azure Stack Edge Pro - GPU Azure Stack Edge Pro 2
Azure Stack Edge Pro 2 Azure Stack Edge Pro R
Azure Stack Edge Pro R Azure Stack Edge Mini R
Azure Stack Edge Mini R
Vm'leri Azure Stack Edge Pro GPU cihazınıza dağıtmak için VM oluşturmak için kullanabileceğiniz bir VM görüntüsü oluşturmanız gerekir. Bu makalede, bir Azure Market görüntüsünden başlayarak VM görüntüsü oluşturmak için gereken adımlar açıklanmaktadır. Ardından bu VM görüntüsünü kullanarak Azure Stack Edge Pro GPU cihazınızda VM'leri dağıtabilirsiniz.
VM görüntüsü iş akışı
Aşağıdaki adımlar, Azure Market iş akışı kullanan VM görüntüsü iş akışını açıklar:
- Azure Cloud Shell'e veya Azure CLI yüklü bir istemciye bağlanın.
- Azure Market arayın ve tercih ettiğiniz görüntüyü belirleyin.
- Market görüntüsünden yeni bir yönetilen disk oluşturun.
- Yönetilen diskten Bir VHD'yi Azure Depolama hesabına aktarın.
- Yönetilen diski temizleyin.
Daha fazla bilgi için Bkz . Azure PowerShell kullanarak Azure Stack Edge Pro cihazınızda VM dağıtma.
Önkoşullar
Azure Stack Edge için Azure Market görüntüleri kullanabilmek için aşağıdaki yollardan biriyle Azure'a bağlı olduğunuzdan emin olun.
Azure Cloud Shell'de Bash ortamını kullanın. Daha fazla bilgi için bkz . Azure Cloud Shell'de Bash için hızlı başlangıç.
CLI başvuru komutlarını yerel olarak çalıştırmayı tercih ediyorsanız Azure CLI'yı yükleyin . Windows veya macOS üzerinde çalışıyorsanız Azure CLI’yi bir Docker kapsayıcısında çalıştırmayı değerlendirin. Daha fazla bilgi için bkz . Docker kapsayıcısında Azure CLI'yi çalıştırma.
Yerel yükleme kullanıyorsanız az login komutunu kullanarak Azure CLI ile oturum açın. Kimlik doğrulama işlemini tamamlamak için terminalinizde görüntülenen adımları izleyin. Diğer oturum açma seçenekleri için bkz . Azure CLI ile oturum açma.
İstendiğinde, ilk kullanımda Azure CLI uzantısını yükleyin. Uzantılar hakkında daha fazla bilgi için bkz. Azure CLI ile uzantıları kullanma.
Yüklü sürümü ve bağımlı kitaplıkları bulmak için az version komutunu çalıştırın. En son sürüme yükseltmek için az upgrade komutunu çalıştırın.
Azure Market resim arama
Kullanmak istediğiniz belirli bir Azure Market görüntüsünü belirleyin. Azure Market binlerce VM görüntüsü barındırıyor.
Arama ölçütlerinizle eşleşen en yaygın kullanılan Market görüntülerinden bazılarını bulmak için aşağıdaki komutu çalıştırın.
az vm image list --all [--publisher <Publisher>] [--offer <Offer>] [--sku <SKU>]
Son üç bayrak isteğe bağlıdır, ancak bunları dışlamak uzun bir liste döndürür.
Bazı örnek sorgular şunlardır:
#Returns all images of type "Windows Server"
az vm image list --all --publisher "MicrosoftWindowsserver" --offer "WindowsServer"
#Returns all Windows Server 2019 Datacenter images from West US published by Microsoft
az vm image list --all --location "westus" --publisher "MicrosoftWindowsserver" --offer "WindowsServer" --sku "2019-Datacenter"
#Returns all VM images from a publisher
az vm image list --all --publisher "Canonical"
Aşağıda, belirli bir yayımcının, teklifin ve SKU'nun VM görüntülerinin sorgulandığı örnek çıktı verilmiştir.
PS /home/user> az vm image list --all --publisher "Canonical" --offer "UbuntuServer" --sku "12.04.4-LTS"
[
{
"offer": "UbuntuServer",
"publisher": "Canonical",
"sku": "12.04.4-LTS",
"urn": "Canonical:UbuntuServer:12.04.4-LTS:12.04.201402270",
"version": "12.04.201402270"
},
{
"offer": "UbuntuServer",
"publisher": "Canonical",
"sku": "12.04.4-LTS",
"urn": "Canonical:UbuntuServer:12.04.4-LTS:12.04.201404080",
"version": "12.04.201404080"
},
{
"offer": "UbuntuServer",
"publisher": "Canonical",
"sku": "12.04.4-LTS",
"urn": "Canonical:UbuntuServer:12.04.4-LTS:12.04.201404280",
"version": "12.04.201404280"
},
{
"offer": "UbuntuServer",
"publisher": "Canonical",
"sku": "12.04.4-LTS",
"urn": "Canonical:UbuntuServer:12.04.4-LTS:12.04.201405140",
"version": "12.04.201405140"
},
{
"offer": "UbuntuServer",
"publisher": "Canonical",
"sku": "12.04.4-LTS",
"urn": "Canonical:UbuntuServer:12.04.4-LTS:12.04.201406060",
"version": "12.04.201406060"
},
{
"offer": "UbuntuServer",
"publisher": "Canonical",
"sku": "12.04.4-LTS",
"urn": "Canonical:UbuntuServer:12.04.4-LTS:12.04.201406190",
"version": "12.04.201406190"
},
{
"offer": "UbuntuServer",
"publisher": "Canonical",
"sku": "12.04.4-LTS",
"urn": "Canonical:UbuntuServer:12.04.4-LTS:12.04.201407020",
"version": "12.04.201407020"
},
{
"offer": "UbuntuServer",
"publisher": "Canonical",
"sku": "12.04.4-LTS",
"urn": "Canonical:UbuntuServer:12.04.4-LTS:12.04.201407170",
"version": "12.04.201407170"
}
]
PS /home/user>
Bu örnekte Windows Server 2019 Datacenter Core, sürüm 2019.0.20190410'ı seçeceğiz. Bu görüntüyü Evrensel Kaynak Numarası ("URN") ile tanımlayacağız.
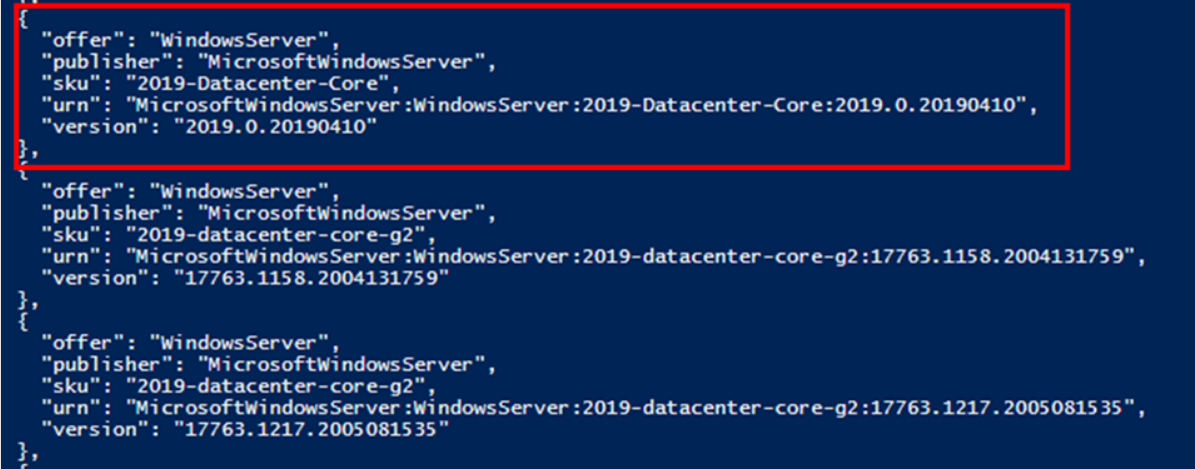
Yaygın olarak kullanılan Market görüntüleri
Aşağıda, en sık kullanılan görüntülerden bazılarının URL'lerinin listesi yer almaktadır. Yalnızca belirli bir işletim sisteminin en son sürümünü istiyorsanız, sürüm numarası URN'deki "en son" ile değiştirilebilir. Örneğin, "MicrosoftWindowsServer:WindowsServer:2019-Datacenter:Latest".
| OS | SKU | Sürüm | URN |
|---|---|---|---|
| Windows Server | 2019 Datacenter | 17763.1879.2104091832 | MicrosoftWindowsServer:WindowsServer:2019-Datacenter:17763.1879.2104091832 |
| Windows Server | 2019 Datacenter (30 GB küçük disk) | 17763.1879.2104091832 | MicrosoftWindowsServer:WindowsServer:2019-Datacenter-smalldisk:17763.1879.2104091832 |
| Windows Server | 2019 Datacenter Core | 17763.1879.2104091832 | MicrosoftWindowsServer:WindowsServer:2019-Datacenter-Core:17763.1879.2104091832 |
| Windows Server | 2019 Datacenter Core (30 GB küçük disk) | 17763.1879.2104091832 | MicrosoftWindowsServer:WindowsServer:2019-Datacenter-Core-smalldisk:17763.1879.2104091832 |
| Windows Masaüstü | Windows 10 20H2 Pro | 19042.928.2104091209 | MicrosoftWindowsDesktop:Windows-10:20h2-pro:19042.928.2104091209 |
| Ubuntu Server | Kurallı Ubuntu Server 18.04 LTS | 18.04.202002180 | Kurallı:UbuntuServer:18.04-LTS:18.04.202002180 |
| Ubuntu Server | Kurallı Ubuntu Server 16.04 LTS | 16.04.202104160 | Kurallı:UbuntuServer:16.04-LTS:16.04.202104160 |
Market görüntüsünden yeni bir yönetilen disk oluşturma
Seçtiğiniz Market görüntüsünden bir Azure Yönetilen Disk oluşturun.
Bazı parametreler ayarlayın.
$urn = <URN of the Marketplace image> #Example: “MicrosoftWindowsServer:WindowsServer:2019-Datacenter:Latest” $diskName = <disk name> #Name for new disk to be created $diskRG = <resource group> #Resource group that contains the new diskDiski oluşturun ve sas erişim URL'si oluşturun.
az disk create -g $diskRG -n $diskName --image-reference $urn $sas = az disk grant-access --duration-in-seconds 36000 --access-level Read --name $diskName --resource-group $diskRG $diskAccessSAS = ($sas | ConvertFrom-Json)[0].accessSas
Aşağıda örnek bir çıkış verilmişti:
PS /home/user> $urn = “MicrosoftWindowsServer:WindowsServer:2019-Datacenter:Latest”
PS /home/user> $diskName = "newmanageddisk1"
PS /home/user> $diskRG = "newrgmd1"
PS /home/user> az disk create -g $diskRG -n $diskName --image-reference $urn
{
"burstingEnabled": null,
"creationData": {
"createOption": "FromImage",
"galleryImageReference": null,
"imageReference": {
"id": "/Subscriptions/db4e2fdb-6d80-4e6e-b7cd-736098270664/Providers/Microsoft.Compute/Locations/eastus/Publishers/MicrosoftWindowsServer/ArtifactTypes/VMImage/Offers/WindowsServer/Skus/2019-Datacenter/Versions/17763.1935.2105080716",
"lun": null
},
"logicalSectorSize": null,
"sourceResourceId": null,
"sourceUniqueId": null,
"sourceUri": null,
"storageAccountId": null,
"uploadSizeBytes": null
},
"diskAccessId": null,
"diskIopsReadOnly": null,
"diskIopsReadWrite": 500,
"diskMBpsReadOnly": null,
"diskMBpsReadWrite": 100,
"diskSizeBytes": 136367308800,
"diskSizeGb": 127,
"diskState": "Unattached",
"encryption": {
"diskEncryptionSetId": null,
"type": "EncryptionAtRestWithPlatformKey"
},
"encryptionSettingsCollection": null,
"extendedLocation": null,
"hyperVGeneration": "V1",
"id": "/subscriptions/db4e2fdb-6d80-4e6e-b7cd-736098270664/resourceGroups/newrgmd1/providers/Microsoft.Compute/disks/NewManagedDisk1",
"location": "eastus",
"managedBy": null,
"managedByExtended": null,
"maxShares": null,
"name": "NewManagedDisk1",
"networkAccessPolicy": "AllowAll",
"osType": "Windows",
"propertyUpdatesInProgress": null,
"provisioningState": "Succeeded",
"purchasePlan": null,
"resourceGroup": "newrgmd1",
"securityProfile": null,
"shareInfo": null,
"sku": {
"name": "Premium_LRS",
"tier": "Premium"
},
"supportsHibernation": null,
"tags": {},
"tier": "P10",
"timeCreated": "2021-06-08T00:39:34.205982+00:00",
"type": "Microsoft.Compute/disks",
"uniqueId": "1a649ad4-3b95-471e-89ef-1d2ed1f51525",
"zones": null
}
PS /home/user> $sas = az disk grant-access --duration-in-seconds 36000 --access-level Read --name $diskName --resource-group $diskRG
PS /home/user> $diskAccessSAS = ($sas | ConvertFrom-Json)[0].accessSas
PS /home/user>
VHD'yi yönetilen diskten Azure Depolama'ya aktarma
Bu adım, yönetilen diskten bir VHD'yi tercih ettiğiniz Azure blob depolama hesabına aktarır. Bu VHD daha sonra Azure Stack Edge'de VM görüntüleri oluşturmak için kullanılabilir.
VHD'nin kopyalandığı hedef depolama hesabını ayarlayın.
$storageAccountName = <destination storage account name> $containerName = <destination container name> $destBlobName = <blobname.vhd> #Blob that will be created, including .vhd extension $storageAccountKey = <storage account key>VHD'yi hedef depolama hesabına kopyalayın.
$destContext = New-AzureStorageContext -StorageAccountName $storageAccountName -StorageAccountKey $storageAccountKey Start-AzureStorageBlobCopy -AbsoluteUri $diskAccessSAS -DestContainer $containerName -DestContext $destContext -DestBlob $destBlobNameVHD kopyasının tamamlanması birkaç dakika sürer. Aşağıdaki komutu çalıştırarak devam etmeden önce kopyanın tamamlandığından emin olun. Tamamlandıktan sonra durum alanında "Başarılı" ifadesi gösterilir.
Get-AzureStorageBlobCopyState –Container $containerName –Context $destContext -Blob $destBlobName
Aşağıda örnek bir çıkış verilmişti:
PS /home/user> $storageAccountName = "edgeazurevmeus"
PS /home/user> $containerName = "azurevmmp"
PS /home/user> $destBlobName = "newblobmp.vhd"
PS /home/user> $storageAccountKey = "n9sCytWLdTBz0F4Sco9SkPGWp6BJBtf7BJBk79msf1PfxJGQdqSfu6TboZWZ10xyZdc4y+Att08cC9B79jB0YA=="
PS /home/user> $destContext = New-AzureStorageContext -StorageAccountName $storageAccountName -StorageAccountKey $storageAccountKey
PS /home/user> Start-AzureStorageBlobCopy -AbsoluteUri $diskAccessSAS -DestContainer $containerName -DestContext $destContext -DestBlob $destBlobName
AccountName: edgeazurevmeus, ContainerName: azurevmmp
Name BlobType Length ContentType LastModified AccessTier SnapshotTime IsDeleted VersionId
---- -------- ------ ----------- ------------ ---------- ------------ --------- ---------
newblobmp.vhd PageBlob -1 2021-06-08 00:50:10Z False
PS /home/user> Get-AzureStorageBlobCopyState –Container $containerName –Context $destContext -Blob $destBlobName
CopyId : 24a1e3f5-886a-490d-9dd7-562bb4acff58
CompletionTime :
Status : Pending
Source : https://md-lfn221fppr2c.blob.core.windows.net/d4tb2hp5ff2q/abcd?sv=2018-03-28&sr=b&si=4f588db1-9aac-44d9-9607-35497cc08a7f
BytesCopied : 696254464
TotalBytes : 136367309312
StatusDescription :
DestinationSnapshotTime :
PS /home/user> Get-AzureStorageBlobCopyState –Container $containerName –Context $destContext -Blob $destBlobName
CopyId : 24a1e3f5-886a-490d-9dd7-562bb4acff58
CompletionTime : 6/8/2021 12:57:26 AM +00:00
Status : Success
Source : https://md-lfn221fppr2c.blob.core.windows.net/d4tb2hp5ff2q/abcd?sv=2018-03-28&sr=b&si=4f588db1-9aac-44d9-9607-35497cc08a7f
BytesCopied : 136367309312
TotalBytes : 136367309312
StatusDescription :
DestinationSnapshotTime :
Yönetilen diski temizleme
Oluşturduğunuz yönetilen diski silmek için şu adımları izleyin:
az disk revoke-access --name $diskName --resource-group $diskRG
az disk delete --name $diskName --resource-group $diskRG --yes
Silme işleminin tamamlanması birkaç dakika sürer.
