Öğretici: Azure Stack Edge Pro GPU ile paylaşımlar aracılığıyla veri aktarma
ŞUNLAR IÇIN GEÇERLIDIR: Azure Stack Edge Pro - GPU
Azure Stack Edge Pro - GPU Azure Stack Edge Pro 2
Azure Stack Edge Pro 2 Azure Stack Edge Pro R
Azure Stack Edge Pro R Azure Stack Edge Mini R
Azure Stack Edge Mini R
Bu öğreticide Azure Stack Edge Pro cihazınızda paylaşım ekleme ve bunlara bağlanma işlemleri açıklanmaktadır. Paylaşımları ekledikten sonra Azure Stack Edge Pro verileri Azure'a aktarabilir.
Bu yordamın tamamlanması 10 dakika kadar sürebilir.
Bu öğreticide aşağıdakilerin nasıl yapılacağını öğreneceksiniz:
- Paylaşım ekleme
- Paylaşıma bağlanma
Önkoşullar
Azure Stack Edge Pro'ya paylaşım eklemeden önce şunları yaptığınızdan emin olun:
Fiziksel cihazınızı Azure Stack Edge Pro yükleme bölümünde açıklandığı gibi yüklediniz.
Fiziksel cihazı Azure Stack Edge Pro'nuzu etkinleştirme bölümünde açıklandığı gibi etkinleştirdiniz.
Paylaşım ekleme
Paylaşım oluşturmak için aşağıdaki yordamı uygulayın:
Azure portalında Azure Stack Edge kaynağınızı seçin ve genel bakış'a gidin. Cihazınız çevrimiçi olmalıdır. Bulut depolama ağ geçidi'ni seçin.
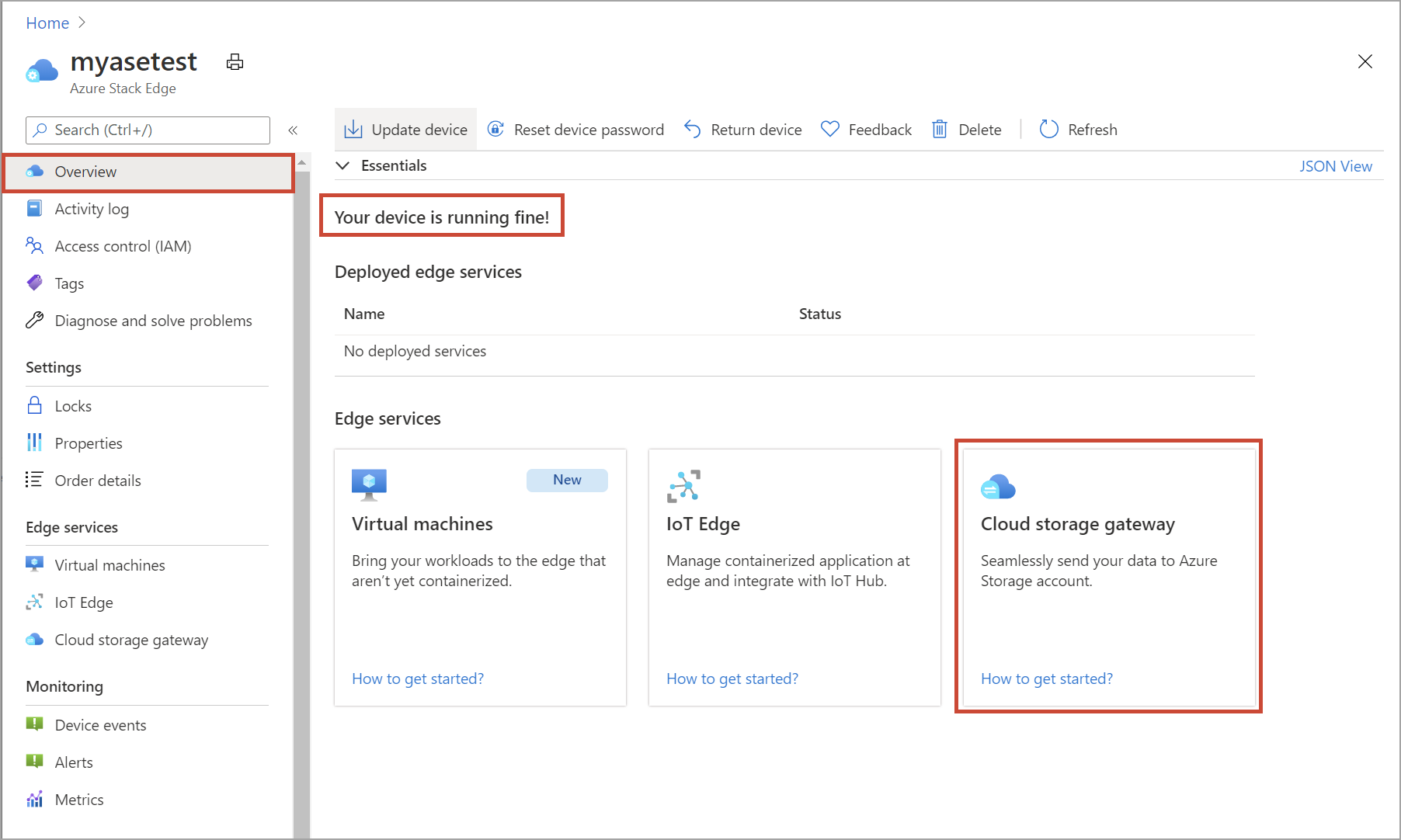
Cihaz komut çubuğunda + Paylaşım ekle'yi seçin.

Paylaşım ekle bölmesinde şu adımları izleyin:
a. Ad kutusunda, paylaşımınız için benzersiz bir ad girin.
Paylaşım adında yalnızca harf, rakam ve kısa çizgi bulunabilir. 3 ila 63 karakter uzunluğunda olmalı ve harf veya rakamla başlamalıdır. Kısa çizgilerden önce ve ardından bir harf veya rakam gelmelidir.b. Paylaşım için Tür seçin.
Tür SMB veya NFS olabilir; varsayılan tür SMB'dir. SMB Windows istemcilerinin standardıdır ve NFS de Linux istemcilerinde kullanılır.
SMB veya NFS paylaşımlarını seçip seçmediğinize bağlı olarak, seçeneklerin geri kalanı biraz değişir.c. Paylaşımın duracağı depolama hesabını sağlayın.
d. Depolama hizmeti açılan listesinde Blok Blobu, Sayfa Blobu veya Dosyalar'ı seçin.
Seçtiğiniz hizmet türü, verilerin Azure'da hangi biçimde kullanılmasını istediğinize bağlıdır. Bu örnekte verileri Azure'da blok blobları olarak depolamak istediğimiz için Blok Blobu'na tıklayın. Sayfa Blobu'mu seçerseniz, verilerinizin 512 bayt hizalanmış olduğundan emin olun. Örneğin VHDX her zaman 512 bayt hizalıdır.Önemli
Azure Stack Edge Pro veya Data Box Gateway cihazıyla kullanıyorsanız, kullandığınız Azure Depolama hesabında değişmezlik ilkeleri veya arşivleme ilkeleri ayarlanmadığından emin olun. Blob ilkeleri sabitse veya bloblar agresif bir şekilde arşivlenmişse, paylaşımda blob değiştirildiğinde karşıya yükleme hatalarıyla karşılaşırsınız. Daha fazla bilgi için bkz . Blob depolama için değişmezlik ilkelerini ayarlama ve yönetme.
e. Yeni bir blob kapsayıcısı oluşturun veya açılan listeden mevcut bir kapsayıcıyı kullanın. Blob kapsayıcısı oluşturuyorsanız bir kapsayıcı adı girin. Henüz kapsayıcı yoksa, yeni oluşturulan paylaşım adıyla depolama hesabında oluşturulur.
f. SMB paylaşımı mı yoksa NFS paylaşımı mı oluşturduğunuza bağlı olarak, aşağıdaki adımlardan birini yapın:
SMB paylaşımı: Tüm ayrıcalık yerel kullanıcı'nın altında Yeni oluştur'u veya Var olanı kullan'ı seçin. Yeni yerel kullanıcı oluşturuyorsanız kullanıcı adı ve parola girin, sonra da parolayı onaylayın. Bu eylem yerel kullanıcıya izinleri atar. Paylaşım düzeyi izinlerinin değiştirilmesi şu anda desteklenmiyor. Bu paylaşım verileri için Yalnızca okuma işlemlerine izin ver onay kutusunu seçerseniz, salt okunur kullanıcılar belirtebilirsiniz.
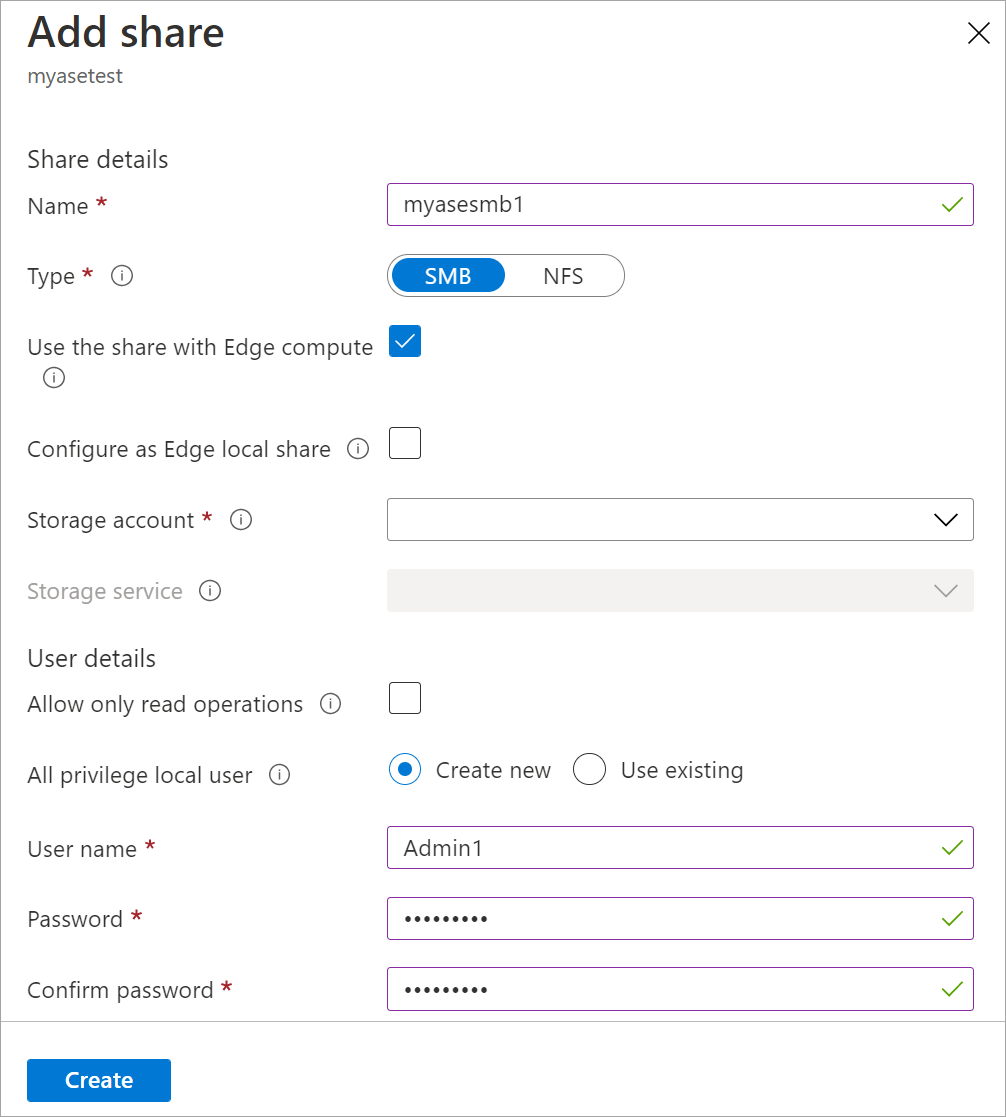
NFS paylaşımı: Paylaşıma erişebilen izin verilen istemcilerin IP adreslerini girin.
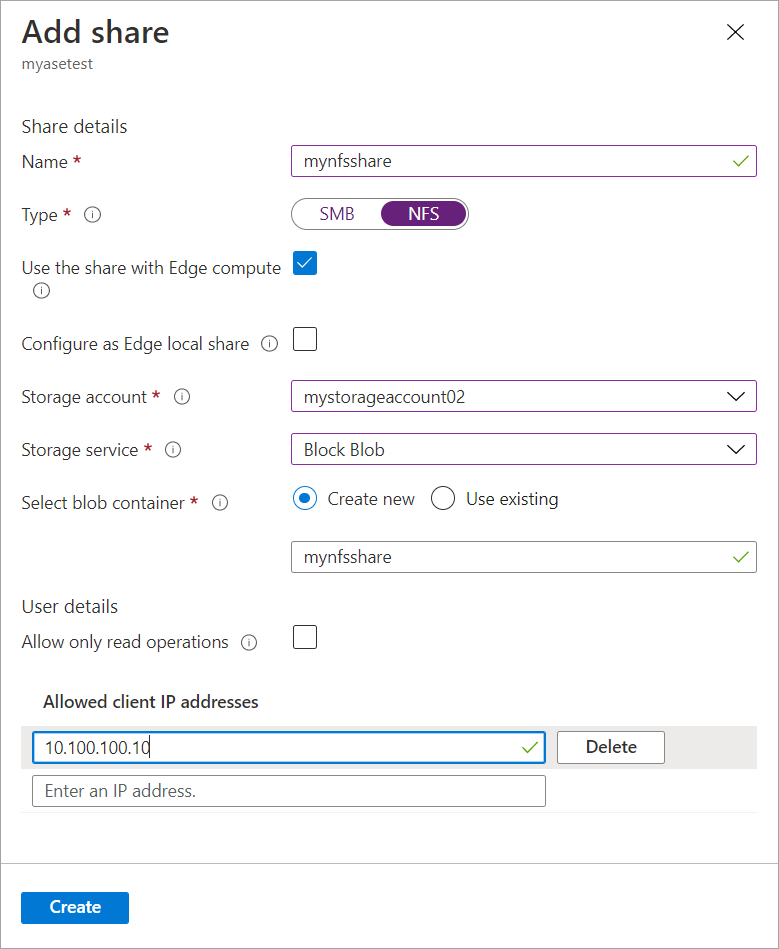
Paylaşımı oluşturmak için Oluştur'u seçin.
Paylaşım oluşturma işleminin devam ettiğini size bildirilir. Paylaşım belirtilen ayarlarla oluşturulduktan sonra, Paylaşımlar kutucuğu yeni paylaşımı yansıtacak şekilde güncelleştirilir.
Paylaşıma bağlanma
Artık son adımda oluşturduğunuz bir veya daha fazla paylaşıma bağlanabilirsiniz. SMB veya NFS paylaşımınız olmasına bağlı olarak, adımlar farklılık gösterebilir.
İlk adım, SMB veya NFS paylaşımını kullanırken cihaz adının çözümlenebilmesini sağlamaktır.
Ad çözümlemesi için ana bilgisayar dosyasını değiştirme
Şimdi cihazın IP'sini ve cihazın yerel web kullanıcı arabiriminde tanımladığınız cihaz kolay adını şu konuma ekleyebilirsiniz:
- İstemcideki konak dosyası, VEYA,
- DNS sunucusundaki konak dosyası
Önemli
Cihaz adı çözümlemesi için DNS sunucusundaki konak dosyasını değiştirmenizi öneririz.
Cihaza bağlanmak için kullandığınız Windows istemcinizde aşağıdaki adımları izleyin:
Not Defteri'ni yönetici olarak başlatın ve konumundaki
C:\Windows\System32\Drivers\etchosts dosyasını açın.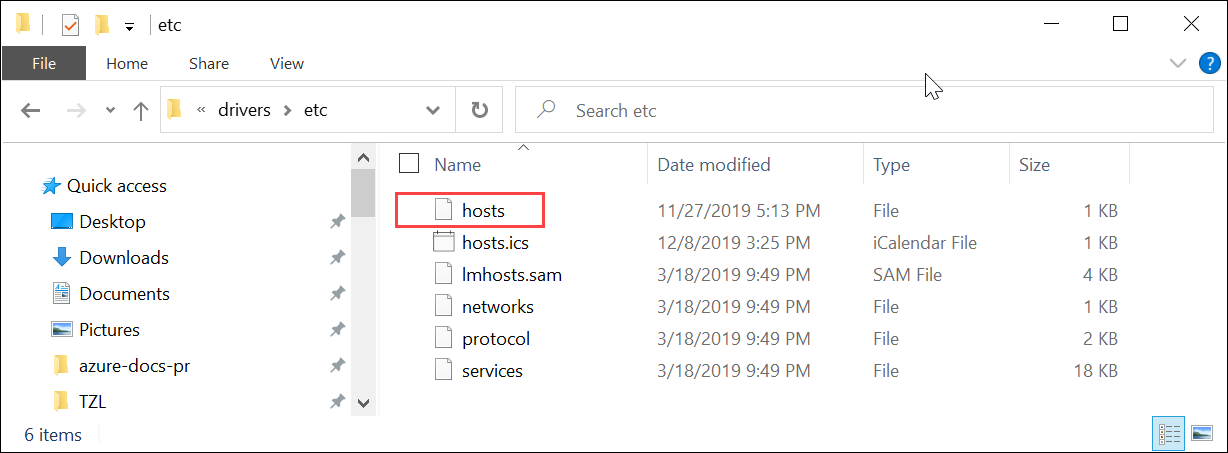
Aşağıdaki girdiyi cihazınız için uygun değerlerle değiştirerek hosts dosyanıza ekleyin:
<Device IP> <device friendly name>Cihaz IP'sini Ağ'dan ve cihaz kolay adını yerel web kullanıcı arabirimindeki Cihaz sayfasından alabilirsiniz. Hosts dosyasının aşağıdaki ekran görüntüsü girdiyi gösterir:
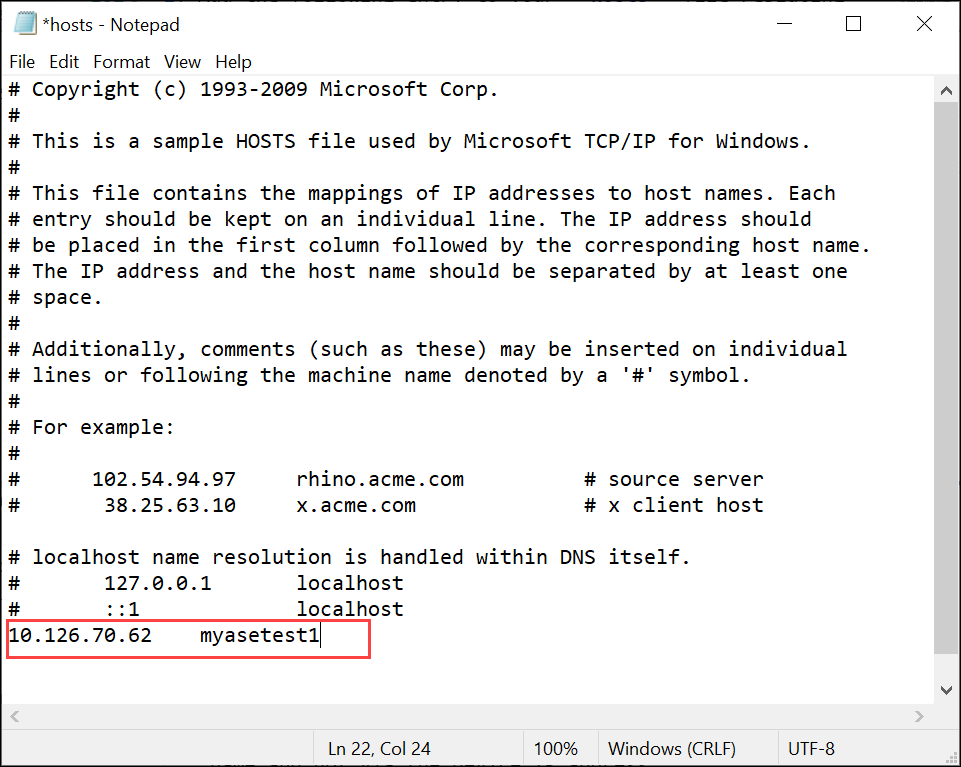
SMB paylaşımına bağlanma
Azure Stack Edge Pro cihazınıza bağlı Windows Server istemcinizde şu komutları girerek bir SMB paylaşımına bağlanın:
Komut penceresinde şunu yazın:
net use \\<Device name>\<share name> /u:<user name for the share>Not
SMB paylaşımına yalnızca cihaz adıyla bağlanabilir, cihaz IP adresi üzerinden bağlanameyebilirsiniz.
İstendiğinde paylaşımın parolasını girin.
Burada, bu komutun örnek çıkışı gösterilir.Microsoft Windows [Version 10.0.18363.476) (c) 2017 Microsoft Corporation. All rights reserved. C: \Users\AzureStackEdgeUser>net use \\myasetest1\myasesmbshare1 /u:aseuser Enter the password for 'aseuser' to connect to 'myasetest1': The command completed successfully. C: \Users\AzureStackEdgeUser>Klavyenizde Windows + R'yi seçin.
Çalıştır penceresinde
\\<device name>belirtin ve ardından Tamam'ı seçin.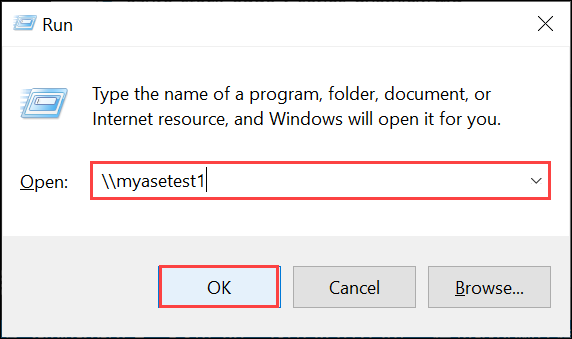
Dosya Gezgini açılır. Artık oluşturduğunuz paylaşımları klasörler olarak görüntüleyebiliyor olmalısınız. İçeriğini görüntülemek için Dosya Gezgini'nde paylaşıma (klasöre) çift tıklayın.
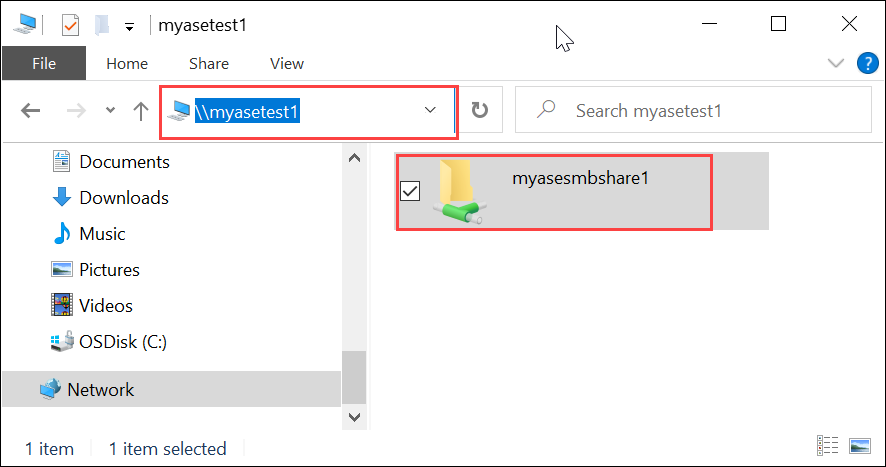
Bu paylaşımlara oluşturulduğu anda veriler yazılır ve cihaz verileri buluta gönderir.
NFS paylaşımına bağlanma
Azure Stack Edge Pro cihazınıza bağlı Linux istemcinizde aşağıdaki yordamı uygulayın:
İstemcide NFSv4 istemcisinin yüklü olduğundan emin olun. NFS istemcisini yüklemek için aşağıdaki komutu kullanın:
sudo apt-get install nfs-commonDaha fazla bilgi için NFSv4 istemcisini yükleme konusuna gidin.
NFS istemcisi yüklendikten sonra aşağıdaki komutu kullanarak Azure Stack Edge Pro cihazınızda oluşturduğunuz NFS paylaşımını bağlayın:
sudo mount -t nfs -o sec=sys,resvport <device IP>:/<NFS share on device> /home/username/<Folder on local Linux computer>Cihaz IP'sini yerel web kullanıcı arabiriminizin Ağ sayfasından alabilirsiniz.
Önemli
Paylaşımları bağlarken seçeneğin
synckullanılması büyük dosyaların aktarım oranlarını artırır. Paylaşımı bağlamadan önce, yerel bilgisayarınızda bağlama noktası olarak görev yapacak dizinlerin zaten oluşturulduğundan emin olun. Bu dizinler herhangi bir dosya veya alt klasör içermemelidir.Aşağıdaki örnekte, NFS aracılığıyla Azure Stack Edge Pro cihazınızdaki bir paylaşıma nasıl bağlandığınız gösterilmektedir. Cihaz IP adresi:
10.10.10.60.mylinuxshare2paylaşımı ubuntuVM öğesine bağlanmış. Paylaşımı bağlama noktası:/home/azurestackedgeubuntuhost/edge.sudo mount -t nfs -o sec=sys,resvport 10.10.10.60:/mylinuxshare2 /home/azurestackedgeubuntuhost/Edge
Not
Aşağıdaki uyarılar bu sürüm için geçerlidir:
- Paylaşımda dosya oluşturulduktan sonra dosyanın yeniden adlandırılması desteklenmez.
- Paylaşımdan dosya silindiğinde Azure Depolama hesabındaki girdi silinmez.
- NFS üzerinden kopyalamak için kullanırken
rsyncbayrağını--inplacekullanın.
Sonraki adımlar
Bu öğreticide aşağıdaki Azure Stack Edge Pro konularını öğrendiniz:
- Paylaşım ekleme
- Paylaşıma bağlanma
Azure Stack Edge Pro kullanarak verilerinizi dönüştürmeyi öğrenmek için sonraki öğreticiye geçin: