Azure Stack Edge Pro GPU'da VM'leri dağıtmak için ISO'dan genelleştirilmiş görüntü hazırlama
ŞUNLAR IÇIN GEÇERLIDIR: Azure Stack Edge Pro - GPU
Azure Stack Edge Pro - GPU Azure Stack Edge Pro 2
Azure Stack Edge Pro 2 Azure Stack Edge Pro R
Azure Stack Edge Pro R Azure Stack Edge Mini R
Azure Stack Edge Mini R
Azure Stack Edge Pro GPU cihazınızda VM'leri dağıtmak için VM oluşturmak için kullanabileceğiniz özel sanal makine (VM) görüntüleri oluşturabilmeniz gerekir. Bu makalede, ISO yükleme medyasını kullanarak bir Windows VM görüntüsünün nasıl hazırlandığı ve ardından bu görüntüyü genelleştirerek Azure Stack Edge Pro GPU cihazınızda birden çok yeni VM dağıtabilmeniz açıklanır.
Windows VHD veya VHDX'ten oluşturulan genelleştirilmiş bir görüntüyü hazırlamak için bkz . Azure Stack Edge Pro GPU'da VM'leri dağıtmak için Windows VHD'den genelleştirilmiş görüntü hazırlama.
VM görüntüleri hakkında
Windows VHD veya VHDX özel bir görüntü veya genelleştirilmiş görüntü oluşturmak için kullanılabilir. Aşağıdaki tabloda, özelleştirilmiş ve genelleştirilmiş görüntüler arasındaki temel farklar özetlenmektedir.
| Görüntü türü | Genelleştirilmiş | Özelleştirilmiş |
|---|---|---|
| Hedef | Herhangi bir sistemde dağıtılır. | Belirli bir sisteme hedeflendi. |
| Önyüklemeden sonra kurulum | Kurulum, VM'nin ilk önyüklemesinde gereklidir. | Kurulum gerekmez. Platform, VM'yi açar. |
| Yapılandırma | Konak adı, yönetici-kullanıcı ve VM'ye özgü diğer ayarlar gereklidir. | Yapılandırılmış. |
| Şu durumlarda kullanılır: | Aynı görüntüden birden çok yeni VM oluşturma. | Belirli bir makineyi geçirme veya vm'yi önceki yedeklemeden geri yükleme. |
İş Akışı
ISO kullanarak genelleştirilmiş bir Windows VHD oluşturmak için üst düzey iş akışı şu şekildedir:
- ISO görüntüsü kullanarak kaynak VM'yi hazırlayın:
- Hyper-V Yöneticisi'nde yeni, boş, sabit boyutlu bir VHD oluşturun.
- Yeni bir sanal makine oluşturmak için bu VHD'yi kullanın.
- ISO görüntünüzü yeni VM'nin DVD sürücüsüne bağlayın.
- VM'yi başlatın ve Windows işletim sistemini yükleyin.
- Sysprep yardımcı programını kullanarak VHD'yi genelleştirin.
- Genelleştirilmiş görüntüyü Azure Blob depolamaya kopyalayın.
Önkoşullar
ISO görüntüsü kullanarak genelleştirilmiş bir Windows VHD oluşturmadan önce şunları yaptığınızdan emin olun:
Desteklenen Windows sürümü için genelleştirilmiş bir VHD'ye dönüştürmek istediğiniz bir ISO görüntüye sahipsiniz. Windows ISO görüntüleri Microsoft Değerlendirme Merkezi indirilebilir.
Hyper-V Yöneticisi'nin yüklü olduğu bir Windows istemcisine erişiminiz vardır.
Hazırlandıktan sonra VHD'nizi depolamak için bir Azure blob depolama hesabına erişiminiz vardır.
ISO kullanarak kaynak VM'yi hazırlama
VM görüntünüze işletim sistemini yüklemek için ISO görüntüsü kullandığınızda, Hyper-V Yöneticisi'nde boş, sabit boyutlu bir VHD oluşturarak işe başlarsınız. Ardından bir sanal makine oluşturmak için bu VHD'yi kullanırsınız. Ardından ISO görüntüsünü VM'ye eklersiniz.
Hyper-V Yöneticisi'nde yeni VHD oluşturma
İlk adımınız, Hyper-V Yöneticisi'nde yeni bir sanal makine için kaynak VHD olacak yeni bir 1. Nesil VHD oluşturmaktır.
VHD'yi oluşturmak için şu adımları izleyin:
İstemci sisteminizde Hyper-V Yöneticisi'ne tıklayın. Eylem menüsünde Yeni'yi ve ardından Sabit Disk'i seçin.
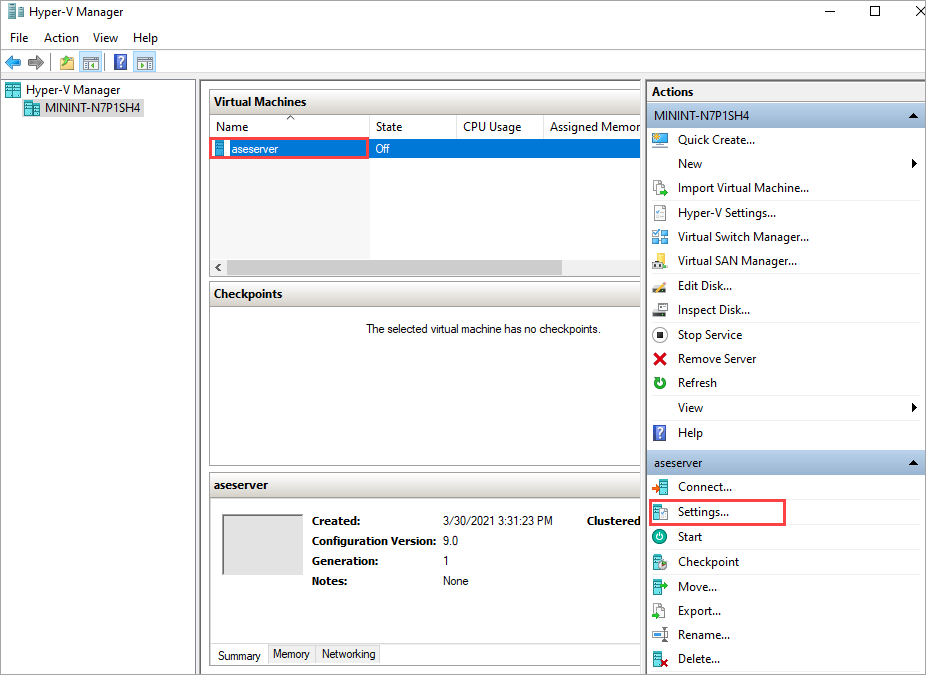
Disk Biçimi Seç'in altında VHD'yi seçin. Sonra İleri>'yi seçin.
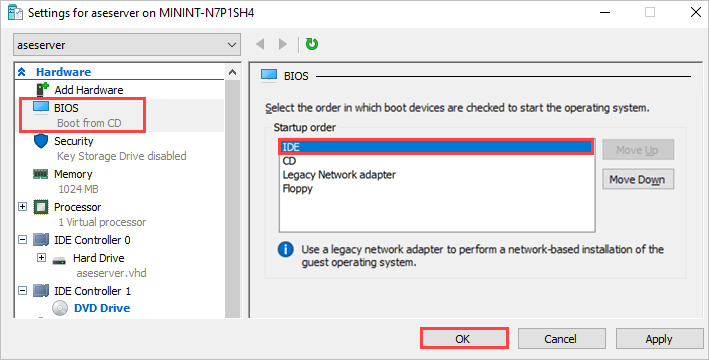
Disk Türü Seç'in altında Sabit boyut'u seçin. Sonra İleri>'yi seçin.
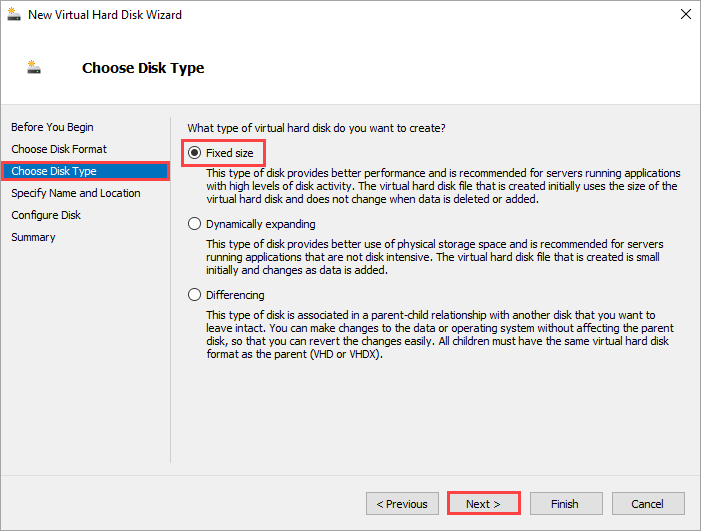
Ad ve Konum Belirtin altında, yeni VHD'niz için bir ad ve konum girin. Sonra İleri>'yi seçin.
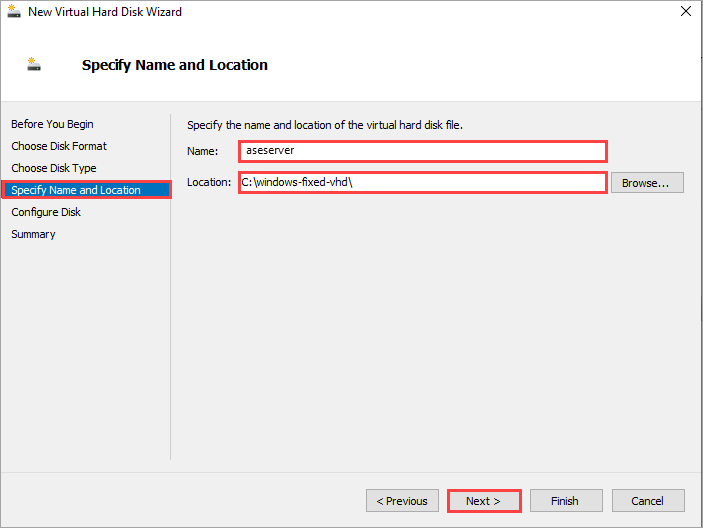
Diski Yapılandır'ın altında Yeni boş bir sanal sabit disk oluştur'u seçin ve oluşturmak istediğiniz diskin boyutunu girin (Windows Server için genellikle 20 GB ve üzeri). Sonra İleri>'yi seçin.
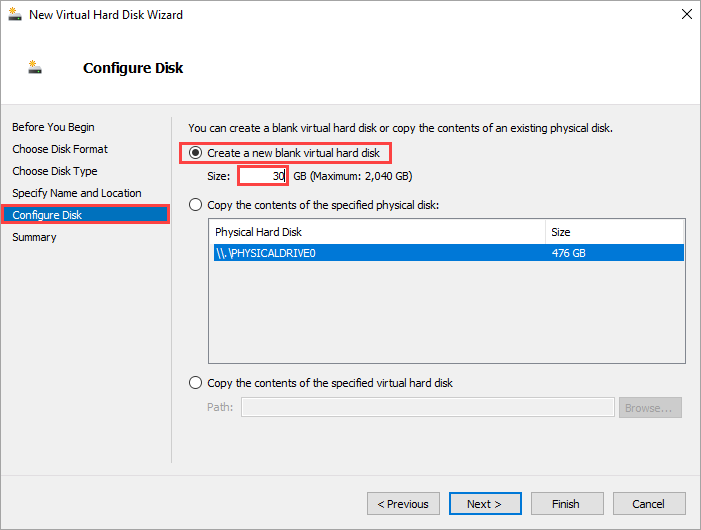
Özet'in altında seçimlerinizi gözden geçirin ve Son'u seçerek yeni VHD'yi oluşturun. İşlem, oluşturulan VHD'nin boyutuna bağlı olarak beş veya daha fazla dakika sürer.
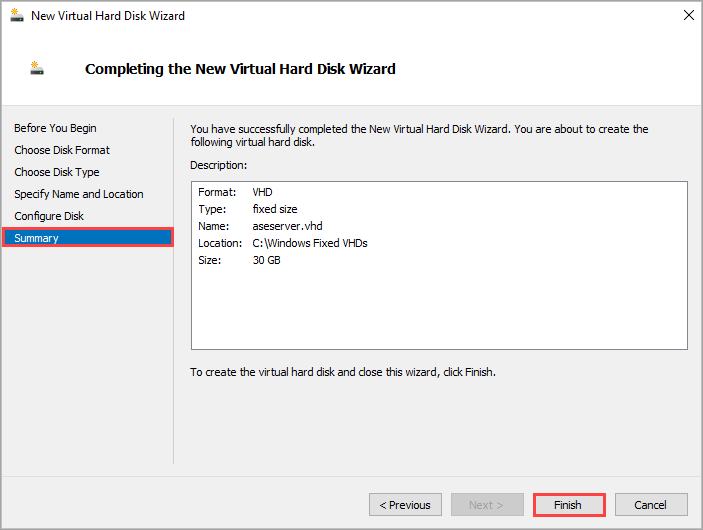
VHD'den Hyper-V VM oluşturma
Şimdi yeni oluşturduğunuz VHD'yi kullanarak yeni bir sanal makine oluşturacaksınız.
Yeni sanal makinenizi oluşturmak için şu adımları izleyin:
Windows istemcinizde Hyper-V Yöneticisi'ne tıklayın.
Eylemler bölmesinde Yeni'yi ve ardından Sanal Makine'yi seçin.
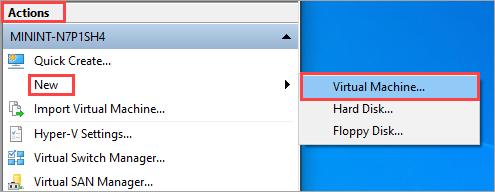
Yeni Sanal Makine Sihirbazı'nda VM'nizin adını ve konumunu belirtin.
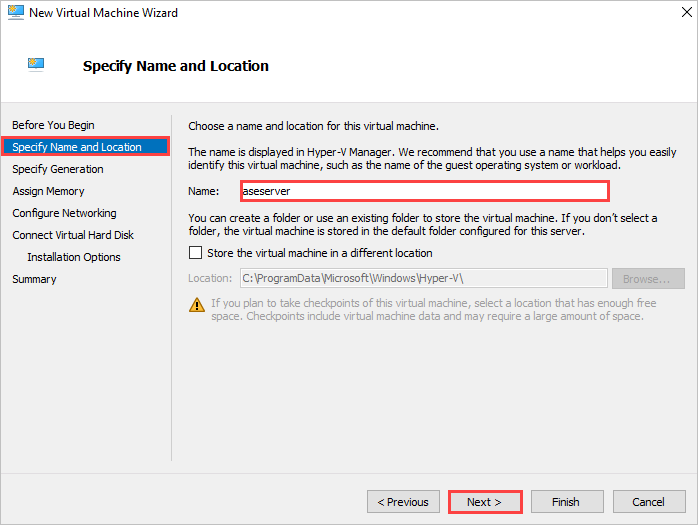
Nesil Belirt'in altında 1. Nesil veya 2. Nesil'i seçin. Sonra İleri>'yi seçin.
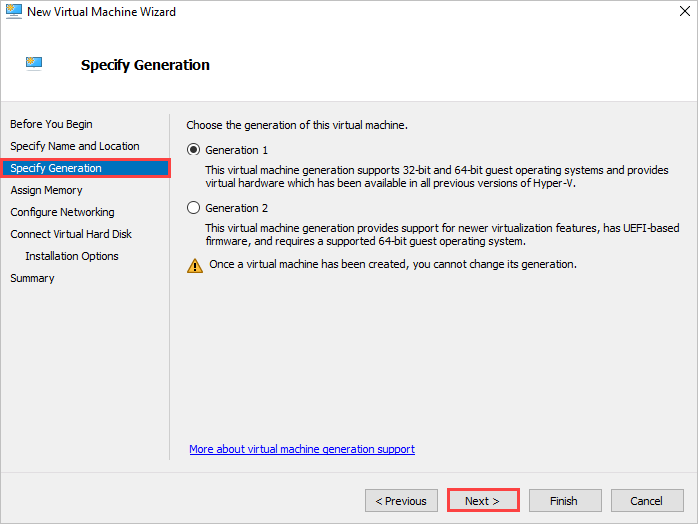
Bellek Ata'nın altında, istenen belleği sanal makineye atayın. Sonra İleri>'yi seçin.
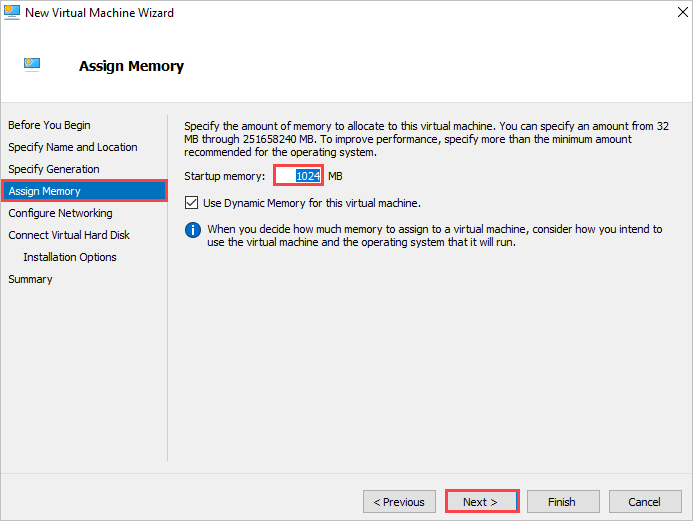
Ağı Yapılandır'ın altında ağ yapılandırmanızı girin. Sonra İleri>'yi seçin.
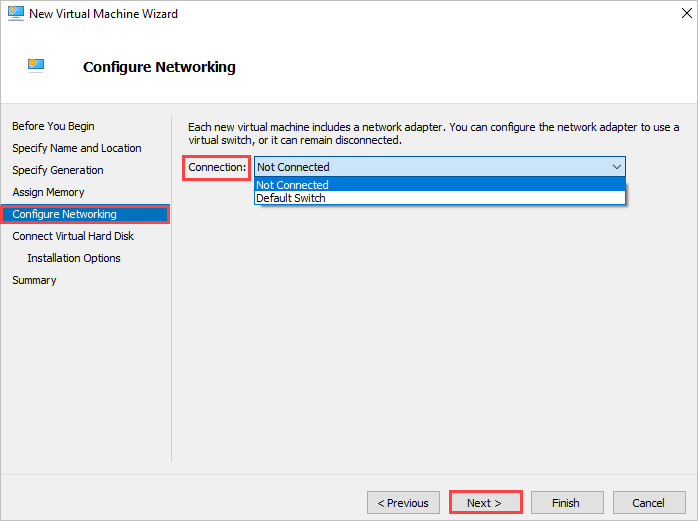
Sanal Sabit Diske Bağlan'ın altında Var olan bir sanal sabit diski kullan'ı seçin ve önceki yordamda oluşturduğunuz sabit VHD'ye göz atın. Sonra İleri>'yi seçin.
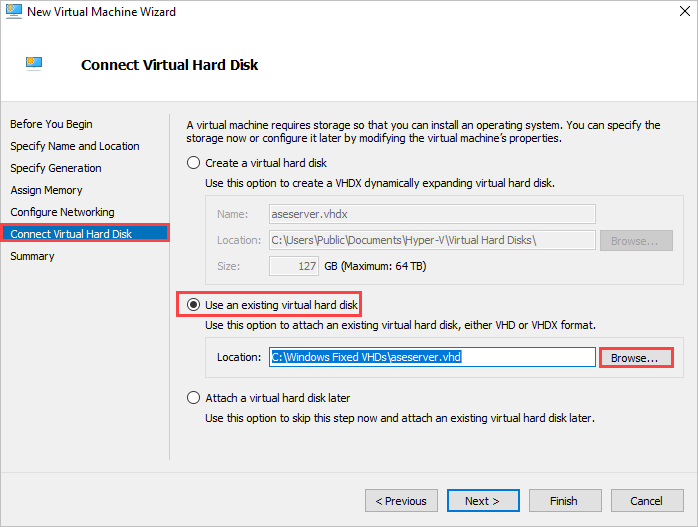
Özeti gözden geçirin ve son'u seçerek sanal makineyi oluşturun.
ISO görüntüsünü VM'nin DVD sürücüsüne bağlama
Yeni sanal makineyi oluşturduktan sonra, ISO görüntünüzü sanal makinenin DVD sürücüsüne bağlamak için şu adımları izleyin:
Hyper-V Yöneticisi'nde yeni oluşturduğunuz VM'yi ve ardından Ayarlar'ı seçin.
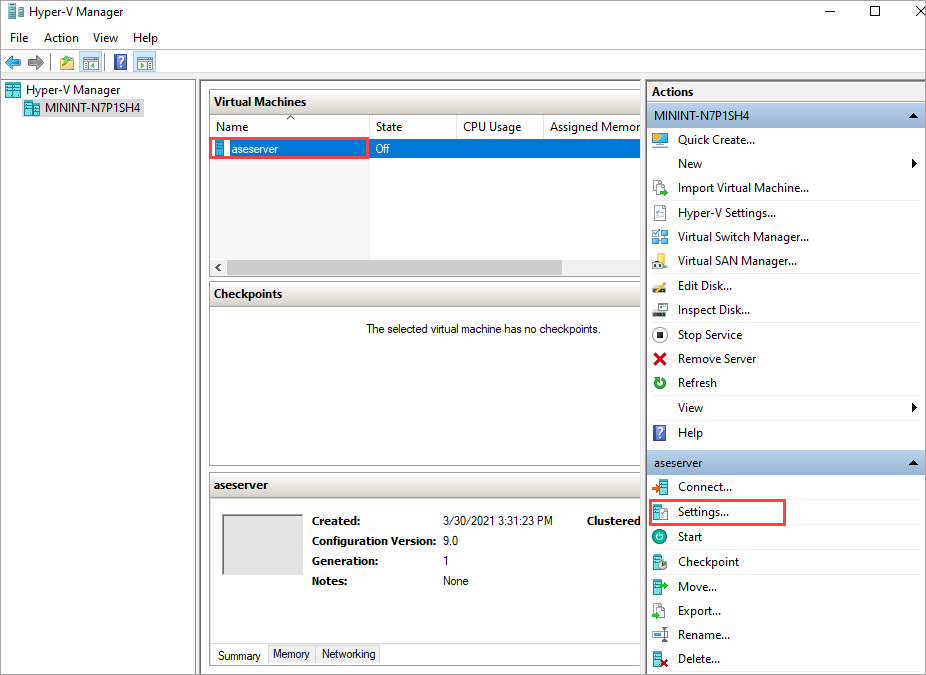
BIOS'un altında, CD'nin Başlangıç siparişi listesinin en üstünde olduğundan emin olun.
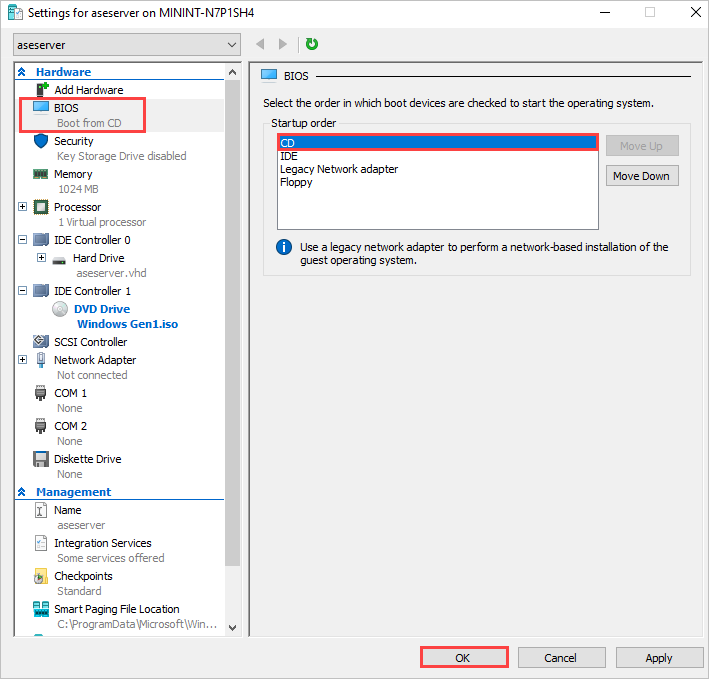
DVD Sürücüsü altında Görüntü dosyası'na tıklayın ve ISO görüntünüze göz atın.
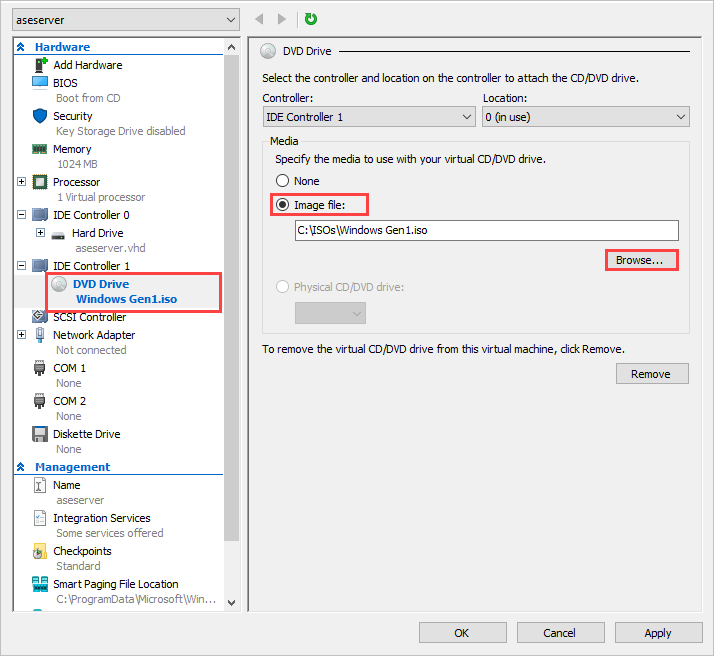
VM ayarlarınızı kaydetmek için Tamam'ı seçin.
VM'yi başlatma ve işletim sistemi yüklemesini tamamlama
Sanal makinenizi derlemeyi tamamlamak için sanal makineyi başlatmanız ve işletim sistemi yüklemesinde iz uygulamanız gerekir.
Hyper-V Yöneticisi'ndeki kapsam bölmesinde, bağlam menüsünü açmak için VM'ye sağ tıklayın ve ardından Başlat'ı seçin.
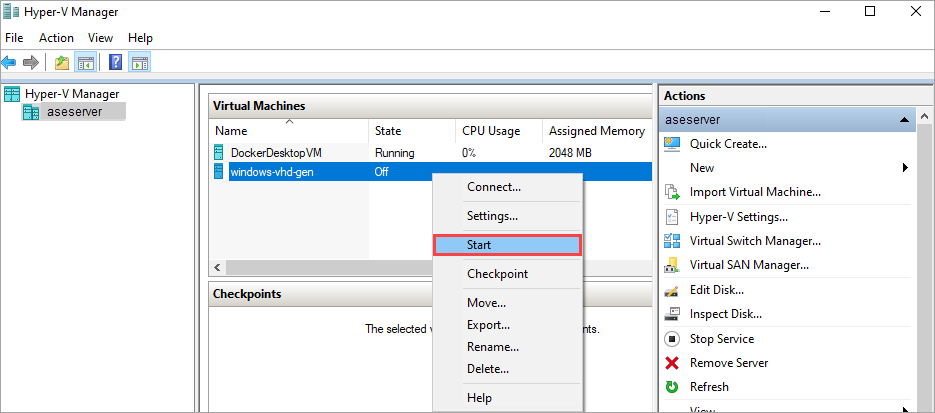
VM durumu Çalışıyor olduğunda VM'yi seçin ve sağ tıklayıp Bağlan'ı seçin.
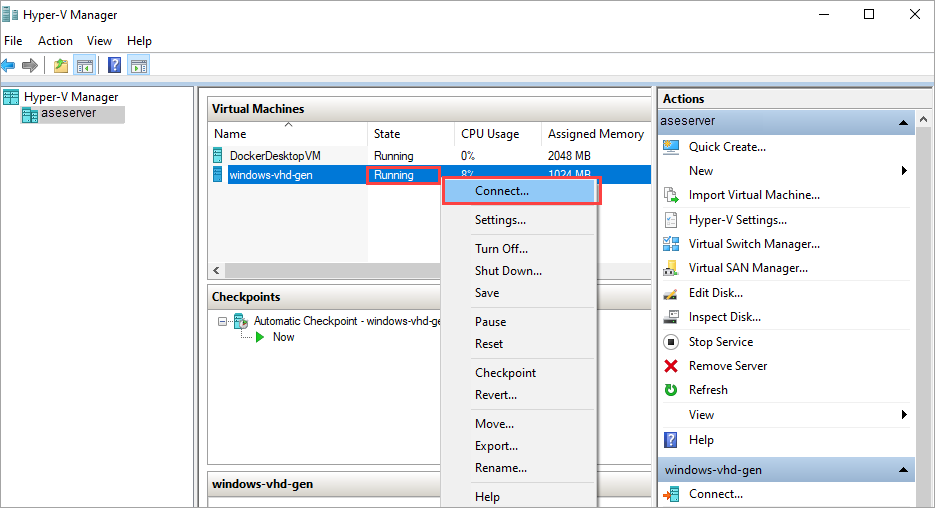
Sanal makine kuruluma önyükleme yapar ve fiziksel bir bilgisayarda yaptığınız gibi yüklemede adım adım ilerleyebilirsiniz.
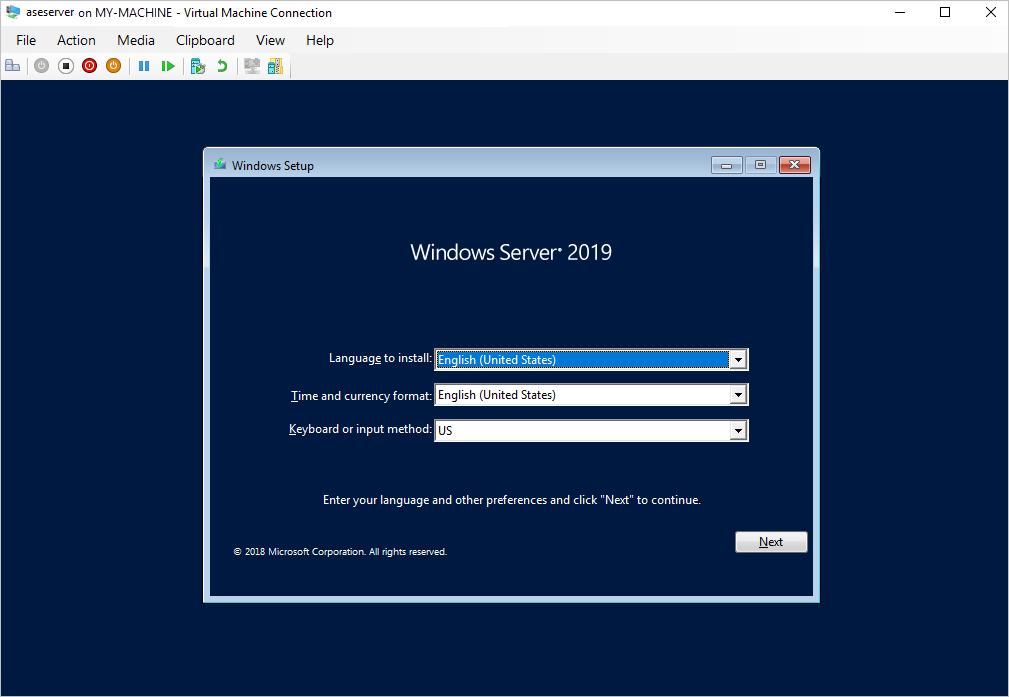
Not
Sanal makinenize Windows Server 2019 Standard işletim sistemini yüklediyseniz, VHD'yi genelleştirmeden önce BIOS ayarını IDE olarak değiştirmeniz gerekir.
VHD'yi genelleştirme
VHD'yi genelleştirmek için sysprep yardımcı programını kullanın.
Windows Server 2019 Standart VM'sini genelleştiriyorsanız, VHD'yi genelleştirmeden önce IDE'yi sanal makine için ilk BIOS ayarı yapın.
Hyper-V Yöneticisi'nde VM'yi ve ardından Ayarlar'ı seçin.
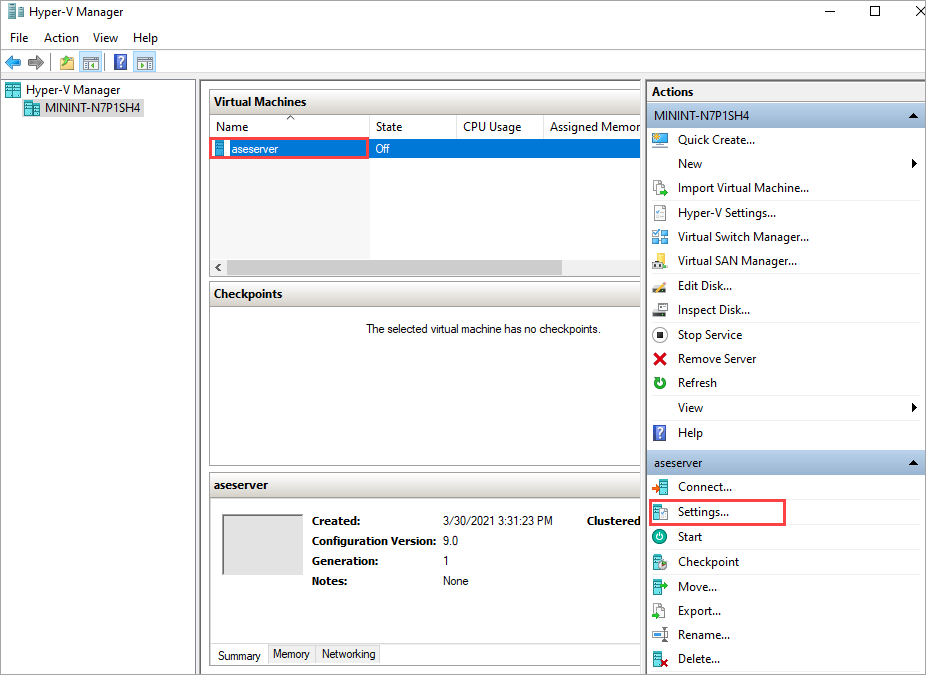
BIOS'un altında, IDE'nin Başlangıç siparişi listesinin en üstünde olduğundan emin olun. Ardından tamam'ı seçerek ayarı kaydedin.
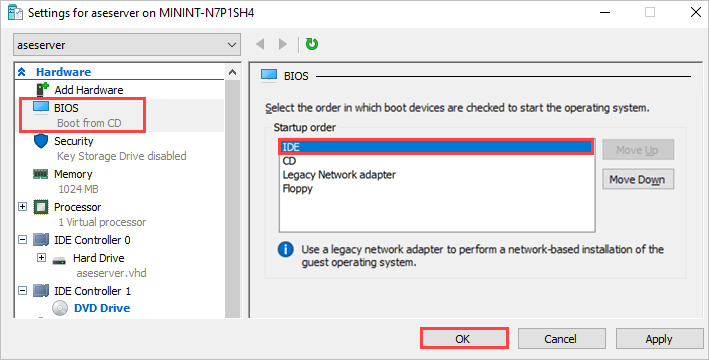
VM'nin içinde bir komut istemi açın.
VHD'yi genelleştirmek için aşağıdaki komutu çalıştırın.
c:\windows\system32\sysprep\sysprep.exe /oobe /generalize /shutdown /mode:vmAyrıntılar için bkz . Sysprep'e (sistem hazırlığı) genel bakış.
Komut tamamlandıktan sonra VM kapatılır. VM'yi yeniden başlatmayın.
VHD'niz artık Azure Stack Edge Pro GPU'da kullanılacak genelleştirilmiş bir görüntü oluşturmak için kullanılabilir.
Genelleştirilmiş VHD'yi Azure Blob depolamaya yükleme
VHD'yi Azure blob depolamaya yükleyin. Azure Depolama Gezgini kullanarak VHD yükleme başlığındaki ayrıntılı yönergelere bakın.
Karşıya yükleme tamamlandıktan sonra, vm görüntüleri ve VM'leri oluşturmak için karşıya yüklenen görüntüyü kullanabilirsiniz.