Sorgu tabanlı parametreleri kullanma
Makale, sorgu tabanlı parametreler kullanan etkileşimli bir pano oluşturma adımları boyunca size yol gösterir. Azure Databricks'te pano oluşturma konusunda temel bir bilgi olduğunu varsayar. Pano oluşturma hakkında temel yönergeler için bkz . Kullanmaya başlama .
Gereksinimler
- Azure Databricks çalışma alanında oturum açtınız.
- Bu çalışma alanında SQL yetkilendirmesine sahipsiniz.
- En az bir veya daha fazla SQL ambarı için CAN USE erişiminiz vardır.
Pano veri kümesi oluşturma
Bu öğreticide Azure Databricks'te örnek kataloğundan oluşturulan veriler kullanılır.
Kenar çubuğunda Yeni'ye tıklayın
 ve menüden Pano'yu seçin.
ve menüden Pano'yu seçin.Veri sekmesine tıklayın.
SQL'den oluştur'a tıklayın ve aşağıdaki sorguyu düzenleyiciye yapıştırın. Ardından sonuçları döndürmek için Çalıştır'a tıklayın.
SELECT * FROM samples.tpch.customerYeni tanımlanan veri kümeniz Adsız Veri Kümesi adıyla otomatik olarak kaydedilir. Başlığa çift tıklayın ve pazarlama segmentini yeniden adlandırın.
Parametre ekleme
Döndürülen değerleri filtrelemek için bu veri kümesine bir parametre ekleyebilirsiniz. Bu örnekteki parametresidir :segment. Parametre söz dizimi hakkında daha fazla bilgi edinmek için bkz . Pano parametreleriyle çalışma.
Aşağıdaki
WHEREyan tümceyi sorgunuzun en altına yapıştırın. Sorgunuzun altında parametre adınasegmentsahip bir metin alanı görüntülenir.WHERE c_mktsegment = :segmentParametrenin varsayılan değerini ayarlamak için sorgunuzun altındaki metin alanına yazın
BUILDING.Sonuçları incelemek için sorguyu yeniden çalıştırın.
Görselleştirme pencere öğesini yapılandırma
Aşağıdaki adımları tamamlayarak tuvale veri kümeniz için bir görselleştirme ekleyin:
- Tuval sekmesine tıklayın.
- Görselleştirme pencere öğesi eklemek için Görselleştirme
 Create Icon ekle'ye tıklayın ve tuvale yerleştirmek için farenizi kullanın.
Create Icon ekle'ye tıklayın ve tuvale yerleştirmek için farenizi kullanın.
X eksenini ayarlama
- Gerekirse Görselleştirme açılan menüsünden Çubuk'a tıklayın.
- X ekseni boyunca sunulan verileri seçmek için tıklayın
 . Bir alanı ada göre aramak için arama çubuğunu kullanabilirsiniz. c_nationkey'ı seçin.
. Bir alanı ada göre aramak için arama çubuğunu kullanabilirsiniz. c_nationkey'ı seçin. - Ek yapılandırma seçeneklerini görüntülemek için seçtiğiniz alan adına tıklayın.
- Ölçek Türü olarak Kategorik'i seçin.
- Dönüştür seçimi için Yok'u seçin.
Y eksenini ayarlama
- Y ekseninin yanındaki öğesine tıklayın
 ve c_acctbal seçin.
ve c_acctbal seçin. - Ek yapılandırma seçeneklerini görüntülemek için seçtiğiniz alan adına tıklayın.
- Ölçek Türü olarak Nicel'i seçin.
- Dönüştür seçimi için TOPLA'yı seçin.
Siz yapılandırdıkça görselleştirme otomatik olarak güncelleştirilir. Gösterilen veriler yalnızca olduğu kayıtları segmentBUILDINGiçerir.
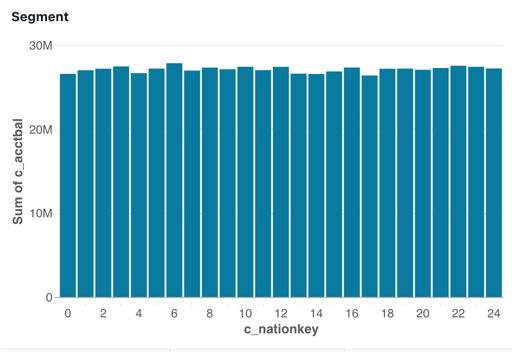
Filtre ekleyin
Pano görüntüleyicilerinin odaklanacak pazarlama segmentini denetleyebilmesi için bir filtre ayarlayın.
- Filtre pencere öğesi eklemek için Filtre ekle 'ye (alan/parametre) tıklayın
 . Tuvale yerleştirin.
. Tuvale yerleştirin. - Yapılandırma panelindeki Filtre açılan menüsünden Tek değer'i seçin.
- Filtre pencere öğesinizde bir başlık alanı göstermek için Başlık onay kutusunu seçin.
- Pencere öğesinde yer tutucu başlığına tıklayın ve filtrenizi yeniden değiştirmek için Segment yazın.
- Yapılandırma panelinde Parametreler'in
 add field icon yanındaki öğesine tıklayın.
add field icon yanındaki öğesine tıklayın. - Pazarlama segmenti veri kümesinden segment seçin.
Yapılandırılan filtre pencere öğesi, veri kümesi için varsayılan parametre değerini gösterir.
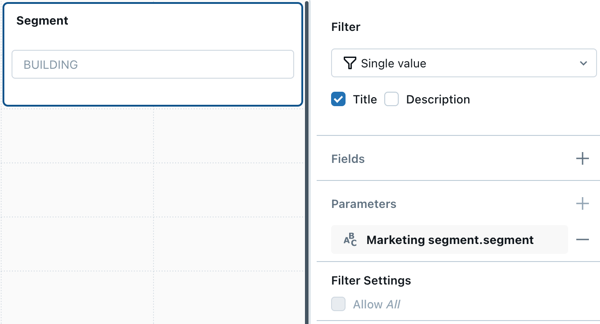
Değer seçimi tanımlama
Oluşturduğunuz filtre işlevseldir, ancak görüntüleyicinin seçimi yazabilmesi için kullanılabilir seçenek aralığını bilmesini gerektirir. Ayrıca kullanıcıların istenen parametre değerini girerken büyük/küçük harf ve yazım denetimiyle eşleşmesini de gerektirir.
Görüntüleyicinin kullanılabilir seçenekler listesinden bir parametre seçebilmesi için bir açılan liste oluşturmak için, olası değerlerin listesini tanımlamak için yeni bir veri kümesi oluşturun.
Veri sekmesine tıklayın.
Yeni bir veri kümesi oluşturmak için SQL'den oluştur'a tıklayın.
Aşağıdakileri kopyalayıp düzenleyiciye yapıştırın:
SELECT DISTINCT c_mktsegment FROM samples.tpch.customerSorgunuzu çalıştırın ve sonuçları inceleyin. Tablodaki beş pazarlama segmenti sonuçlarda görünür.
Otomatik olarak oluşturulan başlığa çift tıklayın ve ardından bu veri kümesi Segment seçimini yeniden adlandırın.
Filtreyi güncelleştirme
Kullanıcıların seçebileceği değerlerin açılan listesini doldurmak için yeni oluşturduğunuz veri kümesini kullanmak için mevcut filtrenizi güncelleştirin.
- Tuval'e tıklayın. Ardından, önceki adımda oluşturduğunuz filtre pencere öğesine tıklayın.
- Alanlar'ın yanındaki öğesine tıklayın
 .
. -
Segment seçimi'ne ve ardından alan adına
c_mktsegmenttıklayın.
Yapılandırmayı değiştirdiğinizde filtre pencere öğesiniz güncelleştirilir. Açılan menüde kullanılabilir seçenekleri görmek için filtre pencere öğesindeki alana tıklayın.
Not
Bu öğretici, sorgu tabanlı parametrelerin nasıl kullanılacağını gösteren basitleştirilmiş bir kullanım örneği içerir. Bu panoyu oluşturmanın alternatif bir yaklaşımı, alana filtre c_mktsegment uygulamaktır.
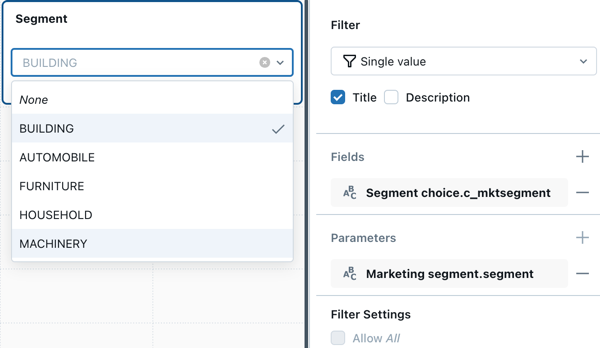
Sonraki adımlar
Aşağıdaki makalelerle panolarla çalışma hakkında bilgi edinmeye devam edin:
- Filtre uygulama hakkında daha fazla bilgi edinin. Bkz. Filtreleri kullanma.
- Pano parametreleri hakkında daha fazla bilgi edinin. Bkz . Pano parametreleriyle çalışma.
- Panonuzu yayımlayın ve paylaşın. Bkz. Pano yayımlama.