Power BI'ı Azure Databricks'e bağlama
Microsoft Power BI, self servis iş zekası özelliklerine sahip etkileşimli görselleştirmeler sağlayan ve son kullanıcıların bilgi teknolojisi personeline veya veritabanı yöneticilerine bağımlı olmadan kendi kendilerine rapor ve pano oluşturmasına olanak tanıyan bir iş analizi hizmetidir.
Azure Databricks'i Power BI ile veri kaynağı olarak kullandığınızda, Azure Databricks performansının ve teknolojisinin avantajlarını veri bilimciler ve veri mühendislerinin ötesinde tüm iş kullanıcılarına getirebilirsiniz.
Azure Databricks'ten Power BI Online'da yayımlama
Azure Databricks'i Power BI Online ile veri kaynağı olarak kullanırken, doğrudan Databricks kullanıcı arabiriminden tablolardan veya şemalardan Power BI veri kümeleri oluşturabilirsiniz.
Gereksinimler
Verilerinizin Unity Kataloğu'nda olması ve işlem (kümenizin) Unity Kataloğu'nu etkinleştirmesi gerekir. Hive meta veri deposu şu anda desteklenmiyor.
Premium (premium kapasite veya kullanıcı başına premium lisans) Power BI lisansınız olmalıdır.
Databricks'ten Power BI'a yayımlamak için kullandığınız kayıtlı Entra ID uygulaması, Databricks Veri Kümesi Yayımlama Tümleştirmesi, için aşağıdaki izinleri vermelisiniz:
Content.Create
Dataset.ReadWrite.All
Workspace.Read.All
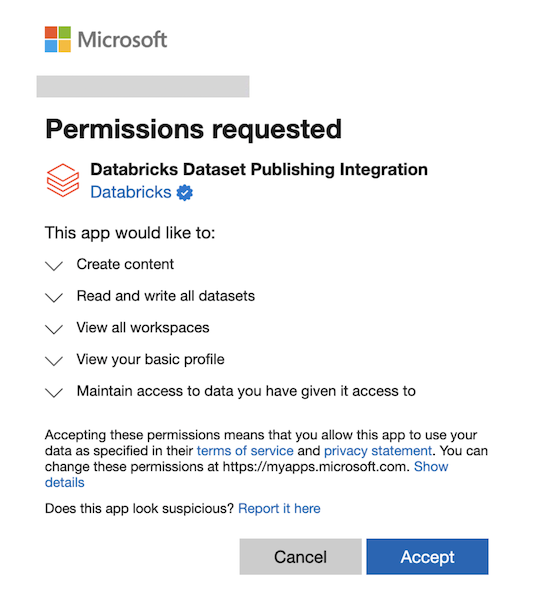
Daha fazla bilgi için bkz . Microsoft Entra İzinleri.
Not
Bu izinler için, özellikle de Power BI'daki çalışma alanı ve veri kümesi düzeyinde erişim için Genellikle Entra Yönetici onayı gereklidir. Yönergeler için bkz . Yönetici onayı isteklerini gözden geçirme.
Power BI kapasitenizdeki XMLA Uç Noktası için Okuma Yazma etkinleştirmeniz gerekir. Yönergeler için bu bağlantıyı izleyin.
Kullanıcılar yayımladıktan sonra Power BI Hizmeti'nde anlam modellerini düzenlemek isterse, kullanıcılar çalışma alanı ayarlarında Power BI hizmeti (önizleme) veri modellerini düzenleyebilir etkinleştirmeniz gerekir. XmlA uç noktasını kullanarak bağlantı oluşturarak Tablosal Düzenleyici'yi kullanarak Anlam Modeli'ni de düzenleyebilirsiniz.
Power BI çalışma alanınız özel bir bağlantı kullanıyorsa, veri kümesinin veri kaynağı kimlik bilgilerini Power BI'da el ile güncelleştirmeniz gerekir.
Azure Databricks tablolarını Power BI veri kümesinde yayımlama
Databricks çalışma alanınızda oturum açın ve Katalog Gezgini'ni açmak için kenar çubuğundaki Katalog
Katalog simgesine Katalog simgesine tıklayın. Sağ üstteki açılan listeden bir işlem kaynağı seçin.
Bir katalog açın ve yayımlanacak şemayı veya tabloları seçin. Bir hive meta veri deposundan veya örnek kataloğundan seçim yapmayın.
Sağ üstteki
Şema için BI araçlarıyla kullan'a veya tablo için pano aç'atıklayın. Power BI çalışma alanında yayımla'yı seçin. İş ortağına bağlan iletişim kutusunda, kimlik doğrulaması için Microsoft Entra Id'ye bağlan'a tıklayın.
Power BI çalışma alanlarıPower BI çalışma alanını seçin.
Veri Kümesi Modu'nda DirectQuery veya İçeri Aktar'ı seçin. Power BI'deki Kimlik Doğrulama Yöntemi
bölümünde, OAuth veyaPAT (Kişisel Erişim Belirteci) seçin.Databricks, ayrıntılı erişim denetimine ve kullanıcı düzeyinde denetime izin verdiğinden OAuth kullanılmasını önerir. OAuth kimlik bilgilerinin Power BI veri kümesi ayarları sayfasında Veri kaynağı kimlik bilgilerialtında yapılandırılması gerekebilir. Kişisel Erişim Belirteci 'ni (PAT) seçerseniz, Power BI'ın anlam modeline erişmesine izin vermek için sizin adınıza bir PAT oluşturulur.
Veri Kümesi Adıbölümünde Yeni veri kümesi olarak yayımla veya var olan bir veri kümesini kullan'ı seçin.
Var olan bir veri kümesini kullan'ı seçtiğinizde aşağıdakiler doğrudur:
- Veri kümesi varsa, veri kümesinin üzerine yazılmaz. Güncelleştirmeler yalnızca belirli bir şemadaki yeni kayıtları ekler.
- Seçili tablo mevcut veri kümesinin parçası değilse eklenir.
- Tablo zaten veri kümenizdeyse ve son güncelleştirmeden sonra yeni sütunlar eklendiyse, bu sütunlar otomatik olarak eklenir.
- yeni tablo için farklı bir depolama modeli seçerek
bileşik anlam modeli oluşturabilirsiniz.
Mevcut veri bağlantılarını yerinde tutarken güncelleştirmek istediğiniz mevcut bir anlam modeliniz varsa Var olan veri kümesini kullanseçeneğini belirleyin. Yeni bir anlam modeliyle yeni bir veri kümesi oluşturmak istiyorsanız, yeni veri kümesi olarak yayımla seçeneğiniseçin.
- Veri kümesi varsa, veri kümesinin üzerine yazılmaz. Güncelleştirmeler yalnızca belirli bir şemadaki yeni kayıtları ekler.
Power BI'da Yayımla'ya tıklayın.
Veri kümesi yayımlandığında 10-20 saniye içinde Power BI'ı Aç'a tıklayarak Power BI veri kümenizi yeni bir sekmede açın.
Özellikler ve notlar
- Birden çok tablo içeren bir şema yayımlanırken, sütunları olan tüm tablolar yayımlanır. Sütun içermeyen tablolar yayımlanmaz.
- Azure Databricks'te tablonun sütunlarıyla ilgili açıklamalar, Power BI'daki ilgili sütunların açıklamalarına kopyalanır.
- Yabancı anahtar ilişkileri yayımlanan veri kümesinde korunur. Ancak Power BI, iki tablo arasında yalnızca bir etkin ilişki yolunu destekler. Azure Databricks'teki şemada birden çok yol bulunduğunda, Power BI'daki ilgili ilişkilerden bazıları devre dışı olarak ayarlanır. Daha sonra Power BI'daki veri modeli görünümünde hangi ilişkilerin etkin veya etkin olmayan olduğunu değiştirebilirsiniz.
- OAuth veya şirket içi veri ağ geçidi kullanılırken, kimlik bilgilerinin Power BI veri kümesi ayarları sayfasındaki "Veri kaynağı kimlik bilgileri" altında yapılandırılması gerekebilir.
- Şu anda kullanıcılar yalnızca kendi ev kiracılarındaki Power BI çalışma alanlarına doğrudan yayımlayabilir. Konuk kullanıcı oldukları kiracılarda yayımlama desteklenmez.
Sorun giderme
| Hata | Notlar |
|---|---|
| Power BI'da yayımla'yı ilk kez başlatırken "Onay gerekiyor" | Bu iletiyi görürseniz, bu tümleştirme özelliğine izin verebilmeniz için önce Entra Admin onayına ihtiyacınız olacaktır. İsteği onaylamak için Entra Yöneticinize başvurun. Yönergeler için bu bağlantıyı izleyin. |
| PowerBINotLicensedException | Power BI Premium lisansına sahip olduğunuzdan emin olun. |
| Bu veri kümesini dağıtamadık. Power BI Premium kapasitesindeki kapasite ayarlarında XMLA okuma/yazma desteğinin etkinleştirildiğinden emin olmak için kapasite yöneticisine başvurun ve yeniden deneyin. Ek bilgi için ürün belgelerindeki 'XMLA okuma/yazma desteği' bölümüne bakın. | Kapasite ayarlarında XMLA uç noktası altında Okuma ve Yazma özelliklerini etkinleştirmek için Power BI kapasite yöneticinize başvurun. Yönergeler için bu bağlantıyı izleyin. |
| XMLA uç noktası özelliği devre dışı bırakıldı. Bu özelliği etkinleştirmek için PowerBI.com Excel'de Çözümle özelliğini açın. | Kapasite ayarlarında XMLA uç noktası altında Okuma ve Yazma özelliklerini etkinleştirmek için Power BI kapasite yöneticinize başvurun. Yönergeler için bu bağlantıyı izleyin. |
| CapacityNotActive | Kapasiteniz duraklatılmış olabilir. Kapasite durumunu denetlemek için kapasite yöneticinize başvurun. |
Adı '<ccon>***</ccon>' olan veritabanı 'çalışma alanında<ccon>' zaten var</ccon> ' ***. |
Anlamsal model oluşturma izinlerine sahip olduğunuzdan emin olun. Ardından, semantik modeli artımlı sürüm numarasıyla yayımlamak için Power BI'da Yayımla'yı yeniden deneyin. |
| Direct Lake modunu aynı modeldeki diğer depolama modlarıyla birlikte kullanamazsınız. Bileşik model Direct Lake modunu desteklemez. Desteklenmeyen tabloları kaldırın veya Direct Lake moduna geçirin. | Power BI'da Yayımla, İçeri Aktarma veya DirectQuery moduyla bir anlam modeli oluşturduğundan, Direct Lake modunu kullanan mevcut bir veri kümesinde yayımlamak için kullanılamaz. Daha fazla bilgi edinmek için bu bağlantıyı izleyin. |
'<euii> *</euii>' kullanıcısının Discover yöntemini çağırma izni yok. |
Premium lisans modu olan bir Power BI çalışma alanında yayımladığınızdan emin olun. Pro lisans modu olan bir çalışma alanında yayımlayamazsınız. |
'<euii> </euii>' kullanıcısının '**' içinde yeni bir nesne oluşturma izni yok veya nesne yok. |
Power BI çalışma alanında Görüntüleyici rolüne sahip olabilirsiniz. Anlam modeli oluşturma izinlerine sahip olup olmadığınızı denetleyin. Daha fazla bilgi için bu bağlantıyı izleyin. |
| "Veri kaynağı kimlik bilgileri güncelleştirilemedi: [Microsoft][ThriftExtension] (14) HTTP bağlantısı sırasında sunucudan beklenmeyen yanıt: Yetkisiz/Yasak hata yanıtı döndürüldü, ancak belirtecin süresi doldu iletisi alınmadı." Power BI'da veri kaynağı kimlik bilgilerini düzenlerken | Databricks çalışma alanınızın herkese açık olup olmadığını denetleyin. Çalışma alanınız Özel Bağlantı veya IP erişim listeleri kullanıyorsa, bir Power BI şirket içi ağ geçidi yapılandırmanız gerekebilir. |
Power BI Desktop'ı Azure Databricks'e bağlama
Power BI Desktop'ı Azure Databricks kümelerinize ve Databricks SQL ambarlarınıza bağlayabilirsiniz. Ayrıca Power BI raporlarını Power BI hizmetinde yayımlayabilir ve kullanıcıların, rapora erişmek için kullandıkları Microsoft Entra Id kimlik bilgilerini geçirerek çoklu oturum açma (SSO) kullanarak temel alınan Azure Databricks verilerine erişmesini sağlayabilirsiniz.
Gereksinimler
Power BI Desktop 2.85.681.0 veya üzeri. Unity Kataloğu tarafından yönetilen verileri Power BI ile kullanmak için Power BI Desktop 2.98.683.0 veya üzerini (Ekim 2021 sürümü) kullanmanız gerekir.
Not
Power BI Desktop için Windows gerekir. Diğer işletim sistemleri için alternatif olarak Power BI Desktop'ı fiziksel bir konakta veya Windows tabanlı bir sanal makinede çalıştırıp işletim sisteminizden bu makineye bağlanabilirsiniz.
Power BI Desktop'ın 2.85.681.0'ın altındaki bir sürümünü kullanıyorsanız Databricks ODBC sürücüsünü De Power BI Desktop ile aynı ortama yüklemeniz gerekir.
Azure Databricks kişisel erişim belirteci veya Microsoft Entra ID hesabı kimlik bilgileriniz.
Not
Kişisel erişim belirteçleriyle kimlik doğrulaması yaparken en iyi güvenlik uygulaması olarak Databricks, çalışma alanı kullanıcıları yerine hizmet sorumlularına ait kişisel erişim belirteçlerini kullanmanızı önerir. Hizmet sorumlularına yönelik belirteçler oluşturmak için bkz . Hizmet sorumlusu için belirteçleri yönetme.
İş Ortağı Bağlantısı kullanarak Power BI Desktop'ı Azure Databricks'e bağlama
Power BI Desktop'tan bir kümeye veya SQL ambarı'na yalnızca birkaç tıklamayla bağlanmak için İş Ortağı Bağlantısı'ndan yararlanabilirsiniz.
Azure Databricks hesabınızın, çalışma alanınızın ve oturum açmış kullanıcının İş Ortağı Bağlantısı gereksinimlerini karşıladığından emin olun.
Kenar çubuğunda
 tıklayın.
tıklayın.İş Ortağı Bağlantısı tümleştirmeleriiçinde, Tümünü görüntüle'ye tıklayın.
Power BI kutucuğuna tıklayın.
İş ortağına bağlan iletişim kutusunda İşlem için bağlanmak istediğiniz Azure Databricks işlem kaynağının adını seçin.
Bağlantı dosyasını indir'i seçin.
Power BI Desktop'ı başlatan indirilen bağlantı dosyasını açın.
Power BI Desktop'ta kimlik doğrulama kimlik bilgilerinizi girin:
- Kişisel Erişim Belirteci: Azure Databricks kişisel erişim belirtecinizi girin.
- Microsoft Entra Id: Oturum aç'a tıklayın ve ekrandaki yönergeleri izleyin.
Bağlan'a tıklayın.
Power BI Gezginisorgulamak için Azure Databricks verilerini seçin.
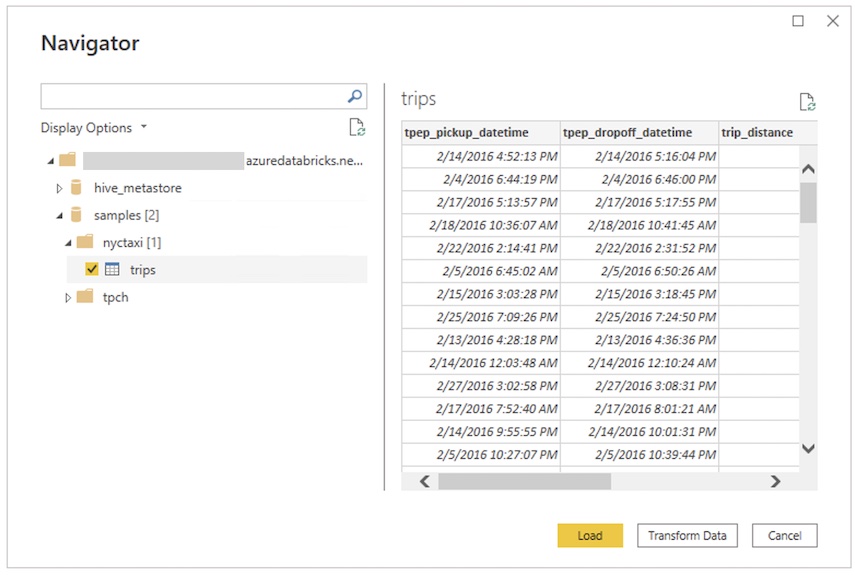
Power BI Desktop'ı Azure Databricks'e el ile bağlama
Power BI Desktop ile bir kümeye veya SQL ambarı'na bağlanmak için seçtiğiniz kimlik doğrulama yöntemine bağlı olarak bu yönergeleri izleyin. Power BI DirectQuery modunda kullanılırken Databricks SQL ambarları önerilir.
Not
Power BI Desktop ile daha hızlı bağlanmak için İş Ortağı Bağlantısı'nı kullanın.
Power BI Desktop eklentisini başlatın.
Veri al veya Dosya > Veri al'atıklayın.
Verileri almak içinBaşlat'a tıklayın.
Databricks'i arayın ve bağlayıcıya tıklayın:
- Azure Databricks
Bağlan'a tıklayın.
Sunucu Ana Bilgisayar Adı ve HTTP Yolu'nu girin.
Veri Bağlantısı modunuzu seçin. İçeri Aktarma ile DirectQuery arasındaki fark hakkında bilgi için bkz. Power BI Desktop'ta DirectQuery kullanma. Tamam'a tıklayın.
Kimlik doğrulama yönteminize tıklayın:
- Kişisel Erişim Belirteci: Azure Databricks kişisel erişim belirtecinizi girin.
- Microsoft Entra Id: Oturum aç'a tıklayın ve ekrandaki yönergeleri izleyin.
Bağlan'a tıklayın.
Power BI Gezginisorgulamak için Azure Databricks verilerini seçin. Çalışma alanınız için Unity Kataloğu etkinleştirildiyse, şema ve tablo seçmeden önce bir katalog seçin.
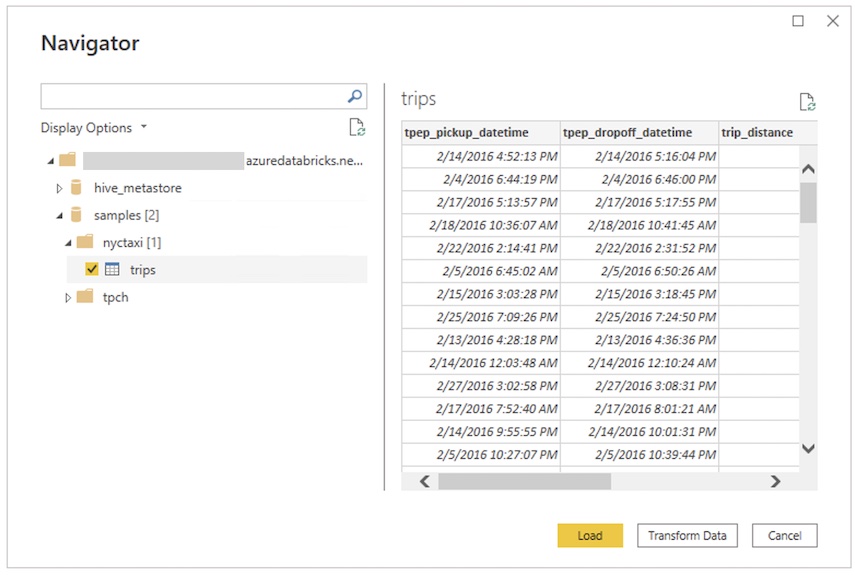
Özel SQL sorgusu kullanma
Databricks bağlayıcısı, kullanıcının özel bir SQL sorgusu sağlamasına olanak tanıyan veri kaynağını sağlar Databricks.Query .
Veri bağlantısı modu olarak İçeri Aktar'ı kullanarak bağlantı oluşturmak için Power BI Desktop ile bağlanma başlığında açıklanan adımları izleyin.
Gezgin'de, seçili ana bilgisayar adını ve HTTP yolunu içeren en üst öğeye sağ tıklayın ve Power Query Düzenleyicisi açmak için Verileri Dönüştür'e tıklayın.
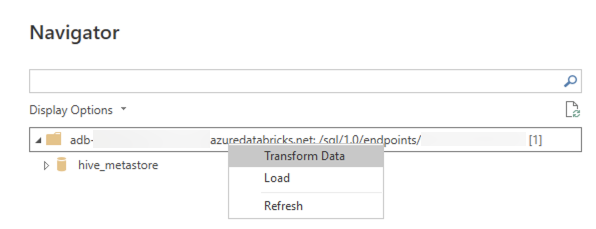
İşlev çubuğunda işlev adını
Databricks.CatalogsileDatabricks.Querydeğiştirin ve değişikliği uygulayın. Bu, sql sorgusunu parametre olarak alan bir Power Query işlevi oluşturur.Parametre alanına SQL sorgusunu girin ve Çağır'a tıklayın. Bu işlem sorguyu yürütür ve içeriği sorgu sonuçlarıyla birlikte yeni bir tablo oluşturulur.
Power BI hizmeti kullanarak Azure Databricks veri kaynağına erişme
Power BI hizmeti bir rapor yayımladığınızda, kişisel erişim belirteci kullanarak Azure Databricks'e bağlanırsınız. Power BI hizmetinde, kullanıcıların Microsoft Entra ID kimlik bilgilerini Azure Databricks'e geçirerek DirectQuery depolama modu kullanılarak oluşturulan raporlara erişebilmesi için çoklu oturum açmayı (SSO) etkinleştirebilirsiniz.
Power BI raporunuzu Power BI Desktop'tan Power BI hizmeti yayımlayın.
Rapora ve temel alınan veri kaynağına çoklu oturum açma (SSO) erişimini etkinleştirin.
- Power BI hizmetinde raporun temel aldığı Azure Databricks veri kümesine gidin, veri kaynağı kimlik bilgilerini genişletin ve Kimlik bilgilerini düzenleöğesine tıklayın.
- Yapılandırma iletişim kutusunda Rapor görüntüleyicilerinin direct Query kullanarak bu veri kaynağına yalnızca kendi Power BI kimlikleriyle erişebileceğini
seçin ve oturum aç'a tıklayın.
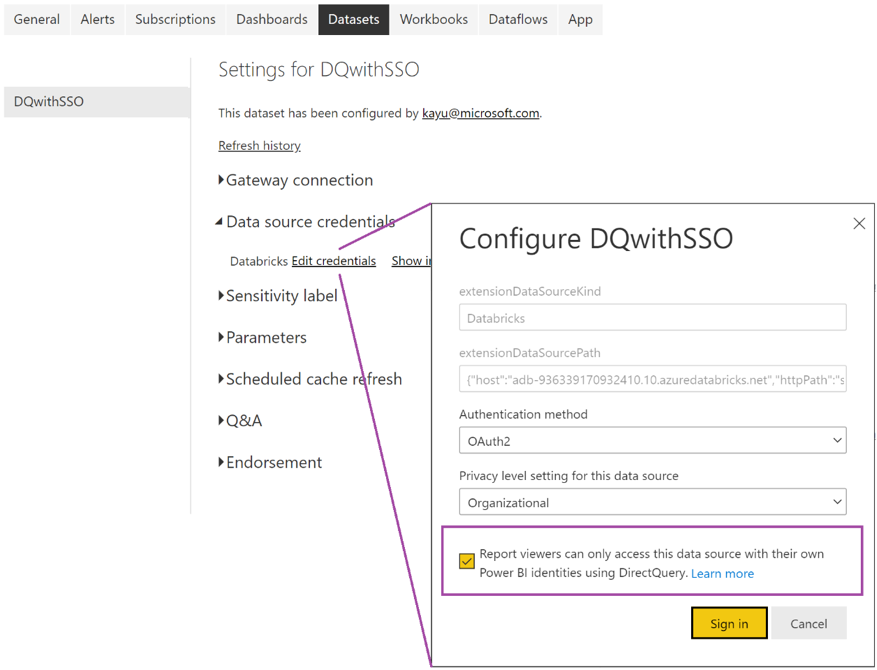
Bu seçenek belirtildiğinde, veri kaynağına erişim DirectQuery kullanılarak işlenir ve rapora erişen kullanıcının Microsoft Entra Id kimliği kullanılarak yönetilir. Bu seçeneği belirtmezseniz, raporu yayımlayan kullanıcı olarak yalnızca siz Azure Databricks veri kaynağına erişebilirsiniz.
Otomatik HTTP proxy algılama
Power BI Desktop sürüm 2.104.941.0 ve üzeri (Mayıs 2022 sürümü), Windows sistem genelinde HTTP proxy yapılandırmasını algılamaya yönelik yerleşik desteğe sahiptir.
Power BI Desktop, Windows sistem genelinde HTTP proxy yapılandırmanızı otomatik olarak algılayabilir ve kullanabilir.
Proxy sunucusu bir CRL dağıtım noktası (CDP) sağlamazsa Power BI aşağıdaki hata iletisini gösterebilir:
Details: "ODBC: ERROR [HY000] [Microsoft][DriverSupport] (1200)
-The revocation status of the certificate or one of the certificates in the certificate chain is unknown."
Bu hatayı düzeltmek için aşağıdaki adımları tamamlayın:
Yoksa dosyayı
C:\Program Files\Microsoft Power BI Desktop\bin\ODBC Drivers\Simba Spark ODBC Driver\microsoft.sparkodbc.inioluşturun.Dosyanıza
microsoft.sparkodbc.iniaşağıdaki yapılandırmayı ekleyin:[Driver] CheckCertRevocation=0
Power BI Delta Sharing bağlayıcısı
Power BI Delta Sharing bağlayıcısı kullanıcıların Delta Sharing açık protokolü aracılığıyla kendileriyle paylaşılan veri kümelerini keşfetmesine, analiz etmesine ve görselleştirmesine olanak tanır. Protokol, REST ve bulut depolamadan yararlanarak veri kümelerinin ürünler ve platformlar arasında güvenli bir şekilde değişimini sağlar.
Bağlantı yönergeleri için bkz . Power BI: Paylaşılan verileri okuma.
Sınırlamalar
- Azure Databricks bağlayıcısı web ara sunucusunu destekler. Ancak, .pac dosyalarında tanımlanan otomatik ara sunucu ayarları desteklenmez.
- Azure Databricks bağlayıcısında,
Databricks.Queryveri kaynağı DirectQuery moduyla birlikte desteklenmez. - Delta Sharing bağlayıcısının yüklediğini verilerin makinenizin belleğine sığması gerekir. Bunu sağlamak için bağlayıcı içeri aktarılan satır sayısını daha önce ayarlanmış Satır Sınırı sınırlar.